Как правильно завершить работу с картой памяти
Есть несколько способов того, как безопасно извлечь флешку из компьютера. Различий, по сути, между ними нет, просто кому как удобней.
Первый вариант
Зайдите в Проводник (можно через меню Пуск).
Найдите съёмный носитель, с которым закончили работу.
Делаем правый клик и нажимаем «Извлечь».
ВАЖНО. Обязательно дождитесь сообщения, разрешающего вынимать устройство
Иначе все предыдущие старания потеряют смысл.
Теперь носитель можно вытаскивать.
Второй вариант
- На экране, справа внизу, ищем значок, похожий на USB-штекер.
- Если не увидели, значит, ищите небольшую стрелочку, направленную вверх, кликайте её, выйдет окно с разными значками, в нём-то и ищите нужный.
- Кликаем на него, как правило, любой кнопкой мыши и выбираем «Извлечь».
- Ждём сообщение системы, о том, что устройство можно отсоединить.
Если устройств несколько, то система предложит вам отключить их все разом, либо выбрать какие-то конкретные из них.
Третий способ
Здесь предлагается скачать специальное программное обеспечение. Зачем это нужно? Чтобы упростить и автоматизировать процесс. Ведь перед тем, как правильно извлечь флешку из компьютера, необходимо завершить все процессы, которые её используют, закрыть папки, файлы.
Часто после использования первых двух инструкций система вдруг выдаёт сообщение о том, что устройство используется, и отключать его нельзя. Занято другим процессом. Пользователю разобраться сложно, что это за процесс, поскольку на рабочем столе окна все закрыты, открытых программ тоже нет. А если вы делаете это при помощи специальной программы, то она сама сначала ищет и закрывает все приложения, завершает процессы и лишь после этого отключает устройство.
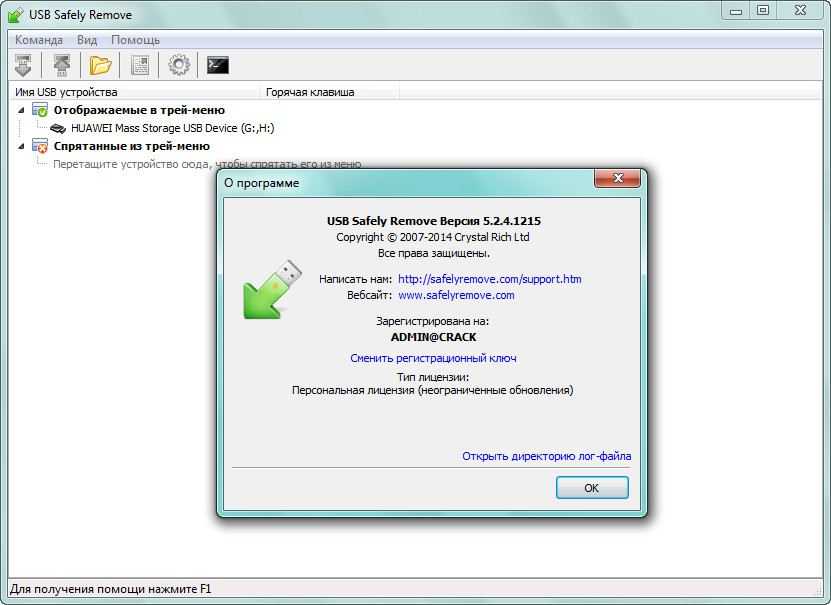
Одним из популярных приложений является USB Safely Remove. Вот основные его преимущества:
- удобное меню, из которого можно не просто остановить устройство, но и переименовать, установить, отредактировать значок;
- наличие горячих клавиш на определённые команды;
- возможность настроить автозапуск приложений, например, резервное копирование перед извлечением диска, проверку на вирусы до подключения и т. д.;
- наличие командной строки, которая позволяет автоматизировать работу приложения, настроить отключение устройств в определённом порядке по таймеру;
- умеет работать с любыми устройствами hot-plug, а не только с USB;
- при работе с кардридерами скрывает пустые слоты, что помогает избежать путаницы.
- функция возврата устройства обратно: если вы отключили диск и вдруг вспомнили, что забыли записать ещё файл, то не нужно выдёргивать и заново ставить флешку.
Это далеко не все возможности, предлагаемые приложением.
Защита данных по модели Data Trusts
По данным Accenture, за время пандемии количество кибератак заметно выросло. Только первой половине 2020 года было взломано 36 млрд учетных записей и аккаунтов. Мы стали хранить гораздо больше данных в Сети, работать онлайн и пользоваться корпоративными сервисами с личных устройств. В итоге многие компании пострадали от утечек и вынуждены были усилить кибербезопасность.
Но причина утечек может быть не только в слабой защите данных, но и в том, что сама модель их сбора и хранения устарела. Data Trusts — «доверительное хранение данных» — новый подход, который может все изменить. В этом случае создается особый доверительный фонд, который хранит и управляет данными людей по их поручению и от их имени.
По словам представителей Mozilla, принцип доверительного управления данных подразумевает, что вы передаете свои данные тому, кто распоряжается ими в ваших же интересах. При этом все данные хранятся в одном месте, а сервисы, которыми вы пользуетесь, получают к ним доступ на ваших условиях. Доверительный фонд несет полную юридическую ответственность за соблюдение ваших интересов и приватности.
Зачем нужно безопасное извлечение USB-устройства?
При работе с внешним запоминающим устройством (внешний винчестер, флеш-карта) в оперативной памяти операционной системы держится часть информации, еще не записанной на флешку или диск.
Прежде всего, это касается таблиц размещения файлов, указывающих на то, в каком порядке и в каких секторах диска записаны данные для каждого файла. Таблица размещения файлов все время меняется в процессе записи на диск. Операционная система далеко не сразу записывает изменения на диск, потому, что ожидает новых модификаций.
Данные могу задерживаться в памяти и по другой причине – из-за того, что скорость работы флеш-памяти ограничена. Несмотря на то, что менеджер файлов сообщает о том, что файл скопирован на флеш-карту, в действительности данные могут еще находиться в буферах операционной системы, в ожидании записи на съемный носитель (в некоторых случаях это можно понять по миганию индикатора на флешке).
Еще один вариант – если одна из программ держит открытыми файлы, находящиеся на внешнем устройстве, и если выдернуть флешку, не закрыв файл в программе, то можно повредить или полностью уничтожить данные.
Если вы без подготовки отсоедините внешнее запоминающее устройство, то данные, которые не успели записаться и остались в оперативной памяти, просто пропадут. Это может повредить не только записываемые файлы, но и другие, если нарушения затронут таблицу размещения файлов. Во избежание подобных ситуаций, используйте средство безопасного отключения внешних устройств.
Мифы и заблуждения
Настройка операционной системы позволяет как можно скорее сбросить данные на внешние устройства. Как правило, уже через пару секунд индикатор флеш-карты перестает мигать, что свидетельствует о завершении записи. Благодаря этому некоторые опытные пользователи выдергивают съемные носители без подготовки и ущерба. Некоторые даже заявляют, что в процедуре безопасного отключения нет никакой необходимости, ведь современные файловые системы вообще не теряют данные, если пропадает питание.
На самом деле это заблуждение. В первую очередь нужно понять, что ни одна файловая система не сможет спасти данные, которые не записались на носитель из оперативной памяти. К тому же, повышенная надежность файловых систем, позволяющая им выдерживать отключение питания, достигается за счет значительного снижения производительности, так что она так и не распространилась широко.
Все используемые в Windows файловые системы, такие как NTFS и FAT, будут повреждены в случае неожиданного отключения питания. В некоторых случаях это можно исправить сканированием файловой системы при помощи специальных утилит, но получается далеко не всегда.
Выдергивать без подготовки внешние жесткие диски категорически недопустимо, но и с простой флеш-картой можно сделать ошибку. К примеру, операционная система может на секунду переключится на приоритетный процесс и приостановить запись. Если в это же время вы выдернете флешку, то почти наверняка не удастся избежать.
Отдельные флешки даже физически выходят из строя при отключении питания в момент их работы. Этим вызваны слухи о том, что при помощи безопасного отключения устройства отключается питание флешки. В действительности USB-порт предназначен для «горячей замены» устройств, то есть он подразумевает подсоединение и отсоединение без отключения питания. При безопасном отключении питание с USB не снимается (в противном случае у порта не было бы возможности обнаружить новое устройство). Дело в том, что некоторые адаптеры и флеш-карты (особенно низкого качества), не выдерживают отключение в процессе выполнения критических операций. Другим следствием проблем могут быть повреждения системы или нарушения правил подключения, к примеру, отсутствие заземления.
Экокожа из растений

Ирландский дизайнер Кармен Хиеса запустила в Филиппинах производство экологичной кожи на основе ананасовых волокон. Материал Pinatex, похожий на войлок, разрабатывали пять лет, а теперь из него делают сумки, верхнюю одежду, обувь, пояса и ремешки для часов.
Среди активных закупщиков такой кожи – Puma и Hugo Boss. А филиппинцы получают дополнительный заработок, ведь теперь фермеры знают, что делать с ананасовыми листьями, которые раньше просто гнили.

В компании Green Banana Paper из Микронезии производят аксессуары из другого материала – бананового волокна. Дело в том, что после сбора урожая фермеры срезают часть дерева, чтобы стимулировать рост растения. Если раньше эти отходы просто разлагались на земле, то теперь из них делают водостойкий и прочный материал.
На самом деле такая функция в Windows существует уже давно
Работа фунции по умолчанию зависит от сборки Windows. Для внешних накопителей, подключаемых через USB или Thunderbolt, в Windows реализованы две основные политики: «Быстрое удаление» и «Оптимальная производительность». В Windows 10 версии 1809 по умолчанию установлена первая. Ранее же операционная система делала упор на лучшую производительность устройства.
В соответствии с потребностями любой пользователь может изменить параметры политик для своих устройств хранения. Доступно два варианта со следующими характерными особенностями:
Быстрое удаление. Эта политика управляет обменом данными с внешними накопителями таким образом, чтобы их можно удалить из системы в любой момент. Таким образом, можно просто вытащить флешку из USB порта без процедуры «Безопасное извлечение». Но для реализации такой политики Windows отказалась от кэширования операций записи на диск. Скорость обмена данными из-за этого ухудшилась.
Оптимальная производительность. За счет применения такой политики работа с накопителем ведется таким способом, чтобы максимально повысить производительность обмена данных. После применения политики Windows начинает кэшировать операции записи при работе с флешкой. Но для извлечения устройства из компьютера придется использовать процедуру «Безопасное извлечение». Она позволит защитить данные на устройстве и обеспечивает завершение всех запланированных операций.

ПО ТЕМЕ: Как ускорить Windows 10, 8 или 7, отключив ненужные службы операционной системы.
Проводник данных: IPython Notebook (2011 г.)
В 2001 году, когда он решил заняться основным компонентом Python, был аспирантом «под воздействием прокрастинации».
Python — это интерпретируемый язык, а это значит, что написанные на нем программы выполняются построчно. Программисты могут использовать своего рода вычислительный инструмент вызова и ответа, называемый , в котором они вводят код, а программа, называемая интерпретатором, выполняет его. REPL позволяет быстро исследовать и повторять части кода, но Перес отметил, что Python точно не был создан для науки: его особенности не позволяли пользователям, например, легко предварительно загружать модули кода или держать визуализации данных открытыми. Поэтому Перес написал свою версию.
Результатом его работы стал IPython, «интерактивный» интерпретатор Python, который Перес представил в декабре 2001 года — все 259 строк. Десять лет спустя Перес, работая с физиком и математиком , перенес этот инструмент в веб-браузер, запустив IPython Notebook, положив начало революции в области науки о данных.
Как и другие похожие вычислительные инструменты, IPython Notebook объединил код, результаты, графику и текст в рамках одного документа. Но в отличие от других подобных проектов, IPython Notebook имел открытый исходный код, что привлекло обширное сообщество разработчиков. А еще он поддерживает Python, популярный язык программирования среди ученых. В 2014 году IPython превратился в Project Jupyter, поддерживающий около 100 языков и позволяющий пользователям просматривать данные на удаленных суперкомпьютерах так же легко, как на своих ноутбуках.
«Для исследователей данных Jupyter де-факто стал стандартом», — писал Nature в 2018 году. В то время на платформе совместного использования кода GitHub было представлено 2,5 миллиона записных книжек Jupyter; сегодня их около 10 миллионов, включая те, которые документируют открытие гравитационных волн в 2016 году и изображение черной дыры в 2019-м. «То, что мы внесли небольшой вклад в эти проекты, крайне приятно», — говорит Перес.
![]()
Почему функция может не работать
Опция может не сработать, если съемный диск в данный момент используется. При попытке закрыть его система выдает соответствующее сообщение об этом. Для устранения неполадки пользователю нужно закрыть все запущенные приложения и повторить попытку извлечения диска.
Бывают ситуации, когда значок безопасного извлечения не отображается в Виндовс 10. В этом случае можно выполнить проверку настройки отображения значка:
- Нажать ПКМ по любому месту на Рабочем столе.
- Из открывшегося списка выбрать пункт «Персонализация».
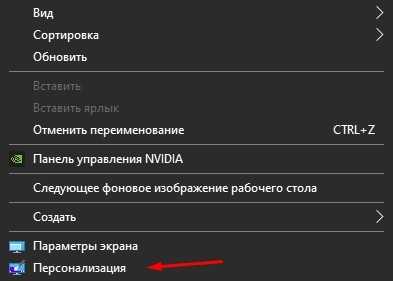
Открыть «Панель задач».
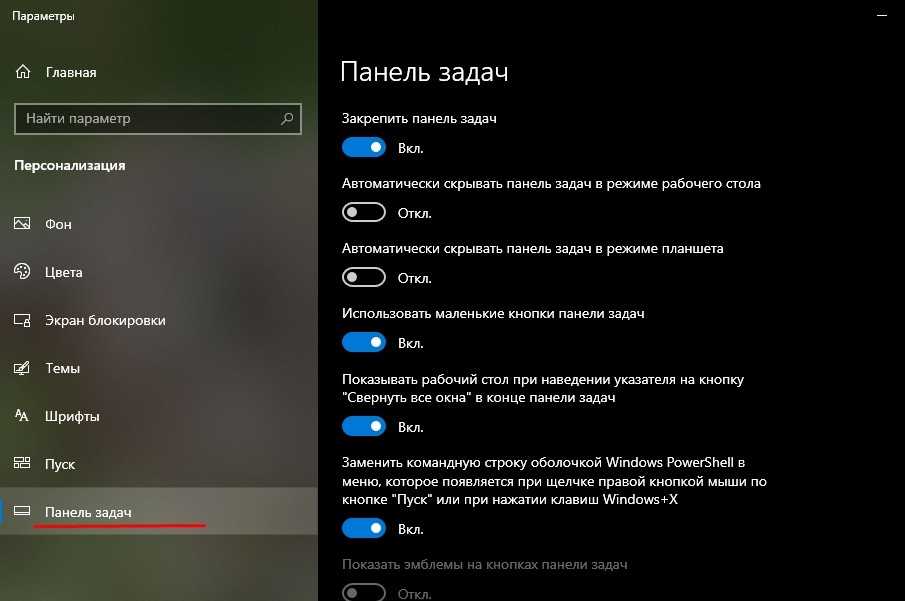
- Выбрать строку «Выберите значки, отображаемые в Панели задач».
- Проверить положение тумблера напротив безопасного извлечения, который должен быть установлен на отметке «Вкл.».
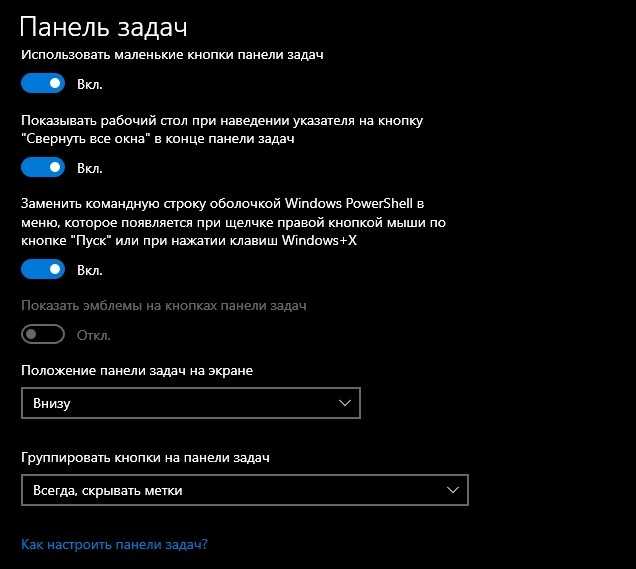
После выполнения этих действий значок снова должен появиться на Панели задач.
Безопасное извлечение устройства в Windows 10 необходимо для того, чтобы в процессе отключения не возникло проблем с записанными данными и девайсом. В «десятке» эта опция установлена по умолчанию. Воспользоваться функцией можно одним из предложенных способов. При необходимости пользователь может отключить этот режим.
Источник препринтов: arXiv.org (1991 г.)
В конце 1980-х физики высоких энергий обычно отправляли своим коллегам физические копии рукописей для комментариев и в качестве любезности (но только избранным) по почте. «Те, кто были ниже в пищевой цепочке, полагались на благосклонность тех, кто попал в топовый список, а начинающие исследователи в неэлитных учреждениях часто полностью выпадали из привилегированного цикла», — писал физик в 2011 году.
В 1991 году Гинспарг, работавший тогда в Лос-Аламосской национальной лаборатории в Нью-Мексико, написал автоответчик для электронной почты, чтобы уравнять правила игры. Его подписчики получали ежедневные списки препринтов, каждый из которых был связан с тем или иным идентификатором статьи. С помощью одного электронного письма пользователи со всего мира могли отправлять или извлекать статьи из компьютерной системы лаборатории, получать списки новых статей или выполнять поиск по автору или заголовку. План Гинспарга состоял в том, чтобы хранить статьи в течение трех месяцев и ограничить их сообществом физиков высоких энергий. Но коллега убедил его сохранить статьи на неопределенный срок. «Это был момент перехода от доски объявлений к архиву», — говорит он. И статьи наводнили гораздо больше областей, чем в дисциплине самого Гинспарга. В 1993 году Гинспарг перенес эту систему во всемирную паутину, а в 1998 году дал ей название, которое она носит по сей день: arXiv.org.
Сейчас, на тридцатом году своего существования, arXiv содержит около 1,8 миллиона препринтов (все они доступны бесплатно) и привлекает более 15 000 заявок и около 30 миллионов загрузок в месяц. «Нетрудно понять, почему arXiv стал таким популярным сервисом, — писали 10 лет назад редакторы Nature Photonics по случаю двадцатой годовщины сайта. — Система предоставляет исследователям быстрый и удобный способ установить отметку, которая показывает, что они делали и когда, избежав хлопот и траты времени, необходимых для рецензирования в обычном журнале».
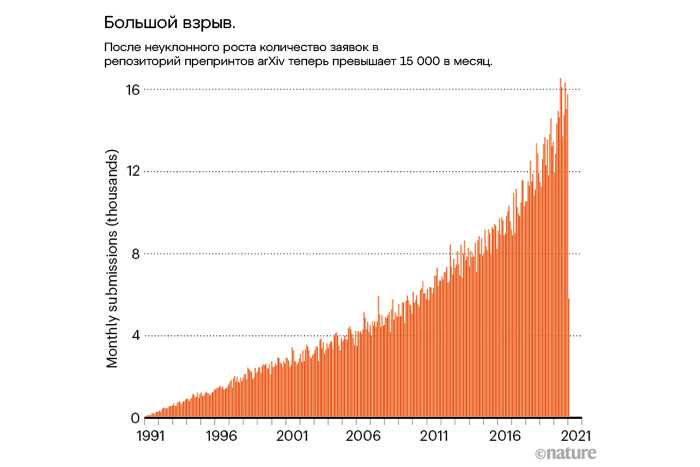
Источник изображения: arXiv.org
Успех сайта стал катализатором роста количества сестринских архивов по биологии, медицине, социологии и другим дисциплинам. Его влияние сегодня можно увидеть в десятках тысяч препринтов, опубликованных о вирусе SARS-CoV-2.
«Приятно видеть методологию, которая 30 лет назад за пределами сообщества физиков элементарных частиц считалась неортодоксальной, а теперь рассматривается как очевидная и естественная, — говорит Гинспарг. — В этом смысле все это похоже на успешный исследовательский проект».
![]()
3D-печать

Фото: istockphoto
3D-печать впервые появилась в 1980-х. Ее представили как новую технологию, позволяющую легко и быстро создавать модели и прототипы без применения масштабных средств производства. Дальнейшее развитие технологии происходило скачками. Новые принтеры начали использовать всевозможные материалы — от драгоценных металлов до бетона. С помощью технологий 3D-печати некоторые стартапы изготавливали детали и даже смогли напечатать целые дома. Уже сейчас на 3D-принтере могут распечатать челюстной имплант. Возможно, в будущем технологии биопечати позволят создавать импланты органов. Кроме того, ученым удалось распечатать на 3D-принтере автомобиль и дрон.
Пионер языка: компилятор Фортрана (1957 г.)
Первые современные компьютеры не были удобными для пользователя: программирование осуществлялось фактически вручную, путем соединения групп схем с помощью проводов. Появившиеся впоследствии машинные языки и языки ассемблера позволили пользователям программировать с помощью кода, но и те и другие по-прежнему требовали глубокого знания архитектуры компьютера, что делало их недоступными для многих ученых.
Ситуация изменилась в 1950-х годах одновременно с развитием символических языков — в частности, языка , разработанного и его командой в IBM в Сан-Хосе (Калифорния). Используя Фортран, пользователи могли программировать компьютеры с помощью удобочитаемых инструкций вроде x = 3 + 5, после чего компилятор превращал эти указания в быстрый и эффективный машинный код.

Этот компьютер CDC 3600, доставленный в 1963 году в Национальный центр атмосферных исследований в Боулдере (штат Колорадо), был запрограммирован с помощью компилятора Фортран. Источник фото: University Corporation for Atmospheric Research / Science Photo Library
Конечно, такое программирование все еще не было простым: тогда программисты использовали для ввода кода перфокарты, а сложное моделирование могло требовать их в количестве десятков тысяч. Тем не менее, говорит , климатолог из Принстонского университета в Нью-Джерси, Фортран сделал программирование доступным для исследователей, которые не были компьютерными специалистами. «Впервые мы смогли самостоятельно запрограммировать », — говорит Манабе. Он и его коллеги использовали этот язык для разработки одной из первых успешных моделей климата.
Сейчас, на восьмом десятилетии своего существования, Фортран по-прежнему широко используется в моделировании климата, гидродинамике, вычислительной химии — любой дисциплине, которая включает сложную линейную алгебру и требует мощных компьютеров для быстрого извлечения чисел. Базы старого кода Фортран все еще живы и работают в лабораториях и на суперкомпьютерах по всему миру. «Программисты того времени знали, что они делают, — говорит , прикладной математик и разработчик климатических моделей из Военно-морской аспирантуры в Монтерее, Калифорния. — Они очень внимательно относились к памяти, потому что ее было крайне мало».
![]()
Акселерометр

Фото: Tumblr
Акселерометр представляет собой крошечный чип внутри мобильного телефона или планшета, который поворачивает изображение на экране нужным образом. Но это не единственный случай использования этой технологии. Прежде всего, она как бы подключает устройство к окружающему миру и определяет, под каким углом оно находится. Акселерометры внутри планшета могут определить, что устройство падает, и отключить его жесткий диск до приземления, чтобы защитить его от повреждений.
Акселерометры также используются в GPS-системе: они позволяют определить, движется ли пользователь в правильном направлении. Разработчики игр используют эти крохотные устройства, чтобы игрок мог управлять своим персонажем, наклоняя телефон, планшет или геймпад (в частности, эта технология применяется в гоночных симуляторах). Кроме того, они есть и в носимых устройствах. Фитнес-браслеты и гаджеты для отслеживания состояния здоровья используют акселерометры для подсчета количества шагов, быстроты движения, и для того, чтобы определить, не упал ли владелец устройства.
Запрет доступа к съемным носителям через редактор групповой политики
В современных версиях Windows существует возможность ограничить доступ к съемным запоминающим устройствам (USB-накопителям в том числе) с помощью редактора локальной групповой политики.
- Запустите gpedit.msc
через окно «Выполнить»(Win + R). - Перейдите к следующей ветви «Конфигурация компьютера -> Административные шаблоны -> Система -> Доступ к съемным запоминающим устройствам
» - В правой части экрана найдите пункт «Съемные диски: Запретить чтение».
- Активируйте этот параметр (положение «Включить»).
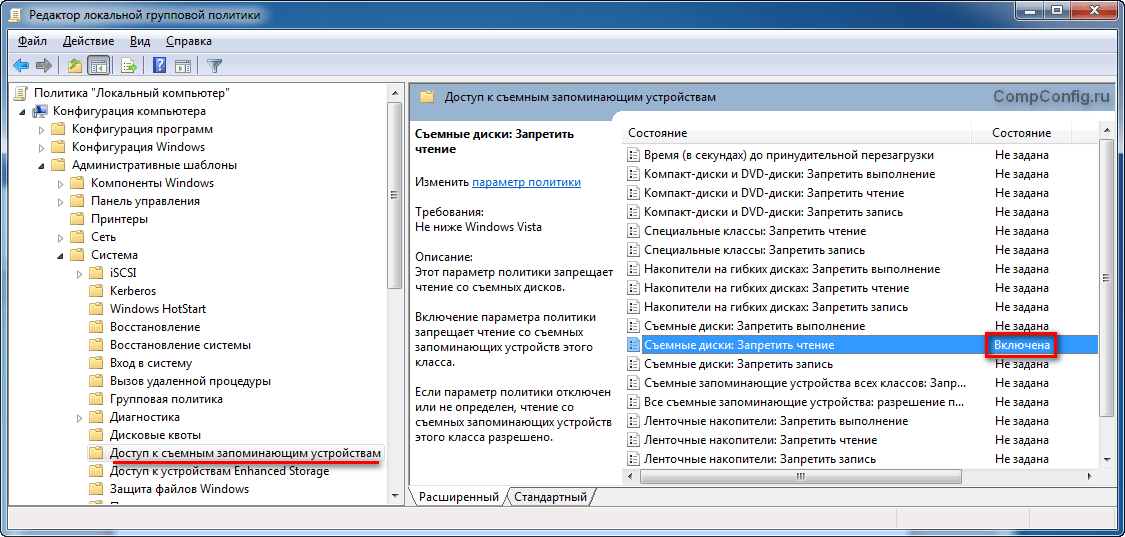
Данный раздел локальной групповой политики позволяет настраивать доступ на чтение, запись и выполнение для разных классов съемных носителей.
Однако иногда после завершения работы с
(все
файлы, папки и программы с закрыты)
операционная система Windows
«не отдает» ее, то есть какая-то
программа продолжает в фоновом режиме работать с
, – например,
антивирус (или вирус!), или Проводник Windows
, или другой
файловый менеджер…
При этом при попытке извлечь
через значок (расположен в области уведомлений
Панели задач
) появляется
окно «Проблема при
извлечении «Запоминающее устройство для USB»
с соответствующим
сообщением:
Существуют различные
, создатели
которых клятвенно гарантируют, что с помощью их бессмертных творений
проблема с извлечением
решается в один клик .
Увы, зачастую даже с помощью этих
невозможно извлечь
.
А между тем, самый простейший способ
извлечения , которую
«не хочет отдавать» Windows
, всегда находится под рукой (указан
алгоритм действий для , для операционных систем и
+ будут незначительные
отличия):
– закройте все программы и файлы, которые
вы запускали и открывали;
– запустите Диспетчер задач Windows
(любым способом, например, с помощью Ctrl + Alt + Delete
, или с
помощью Пуск –> Выполнить… –>
taskmgr
–> OK
);
– в окне Диспетчер задач Windows
откройте вкладку Процессы
;
– выделите explorer.exe
, нажмите
кнопку Завершить процесс
;
– санкционируйте завершение процесса – в
окне Предупреждение диспетчера задач
с сообщением «ВНИМАНИЕ!
Завершение процесса может привести к нежелательным результатам, в том
числе к потере данных или к нестабильной работе системы. Вы
действительно хотите завершить процесс?»
нажмите Да
;
– в окне Диспетчер задач Windows
выберите меню Файл –> Новая задача (Выполнить…)
;
– в текстовое поле Открыть
окна
Создать новую задачу
введите explorer
–> OK
;
– запустится Проводник Windows
;
– попробуйте извлечь
с помощью значка
Безопасное извлечение устройства
.
Примечания
1. Не рекомендуется работать со своими
файлами только на .
Идеальный случай – работать с файлами на
. Закончив
работу, скопируйте их на .
Подключив флешку к другому
(на котором требуется работать),
скопируйте
файлы на
. Закончив
работу, опять
скопируйте
файлы на
. То есть используйте
по назначению – для
переноса и временного
хранения файлов.
2. Если же все открывавшиеся на
файлы, папки и
программы закрыты, но извлечь её через значок Безопасное извлечение
устройства
по-прежнему не удаётся, тогда можно отключить её и без
использования этого значка (или выключить
В операционных системах Microsoft: Windows XP, Win 7 и Win 8, существует опция, безопасного или надежного извлечения устройства. Пользоваться ею принято в тех случаях, когда вы уже завершили работу с каким-либо USB накопителем, флешкой или внешним жестким диском, и вам нужно отсоединить его, без вреда компьютеру и носителю. Но бывают случаи, когда (нижняя функциональная строка Windows)
В такой ситуации многие просто выдергивают накопитель, но это в корне неверное решение, важно добиться возвращения пропавшего значка «безопасное извлечение», а как это сделать, вы сейчас узнаете
Итак, чтобы осуществить безопасное извлечение устройства в Windows 7, Win8 или WinXP версиях, вы устремляетесь курсором к именитому значку в нижнем правом углу экрана и делаете на нем щелчок ПКМ, выбрав нужный носитель.
Проделывать подобные манипуляции нужно потому, что таким образом вы даете понять операционной системе, что работа с носителем окончена и вы собираетесь безопасно извлечь флешку. В этом случае все операции работы с этим прибором завершаются и риск потери информации исчезает, а зачастую даже прекращается питание вашей флешки или жесткого диска. В итоге их нельзя использовать.
Если же не пользоваться опцией безопасного изъятия устройства,извлечь флешку из ноутбука,флешка просто сгорит или будет повреждена информация, которую вы на нее записали. Не забывайте безопасно извлечь флешку! Конечно, такое случается действительно редко, но определенный риск присутствует всегда. Если же не извлекается безопасно флешка, то читайте дальше.
Как правильно отключить флеш-накопитель в смартфоне.
В смартфонах и планшетных компьютерах на ОС Android уже давно есть поддержка обычных флешек и карт памяти, подключаемых как внешний флеш накопитель. Отключать их тоже нужно правильно. Для того, чтобы правильно отключить флеш накопитель от смартфона на Андроиде, подключенный через переходник, нужно зайти в настройки гаджета и выбрать пункт меню “Память”. Затем найти там ваш девайс и выбрать пункт “Отключить USB устройство”.
:/> Как бесплатно обновить Windows 7 до Windows 10
После сообщения ” USB устройство безопасно отключено” или что то в этом роде, вы можете смело отсоединять флеш-накопитель от смартфона.
Если соблюдать эти не хитрые правила, вы сможете на долго продлить жизнь своему flash-накопителю
А как правильно выбрать флешку и на что обратить внимание, вы можете прочитать, также у меня на блоге
Как настроить Windows для своих нужд и узнать некоторые секреты этой ОС вы можете из серии статей посвященной Windows. Удачи!
Метки: флешка
Bluetooth

Фото: Getty
В 1994 шведская телекоммуникационная компания Ericsson придумала идею беспроводного подключения периферийных устройств к компьютерам. Intel, Nokia и другие компании тоже заинтересовались этой технологией. Техногиганты сформировали союз Special Interest Group, который работал над обеспечением совместимости устройств. Кодовое имя bluetooth придумал инженер Intel. Оно является отсылкой к прозвищу датского короля, который объединил Данию, Норвегию и Швецию в единое государство. Сейчас эта технология очень популярна и используется при подключении беспроводных наушников, носимых устройств, сенсоров, периферии и других гаджетов.
Как безопасно извлечь карту памяти
Извлечение SD-карты чисто механически требует действий, обратных ее установке в телефон. Однако для безопасного извлечения носителя этого недостаточно. Есть 2 способа, позволяющих вынуть карту памяти без риска получения неприятных последствий.
Первый способ
Подходит в случаях, если среди настроек имеется отвечающая за безопасное извлечение SD-карты. Алгоритм прост.
-
Зайдите в меню «Настройки».
-
Среди настроек найдите раздел «Память» и откройте его. Вы увидите информацию о карте памяти.
-
Пролистайте раздел и найдите в нем пункт «Извлечь SD-карту».
-
Ознакомьтесь с информацией, которая появится в окне предупреждения. Она будет касаться возможной потери данных с карты. Если ваша SD-карта при монтировании файловой системы была включена как внешний накопитель, все нужные данные при выключении на ней сохранятся. Если же вы выбрали использование ее как внутренней памяти, то все данные с нее будут потеряны при условии перемещения ее в другое устройство.
-
Несколько секунд подождите: за это время карта размонтируется. Вы увидите уведомление в том, что ее можно извлечь.
-
Аккуратно извлеките карту из слота.
Второй способ
Используется, если среди настроек телефона нет той, которая отвечает за безопасное извлечение карты памяти. Порядок действий здесь еще проще.
-
Нажмите на кнопку питания и выберите «Отключение».
-
Подождите несколько секунд: за это время операционная система автоматически отключит связанные с картой приложения и размонтирует саму SD-карту.
-
Аккуратно извлеките карту из слота.
Имейте в виду, что, пока вы не поместите карту памяти обратно в устройство, некоторые приложения смартфона могут перестать работать. Это означает, что данные приложений хранились именно на накопителе. Снова подключив карту памяти, вы активируете эти приложения и будете работать с ними, как прежде.
Приведенные рекомендации помогут вам грамотно выполнить действия по вставке и извлечению карты памяти, а также вписать ее в систему памяти на смартфоне. Не забывайте, что даже простые манипуляции со смартфоном требуют от вас известной аккуратности и соблюдения порядка действий.
Сейчас разберемся как на Андроиде безопасно извлечь карту памяти (флешку) двумя способами. Подобное продлит срок службы карты памяти, а так же не приведет к сбою в работе телефона и сохраненной на носителе информации.
p, blockquote1,0,0,0,0—>
В зависимости от модели телефона/планшета, карта памяти может быть:
p, blockquote2,0,1,0,0—>
- скрыта под аккумулятором, т.е. придется снимать заднюю крышку;
- располагаться на боковой панели корпуса и доступ к ней ничего не преграждает.
Данная статья подходит для всех брендов, выпускающих телефоны на Android 10/9/8/7: Samsung, HTC, Lenovo, LG, Sony, ZTE, Huawei, Meizu, Fly, Alcatel, Xiaomi, Nokia и прочие. Мы не несем ответственности за ваши действия.
p, blockquote3,0,0,0,0—>
Внимание! Вы можете задать свой вопрос специалисту в конце статьи. p, blockquote4,1,0,0,0—>
p, blockquote4,1,0,0,0—>
Способ 2: Определение проблемного процесса через журнал просмотра событий
Как следует из предупреждения, какая-то программа или процесс может использовать данные со съемного диска USB /флешки без вашего ведома или видимого окна. Эту программу невозможно отследить с помощью Диспетчера задач, но можно использовать журнал просмотра событий, чтобы проверить наличие предупреждения, и найти идентификатор этого процесса.
Откройте Панель управления. Для этого наберите в строке системного поиска соответствующее название или выведите на экран окно «Выполнить» одновременным нажатием Win + R и впишите control panel.

В Панели управления измените просмотр в верхнем правом углу на «Крупные значки» и найдите раздел «Администрирование». Затем выберите «Просмотр событий».
С левой стороны меню кликните правой кнопкой мыши на вкладку «Журналы приложений и служб», затем перейдите на «Вид» в отобразившемся контекстном меню и установите флажок «Отобразить аналитический и отладочный журналы».
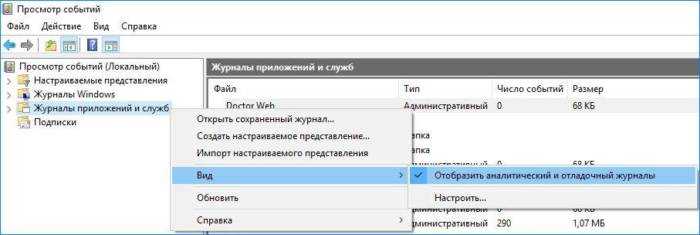
Затем перейдите по пути Журналы Windows – Система. Здесь из длинного списка различных событий нужно найти записи «Kernel-PnP» с примерно таким текстом: «Приложение с ИД процесса xxx остановило удаление или извлечение для устройства…»
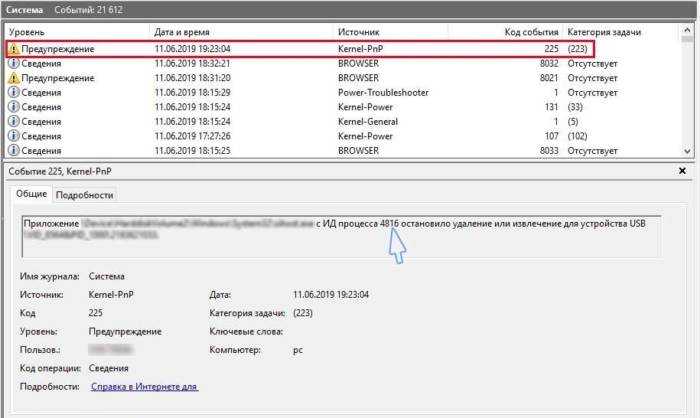
Вместо «xxx» будет отображаться число, с помощью которого можно определить процесс, блокирующий извлечение внешнего устройства.
Откройте Диспетчер задач одновременным нажатием на Ctrl + Shift + Esc.
Перейдите на вкладку «Процессы». Правым кликом на названии любого столбца выведите контекстное меню и отметьте флажком значение «ИД процесса». Найдите приложение, чей «ИД процесса» соответствует номеру, установите на него курсор и нажмите «Снять задачу» в нижней правой части окна.
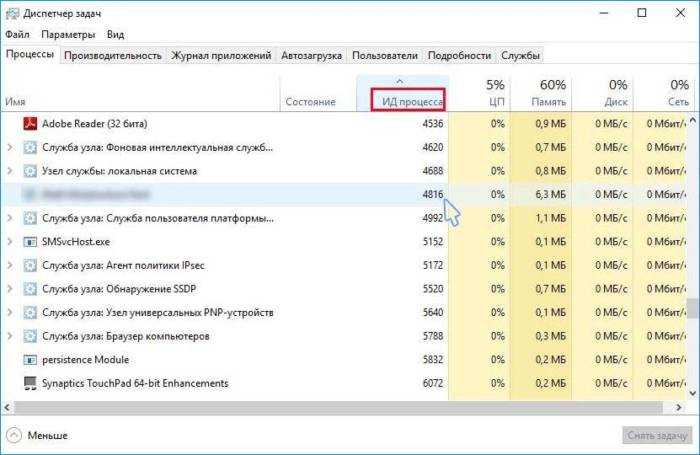
Теперь проверьте, используется ли USB устройство и можно его безопасно извлечь.
Сбой запроса дескриптора USB-устройства: в чем причина? Почему происходит сбой запроса дескриптора?
Литий-металлические батареи
Литий-металлические аккумуляторы имеют все шансы изменить расстановку сил на авторынке. Их энергетическая плотность равна 1 кВт·ч на литр объема, что почти в два раза больше, чем у литий-ионных батарей. Как утверждают в MIT Technology Review, благодаря этому электрокары заряжаются гораздо быстрее, а главное — заряда хватает на 80% дольше, чем с литий-ионными аккумуляторами. Такие показатели сохраняются и после 800 циклов.
Американский стартап QuantumScape (среди его инвесторов — Билл Гейтс), который занимается разработкой литий-металлических батарей, провел первые тесты в декабре 2020-го. После успешных испытаний он уже заключил сделку с Volkswagen, который начнет выпускать электромобили с этими аккумуляторами в 2025 году.
Скептики утверждают, что результаты тестов пока рано считать успешными: их проводили на однослойных ячейках, тогда как в реальных аккумуляторах они должны быть многослойными. При массовом производстве это может привести к непредвиденным рискам.
































