Что такое Вай-Фай адаптер?
Вай-Фай адаптер – это прибор, обеспечивающий стабильное соединение с сетью оборудования без проводов и кабелей. Большинство моделей работают посредством 3G-модемов, раздавая интернет по всему помещению. Устройство представляет собой плату, являющуюся одновременно приемником данных и передатчиком информации. Его способность принимать и отправлять пакеты связи свидетельствует о наличии радиочастотного диапазона.
Для чего нужен вай-фай адаптер?
Сейчас в моделях всех современных портативных устройств имеется встроенный адаптер. Иногда пользователю необходимо вставить модуль для более скоростного соединения. Еще его используют если встроенное устройство безнадежно устарело либо перестало выполнять свои функции по какой-либо из причин. Вай-Фай адаптер для ПК или ноутбука дает одной точкой доступа пользоваться нескольким людям.
Как работает Вай-Фай адаптер?
Выступая приемниками и/или передатчиками сигнала, модули часто оснащены антеннами. С целью увеличения радиуса сигнала может потребоваться установка еще одной антенны, дополнительной. Внутри имеется микросхема со специальным ПО, контролирующим работу модуля. Самый легкий способ получить беспроводное соединение – приобрести отдельно Wi-Fi адаптер. USB-порт необходим для его присоединения. Он работает подобно встроенному, получая сигнал, а позже передавая его. Для этих целей можно приобрести и PCI адаптер, который устанавливают внутрь ПК и подключают к «материнке».
Что такое адаптер Wi-Fi USB и для чего он нужен?
Адаптер WiFi USB является устройство, которое подключается через USB к нашему компьютеру будь то настольный компьютер или ноутбук, и он имеет вид Pendrive, и позволяет us подключиться к сетям Wi-Fi . Обычно мы должны установить драйверы, которые поставляются с самой USB-картой WiFi, хотя, если вы используете Windows 10 весьма вероятно, что он автоматически распознает адаптер WiFi, а затем установит драйверы без вмешательства пользователя. Буквально через минуту это устройство будет у нас в работе.
Беспроводные адаптеры WiFi дадут нам возможность подключаться через Wi-Fi к нашему маршрутизатору или точке доступа Wi-Fi, если на нашем компьютере ранее не было карты WiFi. В случае с ноутбуками у всех них есть карта Wi-Fi внутри, но у компьютеров среднего уровня обычно очень слабые карты Wi-Fi, и они дают нам низкую производительность беспроводной связи, как с точки зрения покрытия, так и скорости.
Как быстро выбрать Wi-Fi адаптер для ПК: пошаговая инструкция
Пользователю ПК, который хочет как можно быстрее выбрать для себя подходящий приемник беспроводной сети, можно поступить следующим образом:
- Выбрать необходимый магазин или онлайн-площадку, работающую с интернет заказами. Подойдет также поисковик, способный просто помочь определиться с выбором девайса.
- На выбранном ресурсе необходимо выбрать категорию периферийных устройств, а далее вай-фай адаптеров.
- Выбрать необходимую для себя ценовую категорию. Покупка такого оборудования свыше 2000 рублей (цена актуальна на декабрь 2021 года), не особо оправдана, так как функционально подобные гаджеты мало между собой отличаются. Объективной ценой для беспроводного подключения к интернету со скоростью до 300 мегабайт в секунду можно считать стоимость от 1500 до 2000 рублей. Для качественных моделей, поддерживающих скорость до 150 мегабайт в секунду, подойдет сегмент от 800 до 1500 рублей.
- Далее нужно будет сделать выбор производителя. Предварительно, хорошим решением будет почитать отзывы и характеристики, как о товаре, так и о производителе.
- Последним шагом будет выбрать диапазон выбираемого адаптера: 802.11 или модели с предыдущими поддержками сети (в зависимости от допустимых пределов устройства).
Как только покупка будет сделана, можно смело приступать к этапу ее подключения и настройки.
Версии Wi-Fi, которые вы должны использовать
Когда мы собираемся купить адаптер Wi-Fi, самое главное, чтобы всегда смотреть на совместимую версию Wi-Fi, а также класс Wi-Fi, эти два параметра скажут нам максимальную производительность, которую мы сможем достичь, то есть максимальная скорость, которую мы достигнем.
Сегодня мы должны купить адаптеры Wi-Fi USB, по крайней мере, Wi-Fi 5, это означает, что он совместим со стандартом 802.11ac, и, следовательно, у нас будет отличная производительность беспроводной связи. Очень скоро мы увидим первые адаптеры WiFi с Wi-Fi 6, которые позволят нам получить высокую скорость беспроводной передачи, если у вас есть Wi-Fi роутер или точка доступа с этим стандартом, некоторые из улучшений, которые мы получим с Wi -Fi 6 карт Это:
- Поддержка MU-MIMO, позволяющая маршрутизатору отправлять нам информацию вместе с другими устройствами и оптимизировать общую производительность беспроводной сети.
- OFDMA
- Энергосбережение благодаря TWT (Target Wake Time), идеально подходит для ноутбуков.
- Цвет BSS, чтобы уменьшить помехи с другими сетями Wi-Fi.
Не только версия Wi-Fi, которая будет использоваться, очень важна, но мы также должны проверить, поддерживает ли она стандарты 802.11b / g / n, то есть поддерживает ли она диапазон 2.4 ГГц для подключения. Существуют некоторые модели адаптеров Wi-Fi, которые не поддерживают эту полосу, а поддерживают только полосу 5 ГГц.
Адаптер вай-фай на цифровых приставах DVB T2 и спутниковых ресиверах
Понять, зачем нужен Wi-Fi адаптер на приставках и ресиверах можно, воспользовавшись всевозможными Смарт функциями. Адаптер Wi-Fi необходим для таких целей:
- прием эфирных цифровых каналов, спутникового телевидения;
- возможность выходить в Интернет;
- просмотр роликов на YouTube, фильмов, сериалов и многое другое.
Чтобы различные функции, работали необходимо подключение к Интернету.
Обратите внимание! На любых приставках, тюнерах обычно есть возможность подключения к Сети через LAN-вход, то есть по кабелю. Но есть модели, которые поддерживают и адаптеры Wi-Fi, подключающиеся через USB
Для этого достаточно подключить к соответствующему разъему на приставке устройство и задать нужные настройки.
Но чтобы пользоваться этим устройством на приставках, ресиверах, тюнерах, нужно учесть ряд основных моментов:
- для начала перед покупкой адаптера нужно убедиться, что приставка или ресивер действительно поддерживают возможность подключения к Интернету. В некоторых из них USB-разъемы созданы для подключения исключительно накопителей. Для этого можно почитать характеристики устройства, изучить меню или отзывы в Интернете;
- под конкретный тип приставки нужно подбирать и разновидность адаптера. Работать они могут только с определенными видами, это тоже нужно учитывать перед покупкой. Иногда оказывается, что приставка просто не видит подключенный адаптер. Работать вместе смогут устройства, у которых одинаковый чипсет. И не обязательно они должны быть от одного производителя;
- если предполагается размещение приставки далеко от маршрутизатора, в месте, где не слишком сильный сигнал, то покупать адаптер лучше с внешней антенной.
Подключаемые устройства
Совместимость ноутбучных Wi-Fi адаптеров
Способы быстрой раздачи Wi-Fi с ноутбука и ПК
Когда-то вопросы совместимости вставали более остро: драйверов нет, не подошло к материнской карте, стандарты не те. Начиная с Windows 7 все это ушло в небытие, так как производители выпускают обеспечение на 7, а оно автоматически совместимо с 10. Кто-то старается получить совместимость и c Linux или MacOS.
Совместимость модуля и адаптера также может никогда и не побеспокоить пользователя. Все современные стандарты беспроводной связи совместимы между собой и отлично работают на устройствах разных моделей и производителей.
Производители также совместимы между собой практически во всех аспектах, так как все ориентируются на международные стандарты по упрощению взаимодействия техники и созданию полной совместимости.

Способы включить Вай Фай адаптер
После установки необходимого софта в нижнем правом углу на Панели задач появится значок неактивного WiFi подключения. Если кликнуть по нему, откроется список доступных для подключения беспроводных сетей. Выделите ту, которая вам нужна, и нажмите кнопку «Подключиться». В следующем окне нужно ввести пароль для доступа к сети, если он установлен. Если пароля нет, вход в интернет будет выполнен автоматически.
Во многих современных роутерах и адаптерах используется WPS — опция для более быстрого подключения всех устройств. Для ее активации нужно всего лишь нажать на корпусе маршрутизатора соответствующую кнопку, а после нее такую же на «свистке». Устройства обменяются сигналами распознавания и соединятся в единую сеть автоматически. Это более удобно, так как не нужно вручную вводить пароль, что особенно актуально, если он очень сложный.
Установка ПО Вай Фай адаптера
Компакт-диск с драйверами и приложением для сетевого подключения — штука удобная, но актуальность давно утратила. Во-первых, если вы недавно покупали готовый собранный компьютер, там попросту может не быть оптического дисковода. Во-вторых, и сами производители уже редко комплектуют WiFi адаптеры диском с ПО.
Если на вашем компьютере есть оптический дисковод, а диск в комплекте все-таки был, все очень просто: вставляете его в лоток и после считывания данных запускаете инсталляционный файл. Почти всегда он называется setup.exe. Это на случай, если разработчик ПО забыл про автозапуск и установка не стартует автоматически.
Независимо от бренда на любом таком сайте есть раздел «Загрузки» или «Поддержка», где можно скачать весь необходимый софт. Нужно выбрать подходящий тип устройства в выпадающем списке и найти его модель, а затем скачать свежую версию драйверов под вашу ОС. Остается только запустить скачанный файл и дождаться окончания инсталляции на компьютер.
Настройка на компьютере с Windows 10
Вай Фай Адаптер настраивается для работы автоматически. Если этого не произошло или нужны дополнительные настройки, их можно ввести вручную. В «Десятке» все делается так:
- Нажать кнопку пуск и иконку зубчатого колеса, чтобы перейти в «Параметры»;
- Выбрать категорию «Сеть и интернет»;
- Выделить «Беспроводную сеть», кликнуть ПКМ и выбрать «Свойства».
- Во вкладке «Сеть» выбрать Протокол интернета версии 4 и кликнуть «Свойства»;
- Установить переключатель в положение «Использовать следующий…» и вручную прописать IP адрес, маску подсети и основной шлюз.
Эти манипуляции требуются, если ваш провайдер использует нетипичную конфигурацию сети. Обычно же достаточно автоматических настроек адаптера и автоматического получения сетевого адреса.
Вай Фай адаптер необязательно извлекать из порта USB, даже если вы не пользуетесь интернетом или выключили компьютер.
Как выбрать подходящую ТВ приставку
Главным достоинством приставки является ее мультифункциональность. Немаловажную роль играет и программное обеспечение, платформа, на которой работает устройство, качество передаваемого видео, возможность работы с различными форматами, ее размер.
Процессор и оперативная память
От количества ядер, объема оперативной памяти RAM будут зависеть скорость и качество передаваемого сигнала, качество изображения
Важно выбирать устройство с объемом памяти не менее 2 Гб, в зависимости от финансовых возможностей стоит останавливать выбор на приставке с 4 и 8-ядерными процессорами
Обратите внимание! Тактовая частота процессора должна быть не менее 2 ГГц
Возможности цифрового ТВ
Интерфейсы подключения
Приставка для вай-фай для телевизора главным образом ориентирована на качество изображения и скорость передачи. При HDMI соединении оно будет самым лучшим, но не всегда в мониторе для этого есть специальный разъем.
Подключение к Сети может осуществляться через кабель или по сети Wi-Fi. Пропускная способность кабельного подключения намного выше, чем беспроводного.
Поддерживаемое разрешение экрана
Приставки транслируют сигнал в разрешении HD либо Full HD.
Обратите внимание! Четкость SDTV уже практически не используется, это устаревший вариант
Поддержка карт памяти и форматов файлов
Чтобы ресивер работал бесперебойно с большими объемами данных, следует приобретать устройство с большим объемом памяти
При этом нужно обратить внимание и на возможность подключение внешних носителей
Большинство приставок работает с различными форматами файлов: можно просматривать видео, прослушивать аудио и открывать различные изображения.
Совместимость с ТВ
Если телевизор достаточно устаревшей модели, то перед покупкой следует обратить внимание на разъемы для соединений и возможностей разрешения экрана ТВ. С современными моделями Самсунг, LG, Philips проблем возникнуть не должно
Обратите внимание! Даже если приобрести дорогую приставку с возможностью передачи высокого качества изображений, то старый телевизор в силу своих возможностей будет показывать картинку не так, как бы хотелось
Подключение устройства к телевизору
Операционная система
Приставки Smart с ОС Windows отлично взаимодействует со всеми продуктами этой марки, передает изображение в высоком качестве, но стоит намного дороже.
Устройство, работающее на Android, по стоимости ниже, однако также имеет множество популярных приложений, работает с различными форматами файлов.
Обратите внимание! Дороже всех обойдется приставка с ОС iOS, при этом она обладает ограниченным количеством приложений, многие из которых платные, взаимодействует только с гаджетами Apple
Лучшие Wi-Fi адаптеры для ПК
В стационарных ПК старого типа зачастую не предусмотрено Wi-Fi адаптера, поэтому пользователи покупают такой блок самостоятельно. С настройкой и установкой как правило проблем не возникает, подключается адаптер через интерфейс USB и PCI Express и является внешним и внутренним соответственно. В этой категории рассмотрено четыре USB Wi-Fi адаптера для ПК, которые стали лучшими и были выбраны среди десятка других.
Asus PCE-AC88
Это топовый маршрутизатор способный обеспечить скорость до 2167 Мбит/с и стабильное соединение. Радиатор устройства выполнен из красного анодированного алюминия, который отлично прогревается и эффективно отводит тепло. На торце установлено четыре RP-SMA-разъёма, к которым подключаются антенны или удлинительный модуль. Примечательно что подставка для антенн имеет небольшие магниты, поэтому ее очень легко крепить на металлические предметы. А мягкая накладка также расположенная на дне подставки позволяет не царапать поверхность.
Достоинства:
- Защита от электромагнитных помех;
- Не допускает потерь скорости;
- Простая установка;
- Большой радиус действия связи;
- Качественная сборка.
Недостатки:
- Высокая цена;
- SoC полностью скрыт под радиатором.
В комплект поставки от производителя входят сетевой и внешний выносной модули, антенны, планка для низкопрофильных корпусов и диск с программным обеспечением. Документация и гарантийный талон также предоставлены производителем, а гарантия на устройство составляет 36 месяцев.
Xiaomi Mi Wi-Fi Powerline pack
Сетевой Wi-Fi адаптер Powerline от Xiaomi в комплекте имеет основной блок и приемник, снабженный двумя небольшими антеннами. Приемник оснащен LAN-портом, к которому подключается Ethernet кабель, также возможно подключение через wi-fi, дальностью до 200 метров. Скорость передачи данных достигает 300 Мбит/с, что позволяет качать полновесные фильмы и сериалы за считаные минуты. Установка устройства достаточно проста, при сопряжении через кабель всего лишь нужно подключить его к передатчику и роутеру, а далее установить оригинальное приложение от Xiaomi. С помощью этого приложения можно менять пароль, название сети и тип шифрования.
Достоинства:
- Светодиод индикации работы;
- Встроенный усилитель сигнала;
- Передатчик может работать одновременно с пятью приемниками;
- Приятный дизайн;
- Небольшая цена.
Недостатки:
- Небольшое количество настроек;
- Интерфейс приложения на китайском языке.
Пользователи отмечают, что весь интерфейс в приложении сделан исключительно на китайском языке, поэтому сложности в настройках все-таки есть. Однако производитель уже решает эту проблему и обещает новую версию ПО, с русскоязычной прошивкой.
TP-Link TL-WPA4220KIT V4
TP-Link представлен как комплект адаптеров с опцией усилителя беспроводного сигнала. Он работает на радиусе до 300 метров, обеспечивает стабильную передачу данных и подключается к любому устройству. Каждый модуль оснащен Ethernet-портом, плюс система предусматривает функцию Wi-Fi Clone, которая полностью копирует настройки домашней беспроводной сети в любом месте. Также его можно подключить к телевизионной приставке, ПК или ноутбуку, посредством проводного и беспроводного соединения. При этом скорость по беспроводной сети может достигать 300 Мбит/сек и 600 Мбит/сек по проводному соединению.
Достоинства:
- Компактные размеры устройств;
- Web-интерфейс;
- Простая настройка;
- Широкая защита информации;
- Низкая цена.
Недостатки:
- Немного греется;
- Иногда бывают проблемы с ПО.
Этот wi-fi адаптер имеет положительные отзывы, несмотря на проблемы с обновлением устройства и нагрев корпуса. TP-Link гарантирует стабильный и качественный сигнал, в любых условиях, где есть доступ к сети.
Alfa Network AWUS036NHV
Достаточно мощный USB-адаптер работающий на частоте 2.4 Ггц, и развивающий максимальную скорость в 150 Мб/сек. Это устройство представлено маленьком скромном корпусе, имеет съемную антенну и поддерживает совместимость со всеми операционными системами. Использовать Alfa Network достаточно легко, через переходник устройство совмещается с ПК или ноутбуком, а используя стороннюю антенну можно усилить сигнал. Также этот адаптер способен обнаружить сеть в радиусе 500 метров и передавать его дальностью до 15 км по воде и до 5 км по земле (при условии прямой видимости).
Достоинства:
- Поддержка технологии мониторинга;
- Диск с драйверами в комплекте;
- Европейский метод шифрования Cisco CCX;
- Компактный размер;
- Длинный USB-переходник в комплекте.
Недостатки:
- Не самая мощная штатная антенна;
- Корпус устройства выполнен из слабого пластика.
Как подключить и настроить?
Процесс настройки я показывал на примере адаптера TP-Link Archer T4UH. В зависимости от производителя и модели, какие-то моменты могут отличатся. Но как правило, все действия очень похожи.
Сначала нужно подключить адаптер к компьютеру. В USB порт, или установить его в PCI Express.

Дальше нужно установить драйвер и утилиту. Утилиту для управления самим адаптером можно не устанавливать. Иногда она автоматически устанавливается вместе с драйвером. Если в комплекте не было диска с драйверами, или у вас нет возможности установить с диска, то его можно скачать с интернета. Только скачивайте с официального сайта производителя и строго для вашей модели адаптера. На сайте каждого производителя есть такая возможность.
После установки драйверов вы сможете подключить свой компьютер к Wi-Fi сети через стандартное меню Windows, или с помощью фирменной утилиты. Сам процесс ничем не отличается от того, что я описывал в статье: как подключить ноутбук (компьютер) к интернету по Wi-Fi.
Так же подключив интернет к компьютеру по сетевому кабелю, и установив Wi-Fi адаптер, можно не принимать, а раздавать Wi-Fi. Как это сделать, я писал в статье: как раздать интернет через Wi-Fi адаптер на ПК.
Если ваш ПК раньше был подключен к интернету по кабелю, то после подключения по Wi-Fi, скорость соединения может значительно упасть. В этом нет ничего страшного, и это не означает, что вы сделали что-то не так, или что-то неправильно настроили. Правда, все зависит от того, насколько сильно упала скорость. Советы по увеличению скорости Wi-Fi соединения вы можете найти в этой статье.
Технические характеристики адаптеров
Существует ряд определённых моментов, на которые необходимо обращать внимание в первую очередь при выборе вай-фай роутера. Это его технические характеристики
Количество антенн
Адаптер для телевизора для Wi-Fi: как подключить модуль
Антенны на передатчик устанавливаются для усиления сигнала сети, радиуса действия. Как правило, чем больше данных элементов, тем лучше будет сигнал. Таким образом радиус действия можно будет увеличить на несколько метров.
Обратите внимание! Данное обстоятельство особенно важно для людей, у которых толстые стены в доме
Типы антенн
Различают всего два:
- наружные. Эти элементы устанавливаются на корпус роутера, отличаются внушительными размерами. При этом пользователь сможет изменить их расположение посредством передвижения относительно места установки. Наружные антенны устанавливаются на передатчик в качестве дополнительных мер усиления сигнала;
- внутренние. Такие антенны должны присутствовать внутри каждого маршрутизатора, иначе он будет неработоспособен.
К сведению! На некоторых моделях роутеров установка наружных антенн — это маркетинговый ход. В действительности пользы от них практически нет. Однако за эту идею придётся переплатить.

Вай-фай роутер с внешними антеннами
Мощность передатчика
Один из главных параметров, влияющих на качество работы вай-фай роутера. Обычно с обратной стороны прибора указываются сведения о его мощности. Это может быть строка Tx Power. Значение параметра может быть от 100 мВт до 0,2 Вт. Чем больше мощность адаптера, тем выше будет скорость передачи данных.
Поддержка стандартов связи
Каждый передатчик Wi-Fi может поддерживать несколько стандартов:
- 802.11 а;
- 802.11 b;
- 802 11 g;
- 802.11 n.
Последний стандарт считается самым эффективным. Он может работать только на частоте 5 ГГц
Поэтому при выборе маршрутизатора на стандарты также надо обращать непосредственное внимание
Обратите внимание! Возможно, устройства, который пользователь будет подключать к данной точке доступа, не поддерживают частоту в 5 ГГц. Это может быть смартфон, который функционирует на операционной системе андроид или планшет
В таком случае достигнуть синхронизации устройств не удастся.
Совместимость с операционной системой
На обратной стороне вай-фай маршрутизатора, а также в его технических характеристиках указываются сведения о совместимости с той или иной версией операционной системы. Если не обратить на данный момент внимания, то впоследствии могут могут возникнуть проблемы с подключением к ПК, особенно, если речь идёт об обладателях OC Linux. Роутер может не подходить.

Роутер, который несовместим с операционной системой линекс
К сведению! Проблему несовместимости роутера с компьютером можно решить путём переустановки операционной системы.
Адаптер вай-фай на цифровых приставах DVB T2 и спутниковых ресиверах
Понять, зачем нужен Wi-Fi адаптер на приставках и ресиверах можно, воспользовавшись всевозможными Смарт функциями. Адаптер Wi-Fi необходим для таких целей:
- прием эфирных цифровых каналов, спутникового телевидения;
- возможность выходить в Интернет;
- просмотр роликов на YouTube, фильмов, сериалов и многое другое.
Реестр Windows — для чего он нужен и где находится
Чтобы различные функции, работали необходимо подключение к Интернету.
Обратите внимание! На любых приставках, тюнерах обычно есть возможность подключения к Сети через LAN-вход, то есть по кабелю. Но есть модели, которые поддерживают и адаптеры Wi-Fi, подключающиеся через USB
Для этого достаточно подключить к соответствующему разъему на приставке устройство и задать нужные настройки.
Но чтобы пользоваться этим устройством на приставках, ресиверах, тюнерах, нужно учесть ряд основных моментов:
- для начала перед покупкой адаптера нужно убедиться, что приставка или ресивер действительно поддерживают возможность подключения к Интернету. В некоторых из них USB-разъемы созданы для подключения исключительно накопителей. Для этого можно почитать характеристики устройства, изучить меню или отзывы в Интернете;
- под конкретный тип приставки нужно подбирать и разновидность адаптера. Работать они могут только с определенными видами, это тоже нужно учитывать перед покупкой. Иногда оказывается, что приставка просто не видит подключенный адаптер. Работать вместе смогут устройства, у которых одинаковый чипсет. И не обязательно они должны быть от одного производителя;
- если предполагается размещение приставки далеко от маршрутизатора, в месте, где не слишком сильный сигнал, то покупать адаптер лучше с внешней антенной.

Подключаемые устройства
Адаптер вай-фай на цифровых приставах DVB T2 и спутниковых ресиверах
Понять, зачем нужен Wi-Fi адаптер на приставках и ресиверах можно, воспользовавшись всевозможными Смарт функциями. Адаптер Wi-Fi необходим для таких целей:
- прием эфирных цифровых каналов, спутникового телевидения;
- возможность выходить в Интернет;
- просмотр роликов на YouTube, фильмов, сериалов и многое другое.
Реестр Windows — для чего он нужен и где находится
Чтобы различные функции, работали необходимо подключение к Интернету.
Обратите внимание! На любых приставках, тюнерах обычно есть возможность подключения к Сети через LAN-вход, то есть по кабелю. Но есть модели, которые поддерживают и адаптеры Wi-Fi, подключающиеся через USB
Для этого достаточно подключить к соответствующему разъему на приставке устройство и задать нужные настройки.
Но чтобы пользоваться этим устройством на приставках, ресиверах, тюнерах, нужно учесть ряд основных моментов:
- для начала перед покупкой адаптера нужно убедиться, что приставка или ресивер действительно поддерживают возможность подключения к Интернету. В некоторых из них USB-разъемы созданы для подключения исключительно накопителей. Для этого можно почитать характеристики устройства, изучить меню или отзывы в Интернете;
- под конкретный тип приставки нужно подбирать и разновидность адаптера. Работать они могут только с определенными видами, это тоже нужно учитывать перед покупкой. Иногда оказывается, что приставка просто не видит подключенный адаптер. Работать вместе смогут устройства, у которых одинаковый чипсет. И не обязательно они должны быть от одного производителя;
- если предполагается размещение приставки далеко от маршрутизатора, в месте, где не слишком сильный сигнал, то покупать адаптер лучше с внешней антенной.

Подключаемые устройства
Выбор Wi-Fi приемника по техническим характеристикам
После того, как вы определились с интерфейсом подключения, нужно глянуть на другие технические характеристики. В основном, это один показатель: скорость передачи данных по беспроводной Wi-Fi сети. От этого зависит скорость подключения к интернету, которую вы получите на компьютере при подключении через Wi-Fi приемник.
Так же обратите внимание на коэффициент усиления Wi-Fi сети. Я посмотрел разные адаптеры, в характеристиках как правило не указывают мощность антенн
Если у вас компьютер установлен далеко от маршрутизатора, где сигнал не очень стабильный, то для хорошего приема Wi-Fi сигнала берите приемник с внешними антеннами. Системный блок, как правило установлен на полу. Поэтому, для лучшего приема адаптер можно подключить через USB-удлинитель (если у вас внешняя модель) и поставить его на стол.
Стандарт Wi-Fi, поддержка 802.11ac (5 GHz)
На момент написания этой статьи (конец марта 2021 год), в продаже больше всего адаптеров с поддержкой стандарта 802.11n. Скорость беспроводной сети до 300 Мбит/с (может быть выше). Самые дешевые Wi-Fi адаптеры обеспечивают скорость до 150 Мбит/с. Я бы советовал покупать такие адаптеры только в том случае, когда вам нужно очень сильно сэкономить. Лучше, конечно, купить приемник со скоростью до 300 Мбит/с, а еще лучше с поддержкой современного стандарта 802.11ac.
Если у вас установлен двухдиапазонный роутер, или вы планируете покупку такого роутера для перехода на новый стандарт 802.11ac, то конечно же сразу покупайте адаптер с поддержкой 802.11ac, и возможностью подключатся к Wi-Fi сетям на частоте 5 GHz. В 2017 году это очень актуально. Чтобы после замены маршрутизатора на более современный, вам не пришлось покупать новый приемник с поддержкой 802.11ac.
Сейчас поясню. Если у вас будет (или уже есть) современный роутер с поддержкой нового стандарта 802.11ac, а адаптер с поддержкой 802.11n, то вы сможете подключаются к Wi-Fi сети, они совместимы. Но скорость будет ограничена более медленным стандартом 802.11n. И весь потенциал маршрутизатора с поддержкой стандарта 802.11ac вы не увидите, так как приемник будет ограничивать скорость.
Совместимость адаптера, ПК и роутера
Меня уже несколько раз спрашивали, нужно ли подбирать Wi-Fi адаптер под конкретный маршрутизатор и компьютер. Отвечаю: не нужно. Все будет работать. Бывают конечно исключения, как правило связаны с очень старым оборудованием. Но думаю, что вы с этим не столкнетесь.
Если на вашем компьютере есть рабочий USB порт, значит вы сможете подключить в него адаптер. Точно так же с PCI Express. Что касается совместимости с установленной операционной системой, то практически все адаптеры поддерживают операционные системы от Windows XP, до Windows 10. Это значит, что производитель выпустил драйвера для этих систем. Это всегда указано в характеристиках к конкретной модели. Так же практически все модели поддерживают Mac OS.
Что касается совместимости адаптера и роутера, то там так же сложно промахнутся. Практически невозможно. Так как стандарты Wi-Fi совместимы между собой. И я очень сомневаться, что вы где-то найдете настолько древний маршрутизатор, чтобы новый приемник был с ним несовместим. Сам адаптер не обязательно должен быть о того же производителя, что и роутер.
Производитель, цена, какую модель выбрать?
Практически каждый производитель, который делает сетевое оборудование, так же занимается производством Wi-Fi адаптеров. TP-Link, ASUS, D-Link, Netis, Tenda, Edimax, Belkin, Linksys и т. д. Выбор очень большой. Какого производителя выбрать – решать вам. Я бы советовал больше ориентироваться не на фирму, а на технические характеристики (которые вам подходят) и цену.
Что касается цены, то она начинается примерно от 6 долларов. За эту суму мы получим самый простой, маленький приемник с поддержкой скорости до 150 Мбит/с. Я сейчас имею введу именно модели от популярных производителей. Без китайских устройств. Снова же, ориентируйтесь на свой бюджет. Если есть возможность, конечно же лучше взять более дорогую, современную и производительную модель.
Если вы читали мою статью с советами по выбору Wi-Fi роутера, то наверное заметили, что я не очень люблю советовать конкретные модели. Да и в этом нет смысла. Так как у всех разные требования и финансовые возможности.
Что делать если wifi адаптер usb не работает
Иногда возникают проблемы с любым вай фай адаптером для ноутбука или ПК. Поэтому давайте рассмотрим все возможные неисправности и способы их устранения.
Wi-Fi адаптер не видит беспроводные сети или видит но не подключается.
Решения данной проблемы кроется в отключенной службе автонастройки WLAN. Эту службу нужно активировать.
Вписываем в «Поиск» слово «Службы». Выбираем первый пункт «Службы». Или чтобы попасть в раздел «Службы», можно запустить командную строку «Win + R» и вписать туда команду «services.msc», это удобно у кого Windows 10, 8,7, xp.

- В окне которое появиться найдите «Служба автонастройки WLAN». Войдите в неё двойным нажатием ЛКМ.
- В пункте «Тип запуска» должен стоять «Автоматический». Ниже жмем на кнопку «Запустить», «Применить».
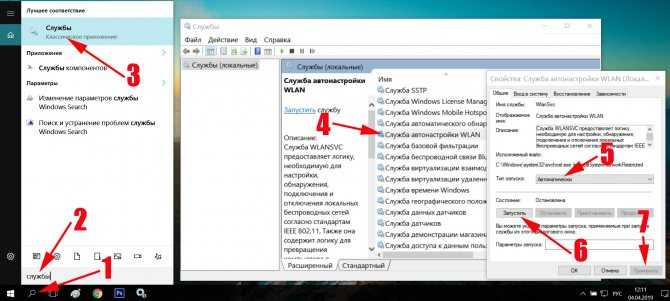
Перезагружаем компьютер и пробуем подключиться.
Модуль вай-фай также может не работать из-за утилиты, которая устанавливается совместно с драйвером. Попробуйте установить один драйвер без утилиты и перезагрузить ПК.
Подключение к Интернету и ПК
Перед тем как настроить роутер, его нужно правильно подключить. Практика показывает, что во многих квартирах и домах кабель от проводного Интернета проведёт к месту размещения настольного персонального компьютера. И уже к нему подключается сам маршрутизатор, раздавая Интернет по всему дому по беспроводной технологии Wi-Fi.
Подключение, как первый этап, подразумевает выполнение таких процедур:
- подключить роутер к источнику питания, то есть к обычной бытовой розетке;
- нажать кнопку питания на корпусе, если такая предусмотрена конструкцией конкретной модели;
- подождать 2-3 минуты для полной загрузки устройства;
- вставить кабель Интернета от вашего провайдера в порт под названием WAN (Internet);
- подключить через разъём Ethernet (LAN-порт) маршрутизатор к компьютеру;
- второй конец кабеля подключить к сетевой плате с обратной стороны системного блока.
Помимо кабеля LAN, соединение между маршрутизатором и компьютером можно реализовать через Wi-Fi. В этом случае ПК должен поддерживать возможность подключения к беспроводной сети.
ВНИМАНИЕ. Если при подключении роутера к ПК система требует указать пароль, вы легко найдёте его на дне корпуса маршрутизатора.. Именно там обычно производитель прикладывает наклейку со всей необходимой информацией
Именно там обычно производитель прикладывает наклейку со всей необходимой информацией.
Настройка
Теперь самое сложное – драйвер есть. Обычно изготовитель предоставляет так же утилиту по настройке устройством, где можно вбить все нужные параметры. Некоторые дают доступ к панели управления через веб-интерфейс. Лучше всего ознакомиться с базовой инструкцией.
Но обычно это все не нужно. Если ваша операционная система уже распознала адаптер, то можно сразу подключаться к доступной сети стандартным образом:
- Выбрали сеть.
- Ввели пароль.
- Радуемся.
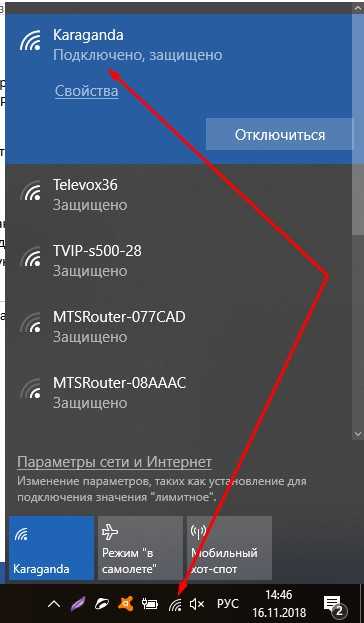
Если же вам нужен адаптер не для приема, а для раздачи. То сделать это можно стандартным созданием точки доступа. Тема статьи не о том, подробная инструкция есть на нашем сайте.
Как работает Wi-Fi адаптер
Что такое телетайп в телефоне андроид — для чего он нужен
Чтобы понять, как работает любой вай-фай адаптер, нужно изначально подключить его к устройству. Существует несколько вариантов:
- встраиваемый тип;
- подключение по USB;
- подключение через PCI Express.

Разновидности адаптеров
Благодаря адаптеру любое устройство сможет подключаться к Wi-Fi сети, которую раздает маршрутизатор.
В случае со смартфонами или ноутбуками понятно, для чего нужен Wi-Fi адаптер — для выхода в Интернет и экономии мобильного трафика. В случае со стационарными компьютерами или телевизорами пользователи не всегда видят эту необходимость. На стационарном компьютере привычнее пользоваться кабелем Ethernet. Но есть современные материнские платы с интегрированным модулем.
Обратите внимание! Любой современный телевизор с поддержкой Smart TV невозможно использовать без встроенного Wi-Fi модуля. Именно он расширяет функциональные возможности любого устройства, позволяет смотреть любые фильмы, сериалы без предварительного скачивания на флешку, отдельные каналы онлайн
































