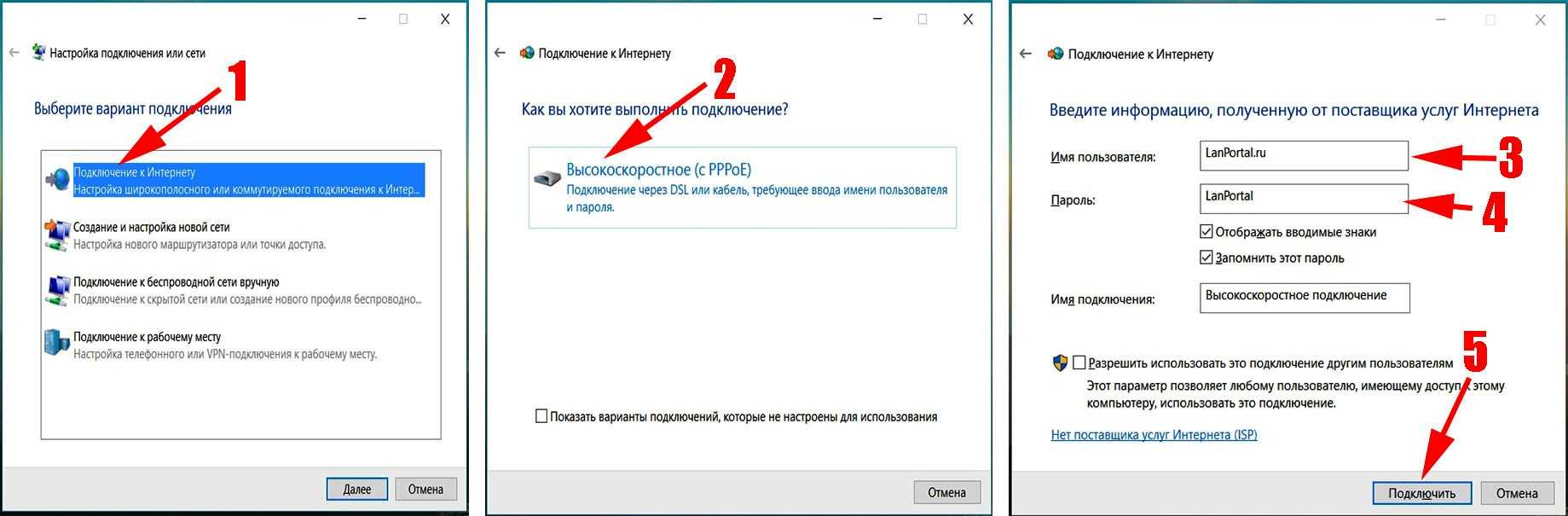Подключение высокоскоростного соединения
Осуществить такую связь несложно даже неопытному пользователю. Главное следовать простой пошаговой инструкции.
Алгоритм подключения PPPoE на операционной системе Windows 7
Войти в меню «Пуск», в колонке справа найти пункт «Панель управления» и нажать на него.
Открыть в предложенном списке «Сеть и интернет» .
Далее в разделе «Центр управления сетями и общим доступом» надо открыть папку «Настройка нового подключения или сети».
В следующем открывшемся окне выбрать «Подключение к интернету» и подтвердить свой выбор нажатием кнопки «Далее».
Если всплывает контекстное извещение с информацией, что интернет уже подключён, проигнорировать его и продолжить создание нового подключения.
После перенаправления выбрать пункт «Высокоскоростное (с PPPoPE)».
В открывшейся вкладке ввести данные: логин и пароль. Их можно найти в договоре, составленном с компанией-провайдером. В графу «Имя подключения» нужно ввести любое значение, к примеру, название провайдера или своё имя
И также важно отметить пункт, в котором компьютер предлагает запомнить введённые данные, чтобы гаджет не спрашивал их каждый раз при входе в сеть. После проверки правильности ввода данных нажать «Подключить»
Если всё правильно заполнено, то по завершении аутентификации произойдёт подключение к сети
Можно открывать любой удобный браузер и пользоваться интернетом.
Видео: подключение высокоскоростного PPPoPE на Windows 7
Подключение высокоскоростного PPPoPE на ОС Windows 10
Принципиального отличия подключения PPPoPE для Windows 10 нет. Алгоритм тот же.
-
Войти в меню «Пуск», найти третье снизу значение «Параметры» и выбрать его.
-
Откроется новая панель, где нужно щёлкнуть по иконке «Сеть и интернет».
-
В новой вкладке выбрать графу «Ethernet».
-
В перенаправлении следует кликнуть на «Создание и настройка нового подключения или сети».
-
Далее производится непосредственное подключение к сети. Для этого вновь нужно выбрать первую графу «Подключение к интернету» и нажать кнопку «Продолжить».
-
В следующей вкладке надо щёлкнуть по «Высокоскоростное (с PPPoE)».
-
После этого будет предложено пройти аутентификацию — ввести имя пользователя или логин, как принято называть в среде интернет-юзеров, и пароль. Нужно также отметить поле, где содержится информация о разрешении пользоваться сетью другим, если желаете сделать доступ открытым. В графе с именем подключения можно указать любое. После ввода всех необходимых данных нажать кнопку «Подключить».
- Спустя некоторое время, не больше нескольких секунд, интернет-связь будет установлена. Можно работать в сети.
Создание подключения PPPoE на Ubuntu
Настроить PPPoE в Ubuntu можно с помощью утилиты под названием pppoeconf. Чтобы воспользоваться ей, нужно иметь права доступа с полномочиями суперпользователя. Запустить утилиту pppoeconf можно через команду sudo. Для этого нужно пройти следующий путь: «Приложения» — «Стандартные» — «Терминал».
-
Ввести команду sudo pppoeconf. Иногда может потребоваться пароль администратора. После его ввода нажать Enter.
-
По завершении поиска будет выдан список обнаруженных сетевых устройств, среди которых надо найти нужное и свой выбор подтвердить нажатием кнопки «Да» или Enter.
-
Начнётся поиск PPPoE. Если гаджет не сможет установить соединение, нужно проверить кабель, правильно ли он подключён.
-
Следующим шагом будет подтверждение опций: noauth — подключаться в будущем сразу без аутентификации сервера, defaultroute — всегда выбирать заданный маршрут.
-
После откроется уведомление об изменении конфигурации dsl-provider. Желательно сделать резервную копию. Если в процессе последующей работы возникнут критические ошибки, можно будет восстановить прежнюю версию.
-
В новом открывшемся окне надо ввести логин, предоставленный провайдером, и подтвердить его нажатием клавиши Ok.
-
Соответственно вводится и пароль.
-
В новой вкладке нужно подтвердить автоматическое добавление адреса сервера.
-
В двух следующих окнах также нажать «Да».
-
Подтвердить установку настроек.
-
Завершающим шагом будет проверка соединения. Для этого просто в новом окне надо нажать «Да».
В чем разница между подключениями PPPoE и L2TP?
L2TP наоборот, более защищенное подключение по сравнению с PPPoE. Это туннельное VPN соединение к серверу провайдера, которое проходит двойную проверку в виде сертификата, установленного на компьютере или роутере, и авторизации по логину и паролю. Однако такая защита требует большей производительности от роутера для стабильного высокоскоростного соединения
- Протокол L2TP более защищенный, чем PPPoE, за счет двухфакторной идентификации
- PPPoE предъявляет меньше требований к ресурсам устройств
- L2TP дороже в использовании для провайдера
- PPPoE проще в настройке на компьютере или роутере
Отличие протокола PPPoE от L2TP
Прежде чем сравнивать два протокола, разберемся, что представляет собой L2TP. Это протокол, который работает по принципу предоставления пользователям доступа в «мировую паутину» через VPN-туннелирование. С английского языка Layer 2 Tunneling Protocol переводится как «протокол для туннелирования второго уровня».
При использовании технологии L2TP проводится двухэтапная проверка. На первом шаге контролируется валидность сертификата, установленного в операционной системе, с данными удостоверяющего центра на стороне провайдера. На втором этапе пользователь проходит процедуру авторизации, используя логин и пароль, полученные от компании – поставщика услуг интернет-связи.
Отличие PPPoE от DHCP в настройках роутера
Еще один популярный вопрос от новичков — чем отличается протокол PPPoE от DHCP и что лучше. Сразу скажу, что между этими двумя типами подключения к интернету вообще нет ничего общего. PPPoE, как мы уже выяснили, это создание туннельного подключение поверх Ethernet. DHCP — это способ автоматического получения настроек IP адреса, шлюза и маски для вашего коннекта.
Не вдаваясь в подробности, DHCP лучше, так как он не прерывает соединение с интернетом, в отличие от PPPoE, который при выключении роутера или компьютера разрывает его. Но думаю, что дилемма, что выбрать PPPoE или DHCP, возникает именно при настройке wifi роутера. Здесь выбирать нужно не вам — тип подключения уже заранее определен поставщиком услуг. Вам нужно лишь узнать правильный тип и установить его. После чего ввести необходимые данные для авторизации. К слову, у DHCP коннект устанавливается автоматически без указания какого-либо логина и пароля.
Что такое динамический IP-адрес, и зачем он нужен?
Прежде чем рассматривать вопрос, что собой представляет настройка динамического IP, следует разобраться, что это, вообще, такое.
Каждый компьютер или мобильное устройство при подключении к Сети, например, через WiFi-роутер или ADSL-модем, как правило, получает адрес автоматически. Если провайдер осуществляет привязку девайса через DHCP-сервер, такой адрес является статическим, то есть неизменяемым.
В противоположность статическим адресам, настройка динамического IP позволяет использовать один адрес в течение определенного промежутка времени подключения (сеанса), после чего он изменяется на другой. Таким образом, с использованием адресов такого типа можно избежать отслеживания компьютеров или мобильных девайсов через интернет-подключение (хотя внешний адрес передающего устройства может оставаться постоянным). Кроме того, для провайдера это открывает широкое поле деятельности, поскольку его адресное пространство может быть ограничено, а при установке динамического IP появляется возможность использования свободных адресов для компьютеров других пользователей.
Проверка настроек NIC
Роутер обычно назначает IP-адрес автоматически, что является предпочтительным параметром, если не был выбран другой вариант. В этом случае все равно следует сначала установить его в автоматический режим, после подключения проверить свойства интернета на предмет правильных настроек и заново настроить его вручную.
- Удерживая клавишу Win, нажать R. В строку поиска вставить ncpa.cpl и кликнуть по «Ок».
- В окне «Сетевые подключения» щелкнуть правой кнопкой мыши по неработающему соединению и выбрать его свойства.
- В списке компонентов найти и выделить пункт «IP версии 4 (TCP/IPv4)», кликнуть по кнопке «Свойства».
- В следующем окне проверить, что выбраны параметры автоматического получения IP и адреса DNS-сервера.
- Перезагрузить компьютер.
Второй вариант – настроить параметры вручную. Например, для IP задать адрес 192.168.1.2 (если локальный IP-адрес роутера 192.168.1.1, ввести 192.168.1.x, где x – от 2 до 253), для маски – 255.255.255.0, для шлюза – 192.168.1.1, для DNS – 8.8.8.8 и 8.8.4.4. Затем осуществить ребут системы.
Важно! IP-адреса могут немного отличаться, поэтому обязательно нужно подключить другой компьютер к интернету и проверить его состояние
Наладка работы роутера через PPPoe-соединение
Настройка PPPoe-подключения для Wi-Fi-роутера тоже не представляет труда.
Нужно открыть окно любого браузера и в адресной строке прописать 192.168.1.1. Появится диалоговое окно, в которое нужно ввести логин и пароль. Если ничего ранее не менялось, то по умолчанию обычно это admin и admin.
Браузер откроет страницу роутера. Меню будет слева. Нужно перейти на вкладку «Network». И в появившимся окне в первом поле, которое называется «WAN Connection Type», выбрать тип подключения PPPoe.
Эту операцию может самостоятельно провести любой пользователь
После этого появится форма, в которой надо ввести имя пользователя и пароль, полученные от поставщика интернет-услуг.
Ниже нужно отметить режим соединения Connect Automatically.
После этого наладку можно считать законченной.
Соединение по описанному протоколу обеспечивает надёжное и защищённое подключение к интернету. Любой пользователь без особых навыков способен осуществить его настройку в Windows 10 абсолютно самостоятельно.
Схема подключения:
Общая схема подключения такая:

Провод провайдера, приходящий в квартиру включается в WAN-порт WiFi-роутера, который подключается к сети провайдера и раздает интернет подключенным устройствам — компьютерам, ТВ-приставкам, телевизорам и сетевым хранилищам по проводному соединению, а ноутбукам, планшетам и смартфонам — через WiFi.
Первым делом, настоятельно рекомендую проверить правильность подключения устройства, как это описано в инструкции здесь.
Вкратце, смысл её в том, LAN-кабель от компьютера или ноутбука Вы должны подключить в один из LAN-портов устройства. К WAN-порту подключаться нет смысла:

Ещё один очень важный момент — не нужно включать кабель провайдера в LAN-порт роутера — это не правильно. У некоторых провайдеров это может даже привести к сбою работы домовой сети. Замечу, что как правило WAN-порт отличается от LAN-портов даже по цвету, а так же он обычно подписан как Internet или WAN. В своей практике я встречал настройщиков у нескольких крупных провайдеров, которые просто включали WAN-кабель в LAN-порт и настраивал соединение на компьютере, делая из роутера простой бестолковый коммутатор. Это неправильно и так быть не должно!
Минимпорты
Достаточно частым явлением, при попытке соединения с сетью с использованием РРРоЕ, является «Ошибка 651» которая возникает на ОС Win7/8. Ее еще называют ошибкой подключения через WAN Miniport PPPoE (название используется для обозначения ошибки, и какого-то определенного значения не имеет). Ее устранение, задача непростая, часто не помогает и переустановка операционной системы. Сложность возникает в выявлении проблемы, она может крыться в сетевом оборудовании и пользователя, и провайдера.
Частые причины ошибки и способы ее устранения:
- Сбой в работе RASPPPoE – службы, осуществляющей контроль за «Высокоскоростным подключением». В этом случае потребуется переподключение, путем удаления созданного раньше и создания нового, с использованием данных с именем пользователя и пароля, открывающего доступ.
- Соединение блокирует не распознающий его брандмауэр, или антивирусная программа. Здесь все решается намного проще – отключением. В случае со встроенным Брандмауэром, его работа отключается полностью, хоть делать этого не рекомендуется. Что касается антивируса, отключается не сама программа с защитой, а только сетевой экран.
- Неправильная работа ADSL-модема, приводит к ошибке, если он вместо BRIDGE настроен как РРРоЕ, или в нем неверно заданы параметры VPI и VCI. При этом проблема с соединением устраняется перенастройкой модема, с использованием правильных данных и максимальной концентрацией внимания при их внесении.
То же касается и сбоев в работе маршрутизатора, или неправильных настроек, аналогичных ADSL-модему – придется его заново настраивать. Это самые распространенные, но далеко не единственные причины ошибки, также они могут заключаться в неисправности телефонной пары, повреждении Интернет-кабеля, или исходить со стороны провайдера. Это нужно уточнить, прежде всего, в службе технической поддержки поставщика сетевых src=»https://composs.ru/wp-content/uploads/2018/08/pppoe_soedinenie_chto_eto3.jpg» class=»aligncenter» width=»582″ height=»505″
Настройка и использование режима клиента или репитера в D-Link DIR-300
PPPoE vs DHCP: что такое PPPoE?
PPPoE — это сетевой протокол, используемый для инкапсуляции кадров PPP (двухточечный протокол) в кадры Ethernet. Он сочетает в себе PPP с функциями аутентификации и шифрования и протоколом Ethernet, который может поддерживать нескольких пользователей в локальной сети. Обычно архитектура PPPoE состоит из клиента PPPoE, сервера PPPoE, хоста и модема ADSL и т. д. (Рисунок 1).
Рисунок 1: Конфигурация PPPoE
С использованием PPPoE абоненты могут набирать номер с одного маршрутизатора (клиент PPPoE) на другой маршрутизатор (сервер PPPoE) через BRAS (сервер широкополосного удаленного доступа), а затем устанавливать соединение точка-точка и передавать пакеты данных через соединение. Чтобы использовать PPPoE, вам нужно имя пользователя и пароль, предоставленные провайдером, чтобы набрать провайдера и установить соединение. Однако в современных сетях для интеграции модема в соединение вам нужно только один раз установить имя пользователя и пароль, и, пока вы включаете модем, модем может автоматически подключаться к сети.
Поскольку бесчисленное количество пользователей совместно используют одно и то же физическое соединение с BRAS, направляя трафик к широкополосным устройствам удаленного доступа в сети ISP или от них, PPPoE может отслеживать, какой трафик пользователя должен Какой пользователь должен быть выставлен счет.
Рабочий процесс PPPoE включает в себя два основных этапа:
-
Этап обнаружения — на этом этапе клиент PPPoE идентифицирует локальный MAC-адрес Ethernet и устанавливает идентификатор сеанса. И хосты обнаруживают несколько серверов PPPoE, а затем позволяют пользователю выбрать один.
-
Фаза сеанса — после того, как фаза обнаружения успешно завершена, и хост, и выбранный сервер будут получать информацию о соединении PPP через Ethernet. Затем PPPoE позволяет передавать данные через канал PPP в заголовке PPPoE. Следовательно, сеанс может быть установлен между одним пользователем и удаленным сайтом, и его можно отслеживать. В то же время, генерировать и записывать счета пользователей через PPPoE.
Подключение по локальной сети
Установка интернета по локальной сети обычно происходит одним из двух способов – пользователь выбирает метод подключения из оптического кабеля или витой пары. В зависимости от нюансов определения адреса пользователя выделяют еще 2 вида такого подключения:
- Подключение через статический IP – настройка происходит вручную, требуется ввести данные о пользователе, которые прописаны в договоре. При этом IP адрес будет оставаться неизменным.
- Использование динамического IP (DHCP) – такой способ можно определить как самый простой, ведь не требуется вводить никаких данных и ничего настраивать. Все, что нужно сделать – это подключить кабель и система назначит IP автоматически. Основной недостаток динамической адресации – отсутствие у клиента постоянного внешнего IP.
Настраивать такое подключение можно во вкладке «Свойства» на Windows – попасть в нее можно через меню «Пуск». Популярность кабельного подключения обусловлена тем, что в таких условиях интернет отличается стабильностью и высокой скоростью.
С помощью оптического кабеля
Подключение компьютера к , исходящим от оптоволоконного кабеля – это способ значительно улучшить качество интернета, повысить скорость передачи трафика и подключить дополнительное оборудование. Многие провайдеры, помимо подключения к сети предлагают услуги IPTV или телефонии, что требует наличие кабеля, но при установке оптоволокна не требуется дополнительных проводов.
Через витую пару
Получение доступа к интернету с помощью витой пары по протоколу WAN – это относительно устаревший, но все еще популярный метод. Многие крупные провайдеры, такие как Ростелеком, МТС, Билайн, постепенно отказываются от такого метода и вводят новые технологии. Визуально неопытный пользователь может не заметить разницы между витой парой и оптоволокном, но разница заключается в толщине кабеля (оптический кабель намного толще). Если говорить о скорости интернета, то она также хуже – максимальная не превышает 100 Мбит/с.
Особенности настройки маршрутизатора Sagemcom для Ростелекома
- Подключите роутер.
- Вставьте диск к ПК и запустите мастер настройки.
- Введите 192.168.1.1 в адресной строке браузера.
После прошивки большая часть настроек введена. Измените только значение VPI/VCI – для каждого региона разное.
Откройте «WAN сервис» и добавьте новую сеть.
Выберите интерфейс «atm0».
Тип сервиса – PPPoE.
Введите имя и пароль пользователя.
Поставьте галочки напротив «Повтор …» и «Включить IGMP».
Примените настройки и сохраните.
Настройка завершена, если по истечении 2-3 минут в верхнем углу справа индикатор «Интернет» начинает светиться.
Теперь нужно создать в маршрутизаторе для Ростелекома беспроводную сеть:
- Поставьте галочки на «Включить бесп.» и «Включить перед.».
- Введите имя сети.
- Сохраните.
- Зайдите в «Настройки> Безопасность».
- Выберите тип шифрования.
- Задайте пароль.
- «WPS» лучше сразу деактивировать.
- Сохранитесь.
Если все правильно – к сети можно подключаться.
Динамический IP: настройка роутера
Сначала через любой веб-браузер нужно войти в интерфейс устройства, введя в строке обозревателя адрес роутера, который можно узнать на шильдике, расположенном на обратной стороне устройства (обычно это 192.168.0.1, хотя для других устройств может применяться адрес 192.168.1.1 или какой-либо еще). После этого прописываются логин и пароль, если таковые предусмотрены (чаще всего это admin для обоих полей).
Далее настройка динамического IP производится в разделе WAN, который расположен в основном меню настроек сети (Network) слева. Справа в строке типа подключения Connection Type) из списка выбирается значение «Динамический IP» (Dynamic IP).
После этого в настройках сети используется раздел клонирования Clone), где выбирается клонирование с компьютера. Это нужно для случаев, если у провайдера имеется привязка к статическому IP, о которой было сказано выше. В некоторых устройствах этой серии такая возможность отсутствует, поэтому MAC-адрес придется прописать собственноручно.
Узнать его можно через меню активного сетевого подключения (иконка в системном трее), в котором используется кнопка сведений. Адреса на компьютере и на роутере должны совпадать.
Наконец, в настройках беспроводного подключения на роутере (Wireless Settings) нужно указать следующие параметры:
- SSID — произвольное название сети;
- защита — WPA2-Personal;
- шифрование — AES или TKIP (по желанию, но чаще всего используется первый тип);
- ключ доступа — собственный пароль, который задается для входа в сеть.
В принципе, если производится не первоначальная настройка, а только изменение IP, установленные значения для беспроводного подключения можно не менять. Далее просто сохраняем настройки и перегружаем устройство.
В ADSL-модемах D-Link настройка динамического IP практически ничем не отличается. Опять же, в типе подключения выбирается динамический IP, устанавливается порт Internet, обязательно выбирается значение параметра MTU (обычно 1500) и, если требуется, из списка устанавливается MAC-адрес или прописывается вручную.
Настройка видеорегистратора через динамический IP несколько отличается от общепринятых правил. В данном случае сначала придется произвести так называемый (Port Forwarding), поскольку при использовании технологии DynDNS на роутере адрес регистратора необходимо преобразовать в статический. Для упрощения работы можно воспользоваться функцией UPnP, которая обычно имеется в любом маршрутизаторе. И одним из условий можно назвать освобождение который используется для таких типов подключений. Но это уже другой разговор.
Как узнать технологию соединения, которую использует мой провайдер?
В России, Украине, и наверное в других странах СНГ, чаще всего провайдеры используют такие технологии: Динамический IP, Статический IP, PPPoE, PPTP, L2TP.
- Динамический IP – самая нормальная технология:) . Очень много интернет провайдеров используют именно ее. Просто подключаем кабель к роутеру и интернет уже работает, ничего настраивать не нужно. Только нужно указать технологию Dynamic IP. Но, как правило, в настройках роутера она установлена по умолчанию.
- Статический IP – не очень популярная технология. Что бы настроить такое подключение на роутере, вы должны знать IP адрес, который вам должен выдать интернет провайдер.
- PPPoE – популярная технология (в России) , которая требует создания специального высокоскоростного соединения. Если ваш провайдер работает по технологии PPPoE, то на компьютере у вас скорее всего было создано такое соединение. В настройках маршрутизатора нужно будет выбрать PPPoE, указать логин и пароль, которые вам выдает провайдер. Так же, возможно, нужно будет задать статический IP адрес.
- PPTP и L2TP – похожие протоколы, при настройке которых нужно так же указывать имя и логин. А так же, адрес сервера и по необходимости – статический IP. Если интернет был раньше подключен к компьютеру, то на компьютере так де было специальное подключение, которое вы запускали.
Написал уже много, а на главный вопрос, так и не ответил.
Как узнать? Позвоните в поддержку провайдера и спросите. Зайдите на сайт провайдера и найдите там инструкции по настройке оборудования. Или посмотрите в документах, которые вы получили при подключении.
Если будете звонить в поддержку, то спросите еще, делает ли провайдер привязку по MAC адресу, и какое значение MTU, лучше указать в настройках маршрутизатора.
Если вы уже знаете технологию соединения, то вы так же должны знать необходимые параметры. Если у вас Динамический IP, то как я уже писал выше, никаких параметров не нужно, но если у вас например Статический IP, PPPoE, PPTP, или L2TP, то вы должны знать логин, пароль, статический IP (если нужно) , адрес сервера. Или только определенные параметры (все зависит от соединения) .
Как правило, эта информация указана в договоре по подключению к интернету.
Очень многие провайдеры, привязывают интернет к MAC адресу определенного сетевого устройства. Каждая сетевая карта компьютера, или роутер, имеют свой MAC адрес, и этот адрес прописывается у провайдера.
Если ваш интернет провайдер делает такую привязку, то даже после правильной настройки роутера, интернет работать не будет. Так как скорее всего, у провайдера прописан MAC адрес вашего компьютера, не маршрутизатора.
Что делать в такой ситуации?
Узнать, делается ли привязка по MAC-адресу. Если нет, то никаких дополнительных настроек делать не нужно. Если есть привязка, то в настройках роутера, нужно клонировать MAC адрес. Нужно, что бы на роутере был такой же MAC, как и на компьютере, к которому привязан интернет. В статьях по настройке определенных роутеров, я стараюсь писать, как это сделать.
Есть еще один вариант: посмотреть MAC-адрес роутера (как правило, он находится на наклейке на самом роутере) , позвонить в поддержку интернет-провайдера, и сказать им новый MAC, к которому нужно привязать интернет.
- Правильно указать тип соединения, и правильно задать необходимые параметры (это настройки на вкладке «WAN», «Интернет», «Internet» – на разных роутерах по-разному) , которые выдаете интернет провайдер.
- Клонировать MAC-адрес, или прописать MAC-адрес роутера, если провайдер делает привязку.
Это два основные правила
Уделите особое внимание этим двум пунктам, и у вас все получится. Главное, что роутер уже будет раздавать интернет, а там настроить Wi-Fi сеть, установить пароль, и другие функции, вы уже сможете по инструкции для определенного производителя, или модели
Эти инструкции вы можете найти у нас на сайте, или в интернете.
Wi-Fi
С протоколами «вай-фай» многие наверняка знакомы. У кого-то дома установлен роутер, а кто-то пользуется бесплатными точками входа в общественных местах. «Вай-фаем» покрывают, как правило, труднодоступные для кабельного подключения районы вроде коттеджных посёлков и прочие частные сектора. Для работы оператор устанавливает базовые станции, которые обеспечивают сетью близлежащую площадь в радиусе пяти — десяти километров.
Для подключения необходим специальный приёмник, а если вы находитесь в значительном удалении от базовой станции, то не помешает специальная антенна, усиливающая сигнал.
Создание и настройка PPPoE-соединения в Windows 7
PPPoE-соединение использует конфигурацию роутера или прямое высокоскоростное соединение через сетевой адаптер персонального компьютера для получения доступа к «мировой паутине». Первый вариант подразумевает, что процесс конфигурирования PPPoE осуществляется на маршрутизаторе без использования стандартных средств операционной системы. Подробности разберем отдельными публикациями, посвященными конкретным моделям сетевых устройств.
А также данная статья расскажет о втором случае: создании высокоскоростного подключения, применяя параметры «семерки» (Windows 7).
На этом процедура настройки PPPoE-соединения для Windows 7 завершена.
Автоматическое подключение
Следуя вышеуказанной инструкции, пользователь создает конфигурацию, запускаемую ручным способом. Как альтернативный вариант запуска «юзер» «сотворяет» ярлык на рабочем столе для автоматического подключения к интернету Windows. Более подробно об этом будет рассказано в отдельной публикации.
Деактивация высокоскоростного подключения
Использование стандартных средств операционной системы Windows разрешает самостоятельно отсоединиться от «мировой паутины». Нажимаем правой кнопкой мыши на значок двух компьютеров, расположенный рядом с часами. Откроется дополнительное меню, далее – пункт «Центр управления сетями и общим доступом». Активируем контекстное меню на высокоскоростном сервисе, созданное ранее, а затем выбираем опцию «Отключить».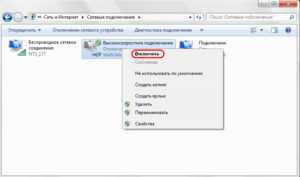
Если на ПК был размещен ярлык для активации, отсоединение проводится через него. Запускаем, выбираем функцию «Отключение».
В чем разница между подключениями PPPoE и L2TP?
L2TP наоборот, более защищенное подключение по сравнению с PPPoE. Это туннельное VPN соединение к серверу провайдера, которое проходит двойную проверку в виде сертификата, установленного на компьютере или роутере, и авторизации по логину и паролю. Однако такая защита требует большей производительности от роутера для стабильного высокоскоростного соединения
- Протокол L2TP более защищенный, чем PPPoE, за счет двухфакторной идентификации
- PPPoE предъявляет меньше требований к ресурсам устройств
- L2TP дороже в использовании для провайдера
- PPPoE проще в настройке на компьютере или роутере
Для чего нужно сетевое хранилище или персональное облако?
Сетевое хранилище – это персональное облако в составе вашей домашней локальной сети имеющее большой объем памяти, способное вобрать в себя именно те файлы, которые вам наиболее часто нужны (документы, музыка, графика, видео). Сетевое хранилище, как правило, обладает своей операционной системой на основе Linux-ядра и включает в себя: веб-интерфейс, медиа-центр, менеджер устройств, менеджер удаленного доступа… Если вы обладаете достаточным опытом работы с Linux-системами, вы сможете установить на сетевое хранилище torrent-клиент. Как правило, применяется программа transmission, обладающая удобным веб-интерфейсом, который позволяет управлять задачами скачивания, а сетевое хранилище превращается в автономное устройство по скачиванию информации из сети.