Вход в панель управления, и настройка IP-камеры TP-LINK NC250
Что бы зайти в панель управления IP-камерой, нам нужно узнать ее IP-адрес. Сделать это не сложно. Адрес указан в программе TP-LINK Camera Control, или tpCamera (писал об этом выше). Так же, IP-адрес камеры можно посмотреть в настройках роутера, к которому она подключена. В настройках роутера смотрим список клиентов, или список клиентов DHCP сервера.
У моей камеры, адрес постоянно был 192.168.1.174. Открываем его в браузере. Появится запрос имени пользователя и пароль. По умолчанию: admin и admin (указан на наклейке, снизу подставки камеры).
Настройки на английском, но там нет ничего сложного. Если вы установите плагин, то скорее всего, на главном окне будет отображаться картинка с камеры.
Разных настроек там много. Вряд ли они все вам пригодятся. Я покажу как настроить только некоторые функции, которые могут быть вам полезные. Ну и сменим заводской пароль admin на доступ к камере.
Подключение камеры к маршрутизатору
На вкладке «Basic» – «Wireless Connection», можно подключить камеру к нашей Wi-Fi сети. Если это не получилось сделать нажатием кнопок WPS, как я показывал в начале статьи. Достаточно выбрать нужную сеть, указать пароль от сети, и подключится.
Подключение камеры к TP-LINK Cloud
Если вы не подключили камеру к облачному сервису через мобильное приложение tpCamera (как я показывал выше в статье), то сделать это можно из панели управления. На вкладке «Basic» – «Cloud Setting», просто укажите данные от своего аккаунта, и войдите (как зарегистрироваться, я писал выше). Ваша камера появится на сайте tplinkcloud.com.
IP-камера TP-LINK в роли репитера (усилителя Wi-Fi сети)
Эти камеры имеют еще одну очень полезную функцию. Они могут одновременно работать в качестве усилителя (репитера). То есть, камера будет усиливать Wi-Fi сеть, в которой она подключена. Включить эту функцию можно в панели управления, на вкладке «Advanced» – «Wireless Extender». Просто поставьте переключатель возле «Enable», и сохраните настройки.
Вы сразу заметите, что сигнал Wi-Fi сети возле камеры станет намного сильнее.
Определение движения и звука с уведомлением на Email
Выше я уже писал о такой возможности. Как только камера обнаружит какое-то движение, или звук, сразу отправит вам уведомление на электронную почту.
Сначала, на вкладке «Advanced» – «Motion Detection» нужно включить функцию, и настроить область, за которой камера будет наблюдать. Если в этой области появится какое-то движение, то вам будет отправлено уведомление. Так же, можно задать чувствительность камеры.
Если необходимо, то на вкладке «Advanced» – «Sound Detection» можно еще включить слежение за звуком.
Ну и на вкладке «Advanced» – «Notification Delivery» нужно настроить уведомления на электронную почту, или по FTP.
Я не буду на этом останавливаться. Если возникнут проблемы с настройкой, смотрите статью на официальном сайте tp-link.com/en/faq-900.html.
Защита IP-камеры. Смена пароля admin
Настройки камеры защищены логином и паролем. Заводские admin и admin. Их желательно сменить. Сделать это можно в настройках, на вкладке «System» – «Account». Что бы сменить пароль стандартного пользователя admin, нажмите на кнопку «Change Password». Укажите старый пароль, и два раза новый.
Сохраните настройки.
Послесловие
Статья получилась большой, но я надеюсь информативной. Думаю, у вас получилось своими руками настроить видеонаблюдение с использованием IP-камер от компании TP-LINK. На самом деле, ничего сложного. У всех конечно же разные задачи и условия. Поэтому, настройки и сама схема может отличатся от моей.
87
Сергей
TP-Link, Видеонаблюдение
Как получить RTSP поток с камеры?
Для того, чтобы получить RTSP поток с камеры, необходимо воспользоваться поиском в интернете, как правило, на сайте производителя эта информация имеется.
Приведу примеры одного из популярных производителей на рынке систем видеонаблюдения.
Расшифрую RTSP ссылку:
rtsp://admin:12345@192.168.200.11:554/Streaming/Channels/101
rtsp — тип используемого протокола;admin — имя учетной записи (в вашем случае укажите актуальное);12345 — пароль используемой учетной записи (в вашем случае укажите актуальный);192.168.200.11 — IP-адрес камеры (в вашем случае укажите актуальный);554 — RTSP-порт камеры (по умолчанию 554, может быть изменен в настройках);101 — первая камера, первый поток;201 — вторая камера, первый поток;102 — первая камера, второй поток и т.д.
Камеры видеонаблюдения
Новый купон пользователя по заказам US $4.00
Гарантия возврата денег Возврат за 15 дней
кто нибудь подключил ее по wifi? мой роутер не видит, перепробовал каналы, режимы, она не коннектится.
У меня получилось подключить через приложение. Сначала без результата пробовал по разному, потом вдруг как-то оказалась подключенной, шаги поэтому не могу сказать. Точно помню, что в приложении не регался, использовал вход через «local login» (под кнопкой «login»). Пробовал и через генерацию qr-кода и через ручное указание сети и пароля — что именно сработало не знаю. В инструкции ещё про «voice promt» от камеры написано, но у меня она молчит. После того, как появилась в приложении, через роутер узнал ip адрес и подключил через onvif в другом приложении. Все работает. Wifi 2,4Ггц, каналы в роутере с 1 по 11 если что.








- Бренд: zosi
- Стиль: Bullet Camera
- Тип: IP Camera
- Возможность подключения: IP/Network Wireless
- Поддержка операционных систем: Windows 7
- Высокое разрешение: 1080 P (Full-HD)
- Объектив (мм): 3.6mm
- Установка: Сбоку
- питания v: DC12V
- Номер модели: 1NB-2622MW/16/32/64-W
- Сетевой интерфейс: Wi-Fi/802.11/b/g
- Навесной кронштейн: Боковая сторона
- поддерживаемых мобильных систем: iOS
- поддерживаемых мобильных систем: Android
- Расстояние иК (m): 30M(Owing to the different environment)
- Особые характеристики: Waterproof / Weatherproof
- Угол обзора: 110 °
- Мегапиксели: 2MP
- Формат сжатия видео: H.264
- Индивидуальное изготовление: Нет
- Технология: Инфракрасный
- Питание: Normal
- Цвет: White
- Аудиовыход: None
- минимальная освещенность люкс: 0.1LUX
- Сенсор: КМОП-матрица

IP Видеокамеры
IP Видеокамера, или как их еще называют Цифровые, в части изображения мало чем отличаются от AHD камер. Но они принципиально отличаются по универсальности, масштабируемости и гибкости настройки.
Подключение цифровой камеры к NVR (видеорегистратору) осуществляется при помощи сетевого провода (витая пара). Так как большинство IP камер умеют получать питание через PoE (Power over Ethernet), то можно отметить несколько основных способов подключения камеры:
Стандартная схема подключения ip-камер к регистратору при помощи PoE коммутатораПрямое подключение IP камеры к PoE Видеорегистратору
Какую систему видеонаблюдения выбрать для квартиры
Беспроводные системы
Беспроводные системы видеонаблюдения экономят немало времени – нет необходимости прокладывать кабель, иногда нарушая существующую отделку помещений или штробить стены (если монтаж осуществляется на этапе ремонта помещения).
Однако, такие системы передающие сигнал на радиочастотах или по Wi-Fi весьма уязвимы – они могут быть заглушены злоумышленниками или просто выйти из строя из-за радиопомех, также под угрозой может оказаться конфиденциальность данных в случае работы хакеров.
Установка локального беспроводного видеонаблюдения оправдывает себя тогда, когда помещение съемки находится вне городской черты, на крыше здания нет оборудования сотовых и телемуникационных компаний, а видеозаписи не представляют ценности для злоумышленников. В этом случае для контроля, например, за большой квартирой можно использовать беспроводное оборудование и организовать удаленный контроль с выводом в интернет. Сделать это можно как на базе рекордеров, так и на базе компьютера — в свободный PCI разъем установить плату видеозахвата и наладить соединение с камерами.

Готовые системы видеонаблюдения
Несмотря на кажущуюся простоту установки беспроводных систем, с учетом нюансов при настройке соединения и возможных помех, наиболее просты для монтажа – готовые проводные системы видеонаблюдения. Такие системы включают три основных компонента:
- регистрирующее устройство (рекордер) с установленным внутри него жестким диском;
- камеры;
- комбинированные кабели сигнал+питание с разъемами с обеих сторон.
Все необходимые аксессуары, в том числе блоки питания для рекордера и камер, а также инструкции по установке и настройке также поставляются в комплекте. Остается лишь подключить рекордер к монитору/ТВ для отображения картинки и работы с его меню и, при необходимости, к сети Интернет. Полностью укомплектованная проводная система видеонаблюдения гарантирует совместимость оборудования, надежную и безотказную работу.
Посмотреть примеры готовых систем видеонаблюдения или собрать свой готовый комплект.

Стадии монтажа готовой системы видеонаблюдения:
- Установка камер на потолке или на стене согласно разработанной схеме разводки системы.
- Параллельно с монтажом видеокамер определяют, как будут проходить кабели от камер к рекордеру. Прокладку коммуникаций обычно осуществляют по стенам, в штробе или толще гипсокартонных конструкций (если монтаж ведется на этапе ремонта помещения), в плинтусе или кабель-каналах.
- После подключения камер к рекордеру и блоку питания при помощи разъемов, на мониторе появится изображение с камер наблюдения. Далее, согласно инструкции производителя осуществляется настройка камер (цветовые параметры, зоны маскирования) и регистрирующего устройства (расписание и тип записи, параметры качества видео и т.д.).
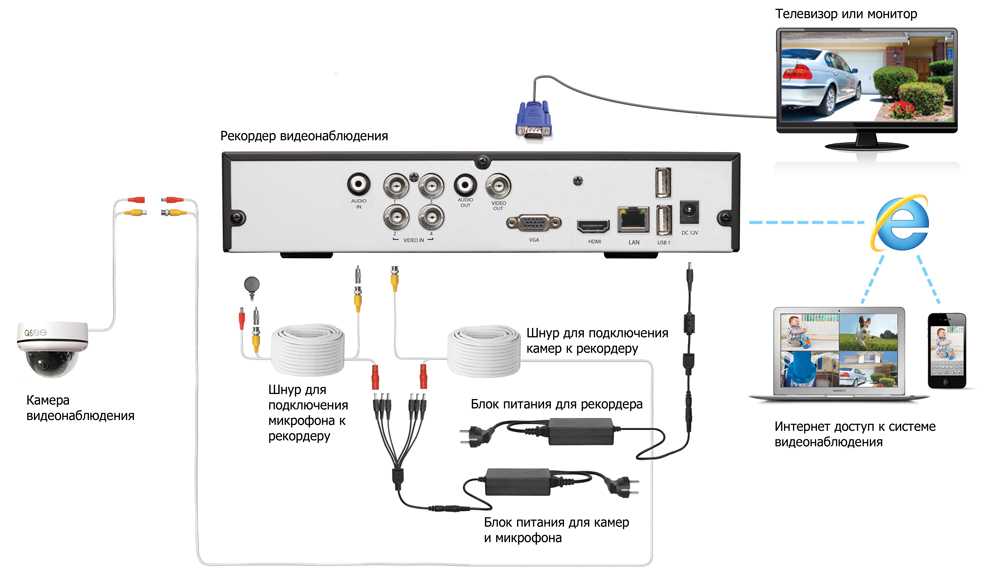
Организация сетей с роутером
Роутер нужен, если система включает сразу несколько устройств. Благодаря этому создаётся отдельная подсеть, имеющая доступ ко всем устройствам. Принцип настройки во многом похож на то, о чём уже раньше говорилось. Как подключать WiFi камеры к роутерам, разберётся каждый.
В настройки роутера входят аналогичным образом. Свой порт необходимо присвоить каждой из камер, которая будет работать в системе. Чаще всего используют меню под названием Routing. Благодаря этому пункту проще переводить на разные IP-адреса системы внешние запросы.
Для принципа работы характерно следующее описание:
- Свой внешний порт и собственный IP-адрес выделяется для каждого из устройств в системе.
- Когда настроен сам роутер — переходят к каждой отдельной камере. Настраивать напрямую каждое такое устройство просто.
- Для каждого устройства IP-адрес свой, уникальный. Нельзя пользоваться общим.
- После настройки с роутером соединяют каждую из камер. Увидеть устройства можно сразу после подключения.
- Для просмотра информации нужно использовать запрос «статический IP-адрес: внешний порт конкретной камеры».
- Подключение системы с видеорегистраторами — такое же, что описано выше. Беспроводной способ работает и тут.
Важно. Даже когда настройка системы правильная — у некоторых пользователей возникают проблемы с удалённым просмотром видео. Причина такой ситуации — частые подключения к камерам одной и той же сети
То есть, с IP-адреса отправляют запрос, чтобы подключиться к нему же. Это не логичное действие, устройство физически не способно выполнить запрос. Видео просматривают с других IP-адресов
Причина такой ситуации — частые подключения к камерам одной и той же сети. То есть, с IP-адреса отправляют запрос, чтобы подключиться к нему же. Это не логичное действие, устройство физически не способно выполнить запрос. Видео просматривают с других IP-адресов.
Законно ли видеонаблюдение
Здесь всё довольно неоднозначно. Найти конкретный закон о видеонаблюдении попросту невозможно, так как в РФ данный вопрос отдельно не регулируется. Установить камеру видеонаблюдения можно, однако то, как будет использована полученная информация как раз и регулируется некоторыми правовыми нормами, в частности Законом “О персональных данных”.
 Иными словами, камера должна использоваться с целью мониторинга территории и наблюдения за собственностью, без вторжения в чью-то частную жизнь, опорочивания или использования в каких-либо целях личной информации людей. Плюс ко всему, люди, которые попадают в объектив камеры наблюдения, должны знать об этом. С этой целью размещают предупреждающие знаки, а если требуется установить систему в общественном месте, например на лестничной площадке многоквартирного дома, желательно оповестить об этом жильцов.
Иными словами, камера должна использоваться с целью мониторинга территории и наблюдения за собственностью, без вторжения в чью-то частную жизнь, опорочивания или использования в каких-либо целях личной информации людей. Плюс ко всему, люди, которые попадают в объектив камеры наблюдения, должны знать об этом. С этой целью размещают предупреждающие знаки, а если требуется установить систему в общественном месте, например на лестничной площадке многоквартирного дома, желательно оповестить об этом жильцов.
Лицензировать установку видеонаблюдения не нужно, но в некоторых, случаях сбор документов всё же может понадобиться. Это касается монтажа техники на фасадах зданий, в частности, для сохранности архитектурного наследия.
Настройка системы видеонаблюдения
Основными компонентами системы видеонаблюдения считаются сами камеры и видеорегистратор. Для большинства охраняемых объектов – квартир, частных домов и дач вполне достаточно этих двух составляющих. В более сложных системах IP-наблюдения используются дополнительные сетевые устройства.
Настройка и наладка видеонаблюдения может быть выполнена разными способами, в зависимости от типа оборудования и способа его подключения. Широкое распространение получило подключение видеосистемы через сеть Интернет. В одном из вариантов регистрация первого подключения камеры осуществляется через сеть облачного провайдера. В некоторых случаях может потребоваться IP-адрес устройства.

Слабым звеном подключения к Интернету является возможность несанкционированного взлома и проникновения в систему посторонних лиц. В случае подключения с помощью роутера, создается угроза для других устройств в том числе и для компьютера.
Подключение видеонаблюдения через сеть интернет считается дорогостоящим вариантом, поскольку требует выделения отдельной линии. Однако само подключение очень простое с помощью статического IP, вводимого в адресную строку браузера.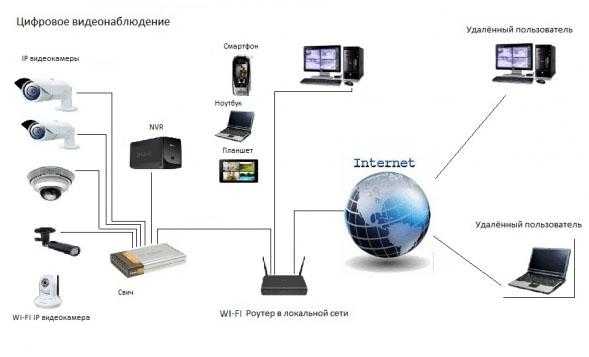 Использование роутера требует настройки соответствующих портов, а при наличии динамического адреса – его параметров. Несмотря на разницу интерфейсов, общие действия по настройке будут одинаковыми. Для того чтобы настроить динамический адрес необходимо в поле «имя хоста» ввести доменное имя, зарегистрированное в DDNS. После этого вводятся логин и пароль, заданные в сервисе. Период обновления означает частоту слежения за изменениями динамического адреса.
Использование роутера требует настройки соответствующих портов, а при наличии динамического адреса – его параметров. Несмотря на разницу интерфейсов, общие действия по настройке будут одинаковыми. Для того чтобы настроить динамический адрес необходимо в поле «имя хоста» ввести доменное имя, зарегистрированное в DDNS. После этого вводятся логин и пароль, заданные в сервисе. Период обновления означает частоту слежения за изменениями динамического адреса.
При настройке роутера назначается любое имя, наиболее удобное для пользователя. Далее выбираются внешний и внутренний начальные порты. К первому поступают обращения из интернета, а ко второму привязано видеонаблюдение. После этого вводится IP-адрес, а конечные порты и поля, заполненные по умолчанию, остаются неизменными.
Веб-камера или IP-камера – что лучше для видеонаблюдения
IP-камеры стоят дороже, чем простые веб-камеры, но обладают гораздо большими возможностями. Для правильной съемки изображения должны быть подключены только к сети и в отличие от веб-камеры не нуждаются в постоянно работающем компьютере. Их недостатком является цена, которая часто бывает помехой в покупке этого типа устройств.
Чем ещё отличаются веб-камеры от IP-камер? Какое из этих решений лучше подходит для организации домашнего видеонаблюдения? Для облегчения ответа на поставленные вопросы мы собрали основные плюсы и минусы обоих представленных решений.
Веб-камера:
- недорогая и простая в установке (достаточно подключить её к порту USB и установить драйверы)
- не имеет функций, необходимых для организации мониторинга, например, обнаружение движения, поэтому для правильной работы требуется специальное программное обеспечение
- контроль дома с помощью веб-камеры требует непрерывной работы компьютера, и это создает дополнительные расходы в виде большего потребления электроэнергии
- большинство доступных веб-камер подключается к компьютеру с помощью кабеля и порта USB, поэтому устройство должно находиться рядом с ПК, лучшим вариантом (но и более дорогим) являются беспроводные веб-камеры, которые можно установить в любом месте в комнате
- изображение с камеры можно отслеживать в любом месте в мире (необходим только доступ в интернет)
IP-камера:
- самые дешевые модели IP-камер стоят менее 2000 рублей, однако лучшие решения, оснащенные дополнительными функциями, стоят гораздо дороже
- для правильной работы требуется доступ к местной сети
- просты в установке и подключении, а их настройка осуществляется через веб-браузер или специализированное программное обеспечение, поставляемое вместе с камерой
- потребляют меньше электроэнергии, чем набор веб-камера + компьютер
- их можно установить в любом помещении дома или на улице – ограничением является только покрытие сети
- предлагаются как проводные устройства (подключаемые к сети с помощью разъема RJ-45), так и беспроводные (используют сети Wi-Fi)
- могут быть оснащены детектором движения, звука, микрофоном, часто имеют также встроенный FTP-сервер, и благодаря этому сохраняют снимаемое изображение в облаке
- как и в случае веб-камер, вы можете наблюдать за домом из любой точки мира, используя веб-браузер или предоставляемое производителем камеры, программное обеспечение
Подключение питания 220В в шкафу слаботочки
Слаботочная щитовая, где располагаются видеорегистратор, блок питания и т.д., может находиться в другой комнате от общей щитовой 220В, иногда даже в гараже или подвале.
Поэтому первым делом туда нужно подвести электричество.
Штробите стены и укладываете кабель ВВГнГ-Ls 3*1,5мм2 от распредщитка 220V до слаботочного шкафа. Запитываете его от отдельного модульного автомата с номинальным током 10А.
В слаботочном щитке кабель питания заводите на клеммы другого автоматического выключателя. Он будет для этого шкафа вводным. А уже непосредственно от него подключаете модульные розетки и разрядник.
Подключение разрядника производится по нижеприведенной схеме. Белый и коричневый провод — это фаза, синий — ноль, желто-зеленый — заземление.
Подключение розеток:
В этом же шкафу размещаются:
блок питания
видеорегистратор + диск на 1Тб
ИБП
Подключаете разъемы, а затем винтиками прикручиваете диск на свое место.
Учтите, что нередко корпус видеорегистратора является одновременно и радиатором охлаждения для диска.
Далее от розеток через обычную вилку запитываете ИБП. Большинство блоков питания идет без проводов с вилкой в комплекте, поэтому здесь это придется сделать самому. Используйте провода ПВС и обычную евровилку.
На один конец провода монтируете вилку, а другой зачищаете и подсоединяете к блоку на клеммы питания 220В, обозначенные как L и N.
Особой разницы в фазировке или полярности куда подключать ноль и фазу здесь нет. Далее подключаете питание на видеокамеры.
При недостатке выходных клемм 12В на блоке, лучше всего воспользоваться клеммными колодками. Установите их по количеству камер и промаркируйте контакты как «+V» и «-V».
Затем, проводами ПуГВ подключите выходные клеммы 12В +V и -V с блока питания, с соответствующими разъемами на первой клеммной колодке.
Для плюсового провода лучше использовать жилы красного цвета, для минусового — черного. Остальные клеммы запитываются перемычками.
Облачное хранилище: что оно собой представляет
Существует множество ресурсов, предоставляющих услуги облачного хранения и просмотра данных. При этом, многие из них являются бесплатными. Не имеет смысла описывать подключение к ним уже настроенных камер слежения, об этом можно узнать на самом ресурсе. Лучше попробовать разобраться, что собой представляет облако.
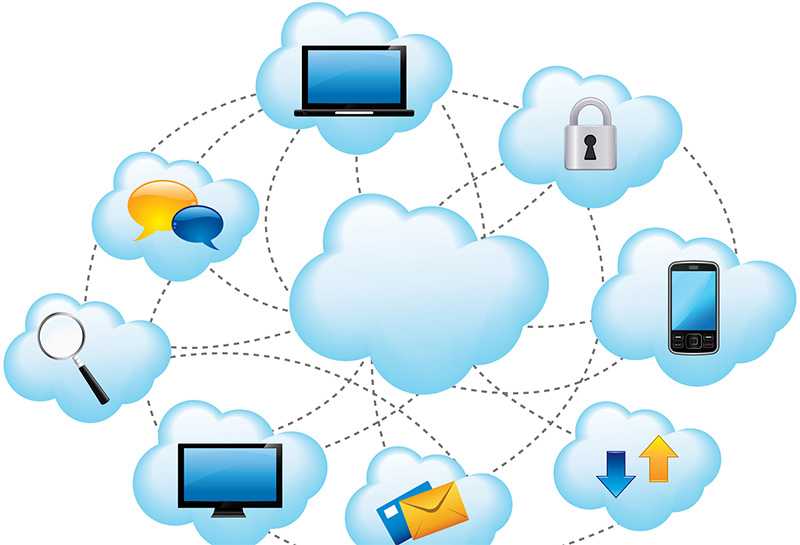 В облако можно зайти с любого устройства, поддерживающего интернетФОТО: edu.vgsa.ru
В облако можно зайти с любого устройства, поддерживающего интернетФОТО: edu.vgsa.ru
Каждое бесплатное облачное хранилище имеет определённый лимит по объёму, при превышении которого пользователю придётся доплачивать. Например, Яндекс.Диск. На этом сервисе может храниться до 10 Гб информации бесплатно. Но ведь никто не отменял удаление ставшей уже ненужной информации, а значит, подобный вариант можно использовать бесплатно на протяжении очень долгого времени. Для того, чтобы ознакомиться с файлами в облаке, достаточно просто войти со своим логином и паролем, после чего можно просмотреть и скачать на любой носитель нужное видео.
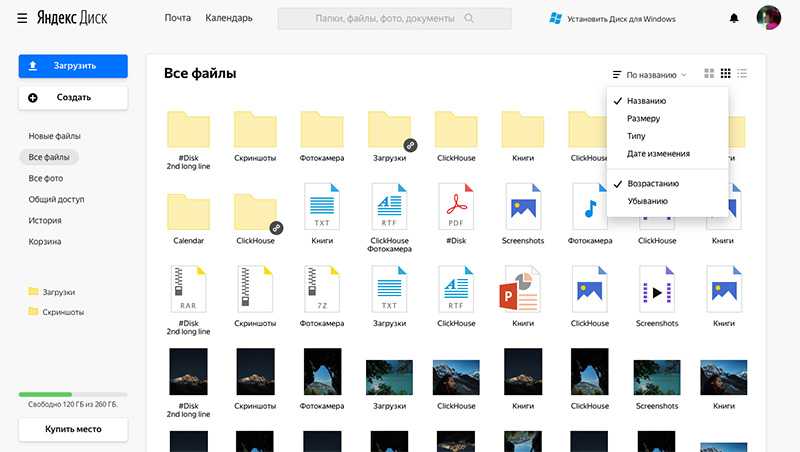 Хранилище Яндекс.Диск предоставляет 10 Гб бесплатного пространстваФОТО: yandex.ru
Хранилище Яндекс.Диск предоставляет 10 Гб бесплатного пространстваФОТО: yandex.ru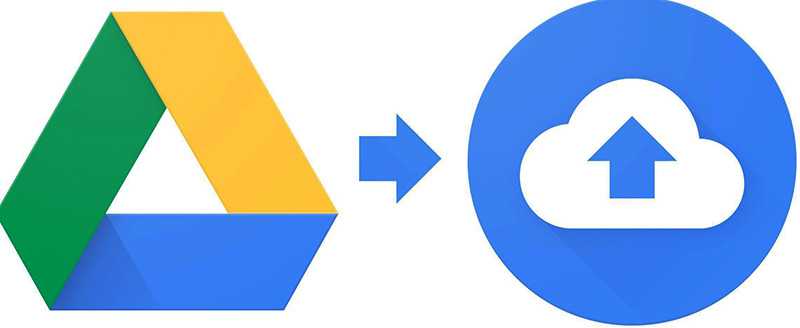 Также можно обратиться к помощи Гугл.ДискФОТО: chromeworld.ru
Также можно обратиться к помощи Гугл.ДискФОТО: chromeworld.ru Подобных хранилищ на просторах интернета великое множествоФОТО: madeforipad.ru
Подобных хранилищ на просторах интернета великое множествоФОТО: madeforipad.ru
Сломать камеру
Самый примитивный способ избавиться от взгляда назойливых камер — уничтожить их. Для этого злоумышленники выбирают обычно тяжелый предмет вроде камня, кирпича или металлической палки. После этого нужно дотянуться до камеры, расположенной, как правило, высоко. На этом этапе преступнику может понадобиться либо вера в свой меткий бросок, либо стремянка
Лестница в этом плане надежнее, но точно привлечет внимание.
Как этого избежать:
-
приобрести камеры с антивандальной конструкцией;
-
установить камеры таким образом, чтобы они попадали в обзор друг друга. Если одну камеру попытаются закрыть или сломать, другие камеры помогут это зафиксировать.
Веб-камера – видеонаблюдение в доме
Организация мониторинга в доме не требует ни специальных знаний, ни больших финансовых затрат. Трудно поверить, что для обеспечения безопасности жильцов дома, а также имеющегося имущества достаточно обычной веб-камеры или IP-камеры.
Стоимость самых простых моделей часто находится в пределах 1000 рублей. Эффективные веб-камеры стоят несколько тысяч, однако это также небольшая цена, если взамен можно обеспечить безопасность близких. Такого рода покупки стоит рассматривать как инвестиции в мирное будущее. Расход в 1500 или 2500 рублей – это небольшая стоимость в сравнении с установкой профессиональной системы видеонаблюдения, за которую нужно заплатить гораздо больше.
Беспроводная камера видеонаблюдения уличная

Уличная камера видеонаблюдения отличается от внутренних камер усиленным корпусом, который должен предохранять устройство от высоких и низких температур, атмосферных осадков и т.д.
Характеристики уличной беспроводной камеры
Корпус уличной видеокамеры должен быть:
Влагозащищённым. Для уличной камеры важно, чтоб устройство могло находиться под открытым небом без риска промокнуть от дождя.
Пылезащищённым. Ещё один важный аспект для уличной камеры, это пылезащищённость
Т.е. все соединения должны быть плотно соединены друг с другом, чтоб в щели не попала пыль, а также не пробрались насекомые.
Существуют дополнительные корпуса для видеокамеры, способные расширить их условия эксплуатации. Такие корпуса называют защитными кожухами. Защитные кожуха бывают:
- Термокожух. Значительно расширяет возможности видеокамеры, позволяет эксплуатацию при температуре -40°С +40°С (диапазон может меняться в зависимости от кожуха). Такие условия обеспечиваются благодаря встроенной функции охлаждения летом, и обогрева зимой. Изготовлены из металла или полимерных материалов.
- Гермокожух. Герметичный короб, который предотвращает попадание пыли, насекомых, атмосферных осадков. Не имеют элементов нагрева или охлаждения. Изготовлены из пластмассы.
- Ударопрочный или антивандальный кожух. Изготовлен из металла со встроенным бронестеклом, способным выдержать выстрел. Считается довольно герметичным, и способен защитить от атмосферных осадков. Также, дополнительно может оснащаться элементами нагрева и охлаждения.
Расшифровка обозначений по классу защиты от проникновения IP (Ingress Protection Rating, с англ. степень защиты от проникновения). Обозначаются комбинацией из двух цифр, например IP 66:
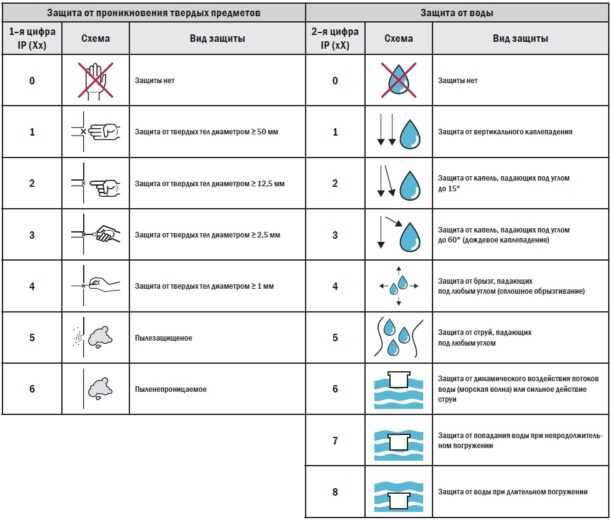
Расшифровка обозначений по классу защиты IK от механических воздействий (Impact Protection, с англ. защита от ударов).
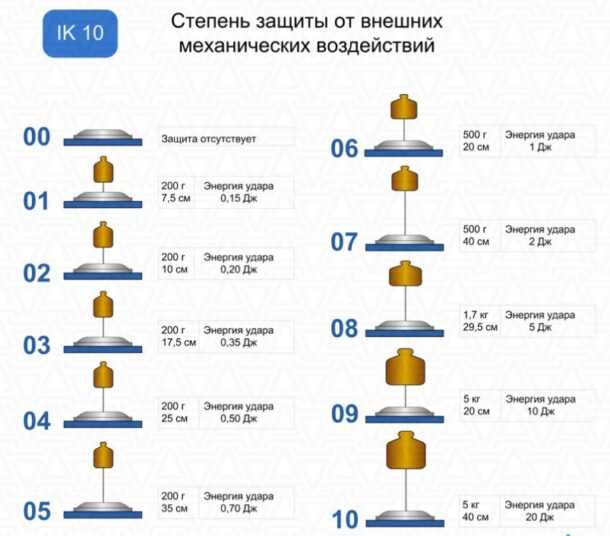
Энергия удара эквивалентна падению груза с разной высоты.
Преимущества уличной беспроводной камеры
- Обеспечивает удалённый контроль за территорией дома или дачи.
- За счёт специальных защитных кожухов, условия эксплуатации практически не ограничены.
- Отсутствие кабельного подключения, облегчает монтаж системы.
Как подключить видеорегистратор к телевизору (монитору)
Для подключения телевизора, либо монитора к видеорегистратору, могут понадобиться следующие кабели:
- HDMI.
- DVI.
- RCA.
- BNC.
- S-video.
Какой именно кабель будет необходим, зависит от самого видеорегистратора и телевизора (монитора). Также бывают случаи, когда определённого кабеля нет в наличии, или даже такой не существует, тогда на выручку может прийти переходник с одного разъёма, на другой. Например, переходник с RCA («банан», «тюльпан») на BNC (выглядит как штекер для ТВ антенны).
Далее, один конец кабеля вставляется в разъём на задней панели видеорегистратора, другой разъём, соответственно, в разъём телевизора или монитора.
Не все кабеля способны передавать видео и аудио сигнал по одному каналу, поэтому может возникнуть ситуация, когда понадобиться дополнительный кабель для передачи аудио. Аудио кабели подключаются по цветам и соединяют аудиовход одного устройства с аудиовыходом другого.
Настройка телевизора (монитора)
После того, как все кабели подключены согласно инструкции, необходимо настроить телевизор (монитор). Для этого необходимо выполнить следующие шаги:
- Включить телевизор.
- Вызвать меню на экран.
- В меню найти «подключённые устройства», «используемые разъёмы» и т.д. В разных моделях телевизоров этот пункт меню может отличаться.
- Найти среди подключённых разъёмов необходимый, и поставить напротив него «галочку». На экране должно появится изображение, передаваемое через подключённый кабель.
Просмотр веб-камеры удаленно: ограничения
Попробуйте настроить систему видеонаблюдения на большом экране. Поскольку смартфоны имеют небольшие размеры экрана, качество изображения / видео приложений (особенно в бесплатных версиях) размытое и пиксельное. Приложения, которые обеспечивают потоковую передачу HD (например, приложение Alfred Home Security), часто требуют подписки.
Приложениям удаленного управления, как упоминалось ранее, не хватает функций безопасности, таких как обнаружение движения, ночное видение и т. Д. Кроме того, вы не можете записывать клипы или улучшать качество видео при потоковой передаче с веб-камеры через приложения для удаленного управления. Тем не менее, это творческие альтернативы автономным приложениям для веб-камеры.
Какое бы приложение вы ни решили внедрить, убедитесь, что вы предоставили ему необходимые разрешения, необходимые для оптимальной производительности. Вам также следует посетить веб-сайт производителя, чтобы ознакомиться с его политикой использования и инструкциями.
Почему видеонаблюдение умное
Однако установить камеру – это полдела, так как компания в
придачу к устройству предлагает целый интеллектуальный сервис видеоконтроля.
Это отнюдь не банальная съемка, запись и просмотр событий, а целый набор расширенных
инструментов для самого придирчивого пользователя.
Так чем отличается устройство Ростелекома от простой
видеокамеры? Пользователям доступны трансляции с видеокамеры в режиме реального
времени с компьютера, ноутбука или мобильного телефона. Причем хозяин жилища
может находиться в этот момент где угодно — хоть в другой стране, для
наблюдения достаточно наличие интернета.
При несанкционированном вмешательстве в систему — например, перекрытии
обзора или отключении питания камеры, владельцу придет уведомление. Также
сообщение поступит, если камера зафиксирует посторонние звуки или движение в
доме. При этом запись можно вести как «по событию» в кадре, так и непрерывно.

Система дает возможность снимать в полной темноте, включая
запись звука. Камера зафиксирует голос, заметит пересечение определенного
периметра или нестандартное движение. Информация о сработанных датчиках
сохраняется в течение определенного периода и отображается на временной шкале.
Просматривать камеры можно с любого устройства. Например, для
смартфонов на iOS и Android существуют специальные бесплатные приложения умного дома Ростелекома, с
помощью которых просмотр камер осуществляется буквально парой движений. На компьютере
достаточно войти в учетную запись, чтобы начать просмотр прямой трансляции с
камеры.
Зачем в доме камера
Сценарии использования домашнего видеонаблюдения весьма
обширны. Например, нужно оставлять ребенка с няней. Понятно, что присутствие
нового человека в доме должно контролироваться — ведь нередки случаи, когда
нянечки пользовались тем, что малыш не может толком ничего рассказать родителям
и попросту игнорировали свои обязанности.
Если подросшие дети остаются дома одни, то умное
видеонаблюдение сыграет роль электронной гувернантки — родители проследят за
тем, чтобы отпрыски вовремя сели за уроки и не шалили весь день, пока взрослых
нет в квартире.
Ремонт в квартире — еще одна сфера применения системы.
Например, вам необходимо проследить за бригадой строителей. Возможно, в ваше
отсутствие их рабочий день состоит из одних перекуров. Под прицелом камеры
ремонт жилья пойдет значительно быстрее, к тому же у вас на руках будет доказательство
в случае чрезвычайных обстоятельств.

Удаленное наблюдение поможет во время длительных путешествий.
Фактически, камера сыграет роль недорого охранного комплекса, ведь датчик
движения зафиксирует изменения, если кто-то попытается проникнуть в дом и
запишет видео. Более того, владельцу немедленно придет уведомление и он сможет
вызвать полицию.
Наблюдение с помощью камеры за престарелым родственником —
один из самых надежных вариантов всегда оставаться на связи. Зачастую бабушки и
дедушки требуют пристального присмотра, видеокамера гарантирует вызов медиков и
оказание помощи пожилому человеку при необходимости, даже если он сам не в
состоянии набрать номер скорой.
Наконец, всегда полезно понаблюдать, чем занимаются ваши
домашние животные, пока хозяев нет дома. Возможно, вы раскроете тайну
исчезновения некоторых вещей. К тому же такие наблюдения попросту забавны, их
можно публиковать на YouTube и собирать просмотры.
Установка своими руками: как это работает?
В первую очередь, пользователю необходимо обладать следующими ресурсами:
- Веб-камера;
- USB-удлинитель (на вопрос экономии никак не влияет, стоит копейки);
- Знание и умение обращаться с драйверами, программным обеспечением;
- Компьютер или ноутбук, в зависимости от того, куда будет подключаться камера.
Далее камера, помещённая в необходимое место, соединяется с компьютером по USB, устанавливается необходимый софт и всё готово.
При необходимости удалённого наблюдения, в онлайн-режиме, нужно установить отдельный софт, дающий такую возможность.
Удалённая слежка имеет ряд преимуществ:
- Экономия дискового пространства;
- Следить за записью можно с абсолютно любого устройства;
- Онлайн-наблюдение позволяет реагировать на происходящее в кадре в разы быстрее.
Программа для скрытого видеонаблюдения через веб камеру ноутбука
Поехали. Работать нам предстоит в программе для видеонаблюдения Webcam XP, поэтому ее надо скачать и установить. Данная прога идет полностью на русском языке, поэтому проблем с настройкой возникнуть не должно. У нее есть несколько онлайн режимов работы через интернет:
- Free (бесплатная)
- Private
- PRO
Разница в том, что в начальной версии бесплатно можно оперировать только с одной веб-камерой и нельзя защитить соединение. Для домашнего использования этого вполне достаточно, поэтому можете при установке выбрать вариант Free. Но если хотите попробовать все возможности программы wifi видеонаблюдения, то выбирайте Pro Trial, которая действует 21 день.
Итак, качаем ее устанавливаем, запускаем и смотрим интерфейс. Чтобы в нем было проще разобраться, сразу же зайдите во вкладку «Language» и поменяйте его на русский.
Теперь, чтобы обеспечить просмотр видеонаблюдения онлайн по сети, нам надо для начала настроить нашу веб-камеру. Для этого кликаем правой кнопкой по окошку №1 в правой части программы, выбираем пункт «PCI/USB», если вы хотите использовать веб-камеру, или «Сетевые камеры», если вы будете использовать IP-камеры. И выбираем нашу камеру — у меня вебка называется «Lenovo Easy Camera».
Немного сложнее, но тоже достаточно просто, подключить IP камеру, то есть камеру, которая непосредственно подключена к роутеру при помощи wifi или кабеля и входит в локальную сеть.
Для этого выбираем в том же меню соответствующий пункт: «Сетевые камеры > Подключить»
Выбираем наше устройство.
И вводим сюда стандартные настройки — ее IP адрес, порт, на котором она работает. Если требуется, то логин и пароль. Если у вас уже работает такая камера, то вы ее уже однажды настраивали, поэтому подробно объяснять, что значат все эти данные и где их искать, думаю, нет смысла.
Аналогично выбираем микрофон во второй графе с таким же названием (под «No Audio Source»). Через пару секунд, когда камера включится и определится программой, мы увидим в главном окне картинку.
Оборудование для видеонаблюдения
Поворотная видеокамера
Производителями современных матриц системы видеонаблюдения являются бренды Hynix, Sharp, LG, Panasonic, Sony, Samsung. Чаще используются объективы с коротким фокусом без регулировки, с установкой автоматической выдержки.
Конструктивные особенности лежат в основе классификации камер домашней системы видеонаблюдения:
- модульная — в виде платы без корпуса для установки в полусферы и кожухи;
- миникамера — в цилиндрической или квадратной коробке для внутреннего использования;
- корпусная — продается в виде устройства без кронштейна и объектива;
- купольная — в форме шара или купола на статическом основании;
- поворотная — интегрированное устройство, включающее разворотный механизм, трансфокатор и камеру.
Объективы бывают монофокальные со статическим фокусом или вариофокальные, где фокусировка изменяется вручную или автоматически. Выводит картинку видеокоммутатор и передает на один экран или квадратор, транслирующий несколько изображений.
Подсоединение видеокамер к компьютеру
При подсоединении механизма к компьютеру имеется возможность записывать полученную информацию на жесткий или съемный диск. Преимуществом является возможность программирования устройства (например, настроить определенное время ведения съемки). Выделяют три основных способа подключения видеоустройства к компьютеру.
Плата видеозахвата насчитывает до 16 видеовыходов. Такое количество выходов обеспечит подключение целого комплекса видеонаблюдения. В комплекте с платой можно приобрести специализированное программное обеспечение. С его помощью можно осуществлять управление системой и расширить ее функциональный набор.

Подсоединить видеокамеру можно к компьютеру посредством преобразователя USB. Такой вариант является самым бюджетным. При использовании подключения такого типа аналоговый видеосигнал может преобразовываться в цифровой. Для подсоединения видеоустройства к компьютеру используется видеосервер. С помощью этого механизма получаемый сигнал можно оцифровывать, тем самым улучшая качество изображения.
Для комплектации систем видеонаблюдения используют также IP видеокамеры. С их помощью можно вести контроль над происходящими событиями онлайн, посредством мировой паутины. Подключение таких механизмов позволяет просматривать видеоизображение с любого устройства (мобильного телефона на базе Андроид, компьютера, ноутбука и т. п.).
На видео – подключение камеры:
































