Продвинутые настройки роутера TP-Link
Перечислим ряд дополнительных настроек устройства. Список общий для большинства моделей TP-Link, но бывают и исключения:
- Канал. Можно задать значения от 1 до 11. По умолчанию обычно задан автоматический режим («Auto»). Если он не установлен, лучше выбрать его. Так, если один из каналов сильно нагружен (к примеру, его используют соседские устройства), то ваш роутер переключается на другой.
- Режим работы с беспроводной сетью: 802.11n, 802.11g, 802.11 b. Выбрать можно любой, они совместимы между собой.
- Также можно настроить маршрутизатор на работу в качестве репитера, чтобы передавать и усиливать сигнал от другого роутера, расширяя сеть. Подойдет, если у вас есть лишний роутер TP-Link, в ином случае легче приобрести специальный повторитель.
- Фильтрация MAC-адресов. Используется для блокировки пользователей по адресам.
Open Source Code For Programmers (GPL)
Please note: The products of TP-Link partly contain software code developed by third parties, including software code subject to the GNU General Public Licence (“GPL“), Version 1/Version 2/Version 3 or GNU Lesser General Public License («LGPL»). You may use the respective software condition to following the GPL licence terms.
You can review, print and download the respective GPL licence terms here. You receive the GPL source codes of the respective software used in TP-Link products for direct download and further information, including a list of TP-Link software that contain GPL software code under GPL Code Center.
Настройка маршрутизатора tp link tl wr740n
После осуществления подсоединения самое время задуматься о том, как настроить роутер tp link tl wr740n. При необходимости можно установить свежую прошивку. Для этого рекомендуется обратиться к сетевому ресурсу заранее и скачать необходимые файлы.
Важно! Если для осуществления подключения требовалось проводить запуск высокоскоростного варианта, то теперь необходимость отпадает: оно будет устанавливаться роутером после настройки. Также важно учесть, что в случаях, когда интернет функционирует через роутер wr740n без запуска разнообразных сред и протоколов, то поставщиком услуг используется технология динамического ip. В таком случае конфигурация требуется лишь в целях создания беспроводной сети
В таком случае конфигурация требуется лишь в целях создания беспроводной сети.
Для решения поставленной задачи необходимо рассмотреть основные установки маршрутизатора tp link wr740n. Обратимся к адресной строке любого доступного браузера и введем цифровую комбинацию – 192.168.0.1. Нередко вместо 0 требуется вписывать 1, т.к. старые модели роутера поддерживают именно комбинацию с 1. Стандартные пароль и логин для входа в меню конфигураций – admin/admin

логин и пароль на задней стороне роутера
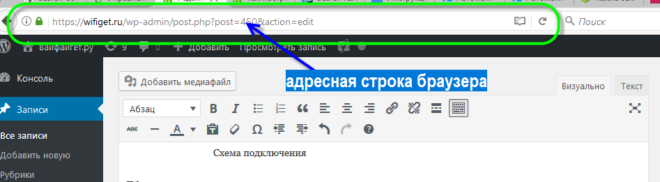
адресная строка браузера, скопируйте и введите http://192.168.0.1 или http://192.168.1.1. и вы войдете в интерфейс роутера
Рассмотрим подробно, как настроить роутер tp link wr740n для различных типов протоколов. Для корректной настройки оборудования рекомендуется предварительно уточнить у поставщика услуг необходимые данные: имя пользователя, комбинацию для входа — пароль, ip и т.п.
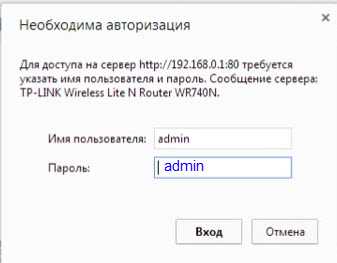
Окно ввода логина и пароля. Обычно admin/admin
Настройка PPPOE подключения
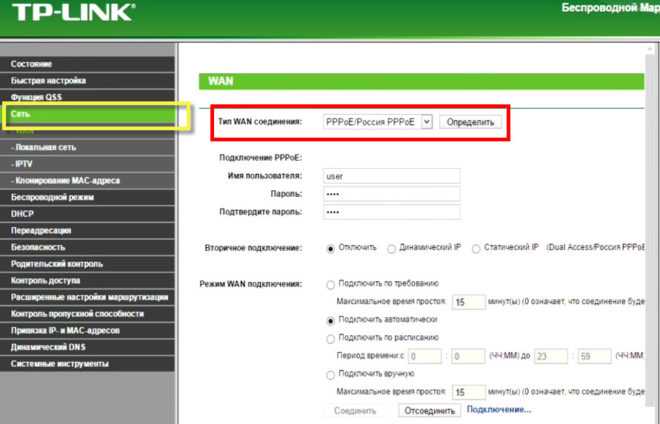
Настройка PPPOE подключения
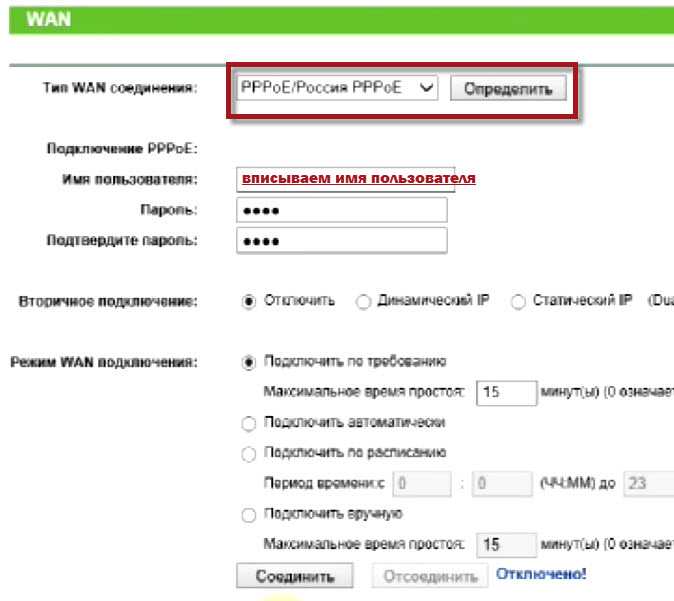
Настройка PPPOE подключения
Обратившись к меню настроек, выбираем пункт «Network», далее «WAN». В разделе «тип соединения» или «Connection type» выбираем значение «PPPOE/Russia PPPOE». Также потребуется указать данные пользователя — имя и пароль с его последующим подтверждением.
После заполнения необходимых полей потребуется установить подтверждение напротив полей «Динамический ip» и «Подключаться автоматически» (или dynamic ip и connect automatically).
Сохранить конфигурации можно путем нажатия на «Сохранить» либо «Save».
Протокол PPPOE со статическим IP-адресом
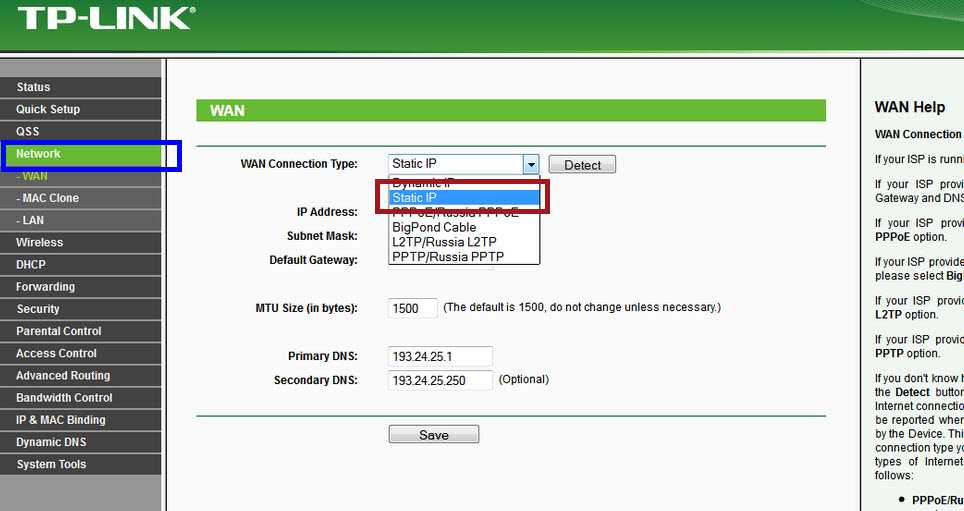
PPPOE со статическим IP-адресом
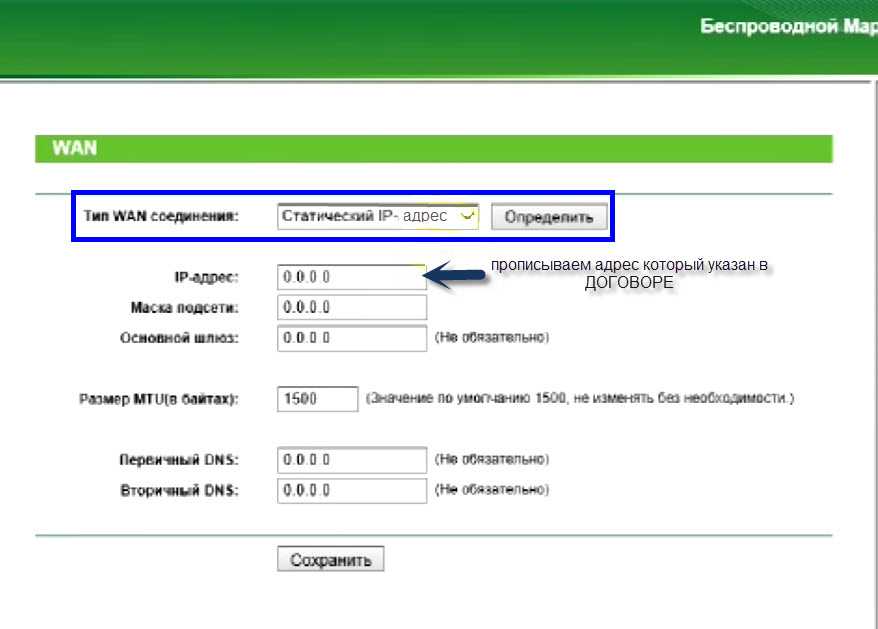
PPPOE со статическим IP-адресом, прописываем IP-адрес
Рассмотрим, как настроить подключение PPPOE со статическим ip адресом в роутере wr740n. Порядок тот же, только вместо «Динамического ip» потребуется выбрать «Статический» или же «Static ip». Дополнительно потребуется указать непосредственно ай-пи адрес и маску подсети.
Настройка соединения PPTP
Чтобы осуществить настройку роутера wr740n для работы с протоколом PPTP, вновь обращаемся к меню «Network», а затем переходим во вкладку «WAN». Выбрав уже знакомый нам вариант, но для протокола PPTP – «Russia PPTP», указываем другие необходимые данные – имя пользователя, пароль, адрес сервера.
Прочие значения выставляются по аналогии с PPPoE протоколом.
Важно! Если тариф на пользование услугами сети – лимитный, то рекомендуется значение «Connect Automatically» изменить на «Connect on demand». Такой вариант означает следующее: подключение осуществляется по требованию, то есть в момент начала использования. В завершение – «Save»
В завершение – «Save».
Протокол PPTP со статическим IP-адресом
Порядок конфигурации тот же, что и для динамического ip, за одним лишь исключением – требуется выбор «Static ip», а затем указание адреса сервера и ай-пи адреса, а также маски подсети.
Прочие параметры выставляются аналогичным PPPOE образом.
Настройка протокола L2TP
Работаем уже знакомым нам образом:
- «WAN Connection type» — «L2T/Russia L2T»;
- Далее указываем имя пользователя и пароль, его подтверждение;
- После этого вводим адрес сервера;
- Выбираем способ подключения – автоматический, по требованию – тот, что необходим исходя из тарифного плана.
Настройка соединения L2TP со статическим IP-адресом
Все шаги аналогичны процедуре настройки роутера wr740n для работы с протоколом L2TP, однако потребуется дополнительно задать значения маски подсети, осинового шлюза, адреса сервера и напротив строки «Static ip» установить подтверждающую «галочку».
Возможные варианты настройки
Чтобы начать настройку TL-WR740n, необходимо подключиться к его веб-интерфейсу. Для этого понадобится любой браузер и знание параметров входа. Обычно эта информация наносится на нижней части устройства.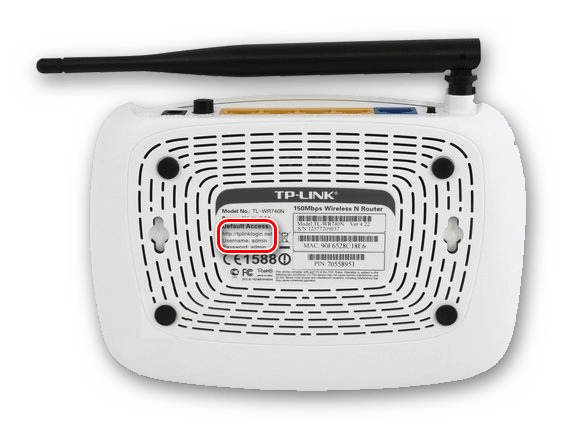
Если по указанному на корпусе адресу невозможно подключиться к маршрутизатору, можно вместо него просто ввести IP-адрес устройства. Согласно заводскими настройками для устройств TP-Link установлен IP-адрес или . Логин и пароль — .
Введя всю необходимую информацию, пользователь попадает в основное меню страницы настроек маршрутизатора.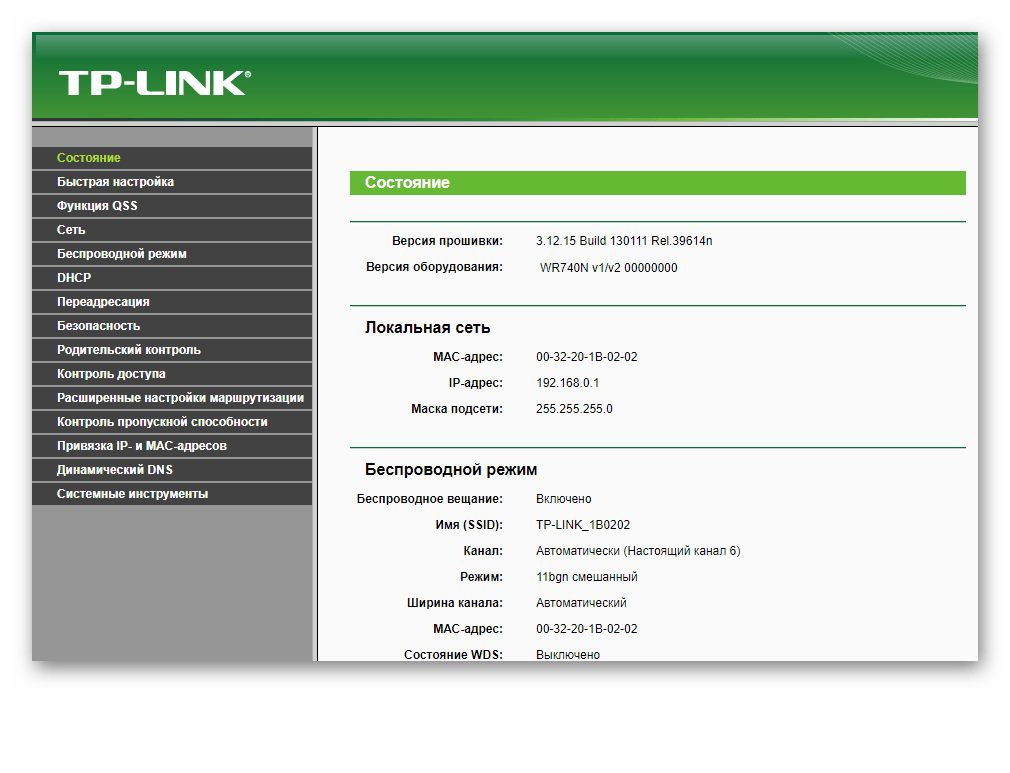
Ее внешний вид и перечень разделов могут несколько отличаться в зависимости от версии прошивки, установленной на устройстве.
Быстрая настройка
Для потребителей, которые не очень искушены в тонкостях наладки маршрутизаторов, или не хотят слишком заморачиваться, в прошивке TP-Link TL-WR740n имеется функция быстрой настройки. Чтобы запустить ее, нужно перейти в раздел с таким же названием и нажать на кнопку «Далее».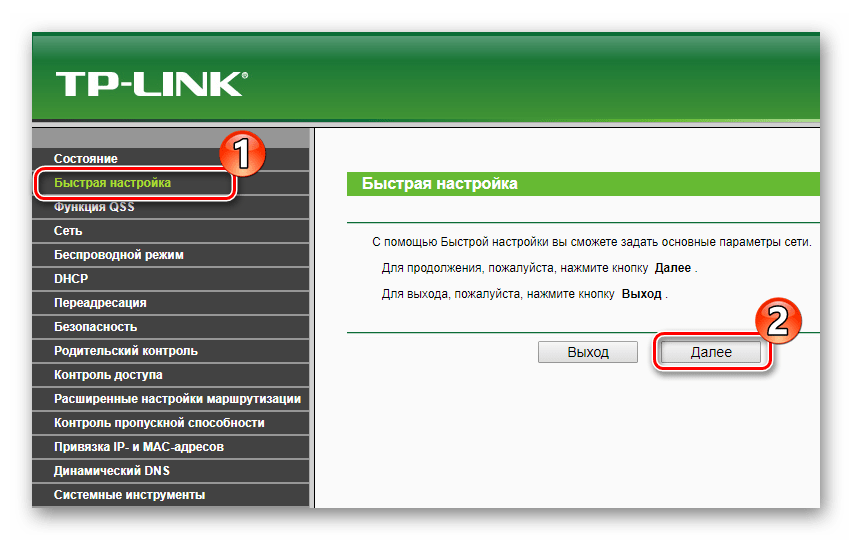
Дальнейшая последовательность действий такая:
- Найти в списке, выведенном на экран, тип подключения к интернету, используемый вашим провайдером, или позволить роутеру сделать это самому. Подробности можно узнать из договора с поставщиком услуг интернета.
- Если автоопределение не было выбрано в предыдущем пункте — ввести данные для авторизации, полученные у провайдера. В зависимости от типа используемого подключения, может понадобиться также указать адрес VPN-сервера поставщика услуги интернет.
- Произвести настройку параметров Wi-Fi в следующем окне. В поле SSID нужно вписать придуманное имя для своей сети, чтобы легко отличать ее от соседних, выбрать регион и обязательно указать тип шифрования и задать пароль для подключения к Вай-Фай.
- Перезагрузить TL-WR740n, чтобы настройки вступили в силу.
На этом быстрая настройка маршрутизатора закончена. Сразу после перезагрузки появится выход в интернет и возможность соединения по Wi-Fi с заданными параметрами.
Настройка вручную
Несмотря на наличие опции быстрой настройки, многие пользователи предпочитают производить конфигурирование маршрутизатора вручную. Это требует от пользователя глубже разбираться в функционировании устройства и работе компьютерных сетей, однако также не представляет большой сложности. Главное — не изменять тех настроек, предназначение которых непонятно, или неизвестно.
Настройка интернета
Чтобы настроить самостоятельно соединение со всемирной паутиной, нужно сделать следующее:
- На главной странице веб-интерфейса TL-WR740n выбрать раздел «Сеть», подраздел «WAN».
- Установить параметры соединения, согласно данным, предоставленным провайдером. Ниже показана типичная конфигурация для поставщиков, использующих РРРоЕ-подключение (Ростелеком, Дом.ру и другие).
В случае использования другого типа подключения, например, L2TP, которое использует Билайн и некоторые другие провайдеры, необходимо будет также указать адрес VPN-сервера. - Сохранить сделанные изменения и перезагрузить роутер.
Некоторые провайдеры кроме перечисленных выше параметров могут требовать регистрации МАС-адреса маршрутизатора. Эти настройки можно посмотреть в подразделе «Клонирование МАС-адреса». Обычно там изменять ничего не потребуется.
Конфигурирование беспроводного соединения
Все параметры соединения Вай-Фай устанавливаются в разделе «Беспроводной режим». Нужно перейти туда и затем сделать следующее:
- Ввести название домашней сети, указать регион и сохранить изменения.
- Открыть следующий подраздел и настроить основные параметры защиты соединения Вай-Фай. Для домашнего использования наиболее подходящим является WPA2-Personal, который и рекомендуется в прошивке. Обязательно также указать пароль к сети в поле «Пароль PSK».
В остальных подразделах вносить какие-либо изменения необязательно. Требуется только выполнить перезагрузку устройства и удостовериться в том, что беспроводная сеть работает так, как нужно.
Автоматическая настройка подключения к интернету на роутере TP-LINK
Сейчас нам нужно задать самые важные настройки. Настроить наш роутер для работы с интернет провайдером. Ничего сложно. Просто выберите из списка свою страну, регион, провайдера, и тип подключения. Делается это примерно вот так:
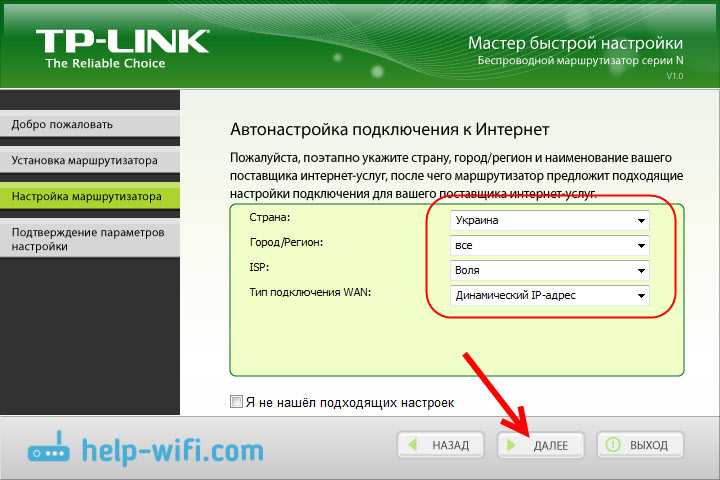
Если у вас НЕ Динамический IP, а например PPPoE, L2TP, PPTP, то нужно будет задать еще имя пользователя, и пароль. А так же, другую информацию, если это необходимо. Все эти данные вам должен выдать интернет-провайдер.
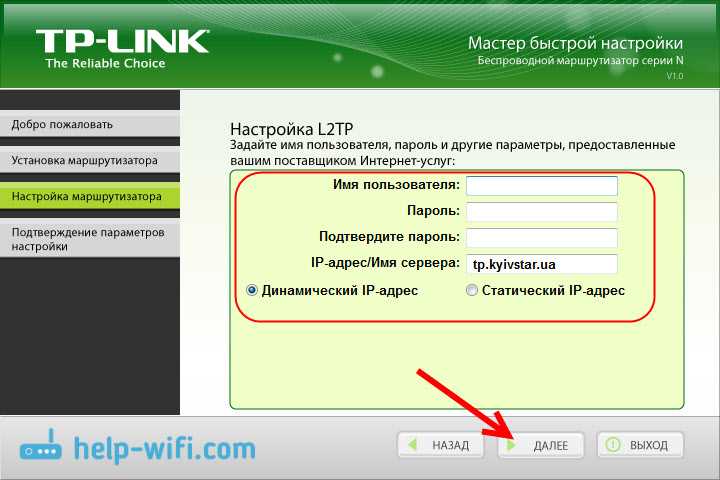
Если в списке нет вашей страны, региона, или провайдера, то установите галочку возле пункта «Я не нашел подходящих настроек», и задайте настройки вручную.
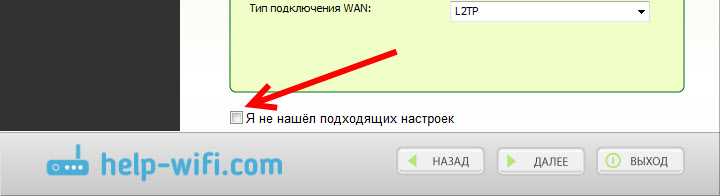
Все данные выдает интернет-провайдер.
Если у вас роутер подключен к ADSL модему, то в ручных настройках выберите «Динамический IP-адрес».
Все должно заработать.
Если настройки заданы верно, то роутер подключится к интернету, и перейдет к настройке беспроводной сети.
TP-LINK: быстрая настройка Wi-Fi сети через программу с диска
Появится окно, в котором нам нужно задать имя Wi-Fi сети. Придумайте любое имя. Можно даже оставить стандартное (которое уже прописано).
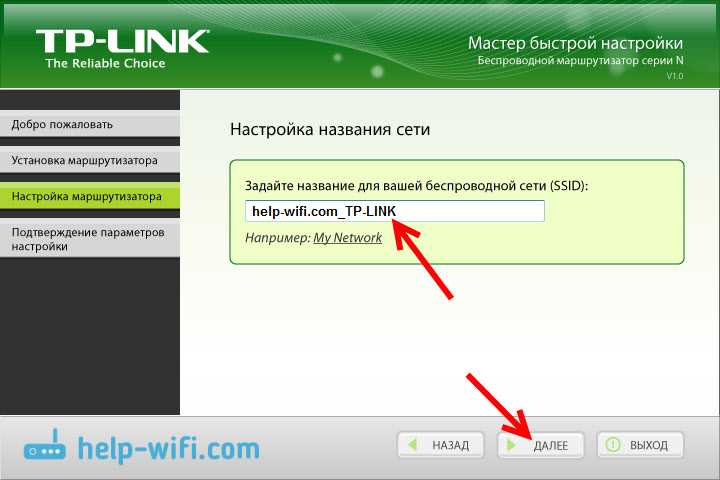
Нажимаем «Далее», и появится окно с настройкой безопасности беспородной сети. Сейчас мы поставим пароль на Wi-Fi. Оставляем выбранный пункт «Самый высокий уровень защиты (WPA2-PSK)».
Стираем стандартный пароль, придумываем свой, и записываем его. Придумайте хороший пароль, не такой как у меня на скриншоте ниже Нажимаем на кнопку «Далее». Вы в любой момент сможете сменить пароль беспроводной сети.
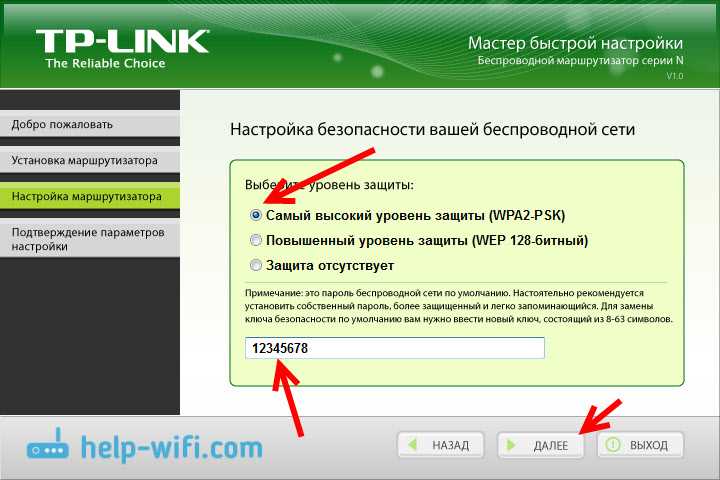
Появится окно с результатом настройки нашего роутера TP-LINK. Там будет информация по настройке подключения, название Wi-Fi сети, и пароль. Вы можете где-то записать пароль, или оставить галочку возле пункта «Сохранить данные настройки в текстовом файле на моем рабочем столе», и нажать «Далее». На рабочем столе появится текстовый файл, в котором будет пароль от Wi-Fi.
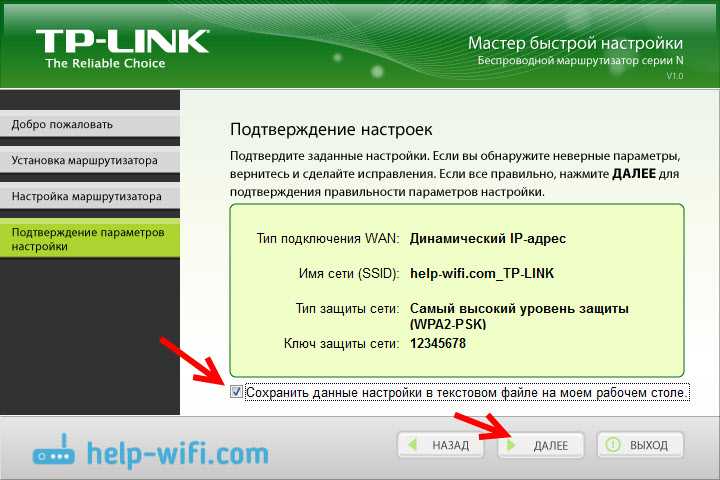
Снова ждем, пока утилита Easy Setup Assistant сохранит и проверит параметры маршрутизатора. И снова нажимаем «Далее».
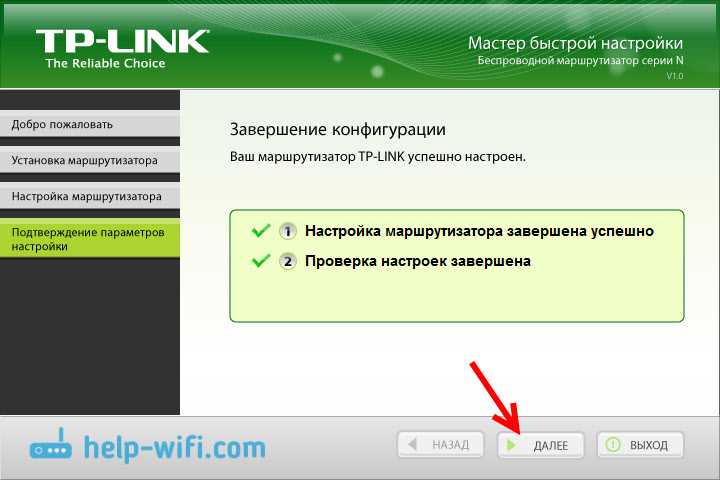
Появится окно с информацией по настройке подключения по WPS, жмем «Далее».
Дальше мы увидим последнее окно, в котором нужно просто нажать на кнопку «Завершить». Если вы хотите зайти в настройки через браузер, открыть панель управления, то нажмите на ссылку «WEB-интерфейс настройки».
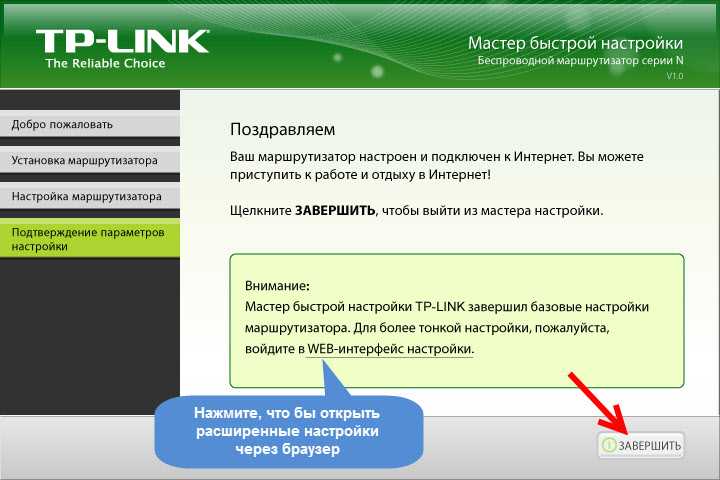
Вот так, пошагово мы настроили маршрутизатор.
Еще немного полезной информации
Я бы советовал еще сменить стандартный пароль admin, который защищает вход в настройки. Сделать это можно через панель управления, по этой инструкции.
После завершения настройки, вы можете отключить свой компьютер, или ноутбук от роутера. Он не обязательно должен быть подключен по кабелю. Вы уже сможете подключаться к своей Wi-Fi сети. А если у вас на компьютере было настроено подключение к интернету, то оно уже не нужно. Это подключение будет запускать роутер.
8
Сергей
TP-Link
Как войти в настройки роутера TP-Link
Чтобы зайти на страницу управления модема, необходимо открыть на любом удобном устройстве интернет-браузер. Не имеет значения, что будет использоваться: Гугл Хром, Мазила, Яндекс или Опера.
Как уже был сказано, вся необходимая информация прописана на обратной стороне устройства. Однако если по каким-то причинам ее нет, то данные для входа будут следующими:
- в адресной строке браузера вбивается 168.0.1. или 192.168.1. Можно также попробовать перейти по адресу tplinklogin.net. Если все сделано правильно, перед пользователем откроется главная страница, оформленная в стиле интерфейса (обычно зеленая) с окном для ввода логина и пароля;
- логин — слово «admin»;
- пароль — также слово «admin».
Важно! Встречаются ситуации, когда заводские данные не подходят, и попасть на страницу модема не получается. Это говорит о том, что устройством пользовались ранее, даже если оно новое
В таком случае необходимо произвести сброс настроек до заводских через кнопку «Reset». Отверстие зажимается на 10 сек.
Быстрая настройка роутера с помощью утилиты Easy Setup Assistant
В комплекте с роутером идёт установочный компакт-диск с программой для быстрой настройки Easy Setup Assistant. Она универсальна для всех моделей роутеров TP-Link.
Если такого диска у вас нет или у вашего устройства отсутствует привод для чтения CD/DVD дисков, программу можно скачать с официального сайта производителя.

Программа русифицирована, поэтому трудностей в работе с ней возникнуть не должно.
Вставьте диск и запустите программу. Роутер к компьютеру мы пока не подключаем — программа попросит сделать это позже.
Важно в настройках вашего сетевого подключения установить параметр «Получать IP-адрес автоматически. В противном случае, могут возникнуть проблемы с подключением к роутеру. В открывшемся окне выбираем модель вашего роутера (в данном случае это TL-WR740N)
В выпадающем списке выбираем пункт «Мастер быстрой настройки». В появившемся после этого окне следует выбрать русский язык
В открывшемся окне выбираем модель вашего роутера (в данном случае это TL-WR740N). В выпадающем списке выбираем пункт «Мастер быстрой настройки». В появившемся после этого окне следует выбрать русский язык.

Нажимаем на кнопку «Начало». После этого необходимо следовать появляющимся на экране указаниям и подтверждать свои действия нажатием кнопки «Далее».
Программа отключит Wi-Fi на вашем компьютере и попросит подключить роутер с помощью кабеля и включить питание. Если всё было сделано правильно, сетевое подключение станет активным. После проверки подключения и состояния сети программа предложит ввести настройки интернет-соединения. Эти параметры Вам должен предоставить провайдер.
По умолчанию программа предлагает параметры настройки WAN с динамическим IP-адресом. Вам нужно только указать страну, регион и имя поставщика услуг. Это работает для большинства провайдеров. Однако, если у вас PPPoE или L2TP, в поле «Тип подключения WAN» необходимо выбрать ваш тип подключения и в следующем окне ввести логин и пароль, предоставленные Вам провайдером. Возможно также придётся указать статический IP-адрес.
Если все параметры были введены верно, роутер подключится к интернету. Это можно проверить, запустив ваш браузер.
После этого появится окно, в котором будет предложено ввести параметры Wi-Fi. В принципе, имя сети (SSID) можно оставить стандартное, а вот пароль лучше поменять. Оставляем в следующем окне уровень безопасности WPA2-PSK, а в окошке в самом низу прописываем свой пароль.
Подтвердите сохранение параметров и нажмите кнопку «Завершить». Ваш роутер настроен и готов к работе.
Настройка IPTV Ростелеком на роутере TP-Link TL-WR740N
Кроме выхода в интернет пользователи получают доступ к телевидению, но для этого требуется настройка iptv ростелеком через роутер. Эта процедура также не отнимет много времени. На рисунке подробно указаны нужные параметры, и где их вводить. Настраивается через основное окно:
Рисунок 9
Важно только посмотреть, под каким номером порта у вас соединено устройство и компьютер. Далее все сохраняем и настройка iptv ростелеком завершена
ПОСМОТРЕТЬ ВИДЕО
Теперь вы знаете, как настроить Ростелеком роутер TP-Link TL-WR740N. Пользуемся инструкцией на здоровье. Если остались вопросы, пишите их нашим специалистам.
Быстрая настройка маршрутизатора ТП-Линк
Для начала подготовьте лист с настройками от вашего провайдера. Там должна быть информации о типе подключения: IP адрес, DNS, маска сети и т.д. Она может находиться как на отдельном листе, так и в самом договоре. Без этой информации настроить интернет невозможно!
- При первом запуске вас должен поприветствовать мастер быстро настройки. Если этого не произошло, то в левом меню нажмите на «Быстрая настройка» (Quick Setup).
- После этого нажимаем «Далее» (Next).
- Теперь один очень важный момент, далее страницы настройки будет отличаться в зависимости от языка прошивки.
- Если у вас стоит русский язык, то вам предложат ввести данные: Страна, Город/Регион, Поставщик Интернет-услуг, Тип подключения WAN. Если после выбора города и региона в списке поставщиков услуг интернета нет вашего то просто нажмите на галочку «Я не нашёл подходящих настроек» и нажмите «Далее».
- Теперь вы попадёте на страницу выбора подключения вашего провайдера. Если у вас английская версия, то прошлого шага не будет, и вы сразу попадёте сюда. Надо посмотреть в договор и выбрать соответствующий тип подключения, а потом нажать «Далее» (Next):
- Динамический IP-адрес (Dynamic IP (Most Common Cases))
- Статический IP-адрес (Static IP)
- PPPoE/PPPoE Россия (PPPoE/Russian PPPoE)
- L2TP/L2TP Россия (L2TP/Russian L2TP)
- PPTP/PPTP Россия (PPTP/Russian PPTP)
На некоторых прошивках есть «Автоопределение» (Auto-Detect), тогда маршрутизатор сам определит какой тип подключение у вас. Но не всегда он это делает правильно. Не будем доверяться глупой машине и укажем тип подключение сами. По каждому типу дальше будет приведена маленькая глава с пояснениями и переводом.
Динамический IP-адрес
- Вас попросят указать, использует ли ваш провайдер привязку MAC-адресов:
- НЕТ, мне не нужно клонировать МАС-адрес. (No, I do NOT need to clone MAC address.)
- ДА, мне нужно клонировать МАС-адрес. (YES, I need to clone MAC address.).
- Если в договоре ничего не сказано об этом то выбирайте первый вариант «НЕТ» или второй и тогда вписывайте этот адрес из договора. Только вписывайте внимательно, так как он имеет и буквы и цифры.
Статический IP-адрес
Тут просто надо внимательно вписывать с бумажки.:
- IP-адрес (IP Address),
- Маска подсети (Subnet Mask),
- Основной шлюз (Default Gateway),
- Предпочитаемый DNS-сервер (Primary DNS),
- Альтернативный DNS-сервер (Secondary DNS).
ДНС можно не вводить, если их нет. Но без них некоторые сайта, приложения на телефоне будут работать не корректно. Ещё раз проверьте правильность вводимых данных. Жмём «Далее» (Next).
PPPoE/PPoE через модем
Вводим имя пользователя и два раза ключ доступа от интернета. Всё предельно просто, вся информация находится там же в бумажке, выданной провайдером. Вторичное подключение пока отключите.
L2TP/L2TP и PPTP/PPTP
Также понадобится логин и пароль из договора. Но также нужно указать какой у вас IP адрес. Если у вас «Динамический IP» (Dynamic IP). То надо указать также «IP-адрес/имя сервера» (Server IP Address/Name). Выбрав «Статический IP» (Static IP) надо будет ввести: ваш IP, маску, шлюз и ДНС.
Настройка беспроводного режима
После настройки типа подключения интернета, вам нужно настроить вашу беспроводную сеть Wi-Fi.
- Беспроводное вещание (Wireless Radio): «Включить» (Enable). Тут я думаю всё понятно. Но вы можете и выключить беспроводную сеть и её не будет. Особенно если вы в основном используйте проводное соединение.
- Имя беспроводной сети (Wireless Network Name): здесь впишите оригинальное имя сети, к которому вы будете подключаться. Оно будет отображаться в поиске.
- Регион (Region): Ставьте свою страну. Это нужно для того, чтобы роутер сам определял свободные каналы связи и не было прерываний.
- Режим (Mode): Оставьте bgn.
- Защита беспроводного режима (Wireless Security): убедитесь, чтобы был включен режим WPA-PSK/WPA2-PSK.
- Пароль беспроводной сети (PSK Password): вписываем сложный ключ с буквами и цифрами от вашей беспроводной сетки.
- Теперь жмём опять «Далее» (Next).
Теперь в конце вы увидите надпись «Настройка завершена!» или «Congratulations!». Жмём «Завершить» (Finish). После этого вы спокойно сможет пользоваться интернетом и вай-фаем, подключать туда устройства и выходить с них в интернет.
Если вы поменяли провайдера или он поменял тип подключения, сбились настройки интернета или возникло тугое желание перенастроить интернет. То это вполне реально сделать тут же слева в меню в специальном разделе: «Сеть» (Network) «WAN».
Ну, а если кто-то взломает ваш пароль от роутера или вы заподозрите соседа алкоголике в использовании вашего домашнего интернет то пароль можно изменить в разделе меню «Беспроводной режим».
Обзор модели
Роутер модели WR740n от TP-Link относится к высокоскоростным маршрутизаторам, основанным на технологии 802.11n и имеющим совместимость со всеми устройствами, поддерживающими стандарты IEEE 802.11b/g. Его отличительной чертой от моделей, базирующихся на этих стандартах, является более высокая скорость передачи данных и увеличенный в несколько раз радиус покрытия беспроводной сети. Это позволяет без каких-либо проблем просматривать потоковое видео, пользоваться IP-телефонией и играть в онлайн-игры. Таким образом, TP-Link WR740n своими характеристиками сочетает возможности современного высокоскоростного маршрутизатора с бюджетной ценой.
Внешний вид
Оформление модели WR740n реализовано в соответствии с классическими стандартами устройств от TP-Link. Аппарат заключен в стильный корпус из пластика с закругленными краями. Элегантности ей придает суженная передняя часть и гармоничное сочетание черной полосы панели индикаторов с матово-белым цветом остального корпуса.
Панель индикаторов TP-Link WR740n не имеет подписей, но это никак не затрудняет определения их предназначения. Все окошки индикаторов выполнены в виде пиктограмм, интуитивно понятных даже начинающему пользователю. Слева направо на панели расположены:
- индикатор питания;
- индикатор встроенного самотестирования. При нормальной работе должен мигать;
- модуль Wi-Fi;
- LAN-порты (четыре индикатора);
- индикатор подключения беспроводных устройств;
- индикатор функции QSS.
На тыльной стороне устройства расположены порты для подключения по локальной сети (LAN) в количестве четырех штук, и один порт WAN — для подключения кабеля провайдера. Чтобы не перепутать разъемы для локальной и глобальной сетей, порт WAN обозначен другим цветом. По бокам от портов находятся разъем для подключения блока питания, кнопка его включения/выключения и несъемная антенна «вай фай», а с другой стороны — кнопка WPS/RESET.
На днище корпуса расположены решетка охлаждения и отверстия, позволяющие крепить устройство к стене. Больше вентиляционных приспособлений на корпусе нет, поэтому при его установке необходимо позаботиться о том, чтобы между днищем и прилегающей к нему поверхностью оставался просвет.
В центре днища маршрутизатора находится информационная наклейка с основными параметрами устройства.
Подключение и подготовка к работе
Прежде чем приступать к настройкам TP-Link WR740n, необходимо выбрать место для его расположения. Оптимальным будет размещение маршрутизатора в центре помещения, чтобы расстояние к нему из самых отдаленных углов было приблизительно одинаковым. Следует также иметь в виду, что стены, двери и перекрытия, содержащие в себе металлические элементы, создают помехи для распространения сигнала. То же самое касается и бытовых электроприборов: их не рекомендуется располагать вблизи от маршрутизатора.
Выбрав место для расположения роутера, необходимо сделать следующее:
- Подключить кабель от провайдера к порту WAN на задней панели устройства. Если выход в интернет осуществляется посредством соединения DSL, один из LAN-портов роутера нужно соединить с LAN-портом модема.
- Подсоединить TP-Link WR740n к компьютеру с помощью кабеля через один из портов LAN.
- Активировать питание устройства.
На этом подключение роутера TP-Link TL модели WR740n и подготовка его к работе завершены.
Настройка ADSL Wi-Fi роутера TP-Link
Перед тем как приступать к настройке, необходимо уточнить основные параметры у своего провайдера. Получить помощь можно по телефону горячей линии. При этом не имеет значения, кто является поставщиком Интернета, бесплатная служба поддержки есть у всех. Также необходимую информацию можно посмотреть в договоре, который выдается на руки клиенту.
В данном случае понадобится определить тип подключения: динамический, статистический, PPPoE, узнать значения VPI/VCI, инкапсуляцию, логин сети и защитный ключ.
Проводить настройку можно вручную или при помощи автоматической системы.
Быстрая настройка через «Мастер настройки»
Быстрая настройка выполняется по следующей схеме:
- Зайти на страницу роутера.
- Ввести логин и пароль. Открыть рабочую страницу.
- Активировать функцию «Быстрый старт» или «Quick Start». Она располагается в верхней части экрана.
- Если на данном этапе выбрать пункт «Run Wizard», запустится мастер настройки. Система активирует автоматическую наладку.
Обратите внимание! При желании пользователь может самостоятельно установить новый пароль. Если в этом нет необходимости, нужно просто нажать кнопку «Next»
Ручная настройка
Ручная настройка в целом имеет массу схожих с предыдущим вариантом моментов. Активация настройки также начинается с нажатия на кнопку «Быстрый старт». В данном случае пользователю не нужно будет включать мастера настройки. Необходимо указать:
- часовой пояс, он же Time Zone;
- новый логин и пароль для роутера;
- выбрать тип PPPoE или же PPPoA;
- далее в появившимся окне необходимо ввести наименование и пароль, предоставленные интернет-провайдером. Самостоятельно прописываются VPI и VCI значения;
- если есть необходимости в установлении беспроводной связи, необходимо активировать точку доступа Access Point. Также самостоятельно определяется тип шифрования.
Индикация
На панели устройства расположены индикаторы:
- Индикатор питания. Сигнализирует, подключено ли устройство к электросети (независимо от того, работает ли сеть WiFi).
- Индикатор интернет-сети. Показывает, подключен ли Ethernet кабель. При активном интернет-соединении начинает гореть. Если трафик активно используется подключенными устройствами – быстро мерцает.
- Лампочка WAN. Показывает, подключен ли кабель провайдера в порт WAN. Отличие от предыдущего индикатора в том, что лампочка горит, даже если интернет отсутствует. Но часто эти 2 индикатора объединяют в один.
- WiFi. При включенной раздаче сигнала по беспроводной сети индикатор загорается.
- WPS. На некоторых устройствах отсутствует соответствующая функция. Индикатор мигает при подключении устройства к маршрутизатору по данному протоколу.
- Порты. На каждом из портов LAN и WAN есть лампочка, которая горит при подключении кабеля.
- USB. Точно также горит, если какое-то устройство соединено с маршрутизатором по этому разъему.
Копирование настроек со старого роутера на новый
Для переноса настроек со старого устройства на новое необходимо создать файл резервной копии и сохранить текущие настройки на старом роутере. Этот файл необходимо загрузить на новый маршрутизатор для переноса настроек.
При этом синтаксис конфигурационного файла старого устройства WiFi может не распознаваться новым в последней прошивке, и перенос может не работать. Также этот способ не подойдет, если вы имеете дело с устройствами разных производителей.
В этом случае остается только зайти в настройки старого роутера и сделать скриншоты тех настроек, которые вы хотите перенести, затем с помощью этих образов настроить новое устройство.
Копирование настроек для роутера TP-Link
В веб-интерфейсе TP-Link есть возможность сохранить настройки и передать файл с ними на компьютер (после чего этот самый файл можно будет загрузить на новый роутер для переноса настроек). Эта опция называется «Резервное копирование и восстановление» и она поможет вам, если вы захотите заменить новый роутер на старый.
- Чтобы воспользоваться этой опцией, нужно зайти в веб-интерфейс, выбрать в меню слева «Инструменты системы», а затем этот самый пункт.
- Чтобы сохранить настройки в файл, нужно нажать кнопку «Резервное копирование». В появившемся окне нажмите кнопку «Сохранить».
- Теперь нужно выбрать путь для сохранения старых настроек роутера.
- Открываем веб-интерфейс нового роутера (предварительно переподключившись), переходим в тот же раздел «Резервное копирование и восстановление» и загружаем конфигурационный файл, нажав кнопку «Обзор» и выбрав нужный файл.
- После этого нужно нажать кнопку «Восстановить», чтобы восстановить настройки файла. Подтверждаем действие.
- Процесс займет некоторое время.
Когда это будет сделано, роутер перезагрузится с новыми настройками.
Копирование настроек для роутера D-Link
Чтобы сохранить старые настройки роутера, нужно открыть его веб-интерфейс и авторизоваться.
В главном окне выберите иконку «Настроить вручную».
После этого нужно вверху нажать на вкладку «Система», а затем на подраздел «Настройки». Здесь будет пункт, который создаст резервную копию настроек этого роутера. Нажмите «Забронировать. Копировать».
После этого нужно подключить к компьютеру другой роутер (новый). Вам нужно будет открыть тот же раздел в меню веб-опций (если это тоже D-Link), но на этот раз нажмите «Выбрать файл», чтобы указать путь к ранее сохраненному файлу. После загрузки файла остается нажать «Восстановить», чтобы восстановить прежние настройки устройства.
В целом процесс копирования параметров аналогичен в разных моделях роутеров. Общий алгоритм: Вам необходимо сохранить текущую конфигурацию в веб-интерфейсе старого устройства и загрузить ее в конфигурации нового.
































