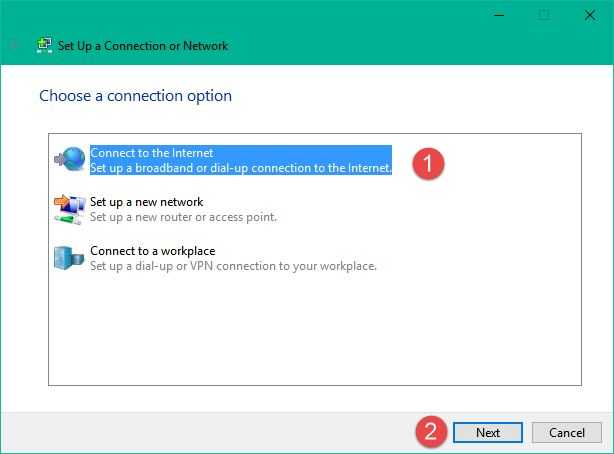Как отключить программу
Если случилось так, что ассистент не нужен или есть беспокойство о том, что он будет отслеживать ваши данные, то его запросто можно отключить. Всего есть два способа, как это сделать. Первый наиболее простой – понадобится активировать программу из поискового раздела на панели задач. Когда это будет сделано, нужно открыть настройки приложения и под разделом «Cortana» изменить положение выключателя на «Off».
Второй способ не менее лёгкий. Потребуется также запустить ассистента и зайти в Настройки. На этот раз понадобится меню «Privacy», иначе говоря, «Конфиденциальность». Следует зайти в пункт «Речь, подпись и набор текста», где необходимо нажать на «Stop getting to know me». На этом всё.
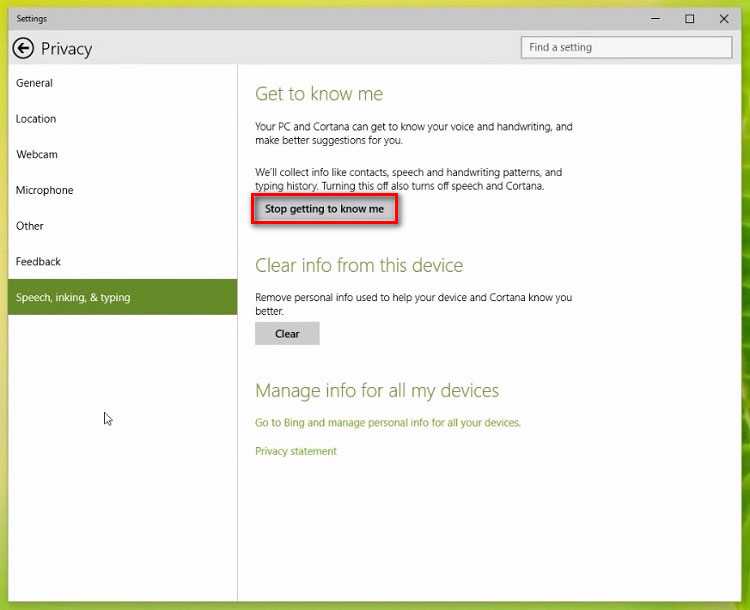
Любой из данных способов полностью отключит Кортану и удалит все сведения, которые уже успела получить программа на этом устройстве. Однако, прежде собранные данные не удалятся из её блокнота.
Как включить Сortana в операционной системе Windows 10
По мнению специалистов, одной из самых удачных разработок программистов Виндовс 10 является интегрирование в операционку голосового ассистента Cortana. Подобные программы уже успешно работают на смартфонах, однако такое приложение в Windows 10 появилось впервые.
Для Российских пользователей главный недостаток Cortana состоит в невозможности программы разговаривать на русском. Кроме того даже с английским языком ее невозможно установить на ПК в нашей стране. Пока словарный запас ее ограничен английским, китайским и еще несколькими языками. Подправив несколько опций в 10-ке, возможно заставить работать Cortana и в России. В этой статье показано, как это сделать.
Функции Cortana
Cortana служит голосовым ассистентом для пользователя Windows 10, с помощью которого весьма удобно выполнять некоторые функции. Она может написать под вашу диктовку заметку или по голосовой команде сформирует напоминание, выяснит расписание самолетов, может включить необходимые программы и т.п. Также в ее способности входит возможность разговаривать с пользователем, шутить, напевать разные песенки и т.д.
Cortana в Windows 10 имеет функции поисковика. Причем программа успешно ищет информацию как в глобальной сети, так и в локальной памяти компьютера. Слушаясь ваших команд голосом, она включает приложения, работает с файлами и может редактировать опции Windows 10.
В каких странах функционирует Cortana?
Лишь ограниченное количество стран имеют возможность пользоваться данной полезной утилитой.
Она воспринимает и успешно беседует на следующих языках:
- китайский;
- французский;
- английский;
- испанский;
- итальянский;
- немецкий.
Поэтому, действует лишь в государствах, где данные языки главные. Создатели уверяют, что скоро Кортану смогут использовать все государства. Однако, пользователи, которые не могут долго ждать, имеют возможность задействовать «говорящего друга» на Windows 10 и в нашей стране.
Включение Cortana в РФ
Собственно помощник и его опции размещаются в месте поиска около клавиши «Пуск». Однако там появляется уведомление «Кортана недоступна», поскольку не подходят текущие языковые настройки ОС.
Для подключения Кортаны требуется сделать следующее:
- Открыть «Пуск» и запустить «Параметры»;
- Открыть «Время и язык»;
- Войти в «Регион и язык»;
- Выбрать Соединеные Штаты Америки, «английский»;
- Windows 10 выведет окно с требованием загрузить речевой пакет. В графе «распознавание» отметить «английский»;
- Сделать отметку «распознавание акцента»;
- Выполнить перезагрузку ПК;
- Войдя в настройки, активировать Кортану в качестве ассистента (поставить «On» в «Cortana can give you suggestions…»;
- Далее имеете возможность использовать Cortana бесплатно.
Нередко поступают жалобы на некорректную функциональность Cortana, но проблема заключается не в приложении, а в акценте речи пользователей, т.к. утилита запрограммирована на понимание людей чисто говорящих на английском языке.
Заключение
Принципиально понимать, что, выполнив все шаги по подключению голосового помощника, программа будет функционировать лишь на одном из указанных выше языков.
В случае, если ваше произношение далеко от совершенства, то лучше не пользоваться Кортаной.
Специалисты говорят, о большой вероятности выпуска фирмой Microsoft программы с поддержкой русской речи, обосновывая наличием русскоговорящего пакета в дополнительных возможностях Windows 10.
Знакомство с программой Кортана
Чтобы вернуть своей операционной системе былую популярность и симпатии пользователей, разработчики «десятки» занялись внедрением ряда новых функций.
Одной из самых ожидаемых функций последней версии операционной системы стала голосовая помощница под мелодичным названием Кортана.
До своего распространения на «десятку», Кортана была заметна только на смартфонах с Windows Phone 8.1. В целом, история существования виртуальной помощницы насчитывает менее 2 лет, но, не смотря на это, темпы роста универсальности Кортаны действительно впечатляют. В обозримом будущем создатели планируют привлечь голосовой саппорт в приложение Карты.
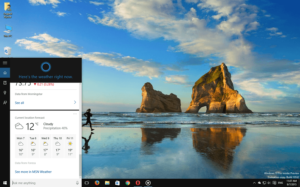 Все это конечно хорошо, но данным сюрпризом от компании смогли воспользоваться далеко не все желающие, которые уже установили обновление. Причина банальная – создатели просто физически не могли сделать из Кортаны полиглота за небольшой период времени. Но есть способ, который позволит запустить «общение» с компьютерной помощницей. Нет, этим способом не является ожидание выхода русской версии. Так как включить Кортану в Windows 10? Впрочем, обо всем по порядку.
Все это конечно хорошо, но данным сюрпризом от компании смогли воспользоваться далеко не все желающие, которые уже установили обновление. Причина банальная – создатели просто физически не могли сделать из Кортаны полиглота за небольшой период времени. Но есть способ, который позволит запустить «общение» с компьютерной помощницей. Нет, этим способом не является ожидание выхода русской версии. Так как включить Кортану в Windows 10? Впрочем, обо всем по порядку.
Для начала стоит отдать должное тем счастливчикам, которые получили Кортану «горяченькой», да еще и на своем родном языке. Речь идет о США, Франции, Австралии, Индии, Германии, Италии, Испании, Японии и Китае. В Канаде действует английская версия, а на данный момент разрабатывается еще и франкоязычная. В ожидающей очереди оказалась Мексика, Бразилия и Россия.
По словам разработчиков, версии для ждущих стран должны быть выпущены на протяжении первого полугодия текущего года, но учитывая определенные сложности во время создания версии на другом языке, релиз могут существенно перенести.
Пожалуй, не стоит подгонять создателей, ведь лучше получить качественный продукт, а не сделать его лишь для галочки. Собственно, перейдем к таинственному способу включения Кортаны без русской версии, о котором упоминалось в начале статьи.
2018
Дефект безопасности в Cortana позволяет взломать Ваш ПК
Эксперты по информационной безопасности и хакеры постоянно пытаются найти лазейки и дыры, которые позволят им проникнуть на компьютеры
И поскольку Cortana относительно нова, этот виртуальный ассистент находится под пристальным вниманием.. Конечно же, был обнаружен недостаток безопасности, который позволяет хакерам взломать ПК с Windows 10, используя голосовые команды Cortana даже в тот момент, когда он заблокирован
Проблема заключается в том, что Cortana постоянно «слушает». Хоть она и предназначена для того, чтобы облегчить нашу жизнь, получается, что любой может отправить голосовые команды на компьютер.
Конечно же, был обнаружен недостаток безопасности, который позволяет хакерам взломать ПК с Windows 10, используя голосовые команды Cortana даже в тот момент, когда он заблокирован. Проблема заключается в том, что Cortana постоянно «слушает». Хоть она и предназначена для того, чтобы облегчить нашу жизнь, получается, что любой может отправить голосовые команды на компьютер.
Обычно было бы невозможно установить вредоносную программу или взломать компьютер, пока он заблокирован. Но Cortana обходит обычные меры безопасности, позволяя хакеру выполнять команды, которые будут устанавливать вредоносное ПО.
Пока не паникуйте
Cortana нельзя заставить скачивать вредоносную программу из Интернета или с других компьютеров, но она может использоваться для запуска скриптов и других исполняемых файлов с USB-устройства, например, «флэшки». Это одновременно хорошая и плохая новость. Плохая – потому что Cortana можно обмануть, чтобы установить вредоносную программу, а хорошая – потому что это можно сделать только при физическом доступе к вашему компьютеру.
Если вы можете держать хакеров за пределами вашего дома, то они не смогут получить доступ к вашему компьютеру. Также нет доказательств тому, что ошибка в Cortana была уже использована хакерами.
Защитите себя
Из-за того, что шансы пасть жертвой в результате данной хакерской техники пока невелики, это не означает, что вам не следует предпринимать определенные шаги для собственной защиты. Во-первых, вы должны отключить Cortana на экране блокировки: вы можете найти полное руководство здесь. Учтите, что Cortana будет работать нормально после того, как ваш компьютер будет разблокирован.
Обнаружен способ обхода блокировки в Windows 10 с помощью Cortana
Независимые израильские исследователи Тал Беери (Tal Be’ery) и Амичай Шульман (Amichai Shulman) нашли способ обхода экрана блокировки в Windows 10 с помощью встроенного голосового помощника Cortana. Как обнаружили исследователи, всегда включенный голосовой ассистент Cortana реагирует на некоторые команды, даже если компьютер находится в спящем режиме и заблокирован.
По их словам, злоумышленник с физическим доступом к компьютеру может подключить к нему USB с сетевым адаптером, а затем дать Cortana голосовую команду подключиться к браузеру и зайти на сайт без поддержки https. Поскольку такие сайты не шифруют трафик, сетевой адаптер может перехватить сеанс и открыть в браузере вредоносный сайт, откуда на систему без ведома пользователя загрузится вредоносное ПО.
Злоумышленник также может подключить компьютер к подконтрольной ему сети Wi-Fi. Для этого достаточно кликнуть мышью на выбранную сеть, даже если компьютер заблокирован.
Проблема заключалась в том, что помощник Cortana по умолчанию «слушал» команды и открывал браузер даже в заблокированном режиме. Исследователи сообщили о своем открытии Microsoft, и компания исправила данную уязвимость.
Удалить Cortana Voice Assistant на ПК с Windows 10
Несмотря на настойчивые усилия Microsoft, Cortana изо всех сил пытается идти в ногу со своими ведущими конкурентами, включая Google Assistant, Amazon Alexa и Siri. Не сумев сделать Cortana популярным приложением для голосового помощника, несмотря на огромную базу пользователей Windows, гигант из Редмонда в начале этого года закрыл Cortana для Android и iOS. В нашем руководстве теперь показано, как избавиться от него даже на компьютере с Windows. Так что вперед, освободите свой компьютер от Кортаны и сообщите нам причину удаления.
Между тем, если вы хотите избавиться от подобных неприятностей, ознакомьтесь с нашими подробными руководствами о том, как отключить уведомления в Windows 10 и как удалить рекламу из Windows 10. Кроме того, не забудьте ознакомиться с нашим руководством о том, как легко отключите контроль учетных записей пользователей (UAC) в Windows 10, чтобы не было раздражающих всплывающих окон и отвлекающих факторов. Вы также можете ознакомиться с нашими советами и рекомендациями по Windows 10, чтобы лучше контролировать свой компьютер.
Как включить Cortana на Windows 10 в России
Сам ассистент и его настройки располагаются в поле для поиска, расположенном рядом с кнопкой меню «Пуск». Но в нашем регионе мы только увидим сообщение о том, что Кортана нам недоступна.
Это происходит потому что язык интерфейса Windows не соответствует тому, который поддерживает данная программа.
Итак, выполните следующие действия, чтобы включить помощника, который сможет общаться с вами на английском языке:
- Нажмите в меню Пуск кнопку Параметры.
- В Параметрах Windows перейдите в раздел Время и язык, потом в раздел Регион и язык.
- В списке регионов выберите, например, США, а в разделе добавления языков — английский.
- После этого система предложит вам скачать для языка речевой пакет.
- В пункте распознавания языка выберите английский. Стоит учесть, что так как английский не является вашим родным языком, стоит поставить галочку на пункте о распознавании акцента.
- Перезагрузите компьютер, чтобы изменения вступили в силу.
- После этого в настройках включите Cortana как личного голосового помощника – для этого в поиске поставьте «On» на пункте «Cortana can give you suggestions…».
Когда вы выполните действия, можете смело пользоваться Кортаной, так как её использование является бесплатным.
Часто пользователи жалуются на плохую работу программы, аргументируя это тем, что она далеко не всегда выполняет их указания. И дело тут не в неправильной работе помощника, а в том, что программа была настроена для англоязычных пользователей, а потому отлично понимает их речь, но может плохо понимать ваш англоязычный акцент. По этой причине и возникают подобные проблемы.
На видео можно будет наглядно посмотреть, как включить голосовой помощник Cortana на своем компьютере.
Что такое Кортана и каковы ее основные функции в Windows 8?
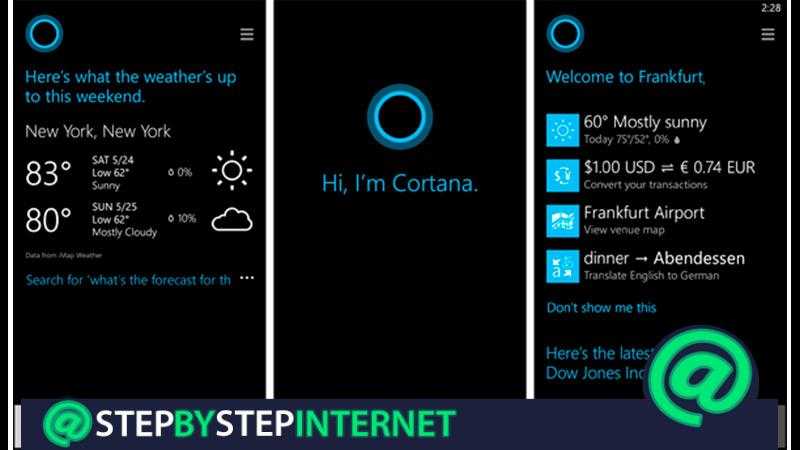
Кортана – виртуальный помощник, предлагаемый Microsoftпо умолчанию пользователям продуктов их операционных систем. Windows. С помощью этого виртуального инструмента вы можете открывать приложения, писать заметки, активировать уведомления и искать файлы без использования панель поиска.
Кроме того, с помощью Кортаны человек может:
- Искать информацию в Интернете. Не забывайте, что поисковая система по умолчанию Bing в Microsoft, так что если вам нужно использовать ты не сможешь использовать Кортана Прямым путем.
- Воспроизводить музыку Y видео.
- Включить связь вай-фай.
- Подключить по Bluetooth с другим устройство.
- открыто то камера и микрофон.
Как работает виртуальный помощник
Чтобы пользователь получил ответ, программа проходит пять этапов.
-
Убирает фоновый шум.
-
Преобразует звук в цифровой код.
-
Выделяет речь, анализирует отдельные слова и связь между ними.
-
Сравнивает полученную информацию с шаблонами. Система ищет варианты, как слово произносится. Если слово для неё новое, она так же сравнивает его с шаблонами. Когда голосовой помощник не может найти ответ, не понимает команду, то просит пользователя задать вопрос по-другому.
-
Выдаёт ответ, ориентируясь на библиотеку шаблонов и поведение пользователя в сети, его прошлые запросы в поисковых системах, геолокацию.
Программа может вступить в диалог, если ей не хватает данных. Например, уточнить, куда пользователь хочет поехать, если тот вызывает такси.
Что умеет кортана?
Голосовые помощники могут выполнять одинаковые базовые функции, но каждый из них имеет свои особенности.
Так что же сможет Кортана?
Напомнить
Кортана сможет установить напоминания с привязкой к контактам или дате и времени. Помимо этого, у неё есть функция «Записная книжка», которую разработчики добавили, чтобы сделать систему максимально близкой к реальному персональному помощнику — с её помощью Кортана не только будет помнить, например, о любимой команде пользователя, но и каждый раз будет предлагать актуальные новости о ней.
Спланировать
Помощник запомнит все даты и не будет отвлекать в то время, когда это необходимо. Если спланирована какая-то поездка, информация о которой была в календаре или электронной почте, Кортана поможет спланировать маршрут и время, а также сообщит об отмене рейса.
Построить маршрут
Если её попросить, то она запустит приложение Карты, определит местоположение устройства и составит маршрут до выбранной точки.
Найти информацию
Если произнести имя файла или название нужной программы, то Кортана найдет его на компьютере, мобильном устройстве или в хранилище OneDrive. Если найти не получится — то предоставит ссылку для скачивания из интернета. То же касается и поиска информации.
Поболтать
Кортана признана самой «приближенной к одушевленному» программой — её голос имеет множество оттенков, а ответы удивляют своей многозначностью. Она готова обсудить любые вопросы, если хозяину скучно, и может даже спеть песню.
Сценарии использования в бизнесе
Чаще всего боты заменяют менеджеров на входящих звонках и обзвоне. Один робот способен обработать за день до двух тысяч звонков. Компания может быстро окупить вложения на разработку помощника, убрав расходы на зарплаты, аренду площади, телефонию и интернет.
Голосовой ассистент может решать и локальные задачи бизнеса. Например, в числе кейсов Surf есть концепт для ресторана KFC. Клиенту помогает сделать заказ виртуальный полковник Сандерс. Пользователь может общаться с ним, как с кассиром.
С помощью полковника Сандерса можно:
-
быстро посмотреть нужный раздел меню, сказав «Покажи мне все бургеры»;
-
найти самое выгодное по цене блюдо: «Покажи мне все бургеры по акции»;
-
изучить новинки, близкие по вкусу. Система автоматически обрабатывает заказы постоянного клиента и предлагает попробовать блюда, схожие по составу;
-
заказать доставку домой. Если клиент заказывает не первый раз, ему не нужно говорить адрес и вводить контакты. Заказ оформляется в разы быстрее;
-
повторить заказ.
По данным рекламной сети AdColony за 2019 год, 61% покупателей предпочитает покупать у ритейлеров, которые позволяют изучить товар в дополненной реальности. Чтобы приложение максимально подтолкнуло клиента к покупке, мы предложили в пару к голосовому ассистенту использовать AR-режим для любого блюда.
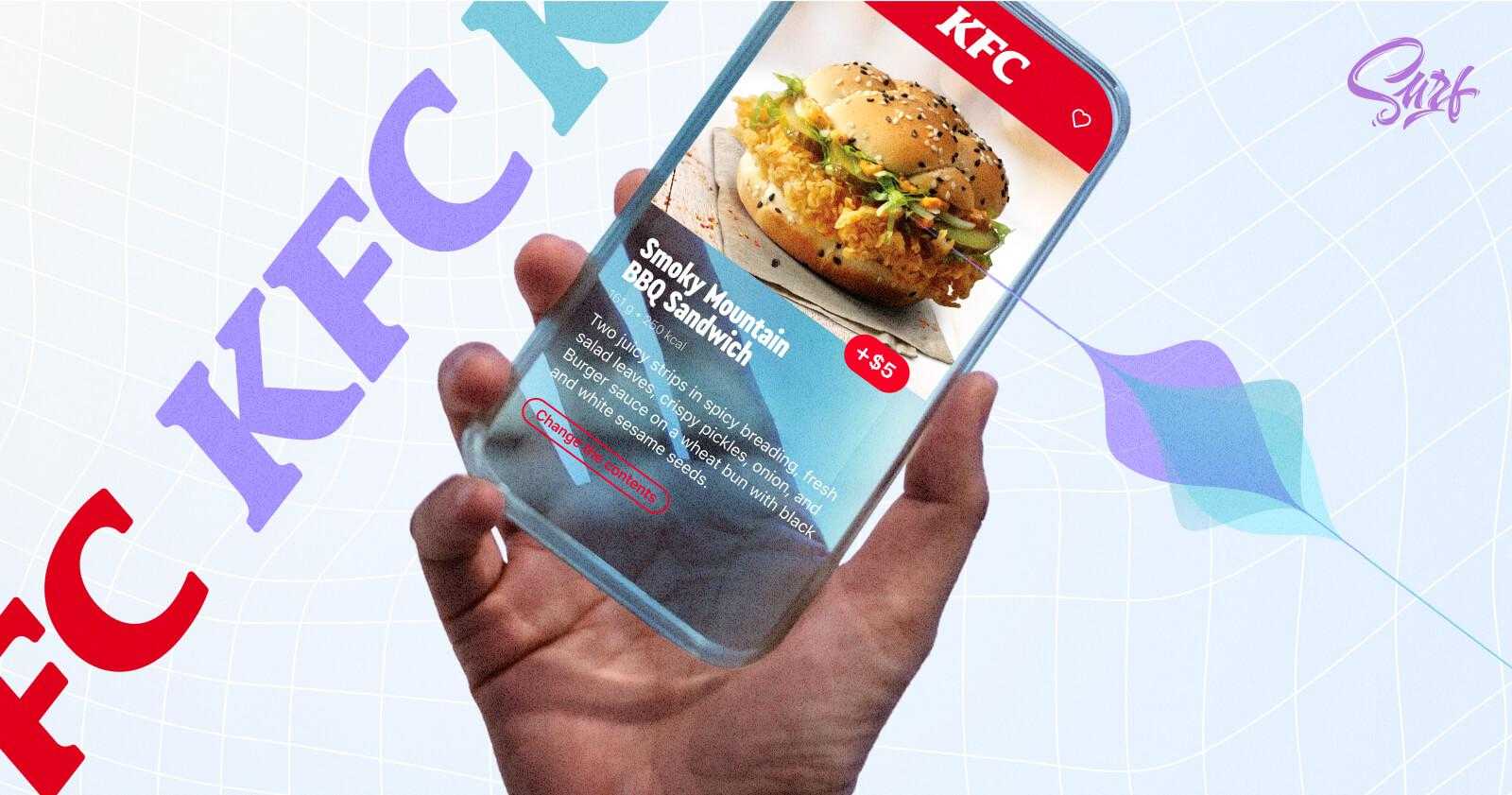
Таким образом, голосовой ассистент помогает клиенту почувствовать себя так, будто он находится в реальном ресторане. Заказ блюд делается предельно быстро, компания может продать больше и сэкономить на обслуживании бизнеса.
Другой пример использования голосового помощника — семейство виртуальных ассистентов Сбербанка. Это кейс с прицелом на кастомизацию: помощников три, каждый со своим характером, голосом и целевой аудиторией. Количество сценариев соответствует широкому диапазону запросов: можно переводить деньги, записываться к парикмахеру, болтать, искать рецепты.
Juniper Research утверждает, что к 2024 году потребители будут взаимодействовать с голосовыми помощниками на более чем 8,4 миллиарда устройств. Казалось бы, такая статистика предвещает расцвет популярности голосовых помощников, что ведёт к росту кейсов, связанных с технологией. Но если всмотреться внимательнее, всё не так однозначно.
Панель Cortana
Как и раньше, вы можете активировать Cortana, щелкнув панель ввода текста на панели задач. Если вы чувствуете, что Cortana занимает слишком много места на рабочем столе, щелкните правой кнопкой мыши на панели задач и выберите Кортана из контекстного меню.
Затем выберите Показать значок Cortana и размер цифрового помощника сокращается от гигантского окна поиска до более управляемой иконки Cortana рядом с Начните кнопка.
Как только вы нажмете на панель Cortana, вы можете заметить, что ситуация немного изменилась в отношении интерфейса с обновлением Anniversary. Если вы спросите меня, это к лучшему. Во-первых, добраться до настроек Cortana намного проще, чем раньше, поскольку он доступен в нижнем левом углу панели Cortana.
Нажмите на нее, однако, и у вас есть сюрприз. Невозможно отключить Cortana в обновлении Anniversary Update и просто использовать обычную функцию поиска Windows в ваниле. Если вы действительно хотите прекратить использование Cortana, вам придется удалить его из панели задач, щелкнув правой кнопкой мыши на панели задач и выбрав Cortana> Скрытый , После этого вы также должны отключить Cortana через реестр, о котором вы можете прочитать более подробно в этом учебнике Cortana.
Если вы используете Cortana, есть несколько настроек, на которые я хотел бы обратить ваше внимание настройки , Появится флажок «Позвольте Cortana получать доступ к моим данным по календарю, электронной почте, сообщениям и данным Power BI, когда мое устройство заблокировано». Это позволяет Cortana получать доступ к вашему календарю, электронной почте и сообщениям (забудьте о Power BI, если вы не используете его на работе)
Cortana спроектирован так, чтобы быть более активным и предлагать вещи для вас. Доступ к календарю и электронной почте помогает с этим.
Следующей настройкой, которую вы должны разрешить, является доступ к Cortana с экрана блокировки. Появится слайдер под заголовком «Экран блокировки», в котором говорится: «Используйте Cortana, даже когда мое устройство заблокировано». Таким образом, вы всегда будете иметь доступ. Конечно, вам также потребуется активировать голосовую команду «Hey Cortana» еще немного в настройках.
Как только это будет сделано, вы можете использовать Cortana для всех видов вещей, находясь на экране блокировки. Он может установить для вас напоминание или встречу, сделать быстрый расчет, дать вам базовый факт или отправить SMS. Ключевым моментом здесь является то, что Cortana может что-то сделать для вас на экране блокировки, который не требует, чтобы персональный цифровой помощник открыл другую программу, например, Microsoft Edge или Twitter.
Как только это потребуется, Кортане нужно, чтобы вы разблокировали свой компьютер.
Альтернативы Кортане
Сири
Ассистент из iOS, умеет разговаривать с владельцем и давать рекомендации. Работает на iPhone, iPad, Apple TV и Apple Watch
Полноценный разговор поддержать не сможет, находит ответы в интернете по всем вопросам. Иногда дает остроумные и мудрые советы. Может управлять некоторыми устройствами в системе «умный дом». При этом, не умеет управлять сторонними приложениями и сервисами.
За годы работы ассистент претерпел мало изменений, но при этом Apple всё ещё удерживает лидирующие позиции.
Алиса
Российский голосовой помощник, поэтому отлично распознает естественную русскую речь. Ориентирована на отечественного пользователя, поэтому ответы максимально подходящие.
Работа строится на алгоритмах Яндекса, запросы обрабатываются через одноименную поисковую систему. Интегрирована в большинство приложений Яндекса, чаще всего используется в Навигаторе.
Google Assistant
Предустановленный помощник для устройств на платформе Android. Из особенностей — прогнозирование желаний пользователя. Умеет управлять умными домашними устройствами, а также интегрируется во многие приложения и может управлять ими по голосовой команде.
Alexa на Echo Amazon
Представлена на презентации, после которой возникли вопросы о её работоспособности — отвечала медленно либо вообще игнорировала вопросы. Сейчас Амазон позиционирует её как систему для «интернета вещей». Алекса может не только выполнять команды, но и анализировать их, с ней можно о многом поговорить или обменяться шутками.
Голосовая активация в Windows 10
Откройте Пуск и введите Голосовая активация . Нажмите Настройки конфиденциальности активации голосовой связи , указанные в результате. В настройках вы можете разрешить приложениям использовать микрофон, то есть прослушивать в фоновом режиме, а также выбирать, какое приложение имеет к нему доступ.
Когда голосовые помощники включены, продолжайте прослушивание через микрофон голосового ключевого слова. Приложение активирует себя для ключевого слова и реагирует в зависимости от того, что вы спрашиваете.
Устранение неполадок голосовой активации в Windows 10
Предполагая, что вы используете голосовой помощник, но при произнесении ключевого слова ответа нет, перейдите в «Настройки»> «Конфиденциальность»> «Голосовая активация» и выполните следующие действия:
- Разрешение приложения на использование функции голосовой активации
- Голосовая активация под экраном блокировки не работает
- Проверьте индивидуальные разрешения для приложений
- Запустите средство устранения неполадок микрофона
1] Разрешение приложения на использование функции голосовой активации
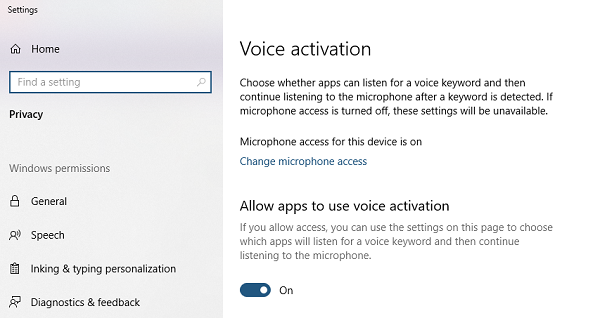
Убедитесь, что функция использования голосовой активации включена глобально. Доступный в разделе Разрешить приложениям использовать голосовую активацию , он обеспечивает доступность микрофона для приложений, использующих эту функцию.
2] Голосовая активация под экраном блокировки не работает
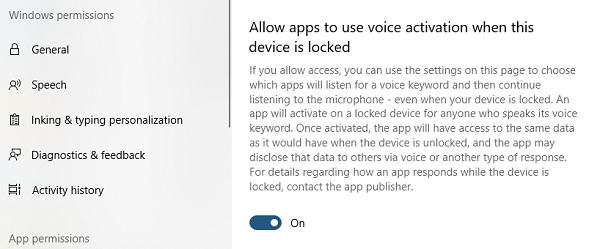
Если вы используете голосовой помощник даже под экраном блокировки, у Microsoft есть особая настройка, которую вы должны включить. Обязательно включите параметр Разрешить приложениям использовать голосовую активацию, когда это устройство заблокировано .
Однако помните, что голосовые помощники не заблокированы, чтобы распознавать только ваш голос. Ответ всем, кто начинает использовать голосовое ключевое слово. Скорее всего, любой может получить немного деталей прямо с экрана блокировки.
3] Проверьте индивидуальные разрешения для приложений
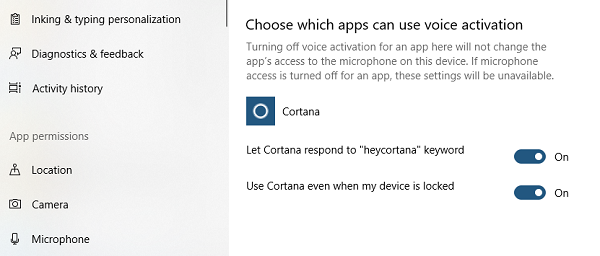
На странице перечислены все голосовые помощники, установленные в Windows 10. Если он не работает, необходимо проверить разрешения для голосового ключевого слова и возможность работать в заблокированных условиях.
4] Запустите средство устранения неполадок микрофона
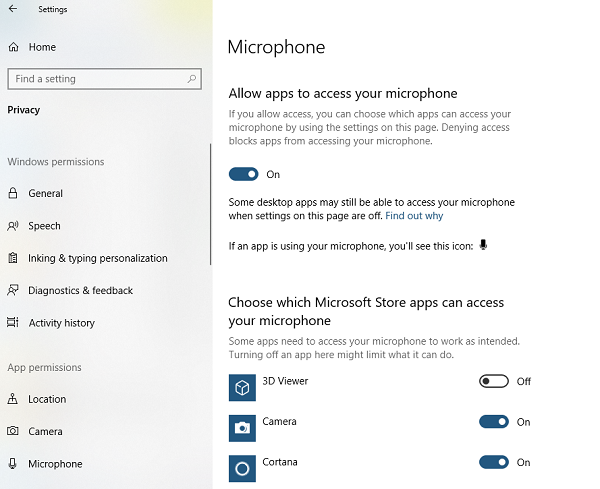
Если настройки установлены, рекомендуем перейти в «Настройки»> «Конфиденциальность»> «Микрофон». Убедитесь, что вы включили эти опции.
- Разрешить приложениям доступ к вашему микрофону
- Включить доступ к микрофону для голосового помощника
- Если это настольное приложение, обязательно включите его в конце.
Вы также можете проверить предпочтительный микрофон, используя наше руководство по Предпочтительной настройке для микрофона для приложений.
Сообщите нам, помогли ли эти советы по устранению неполадок голосовой активации решить проблему с помощником.
Как использовать Кортану?
В тех случаях, когда Вы не предрасположены к беседам с Кортаной, Вы можете пользоваться сочетанием клавиш.
Используя комбинацию * Win + Q =, перед пользователем откроется главная страница виртуальной помощницы. Чтобы открыть поиск нажмите * Win + S =.
В целом, весьма простые сокращения, которыя явно придут по душе любителям клавиатурных сочетаний.
Собственно, это все, что мы можем рассказать об одной из самых обсуждаемых новинок «десятки». Если верить слухам, то несколько стран, в том числе и РФ, получат свою Кортану уже к середине 2016 года. С другой стороны, это утверждение поддается большому сомнению, поскольку сервисы Xbox еще толком не русифицированы. Значит ли это, что русскую Кортану можно будет услышать только в 2017 – неизвестно.
Во всяком случае тем , кто уже пользовался виртуальной помощницей на смартфонах или кому просто не терпится позабавиться нововведением ОС на ПК, могут воспользоваться нашими подсказками и начать общаться с Кортаной прямо сейчас. Если Вы не особо владеете каким-либо из поддерживаемых языков, не отчаивайтесь – наконец-то у Вас появится новый повод для изучения иностранных языков.
Преимущества и недостатки Cortana
+ наличие возможности голосового управления;+ регулярные обновления;+ значительные функциональные возможности;+ наличие возможности управления посредством ввода текста клавиатурой;+ интуитивно понятные настройки;+ работа с большим объемом данных;— периодические отказы от отзывов на команды пользователя;— отдельные вопросы не доступны для программы.
Основные возможности
- разработка, наполнение, а также управление заметками посредством голосовой команды;
- заботливый планировщик;
- процесс управления, как посредством голосовых команд, так и текста;
- интересный процесс общения;
- поиск по данным, как на ПК, так и посредством OneDrive;
- возможность выключения ПК, перевод его в спящий режим и вывод из него, блокировка и разблокировка монитора;
- возможность управления треками.
Как настроить Cortana
Первым делом необходимо дать разрешение на отслеживание местоположения:
- Открыть «Параметры», выбрать раздел «Privacy».
В левой части окна найти строку «Speech, Inking, & Typing», нажать на ее.
Выбрать пункт «Location» и активировать опцию. Все передаваемые данные шифруются и являются конфиденциальными.
Далее выполняется непосредственная настройка голосового помощника в Windows 10:
- Открыть «Пуск», среди значков слева выбрать «Ноутбук» или «Компьютер».
- Включить Cortana.
- Проверить работоспособность микрофона.
- Позволить Кортане откликаться на фразу «Hey Cortana».
- Дополнительно можно выставить опцию «Удерживать устройство ото сна, чтобы иметь возможность задействовать Кортану» и «Использовать Кортану даже на заблокированном компьютере».
Чтобы Cortana быстрее обучилась понимать речь одного человека, следует выставить значение «To me» в графе «Respond best».
Опция «Taskbar tidbits» разрешает Кортане время от времени отображать мысли, поздравления и уведомления в окне поиска. Это позволит ей быстрее научиться предугадывать действия пользователя.
Параметр «Safe Search» отвечает за скрытие результатов «для взрослых». Присутствует режим полного запрета на отображение страниц, скрытие только изображений и отключение функции.
Как отключить Cortana в Windows
Однако не всегда этот функционал нужен многим, поэтому есть желающие ее выключить навсегда. А как это сделать, рассмотрим это ниже.
Временный процесс отсоединения проще, чем ее полное удаление.
Для этого следует выполнить ряд несложных действий:
- нажать на кнопку «Пуск»;
- в меню поиска ввести «Кортана» и запустить программу;
- перейти к разделу «Настройки». Где откроется окно, переустановить флажок в «Выключено».
Как удалить Cortana
Чтобы избавиться от программы в Windows 10, Pro и Enterprise, необходимо:
- в меню поиска ввести gpedit.msc и открыть редактор групповой политики;
- далее перейти к «Правилам локального компьютера», а затем к «Конфигурации компьютера», «Административные шаблоны», «Компоненты Windows» и «Найти».
- Дважды нажать на раздел «Разрешить использование Кортаны».
- Когда откроется новое окно, установить «Отключено».
- Далее подтвердить «ОК».
Если программа по неизвестным причинам не удалится, можно перезагрузить ПК.
Чтобы навсегда отключить ее в Windows 10 Home, необходимо изменить реестр, ввести «regedit» в поле поиска и запустить редактор, а далее подтвердить разрешение на внесение изменений, а затем разыскать в реестре и нажать «ОК».
Возможности приложения обширны, поскольку оно функционирует на разных устройствах. Однако каждый решает о том, нужна ему такая программа или нет.
Спой мне песню, «Кортана»
Почему интерактивный помощник ещё не на русском языке? Это довольно сложный процесс перевода Cortana (Windows 10). Как включить в России и при этом сохранить все функции помощницы, еще не решили. Дело в том, что в зависимости от страны проживания «Кортана» может болеть или за футбол, или за хоккей, будет знать артистов той или иной страны. Она даже сможет спеть песню или рассказать анекдот, если её об этом попросить. Она может быть даже в замешательстве, если задать ей какой-то каверзный вопрос. Сложностью является именно интеграция её в культуру и обычаи страны, а также привязка к геоданным.
Вы можете устанавливать напоминания. Например: напомнить поздравить какого-то конкретного друга, когда тот позвонит. Или узнать, какая сейчас погода в вашем городе.
Естественно, это всего лишь игрушка — интересная, забавная, но игрушка.
Сейчас для поиска «Кортана» использует поисковик Bing.
Вполне возможно, когда «Кортана» придёт к нам на русском языке, то для жителей постсоветского пространства она уже для поиска нужной информации будет использовать привычный нам «Гугл» или «Яндекс».























![Кортана на русском для windows 10 – как включить и настроить [2020]](http://zv-prhost.ru/wp-content/uploads/f/0/e/f0e5554b66cc7cfab99d0828636d7aac.png)