Первый запуск Google Диска
- Запустите Google Диск или выполните резервное копирование и синхронизацию с Google, расположенную в / Приложения.
- Вы будете предупреждены, что Google Диск — это приложение, которое вы загрузили из Интернета. Нажмите «Открыть».
- Откроется окно «Добро пожаловать в Google Диск». Нажмите кнопку «Начать».
- Вам будет предложено войти в свою учетную запись Google. Если у вас нет учетной записи Google, вы можете создать ее, нажав кнопку «Создать учетную запись», а затем следуйте инструкциям на экране. Если у вас уже есть учетная запись Google, введите свой адрес электронной почты и нажмите кнопку «Далее».
- Введите свой пароль и нажмите кнопку «Вход».
- Установщик Google Диска отобразит несколько советов об использовании приложения, требуя, чтобы вы щелкнули информацию. Некоторые из кусочков мудрости включают:
- Google Диск добавит специальную папку на вашем Mac, точно названную Google Диском, в вашу домашнюю папку. Нажмите кнопку «Далее».
- Вы также можете загрузить Google Диск для своего мобильного устройства. Нажмите кнопку «Далее».
- Вы можете назначить элементы на своем Диске Google для совместного использования с другими. Нажмите кнопку «Далее».
- Нажмите кнопку «Готово».
Программа установки завершается добавлением элемента меню, и, наконец, создав папку Google Диска в домашнем каталоге. Установщик также добавляет элемент боковой панели Google Диска в Finder.
Как скачивать и сохранять файлы на Google Drive
Гугл Диск – одно из популярнейших облачных хранилищ и тому есть множество причин. Например, обширный инструментарий и множество готовых решений для любых ситуаций. А также возможность загрузить на Гугл Диск любые файлы, с любого источника и в любое время.
Такая свобода позволяет создавать временные хранилища, без необходимости скачивать дополнительные приложения и быстро обмениваться любыми медиафайлами.
Сохранение файлов
Прежде чем разбираться, как с Гугл Диска переместить на устройство фотографию, отправить документ или скачать файл, необходимо уяснить, как вообще в облачном сервисе происходит сохранения и возвращение вашей информации.
Дело в том, что любое облачное хранилище – это вполне физические сервера, с высокой скоростью приёма и передачи данных. Когда вы решаете залить с компьютера очередной альбом, всё это передаётся на жесткий диск сервера и хранится там в сжатом виде, до тех пор, пока вы не удалите или не решите вновь скачать предоставленную информацию.
Работа с папками на Гугл Диск
Соответственно, если вам нужно быстро добавить на телефон какое-то видео или аудиосообщение, всё это быстро скачивается обратно в вашу внутреннюю файловую систему. Сам Гугл Драйв является мультиплатформенным, работая в том числе на движке Chromium, что позволяет хранить или выложить в общественный доступ любой архив.
На сервера Гугл, работающие круглосуточно, вот почему извлечь информацию со своего диска вы можете в любой момент. Но вот вы решили, в первый раз, разместить или закачать документ в Гугл Драйв, что же делать?
Загрузка через браузер
Как уже упоминалось, сервис вполне работает на движке хромиум, а соответственно, для использования всех его функций сгодится любой современный браузер. Просто перейдите на официальную страницу гугл драйв и сделайте следующее:
Всё это займёт у вас не более 10-15 минут, но вы получите в своё распоряжение мультиплатформенное облачное хранилище, которое пригодится ещё не раз.
Как войти в облако Гугл с телефона
Заключение
Когда вы разберётесь, как загружать в Гугл Драйв и скачивать обратно любые медиафайлы, можете смело устанавливать сервис на ПК и смартфон. Он поможет вам во многих щекотливых ситуациях и упростит вашу работу с пересылкой документов.
Что такое Google Диск? Как это работает ?
Мы не будем вдаваться в технические подробности, но Google Диск — это облачное хранилище Google. Он позволяет хранить ваши медиафайлы и документы на серверах Google, чтобы освободить место на жестком диске и получать к ним доступ с любого устройства, подключенного к Интернету.
Прежде чем мы углубимся во все функции и покажем вам, как использовать Google Диск, давайте поговорим о нескольких основных моментах, которые вам необходимо знать. Во-первых, вам нужна учетная запись Google, чтобы использовать сервис. Эта учетная запись бесплатна и может быть создана за считанные минуты. Эта учетная запись дает вам доступ ко всем службам Google, включая Диск, Gmail, Фото, YouTube, Play Store и т. д.
Вы можете получить доступ к Диску в Интернете, перейдя на drive.google.com или через бесплатное приложение для Android. Вы также можете просматривать все свои файлы в папке Диска на своем ПК с помощью Google Диска для рабочего стола, но сначала вам необходимо загрузить программное обеспечение.
Вы можете получить программное обеспечение, посетив веб-сайт Drive. Оттуда нажмите кнопку «Настройки» в правом верхнем углу, затем нажмите «Получить диск для рабочего стола». Следуйте инструкциям по установке, затем запустите программу и пройдите процесс установки, после чего вы увидите значок Google Диска на вкладке «Избранное» Windows.
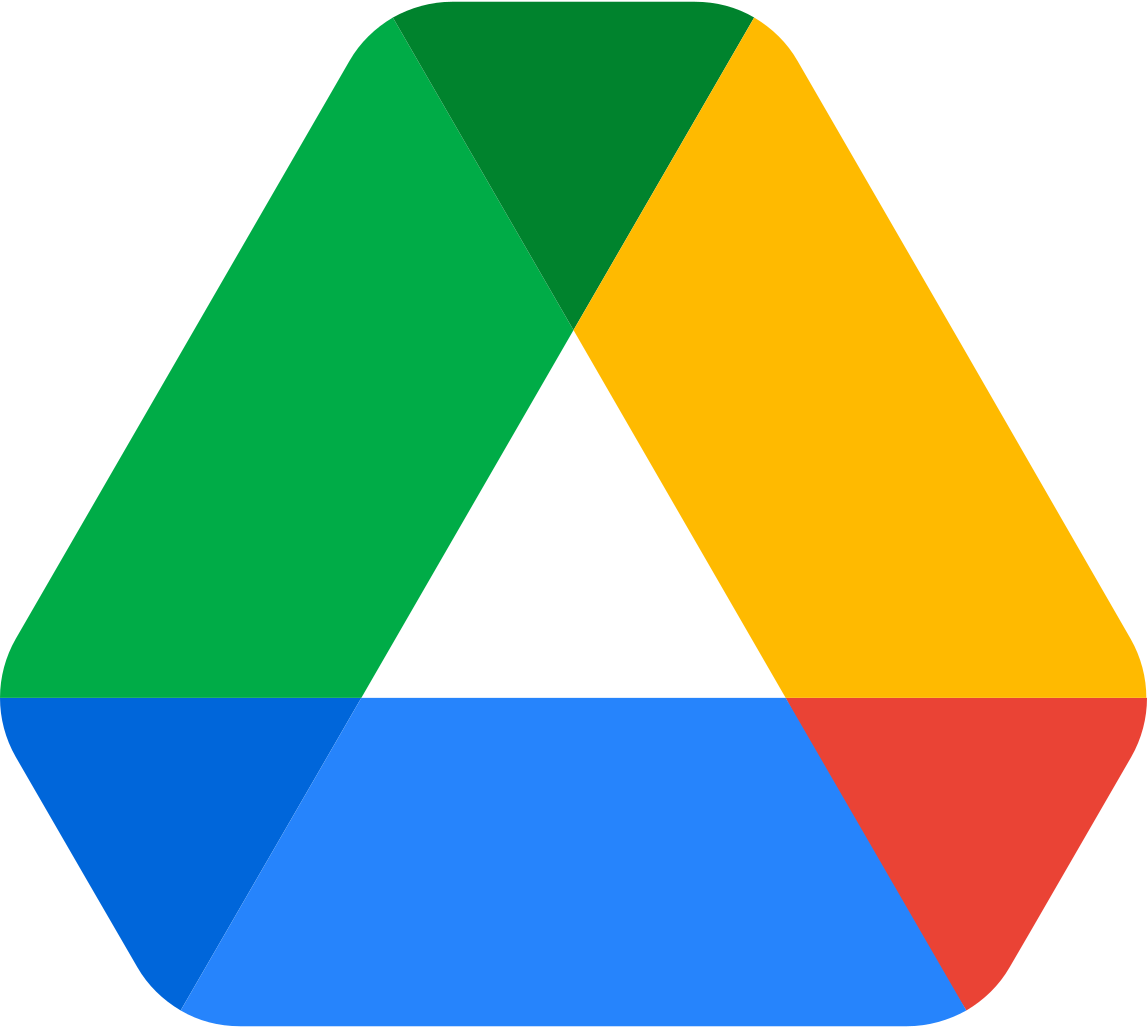
Логотип Google Диска 2022 г.
Цены на Google Диск
Что касается хранилища, вы получаете 15 ГБ бесплатно, которые распределяются между Диском, Gmail и Фото. Этого достаточно для большинства людей, но вы можете добавить больше для ежемесячной или годовой подписки. Эта подписка является частью Google One и предлагает дополнительные преимущества помимо простого хранения, такие как скидки в магазине Google и совместное использование хранилища с членами семьи.
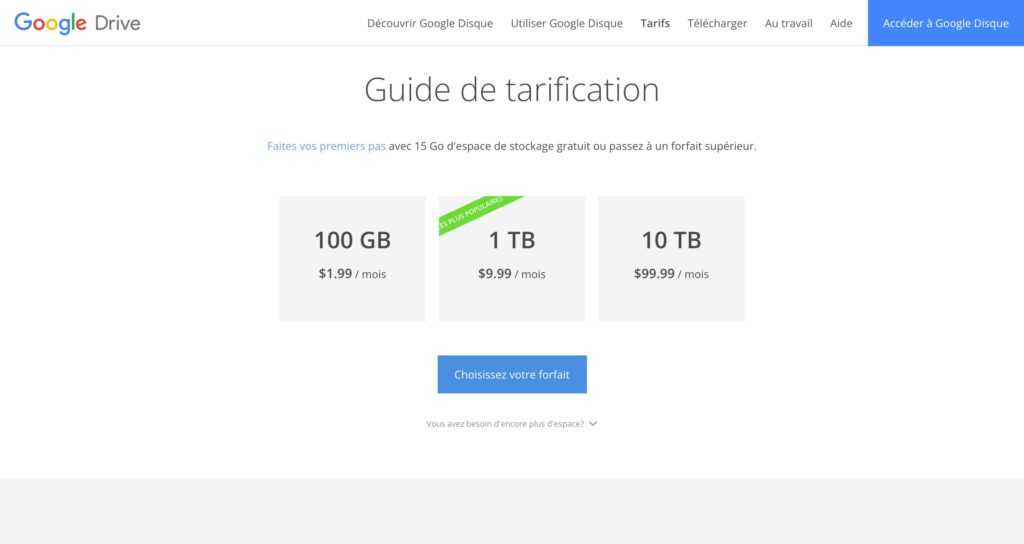
Цены на Google Диск
Здесь мы ориентируемся на цены на Google Диск, поэтому давайте посмотрим на необработанное хранилище. План на 100 ГБ будет стоить вам 2 доллара в месяц, а план на 2 ТБ — 10 долларов в месяц. Также стоит отметить, что вы можете сэкономить деньги, оплачивая ежегодно. Для каждой формулы эта экономия составляет примерно два месяца бесплатного обслуживания по сравнению с ежемесячной подпиской.
Очень важно помнить, что хранилище Google Фото теперь учитывается при ограничении вашего хранилища на Диске. Если вы планируете использовать Фото (как и большинство пользователей Android), этого может быть достаточно, чтобы перейти на платный план
Безопасный и простой доступ к контенту
Вы можете хранить и передавать коллегам файлы и папки, а также работать над ними вместе с другими пользователями на компьютере или любом мобильном устройстве.
Ваш контент защищен, конфиденциален и не используется для персонализации рекламы
При предоставлении доступа к файлам на Диске используется шифрование и обеспечивается высокий уровень безопасности. Сервис проверяет передаваемые вам файлы и удаляет те из них, в которых обнаружены вредоносное ПО, спам, программы-вымогатели или фишинг. Диск – это облачный сервис, а значит он позволяет не хранить файлы локально и снижает риски для ваших устройств.
Облачные приложения для эффективной совместной работы
Google Диск образует единое целое с Документами, Таблицами и Презентациями. Эти облачные продукты помогут вам и вашим коллегам эффективно взаимодействовать в режиме реального времени. Вы можете сразу создавать файлы и открывать к ним доступ. Для этого не потребуется переносить материалы из сервисов, с которыми вы работали.
Интеграция с инструментами и приложениями, с которыми уже работает ваша команда
Диск совместим с технологиями, которыми пользуется ваша команда, и дополняет их. Для совместной работы над файлами Microsoft Office не требуется преобразовывать их в другие форматы. Вы можете редактировать и хранить файлы более чем 100 других типов, включая PDF, файлы для CAD и т. д.
Быстрое решение задач благодаря технологиям поиска и искусственного интеллекта от Google
Специальные средства, реализованные в Google Диске, обеспечивают непревзойденную скорость, эффективность и надежность поиска. А различные функции, например вкладка «Важные», используют технологии искусственного интеллекта, чтобы определять, что именно вас интересует, и показывать вам наиболее подходящие результаты. Благодаря этому вы будете тратить на поиск нужных материалов на 50 % меньше времени.
Другие варианты облачного хранения для Windows 10
Ниже мы с вами рассмотрим самые известные, надёжные и авторитетные системы облачного хранения. Облаков сейчас в мире великое множество. Поговаривают, что у китайцев даже есть сервис с бесплатным пространством в 1 терабайт (правда, версии на русском языке там так и не появилось). Но я расскажу о тех сервисах, с которыми работал сам и которым доверяю. Разумеется, все они полностью совместимы с Windows 10.
Google Drive — 15 Гб бесплатно
Неплохой альтернативой облачному хранилищу от «Майкрософт» является детище их главного конкурента — облачное хранилище с названием Google Drive. Преимуществами этого облака я считаю:
- Принадлежность крупной международной компании позволяет не переживать за безопасность файлов.
- Бесплатное пространство для хранения данных в Google Drive составляет 15 гигабайт. Очень неплохо, особенно, учитывая, что этот объём втрое больше, чем в OneDrive.
Есть и свои недостатки: данное облачное хранилище придётся устанавливать самому. Впрочем, это совсем не сложно. Достаточно иметь и установить на компьютер под управлением Windows 10 для синхронизации данных с облаком от «Гугл».
Dropbox — бесплатно от 2 до 16 гигабайт облачного хранения
Вообще-то именно Dropbox был когда-то пионером в области облачного хранения данных. Только поэтому я его упоминаю в этом списке. Так сказать, в знак уважения к их былым заслугам на ниве бесплатного облачного хранения. Ещё несколько лет назад это облако было самым известным и востребованным. Но сегодня их бесплатный тариф вряд ли заинтересует хоть немного искушённого пользователя.
Новичку здесь теперь предлагается всего 2 Гб бесплатного хранилища. Это пространство можно расширить до 16 гигабайт, получая по 500 Мб за каждого приглашённого в систему человека. Понятно, что собрать команду из 34 человек непросто — убедить людей присоединиться к Dropbox будет сложно при наличии такого конкурента как Google Drive, который без всяких лишних движений даёт бесплатно 15 гигабайт. В общем, всерьёз лично я Dropbox для бесплатного хранения не воспринимаю.
Справедливости ради отмечу, что для платного хранения этот сервис если не самый лучший, то один из лучших. Например, в платном аккаунте при необходимости есть возможность восстанавливать предыдущие версии файла за период до 30 дней. Удалил файл, а потом он понадобился — пожалуйста, получи обратно и распишись
Иногда это важно, но лично я платить за это не готов. Тем более, что минимальная стоимость тарифного плана составляет $8.25 в месяц за 1 ТБ хранилища (меньший объём за деньги тут не взять)
Яндекс.Диск — бесплатные 10 гигабайт навсегда
В том случае, если пользователь является ярым патриотом или категорически не любит компанию Google, предлагающую бесплатно 15 гигов облачного хранилища, он может воспользоваться предложением от компании «Яндекс». Она предлагает навсегда любому пользователю интернета, имеющему у неё аккаунт.
Дополнительные 10 гигабайт здесь обойдутся в 30 рублей ежемесячно. Если нужны 100 гигабайт, то это будет стоить 80 рублей в месяц (напомню One Drive просит 140 рублей за вдвое меньший объём — 50Гб). 1 Тб стоит у Яндекса 200 рублей ежемесячно (в разы дешевле, чем у Dropbox). Программа также полностью совместима с Windows 10 и более ранними версиями ОС от компании Microsoft. Периодически у Яндекса появляются интересные способы совершенно бесплатно и навсегда увеличить хранилище. Например, не так давно 30 Гб давали за подключение автозагрузки фотографий с телефона на облако Яндекс. Диск. При этом можно было включить функцию, получить бонус и тут же выключить обратно. Я этим предложением сам успешно воспользовался сразу на двух аккаунтах. Сообщения о таких акциях обычно отправляются на почту существующим пользователям сервиса, поэтому зарегистрироваться там имеет смысл. Если у вас уже есть аккаунт на Яндексе, то 10 Гб диска вы там имеете по умолчанию.
Облако от Mail.ru — 8 гигабайт бесплатно
Компания «Мэйл.ру» предоставляла самое большое бесплатное дисковое пространство для облачного хранения из всех российских сервисов — 25 гигабайт. Сначала они снизили его до 16 Гб. Теперь это всего 8 Гб. Лично я имею абсолютно субъективное предубеждение в отношении всей этой интернет компании и не рассматриваю их (спам-)сервисы всерьёз. Именно поэтому ограничусь упоминанием этого облака и ссылкой на его без каких-либо подробностей. Облако исключительно для заядлых фанатов Мэйл.ру.
7. Amazon Web Services
Am
azon Web Services (AWS)
- Хранение данных и доставка контента: объектное хранилище, CDN, блочное хранилище, хранилище файловых систем, архивное хранилище, перенос данных, интегрированное хранилище.
- Вычисления: виртуальные серверы, контейнеры, развертывание веб-приложений методом 1-Click, управляемые событиями вычислительные функции, auto scaling, load balancing.
- Базы данных: реляционные БД, миграция баз данных, NoSQL, кэширование, хранилище данных.
- Сетевые решения: виртуальное приватное облако, прямые подключения, балансировка нагрузки, DNS.
Кроме того, AWS имеет богатый выбор сервисов для повышения эффективности вашего облака: аналитика, корпоративные приложения, мобильные сервисы, интернет вещей.
Стоимость AWS гибкая, это означает, что выплатите только за то, чем пользуетесь. Минимальный сбор не взимается. Оценить свой ежемесячный счет можно с помощью Калькулятора AWS. При этом цены зависят от местоположения вашей корзины Amazon S3.
12 месяцев можно тестировать AWS совершенно при этом можно пользоваться хранилищем объемом 5 ГБ, 20 000 запросов Get и 2 000 запросов Put при использовании сервиса Amazon S3.
Сайт Amazon Web Services: https://aws.amazon.com
Особенности синхронизации google диска
Важное преимущество cloud-сервисов заключается в автоматической синхронизации. Причем, данные синхронизируются без участия пользователя
Как только вы выбрали папку для синхронизации, любые изменения внутри нее будут отражаться в Google диске. Вне зависимости от девайса (компьютер, браузер, смартфон, планшет), вы всегда получаете круглосуточный доступ к файлам.
Например, если вы начали изменение документа в офисе и не успели завершить работу. Приехав домой, вы открываете тот же самый файл и продолжаете редактирование. «Диск» автоматически отслеживаем изменения в файлах и загружает их на любые ваши устройства.
Синхронизация с любым устройством
Облачное хранилище
Сталкивались когда-нибудь с падением жесткого диска или флешки? Если нет, что вы – счастливчик. А я остался без дорогих сердцу фотографий и видеофайлов, на которых был человек, которого уже нет, по собственной глупости. Было очень обидно и больно! Именно тогда я задался вопросом: «Как лучше всего хранить подобные материалы?»
Делать ли резервные копии на диски и флешки (сколько ж их тогда понадобится, этих дисков?!), купить внешний жесткий диск? Поставить дополнительный винчестер? Или… или доверить самое ценное интернету?
Гугл дал ответ на мой вопрос в своей привычной манере: мол, я предлагаю, а ты – выбирай. И я выбрал. Создал свой облачный диск для хранения файлов и ни разу об этом не пожалел.
Во – первых, в двух словах, что же такое хранилище в облаке. На сервере пользователь получает в свое личное распоряжение 15 гигов памяти. Абсолютно бесплатно! Кроме того, прилагаются дополнительные бонусы:
- Возможность поделиться с друзьями эмоциями, впечатлениями, фотографиями не отправляя их почтой, а пригласив в свое облачное пространство.
- Возможность коллективного доступа к файлам, например, корпоративная работа;
- Удаленный доступ к своему компьютеру;
- Более 30 типов файлов, с которыми можно иметь дело в гугл-облаке.
Загрузка файлов: синхронизация
Весь материал, который находится в папке «Мой диск», изначально синхронизируется с Гугл Диском. Для синхронизации других папок необходимо выполнить следующую инструкцию:
— запустите приложение (для Windows: Пуск – Программы — Google Диск; для Mac OS: Finder – Программы – Google Диск);
— кликните на иконку Гугл Диска (на Windows правый нижний угол панели задач; на Mac – правый верхний угол панели меню);
— щелкните по значку, которые выглядит как троеточие в столбик (расположен в правой верхней части) и кликните «Настройки», а затем «Параметры синхронизации»;
— вам предложат 2 варианта синхронизации – для всех файлов папки «Мой диск» или для конкретных папок. В нашем случае нужно выбрать 2 вариант. Отметьте флажками папки, которые хотите синхронизировать;
— щелкните на кнопку «Применить».
Как работает Google Drive
Google Drive («Гугл Драйв») — это не просто облачное хранилище компании Google, а большой набор инструментов для совместного редактирования документов и обмена файлами.
Принцип работы Google Drive мало отличается от такового в Dropbox или в iCloud Drive. Это жесткий диск, при этом не особо вместительный жесткий диск, но зато доступный с любого устройства и в любой момент времени, когда есть выход в интернет.
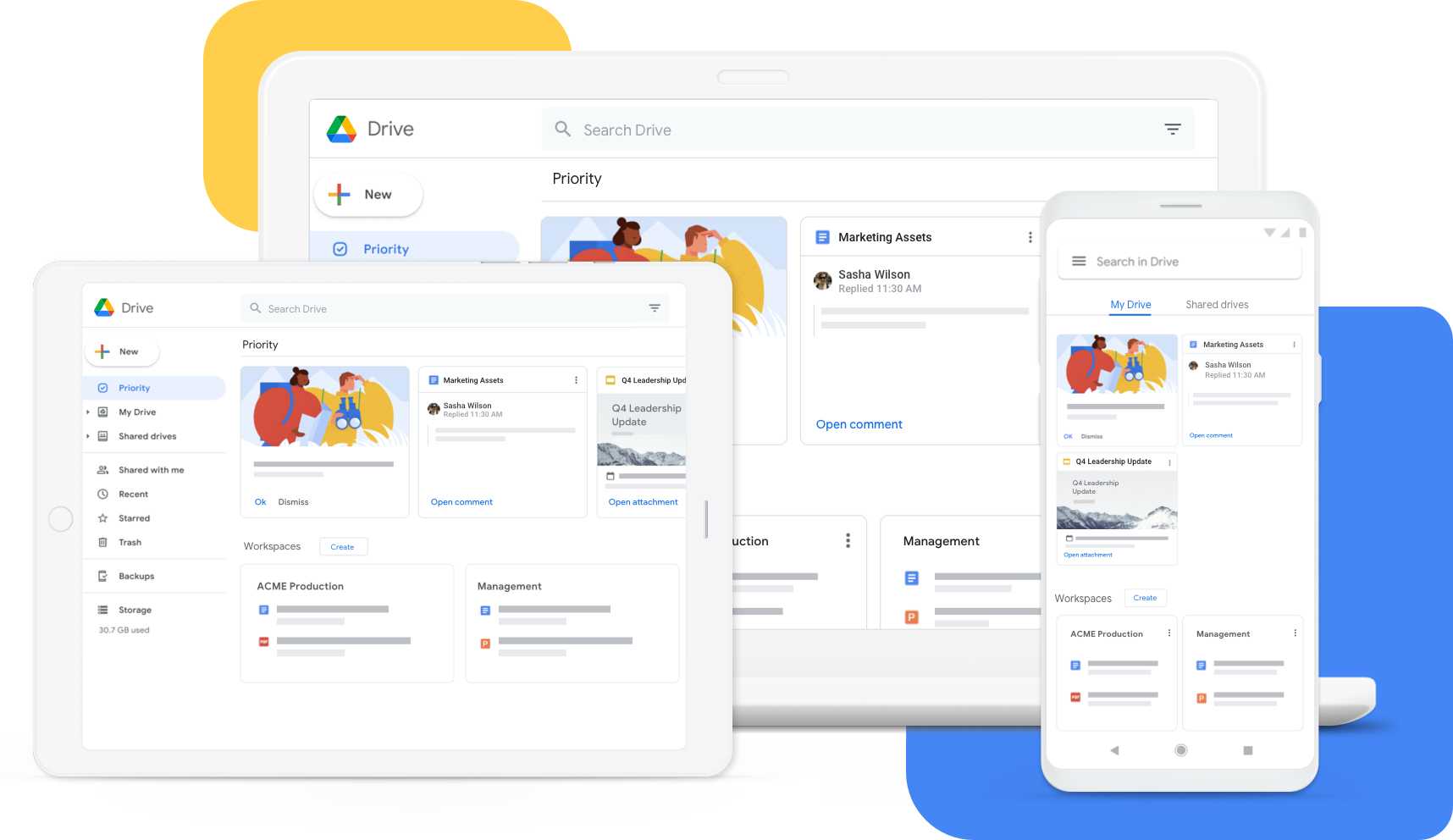
Google Drive, как и его конкуренты, поддерживает много различных форматов файлов, включая офисные документы всех сортов (таблицы, презентации) и медиафайлы (видеоролики, mp3-композиции).
«Облако Гугл» используют по-разному: кто-то перемещает файлы между гаджетами, кто-то создает на нем резервные копии данных, но чаще всего он используется для совместной работы в виде аналога Microsoft Office.
Комьюнити теперь в Телеграм
Подпишитесь и будьте в курсе последних IT-новостей
Подписаться
Google Drive
Это мой фаворит. Пользуюсь Google Drive уже не один год и вполне доволен. В бесплатной версии диска доступно 15 гигабайт, что для документов, каких-то картинок и простеньких лендингов достаточно. Но если вы любите фотографировать, то вам бесплатной версии будет мало.
Отдельного клиента в Google Drive нет. В дереве быстрого доступа есть папка с названием диска, где и лежат все файлы.
Приложение довольно удобное. Вам сначала показывают все папки, а потом остальные файлы. Если вам нужно переместить документ в какой-то каталог, то сделать это можно простым перетягиванием, как и на компьютере.
Фотографии в нём смотреть, конечно, неудобно. Но для этого у Google есть своё приложение «Фото».
После установки Google Drive у вас в папке появляются ссылки на Google Docs. Открыть их можно только в браузере, а в Word или LibreOffice, естественно, нельзя. Но это сильно упрощает навигацию. Единственное, хочется сказать, что при создании документа нельзя указать, в какой папке он должен лежать. Сделали документ > написали что-то внутри > переместили в нужную папку.
Отмечу, что если вы вдруг решите поменять Google Drive на что-то другое, то не удаляйте и не перемещайте ссылки на документы. Вы можете их скопировать в другое облако, но если Google видит, что ссылок нет в диске, то он полностью удаляет документ. В такую ситуацию попал дизайнер интерфейсов Илья Бирман. Из-за этого ему пришлось просить техподдержку Google вернуть последнюю сохранённую версию диска.
Ещё одна проблема: Google Drive не всегда синхронизирует файлы. За несколько лет использования диска у меня такое случалось раз или два. Подводило не сильно, но имейте в виду: вам придётся следить за синхронизацией файлов в Google Drive.
Работа с файлами в облаке
Для работы с файлами Microsoft Office вам не нужно будет их скачивать. Все файлы типа doc, xlsx, txt, pdf и другие, доступны для редактирования непосредственно в веб-версии хранилища (через браузер). Что бы открыть такой файл просто щелкните по нему 2 раза левой кнопкой мыши, или же через контекстное меню.
Для сохранения файлов в облако вам достаточно будет просто выделить и перетащить их в окно браузера.
Что бы создать файл или папку в облаке вам необходимо нажать на кнопку «Создать», которая расположена в левом верхнем углу и выбрать тип файла или папки. Тут же вы можете выбрать пункт «Загрузить файл».
Стоит отметить очень полезные функции Гугл Диска:
- Сохранение истории изменения файлов или папок с возможностью восстановления предыдущих версий, которые вы вносили ранее. История файлов хранится на протяжении 30 дней. При общем доступе к файлу вы можете просматривать историю редактирования и узнать кто именно производил изменение файла или папки. Для просмотра истории файла и восстановлении предыдущих версий вам необходимо открыть «Свойства» и перейти во вкладку «История».
- Типы файлов, которые Гугл облако поддерживает. Общее количество типов впечатляет, и оно постоянно растет. Стандартно доступно более 30 видов файлов, которые Гугл диск позволяет редактировать и просматривать непосредственно с веб-интерфейса на любом устройстве. Что очень радует, для тех типов файлов, которые Google Диск не поддерживает, вы можете установить сторонние приложения. Для установки дополнительных приложений в меню «Создать» выберете пункт «Ещё» и затем «Подключить другие приложения». Другие приложения устанавливаются в виде расширений для браузера. Лучше всего для работы Google Диске использовать браузер Google Chrome, так как все расширения, которые предлагают установить доступны с магазина расширений Гугл.
- Дисковое пространство в облаке, которое сервис предоставляет бесплатно – это 15 Гб, что довольно много. Но стоит учитывать, что это пространство вам отводится не только под хранение файлов, но и для хранения почтовых сообщений и вложений в Gmail, а также Google Photo (если вы пользуетесь такой функцией). Google также предлагает расширить дисковое пространство, для этого необходимо оформить платную подписку.
- Совместный доступ. Такая функция полезна тем, что можно предоставить доступ к просмотру или редактированию файла определенным людям или всем, у кого есть ссылка на этот файл. Таким образом можно начать совместное редактирование или просмотр определенного файла. Это полезно тем, что вам не придется отправлять один и тот же файл разным людям, ждать пока они отредактируют его, вернут обратно и вам необходимо будет это все сравнить, достаточно будет сделать ссылку и отправить её всем, кому необходимо дать доступ. Для редактирования файла не обязательно иметь Google аккаунт.
Сохраняем данные
В популярном браузере Google Chrome есть опция экспорта практически всех важных данных.
Среди пунктов, на которые действительно нужно обратить внимание, можно выделить:
- Диск (облачное хранилище Google с вашими файлами и документами);
- История местоположений;
- Карты (ваши настройки и сохранённые места в Google-картах);
- Контакты (из телефонной книги телефона и почты Gmail);
- Напоминания (события в календаре);
- Почта (письма и файлы из почты Gmail);
- Chrome (закладки и история браузера Google Chrome);
-
Google Photo (сохранённые фотографии и видеоролики).
Архив будет создаваться несколько часов или даже дней. При выборе функции «одноразовый экспорт» архивы формируются один раз и придут к вам на почту в виде ссылки на скачивание. Также можно заказать регулярное копирование данных каждые два месяца.
Привычный функционал излюбленных браузеров также можно легко перенести на отечественную платформу. Например, импортировать можно вкладки, которые вы привыкли держать постоянно открытыми. Чтобы не потерять их в результате какой-то внештатной ситуации, можно сохранить их все в специально созданную папку в «избранном» вашего браузера. Большинство современных браузеров поддерживает экспорт/импорт избранного в обычный HTML, который потом можно легко импортировать в российский браузер.
Локальные хранилища: внешние диски, USB-накопители и карты памяти
Несмотря на разнообразие облачных сервисов, иметь под рукой локальное хранилище намного безопаснее. Вы можете взять его с собой, записать или скопировать информацию в любой удобный момент.
Внешние HDD и SSD-накопители
Внешние диски представляют собой портативные устройства для хранения данных, которые можно подключить к ПК или ноутбуку через USB-порт. Они ничем не отличаются от дисков, установленных в вашем персональном компьютере, за исключением специального защитного корпуса. Некоторым внешним дискам требуется дополнительное питание от сети переменного тока.
Портативные HDD — довольно хрупкие и ненадёжные устройства. Такие диски нельзя подвергать механическим воздействиям, ведь это может привести к их поломке. Для долгосрочного хранения данных лучше приобрести внешний твёрдотельный SSD накопитель.
USB-накопители
Флеш-накопители имеют меньшую ёмкость, чем внешние HDD или SSD-диски. На данный момент максимальная вместительность USB-накопителей — 2 ТБ. Такие устройства подойдут для частой перезаписи и краткосрочного хранения файлов. Нередко их используют, чтобы установить последнюю версию Windows.
Недостаток флешек в том, что их легко повредить или потерять. Особенно если вы часто переносите подобное устройство или берёте его с собой.
Карты памяти
Небольшие портативные карты можно использовать в качестве резервного хранилища файлов. Они без труда вставляются в смартфон или ноутбук, но для подключения к ПК понадобится специальный адаптер. SD-карты также используются в фотокамерах для хранения изображений.
Преимущества и недостатки облачного хранилища
Облачные хранилища — это удобно. Вот основной список преимуществ подобных сервисов:
- Синхронизация на различных устройствах. Современные облачные сервисы позволяют синхронизировать файлы почти на всех устройствах. Для этого нужно загрузить официальное приложение на ПК или смартфон.
- Встроенные программы. Помимо хранения фотографий, текстовых документов и музыки, вы также вправе изменять файлы при помощи встроенных программ. Текстовыми редакторами или редакторами изображений сегодня можно воспользоваться прямо в облаке.
- Интеграция с другими сервисами. У многих компаний, предоставляющих услуги облачного хранения данных, есть и другие сервисы. В большинстве случаев они связаны между собой.
- Контроль. Вы можете открыть доступ к нужной папке или файлу другим лицам нажатием всего одной кнопки.
- Доступность. Этот пункт одновременно является и плюсом, и минусом подобных сервисов. Воспользоваться файлами в облаке можно только при подключении к сети Интернет. Сегодня интернет-соединение есть почти во всех уголках нашей страны, однако технические проблемы и перебои на стороне поставщика услуг никто не отменял.
Несмотря на то, что облачные хранилища за небольшую плату предоставляют возможность хранить и получать доступ к необходимой информации, они также имеют и ряд недостатков:
- Надёжность. Один из самых главных пунктов, который прописан в любом лицензионном соглашении подобных сервисов. Если внимательно ознакомиться с подобными документами, то можно понять, что сервисы снимают с себя ответственность за возникновение прямого или косвенного ущерба по ряду факторов. Другими словами, если ваши данные попадут в руки злоумышленников, то сервис не будет нести никакой ответственности.
- Деньги. Облачные сервисы предоставляют тарифную сетку, в которую входит бесплатный пакет. В «Яндекс.Диск», например, бесплатно можно хранить до 10 ГБ данных. С каждым годом наше цифровое богатство увеличивается, появляются новые фотографии, видеозаписи и другие файлы, которые нуждаются в резервном хранении. Вместе с этим хранилище нуждается в расширении, за которое придётся ежегодно платить.
- Скорость загрузки/скачивания. Скорость загрузки или скачивания данных из облака зависит не только от ограничений вашего интернет-соединения, но и от облачного сервиса.
- Доступность. Как мы уже отметили, этот пункт является и плюсом, и минусом облачных сервисов.
Синхронное плавание
Для удобного пользования интернет-хранилище создаст специальную папку для хранения файлов на вашем компьютере и синхронизирует ее работу с облаком. Таким же макаром происходит и синхронизация с андроид, только следует установить специальную программу на телефон и нажать кнопку «синхронизировать».
При желании можно поковыряться в расширенных настройках, но, честно скажу, вряд ли вы найдете там что-то интересное для себя.
Как пользоваться программой становится ясно после установки: рабочий стол радует свежей иконкой – папкой гугл диск. С ее помощью можно распоряжаться содержимым облака. Хранилище будет доступно с любого устройства, на котором стоит соответствующее ПО.
Таким образом гораздо проще перекинуть фотографии или видео с одного девайса на другой: просто нужно закинуть содержимое в папку Гугл Диск, а потом зайти с другого гаджета и скопировать необходимое в память. Объем в 15 гигабайт достаточно велик, чтобы позволить себе не ограничивать фантазию, и обеспечивает хранение данных.
Загрузить фото в облако с телефона
Передать фото можно 2 способами:
- Произвести необходимые действия в приложении «Облако mail.ru».
- В галерее снимков кликнуть по изображениям и отправить в хранилище.
Загрузить через приложение
Чтобы добавить фото в облачное хранилище через приложение, необходимо:
- Открыть программу.
- Выбрать раздел «Файлы».
- Кликнуть на «+» в правом нижнем углу.
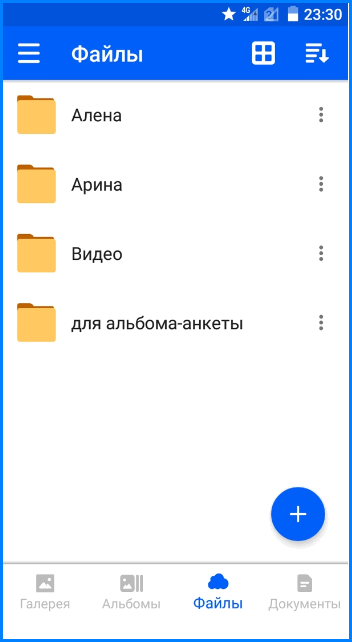
В открывшемся окне нажать на «Добавить фото и видео».
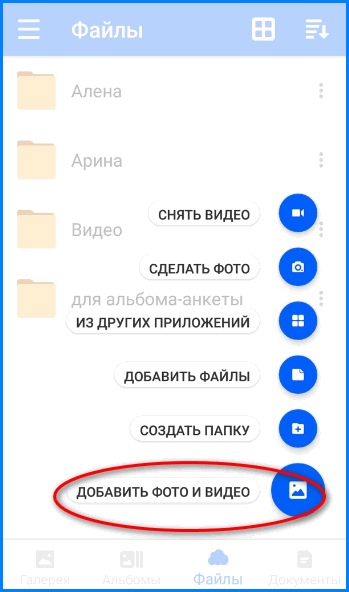
Кликнуть по нужным файлам (на выбранных фотографиях появятся галочки), нажать кнопку «Добавить».
В открывшемся окне выбрать конкретную папку для загрузки файлов или общую.
Подождать несколько секунд, пока изображения загрузятся.
Загрузить через галерею
Чтобы отправить фотографии в хранилище из галереи, нужно:
- Открыть фотоальбом на гаджете.
- Выбрать 1 или несколько снимков.
- В настройках (в некоторых смартфонах кнопка находится на верхней панели) кликнуть по «Отправить».
- В перечне программ выбрать нужную.
Кликнуть по конкретной папке или оставить в общей для загрузки.
































