Эксплуатация
Маршрутизатор ASUS RT-N18U эксплуатировался в качестве основного сетевого устройства в офисных условиях в пределах крупного бизнес-центра, что нетрудно заметить по количеству соседних Wi-Fi сетей.

В качестве клиентского устройства был задействован ноутбук Acer Aspire M3 с сетевым адаптером Broadcom Netlink BCM57780 (GE) и W-Fi модулем Qualcomm Atheros AR9287 (802.11n, 2,4 ГГц). Скорость доступа к Глобальной сети, которую продемонстрировал ASUS RT-N18U, является весьма высокой для офисного 100 Мбит/с канала, которым пользовалось достаточное серьезное количество коллег.
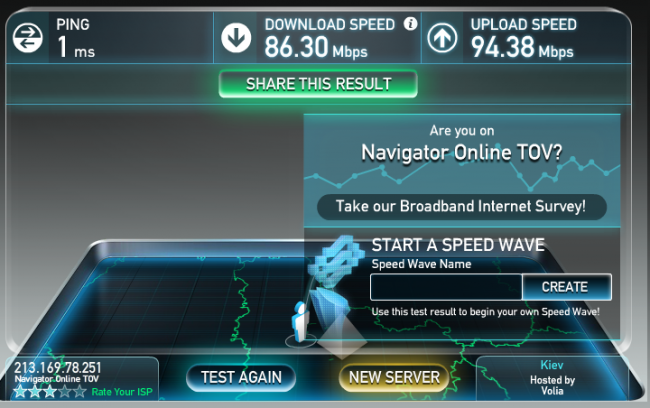
По умолчанию система устанавливает режим «Авто», опцию «b/g protection» и ширину канала в 20/40 Мгц, но если вам позволяет ситуация, то стоит задать режим «n only» и полосу 40 МГц. Переключение между каналами осуществляется автоматически, но если с вашей точки зрения система не справляется, то вы можете задать более свободный канал вручную.
Измерения проводились в непосредственной близости от маршрутизатора (точка 1), в пяти метрах через гипсокартонную стену (точка 2) и в 15 метрах в несмежной комнате через две некапитальные стены (точка 3).
Классификация модемов: чем отличаются устройства
На современном рынке сетевого оборудования производители предлагают большой ассортимент разнообразных приборов, которые выполняют одни и те же задачи, но отличаются функционалом. Чтобы правильно подойти к вопросу выбора устройства, стоит рассмотреть каждый тип, изучить преимущества и слабые стороны каждого варианта.
Для начала мы рассмотрим модемы внутренние и внешние:
- Внутренние встраиваются в материнку. Им не нужны никакие разъемы для подключения. Но необходимо учитывать, что встроенные приборы оказывают нагрузку на компьютер. Такие модемы достаточно сложно устанавливать, они не обладают индикаторами состояния, к тому же их перезагрузка возможна только вместе с ПК.
- Внешние. Такая категория более распространена и популярна. Они оснащаются отдельным корпусом, могут иметь дисплей или светодиоды, которые указывают на состояние прибора. Устройства мобильны и не закреплены только за одним компьютером. Подключаются к девайсам посредством специальных разъемов.
Существует и другая классификация модемов:
- Аппаратные – или, как их еще называют, автономные. Они не нуждаются в вычислительной мощности ПК, способы сами выполнять преобразование сигналов, оснащаются собственной памятью и микропрограммным обеспечением.
- Программные – все вычислительные операции и непосредственно управление возлагается в данном случае на компьютер. Задача программного модема – только передавать сигналы. Зато такие модели миниатюрны и не громоздки, как аппаратные устройства.
Согласно другой классификации приборы подразделяются на:
- Аналоговые – подключение осуществляется посредством телефонных линий. Работа таких приборов достаточно стабильна, но скорость при этом будет маленькой. Подобные модели считаются морально устаревшими. Постепенно аналоговые модемы вытесняются ADSL устройствами, которые работают по тому же принципу, только асимметрично. Такие устройства способны передать трафик гораздо быстрее.
- Кабельные – подключение осуществляется посредством специального коаксиального кабеля. Пользователь заходит в интернет на высокой скорости.
Подключение через USB
При выборе проводного варианта соединения компьютера с 4G/LTE роутером для настройки, операционная система предложит установить драйвера, от чего не следует отказываться. Как только инсталляция будет завершена, устройство станет распознанным и сделает доступной поддержку выхода в сеть.
Теперь нужно:
- нажать на ярлык устройства в трее левой кнопкой мыши;
- в следующем окне ввести все данные для работы. Этого касается имени сети и пароля к ней, запуска или выключения Wi-Fi. При необходимости можно указать автоматическое отключение.
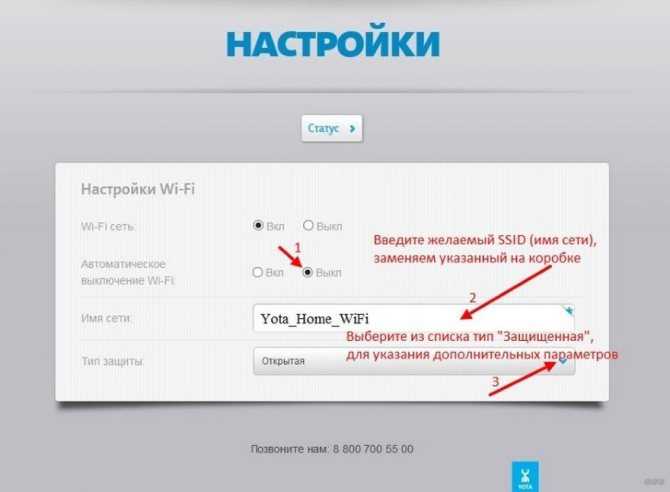
Прямое меню для новичка понятнее по сравнению с интерфейсом через браузер. Здесь все будет интуитивно понятным. Тем не менее, детальную настройку рекомендуется проводить именно через браузер, поскольку в нем доступны все опции. Это касается изменения физического адреса устройства, выбора другого канала, способа защиты сети и многого другого.
Настройка 4G/LTE роутера Yota сводится к простоте подключения. Здесь не понадобится выполнять сложные операции, что требуется в устройствах от других производителей. Первое подключение рекомендуется делать напрямую, через кабель USB. Вы сможете выполнить все желательные настройки.
Часто возникает потребность задать фиксированный IP-адрес. Для этого достаточно выйти в сеть с другого устройства, если ПК не может подключиться к мобильному IP, и в меню настроек «Сети» выбрать вместо динамического IP статический. Останется только указать новое значение.
А здесь можно посмотреть отзыв про модемы оператора:
Что делать, если Wi-Fi роутер не видит USB модем?
Уже много статей написано на тему беспроводных сетей, настройки маршрутизаторов и т. д. Но, почему-то мало внимания уделяют маршрутизаторам, которые могут работать с USB модемами. Мы уже писали о настройке двух таких роутеров: TP-Link TL-MR3220 и Asus RT-N13U. Хорошие устройства, хотя TP-Link TL-MR3220 почему-то быстро сломался и отказался видеть модем. Об этом я так же писал. Возможно, попался какой-то брак. Да и в процессе настройки, с TL-MR3220 было больше проблем чем с Asus RT-N13U, который заработал сразу после подключения.
Но, в этой статье я хотел бы рассказать об одной популярной проблеме, которая очень часто возникает в процессе настройки маршрутизаторов в паре с USB модемами. О проблеме, когда роутер отказывается работать с USB модемом. Не видит его, или не хочет подключатся к интернету. Проблема действительно есть, сам сталкивался при настройке TP-Link TL-MR3220.
Маршрутизаторы, которые умеют работать с USB модемами, идея очень хорошая. Ведь если у вас нет возможности провести кабельный интернет, а есть только беспроводной 3G/4G (например, в селе), и вы хотите раздавать Wi-Fi, то это просто отличный вариант. Жаль, что на данный момент таких роутеров не очень много на рынке, по несколько моделей от каждого производителя. Но, выбрать есть с чего.
Так вот, есть у вас 3G/4G интернет, вы узнали, что можно раздать этот интернет по Wi-Fi. Купили маршрутизатор, конечно же с поддержкой USB модемов, принесли это все домой, подключили, настроили, а ничего не работает. Почему? Скорее всего потому, что ваш роутер не “дружит” с вашим модемом. Сейчас постараемся разобраться во всем по порядку.
Кстати, если вы еще ничего не покупали, то советую ознакомится с этой статьей. В ней я писал, как правильно выбирать роутере для модема.
Это интересно: Запрещаем доступ к настройкам роутера для всех устройств (кроме вашего), которые подключены к вашей сети
Советы по решению проблемы
1. Как я уже писал выше, проблема чаще всего в несовместимости роутера с модемом. Так как для каждой модели роутера есть список поддерживаемых модемов и провайдеров. Этот список нужно изучать обязательно до покупки роутера. А еще лучше, до покупки роутера и модема. Найти эти списки можно на официальных сайтах производителей роутеров. Вот, например, TP-Link для их моделей . Нужно, что бы ваш модем был в списке. Модель модема ищите на наклейке на самом модеме. Если вы не обнаружили своего модема в списке, то проще всего сдать роутер назад в магазин и взять подходящий. Или, играться с прошивками (возможно потерять гарантию), и не факт что получится.
2. Если все хорошо, модем есть в списке, но не работает, то для начала, сделайте сброс настроек роутера. И попробуйте настроить все заново. Желательно по инструкции.
3. Если модем видит роутер, но не устанавливает соединение с интернетом, то проверьте правильно ли вы задали настройки провайдера, и обязательно убедитесь в том, что модем находится в зоне покрытия. То есть, что модем стабильно держит сеть. Если нет сигнала, то он понятное дело не сможет подключится к интернету.

4. Если подключили модем через удлинитель, то попробуйте подключить без него, напрямую.
5. Если ничего не помогло, то обязательно попробуйте обновить прошивку роутера до последней версии.
Работа с модемами от Yota
Сложно найти совместимое оборудование, чтобы оно работало в одной связке с роутером. Если у вас стоит маршрутизатора Asus, а вы купили модем Yota для ноутбука, вы можете не получить полноценной кооперации устройств. Можно попытаться вернуть модем или роутер обратно в магазин или попытаться настроить. Если продавец не объяснил вам, как это делать, попытайтесь найти информацию на профессиональных форумах, где технические мастера оставляют прописанные связки.
Нужна точная модель устройств, чтобы определиться с настройкой. В моделях RT N10U от Asus придется перепрошивать софт. Если вы перепрошили устройство самостоятельно, вы потеряете гарантию, это нужно учитывать. Тогда вы не сможете вернуть товар обратно в магазин.
Наладка работы модема на устройстве Asus
Благодаря усовершенствованным возможностям наладка оборудования проводится быстро и просто, после чего он прекрасно начинает функционировать. Для подсоединения и совместного взаимодействия модема и роутера необходимо посетить панель управления последнего указанного устройства.
В первую очередь производится связь с роутером. Данная функция может выполняться двумя способами: с помощью сетевого кабеля или за счет сети Wi-Fi. Даже по беспроводному подключению налаживание устройств не вызывает каких-то сложностей. При включении роутера в списке подключенных устройств будет транслироваться открытое подключение «Asus».
Если со входом по адресу 192.168.1.1 возникли проблему, ознакомьтесь со статьёй по входу в роутер Asus и общей статьёй, содержащей исправление ошибок — 192.168.1.1.
Если телефон или компьютер не показывает окно с настройками, попробуйте поступить следующим образом, сделав сброс настроек роутера. Для этого нужно потратить не более десяти секунд на нажатие кнопки RESET. Такие случаи бывают при предыдущих попытках настройки устройства, поэтому старые настройки будут помехой для нормального функционирования. Полный сброс настроек даст доступ к меню.
Устройство после перезапуска запрашивает смену пароля для безопасного пользования и управления настройками. Как и любой другой parol, придуманный для роутера, он должен быть сложным и обязательно записан и после чего можно нажать Далее.
После защиты сети можно устанавливать режим работы устройств. Режим по умолчанию будет стоять — Беспроводной роутер. Здесь ничего не меняется и нажимается кнопка Далее.
Настройка USB модема — следующий пункт в беспроводном соединении устройств. Не следует пропускать пункт Местоположение, здесь выбирается страна, где проживает и находится пользователь. В строке с ISP выбирается интернет провайдер. Его не нужно вводить вручную, перечень имеющихся операторов появится автоматически. Пункт — USB адаптер заставляет пользователя выбрать в списке конфигурацию модема или если его нет в списке, выбрать функцию Авто, то есть для работы с автоматическим определением устройства. Если все выставлено и проверено нажимаем Далее.
Заключающими настройками в нашем случае будет установка пароля на беспроводное подключение и присвоение имени для своей сети. Для этого нужно придумать название и вписать его в нужное поле. Имя сети (SSID) всегда высвечивается в списке видимых, действующих подключений. Сетевой ключ будет являться паролем и его нужно будет вводит при подключении к данной сети с любого устройства. Его также лучше записать и запомнить. После, нажимается кнопка Применить.
С помощью роутера можно увидеть все ранее введенные данные, если все сделано правильно, нажимаем кнопку Готово.
Устройство автоматически сохранит все введенные данные и самостоятельно перезагрузится.
В этот момент появится уже новое беспроводное соединение с ранее заведенными настройками и именем. Присоединиться к существующей сети можно будет при помощи придуманного пароля пользователем при наладке устройств.
В некоторых случаях для раздачи сети роутером устройству необходимо немного времени. После его автоматической перезагрузки потребуется максимум до пяти минут, после чего все начнет функционировать.
Вариант 2. IPTV на роутере TP-Link с указанием VLAN ID.
Такой вариант настройки ТВ на ТП-Линк используется редко, в основном в некоторых филиалах Ростелеком, Таттелеком и Аист. Сначала Вам надо будет узнать в технической поддержке идентификатор VLAN ID для IPTV, используемый на Вашем подъездном коммутаторе. Затем в разделе IPTV в поле «Режим» выбираем тип «802.1Q Tag VLAN»:
Переключатель «VLAN TAG для Интернет» ставим в положение «Отключить». В поле «Идентификатор VLAN для услуги IPTV» прописываем VLAN ID, который узнали в техподдержке. Теперь ниже выбираем порт для STB приставки. В моём примере это 4-й LAN-порт. Для него выставляем режим работы «IPTV». Нажимаем кнопку «Сохранить».
Примечание:
1. На некоторых версиях прошивки роутеров TP-Link Вы можете столкнуться вот с какой трудностью. Разработчики немного перемудрили и попытались учесть все возможные варианты настройки, чем внесли сумятицу. Дело в том, что у перечисленных выше провайдеров коммутаторы как правило сконфигурированы так, что Интернет-трафик приходит к абоненту без тега, а мультикаст IPTV приходит с тегом, который просто надо снять на порту WAN.
Так вот есть версии микропрограммы на маршрутизаторах TP-Link, на которой если Вы пропишите VLAN ID в поле «Идентификатор VLAN для услуги IPTV», то с Вас роутер будет требовать ещё и «Идентификатор Multicast VLAN для услуги IPTV», которого у Вас нет. Если Вы спросите это у техподдержки — то скорее всего поставите их в тупик. Итогом будет то, что Вы так и не сможете смотреть IPTV — приставка будет получать адрес, будет загружаться интерфейс, а ТВ-трафик мультикаст бегать не будет.
Поэтому делаем проще.
В поле «Идентификатор VLAN для использования IP-телефона» прописываем VLAN ID для IPTV.
Затем ниже выставляем режим одного из LAN-портов в режим IP-телефон. Я для ТВ-приставки обычно использую 4-й LAN-порт.
Нажимаем кнопку «Сохранить».
2. В некоторых прошивках роутеров TP-Link есть параметр «IGMP Proxy» — его желательно поставить в значение Включить (Enable).
Выставление параметров
Чтобы правильно выполнялась настройка роутеров ASUS для Ростелеком, следует в разделе «Подключение» указать следующие данные:
- Тип подключения – PPPoE.
- Необходима активация WAN и NAT, а также автоматическое подключение к DNS.
- Получение автоматически IP.
- Не надо активировать UPnP.
От провайдера предоставляются логин с паролем для авторизации на ресурсе. Они вводятся в соответствующих полях. Остальные параметры остаются неизменными, выставленные системой. Этот несложный процесс позволяет абонентами использовать доступ к веб-ресурсам, если указано верно. Дополнительно производятся действия, чтобы выполнялась настройка роутеров ASUS для Ростелеком с беспроводной сетью Wi-Fi.
Настраиваем Интернет
Заходим в интерфейс роутера через браузер. После того как зашли, делаем следующие действия:
- Смотрим на вкладки слева и заходим в «Дополнительные настройки».
- Выбираем «WAN».
- В центре экрана появляется окно с параметрами. Сверху расположены 6 вкладок, выбираем вкладку «Интернет-соединение».
- Ниже выплывают параметры. Находим «Тип WAN-подключения», выставляем свой тип подключения. На рисунке ниже указан «PPTP».
- Переходим в раздел «Настройка IP-адреса WAN». Находим «Получить IP-адрес WAN автоматически?» и выставляем как необходимо.
- Далее переходим в раздел «Настройка DNS WAN». Там находим «Подключаться к DNS-серверу автоматически?» и выбираем удобное подключение.
- Переходим в раздел «Настройка учетной записи». Там вводим логин и пароль. В «Параметры PPTP» выставляем «No Encryption».
- Переходим в раздел «Специальные требования поставщика услуг Интернета». В первом при необходимости вводим свои данные.
- Нажимаем на кнопку «Применить».
Настройка Интернета роутера RT N10 успешно проведена.
Как настроить IpTV?
Для настройки IPTV откройте меню «LAN» (Локальная сеть) и четвёртую вкладку «IPTV»:
- – в блоке «LAN port» в строке «Select provider profile» (Выберите профиль провайдера) оставьте «None» (Отсутствует);
- – в строке «Choice of IPTV STB port» (Выбор пора IPTV STB) выберите номер порта, к которому подключен кабель, соединяющий роутер и ТВ-приставку;
- – остальные параметры можно оставить по умолчанию.
Интернет-соединение и нужные параметры конфигурации установлены, после сохранения настроек маршрутизатор автоматически перезагрузится.
В качестве резюме можно сказать, что роутер rt n14u от компании ASUS вполне заслужено признан одной из лучших моделей для создания домашней сети, а его футуристичный дизайн выгодно отличает от девайс конкурентов. При этом интерфейс маршрутизатора невероятно прост и понятен, и с настройками может справиться даже неопытный пользователь.
Работает с оригинальными моделями Yota
Сложнее всего отыскать совместимое оборудование. В салонах связи работают откровенные неучи, которым лишь бы продать вам роутер и модем Yota. В результате связка получается нерабочей, а вот вернуть оборудование (особенно модем) будет сложно. Продавцы делают удивлённые глаза, пытаются спихнуть всё на покупателя, в возврате обычно отказывают. Им лишь бы продать, а мы почему-то уповаем на грамотность продавцов.
Вообще, чтобы подключить модем Yota к роутеру от компании Asus, рекомендуется найти на профильных форумах уже рабочие связки оборудования. Например, конкретная модель модема и конкретная модель роутера. В некоторых случаях в оборудование придётся заливать новую прошивку, как это делается в маршрутизаторах Asus RT N10U. Но мы попробуем обойтись без этих излишеств. Помните, что перепрошивка приводит к потере гарантии – тогда вы точно ничего не вернёте, даже если очень захотите.
Современные роутеры Asus способны работать с модемами Yota LU150/156, WLTUBA 107 и с теми модемами, что продаются в салонах Йоты в данный момент. То есть берём любой маршрутизатор с поддержкой 4G-модемов, приобретаем одну из вышеуказанных моделей, подключаем, проводим настройку оборудования – получаем зону беспроводного интернета для подключения смартфонов, компьютеров, ноутбуков, планшетных компьютеров и прочих устройств.
Как настроить подключение к интернету на роутере asus rt n14u?
Для настройки Интернет-соединения перейдите в раздел «Quick Interten Setup» («Быстрая настройка Интернета» – здесь и далее в скобках указаны варианты подписи параметров в русскоязычном интерфейсе) и сделайте следующее:
на первом шаге просто нажмите «Next» (Далее);
далее потребуется установить новые администраторские данные (пароль) для входа в интерфейс роутера – придумайте и впишите его дважды;
далее выберите один из режимов «Wireless router mode» (Режим беспроводного маршрутизатора) или «Access point» (Точка доступа);
на следующем этапе выберите тип подключения и введите имя пользователя и пароль – эти данные указаны в договоре с провайдером;
в завершение настроек нажмите «Save».
Это что касается быстрой настойки роутера asus rt n14u, но для опытных пользователей больше подойдут ручные настройки, которые выглядят следующим образом:
в разделе «Advanced settings» (Дополнительные настройки) перейдите в подраздел «WAN» (Интернет);
в блоке «Основные настройки» выберите из списка требуемый вам тип подключения и оставьте включенными параметры: «WAN», «NAT» и «UPnP»;
в блоке «Account settings» (Настройки учётной записи) в строках «User name» и «Password» укажите логин пользователя и пароль, предоставленные поставщиком интернет–услуг.
Asus RT-N18U
Также эта модель пользуется большим спросом у российских пользователей. Стоит он в районе 4000 рублей – это оптимальная цена между двумя предыдущими моделями. Роутер развивает скорость соединения до 600 Мбит/сек., отлично ловит слабые сигналы, что особенно подходит для интернета от Yota, где недостаточно стационарных мобильных вышек. Сигнал усиливают 3 дополнительные антенны. При подключении компьютеров по кабелю LAN, скорость вдвое увеличивается. Модем от Yota подключается через USB порт на корпусе. Есть один скоростной порт USB 3.0.
Чтобы определиться с выбором, нужно составить список приоритетов и выбрать подходящую модель. Любое устройство от Asus будет работать отлично, если оно оригинальное, а совмещаться с модемами Yota, если оно еще и последней модификации, как в случае свыше представленными сериями. Подключайте маршрутизатор к устройствам через настройки подключения и выбирайте лучшие предложения по интернет пакетам от Yota в вашем регионе.
Как прошить?
Для моделей роутеров Asus постоянно выпускаются обновленные версии микропрограмм. В них вносятся корректировки для оптимизации функционирования оборудования.
Поэтому не стоит пренебрегать возможностью обновить ПО. Установленная на заводе модификация прошивки написана на наклейке внизу аппарата.

На официальном ресурсе ASUS доступны последние версии для любой модели приборов. Рекомендуется скачивать микропрограмму только с этого источника, так как альтернативные модификации нередко приводят к неработоспособности некоторых функций, а в худшем случае к выходу из строя аппарата.
В настоящее время на ресурсе Asus (www.asus.com/ru/support/Product-Search/?keyword=dsl-n12u), для рассматриваемого маршрутизатора доступна прошивка — «1.0.5.2».
С целью ее установки необходимо исполнить следующие шаги:
- Скачать ПО с указанного выше источника и сохранить в памяти ПК;
- Запустить web-конфигуратор, воспользовавшись руководством, приведенным в разделе ручных настроек (см. выше в этой же инструкции);
- Войти во вкладку «Администрирование»;
- Далее перейти в закладку «Обновление ПО»;
- Затем клацнув «Обзор» показать месторасположение скаченного в ПК firmware и кликнуть «Отправить»;
- Подождать пока не завершится процесс;
- Произойдет автоматический перезапуск устройства;
- Готово.
Необходимо предупредить начинающих пользователей, что при установке сторонней микропрограммы, например, dd-wrt, возникает ошибка. Процесс инсталляции зависает примерно в середине процедуры и не доводится до конца.
Важно: Во время процесса обновления прошивки, роутер нельзя трогать, то есть производить какие-либо с ним действия (отключать, нажимать на кнопки, выдергивать кабели и т.п.). Это может привести к выходу из строя аппарата
Версия «OpenWRT» часто устанавливается без ошибок, но некоторые функции маршрутизатора не работают.
Asus RT-N18U
Также эта модель пользуется большим спросом у российских пользователей. Стоит он в районе 4000 рублей – это оптимальная цена между двумя предыдущими моделями. Роутер развивает скорость соединения до 600 Мбит/сек., отлично ловит слабые сигналы, что особенно подходит для интернета от Yota, где недостаточно стационарных мобильных вышек. Сигнал усиливают 3 дополнительные антенны. При подключении компьютеров по кабелю LAN, скорость вдвое увеличивается. Модем от Yota подключается через USB порт на корпусе. Есть один скоростной порт USB 3.0.
Чтобы определиться с выбором, нужно составить список приоритетов и выбрать подходящую модель. Любое устройство от Asus будет работать отлично, если оно оригинальное, а совмещаться с модемами Yota, если оно еще и последней модификации, как в случае свыше представленными сериями. Подключайте маршрутизатор к устройствам через настройки подключения и выбирайте лучшие предложения по интернет пакетам от Yota в вашем регионе.
https://youtube.com/watch?v=cUi_4eKgXPM
Самые дешевые тарифы от Билайн для интернета и звонков
У всех разные требования к использованию мобильного телефона, некоторые любят много разговаривать, другие писать смс…
Как отключить платные услуги на Теле2 самостоятельно
Дополнительные мобильные опции способны сделать общение более комфортным и менее дорогостоящим. Они помогают усовершенствовать тариф,…
Как раз сейчас подбираю роутер, было интересно ознакомится
После прочтения данного обзора вы узнаете, как работает модем Yota на роутере Asus и как сделать такую связку. Мы рассмотрим популярные модели маршрутизаторов, пройдёмся по поддерживаемым модемам. Также в обзоре будут даны полезные советы по сопряжению несовместимого оборудования. Благодаря этому вы сможете развернуть в своём доме беспроводную сеть, подключённую к интернету от Yota.
Описание роутера Asus RT-N18U
Внушительный набор современных возможностей и характеристик роутера Asus RT-N18U делают его весьма заметным конкурентам среди своих собратьев как марки Asus, так и моделей фирм-конкурентов.

Расположение USB-порта снизу удобно при подключении SSD-накопителей и принтеров
Таблица: параметры и характеристики роутера Asus RT-N18U
| Параметр | Значение (допуск) |
| Процессор | SoC Broadcom BCM4708A (два ядра Cortex ARM-7 с частотой по 1 ГГц) |
| Оперативная память | 256 МБ (DDR-2) |
| Флеш-диск | 128 МБ (NandChip) |
| Диапазон частот Wi-Fi | 2,4 ГГц |
| Скорость Wi-Fi | 600 Мбит/с (технология Turbo QAM) |
| Число антенн Wi-Fi | 3 |
| Защита сети Wi-Fi | WPA-2 (все версии) |
| Гостевая сеть Wi-Fi | 4 сети с разными SSID |
| Контроль доступа к Сети | firewall, мониторинг трафика, трассер сетей |
| Число портов Etnernet | 4 для LAN, один WAN-порт |
| Скорость LAN (по кабелю) | до 1 Гбит/с (1000Base-T) |
| Скорость локальной сети Wi-Fi | до 600 Мбит/с |
| Порты USB | по одному (2.0 и 3.0) |
| Виды подключаемых по USB устройств | принтеры, внешние диски-хранилища, 3G/4G-модемы |
| Управление с кнопок на роутере | «Сброс», «WPS», «Power» |
| Дополнительные режимы работы | (гибридный) мост, репитер, клиент, точка доступа |
| Мультимедийные функции | менеджер загрузок, торрент-клиент, медиасервер |
Так, особый интерес для пользователей мобильного интернета представляет регулировка скорости для каждого подключённого устройства.
Вывод
На сегодняшний день AC58U является вполне компактным и производительным маршрутизатором, относящимся к классу AC1300, имеющим хорошую функциональность. У роутера имеется поддержка фирменных сервисов.
Присутствует поддержка двух диапазонов, что позволяет маршрутизатору использовать новый стандарт беспроводной связи – 802.11AC.
У маршрутизатора вполне оправданная цена, можно рекомендовать AC58U к приобретению.
Плюсы
Преимущества модели AC58U:
- выдает высокие показатели в периоды использования LAN-интерфейсов с NAT-службами;
- поддерживает в своем сегменте высокую производительность;
- имеет 128 МБ используемой оперативной памяти;
- поддерживает стандарт 802.11ac с двумя частотными диапазонами;
- использует внешний интерфейс USB 3.0;
- позволяет работать с персональным «облачным хранилищем»;
- оснащен четырьмя внешними антеннами;
- поддерживает технологию AiRadar;
- применяет технологию Mu-Mimo;
- поддерживает протокол IPv6;
- малогабаритная величина маршрутизатора;
- использует дополнительные сервисы.

Минусы
У роутера AC58U следующие недостатки:
- Отсутствие функции выключения светодиодов.
- Мобильное приложение подключается к маршрутизатору не с первого раза.
- Требуется постоянное обновление встроенных опций.

































