Подключение на примере модема МТС

- После подсоединения модема роутер подключается к компьютеру с помощью кабеля или wi-fi, открывается любой браузер и в адресной строке вводится IP-адрес маршрутизатора. Иногда возникает проблема его узнать. На роутере имеется наклейка, на которой изображена вся нужная информации. Адрес иногда указывается в технической документации или на коробке от устройства. Если найти его не получилось, необходимо запустить командную строку и ввести “ipconfig.”. На экран выводится вся доступная информация о сети. В строке “Основной шлюз” будет размещен необходимый адрес, чаще всего он такой: 192. 168. 0. 1 (192. 168. 1. 1), но встречаются и другие варианты.
- Адрес необходимо скопировать и вставить или прописать вручную в адресную строку. Далее ввести логин и пароль. Данная информация также указывается на описанной выше наклейке, чаще всего — admin, но бывают и другие.
- После ввода информации нужно нажать «Войти» и попасть в настройки маршрутизатора. Далее настроить интернет-подключение. Последнее требует введения данных конкретного оператора мобильного интернета. Ввести, чаще всего, необходимо три значения: APN; логин; пароль. Эти данные можно получить легко для каждого мобильного оператора. Для МТС:
- APN: internet.mts.ru;
- логин: mts;
- пароль: mts.
- Существуют сайты, на которых указаны данные для всех операторов в одном месте. Остается последний этап в настройках — создать подключение. На отдельных моделях оно уже имеется, достаточно только ввести свои данные, на других — создать новое, все зависит от конкретного устройства. В строке “Тип соединения” выбрать “Мобильный интернет» или «3G”. Откроются окна, в которых нужно ввести все указанные параметры сети, остальные остаются прежними. Нажать кнопку “Сохранить”. Предпочтительно по завершении всех действий перезагрузить роутер. Стоит отметить, что в отдельных моделях настройки выполняются автоматически, после того как пользователь в строке соединения выбирает 3G, а в строке провайдер указывает нужную страну и провайдера (Россия МТС). Это приведет к тому, что автоматически заполнятся необходимые параметры. Остается только сохранить и выполнить перезагрузку.
Подобный алгоритм настройки подходит и для подключения 4G-модема, поэтому это не должно вызвать никаких проблем. Сейчас есть 3G/4G-модемы, которые могут выступать в качестве wi-fi роутера, но радиус действия у них значительно ниже, чем у обычного из-за маломощной антенны. Стандартные маршрутизаторы имеют более мощные антенны, чтобы радиус покрытия охватывал весь дом, в отличие от портативных моделей.
Настройка интернет-соединения
Как выяснилось, «подружить» маршрутизатор с модемом можно без каких-либо проблем
Теперь осталось самое важное – настройка интернет-доступа
Перед началом внесения настроек пользователям необходимо ознакомиться с таблицей, в которой представлены параметры для внесения при отладке режима соединения. В ней указаны самые востребованные мобильные операторы РФ, услугами которых пользуются миллионы людей.
| Оператор | APN | Номер | Login | Пароль |
| Билайн | internet.beeline.ru | *99# | beeline | beeline |
| МТС | internet.mts.ru | *99# | mts | mts |
| Мегафон | internet | *99# | gdata | gdata |
| Теле2 | internet.tele2.ru | *99# | не вводить | не вводить |
| Йота | yota.ru | *99# | не вводить | не вводить |
Большая часть юзеров при использовании маршрутизатора использует USB-модемы с мобильным интернет-доступом.
По этой причине подробная настройка интернет-соединения будет рассмотрена именно на примере USB-модема и Wi-Fi-роутера:
- Вначале маршрутизатор подсоединяется к ПК. Это можно выполнить посредством Wi-Fi (заводская сеть маршрутизатора становится доступной сразу после первого включения) – сетевой пароль указывается на наклейке в нижней части корпуса. Но лучше прибегнуть к помощи проводного подключения. Для этого нужно кабель формата Ethernet одним концом вставить в порт LAN на маршрутизаторе, а вторым – в разъём сетевой карты на компьютере.
- При кабельном подсоединении необходимо войти на ПК в «Панель управления» и открыть подраздел «Центр управления сетями».
- В левой части меню надо избрать пункт «Изменить настройки адаптера», кликнуть правой клавишей по подпункту «Локальное соединение» либо » Ethernet», а затем перейти в подпункт «Свойства».
- Далее пользователю надо отыскать протокол формата TCP IPv4, а после выделить по свойствам параметра. Далее откроется новое окно, где нужно установить галочку в подпункте «Автоматическая передача данных».
- Затем юзеру необходимо открыть браузер и в строке поиска ввести 192.168.1.1 либо же 192.168.0.1, а после нажать клавишу «Ввод».
- Дальше требуется прописать Login и пароль, которые по умолчанию указываются одним словом – «admin». Для маршрутизаторов бренда Keenetic пароль иной – комбинация из цифр 1234.
- По надобности можно переключиться с мастера быстрых настроек на расширенный режим с массой подразделов для настройки.
- Затем нужно отыскать раздел с наименованием «USB-модем». Он может носить слегка изменённое название, в зависимости от производителя устройства и типа интерфейса. Этот же подраздел может быть интегрированным в большой раздел с названием «Интернет».
- В найденном разделе необходимо включить модем, прописать для него настроечные параметры из вышеуказанной таблицы, согласно конкретному сотовому оператору, и сохранить параметры. Интернет-доступ должен активироваться.
- Отдельные роутеры могут похвастать уже встроенными настройками для интернет-соединения под различных провайдеров. Тогда юзеру надо открыть раздел «Поставщик услуг» и избрать своего провайдера, услугами которого он пользуется.
- Далее надо настроить сеть самого маршрутизатора. Для этого заходим в подраздел «Беспроводные сети» или же «Wi-Fi» и если надо меняем значение SSID (наименование точки). Затем устанавливаем защиту типа WPA2 и ниже прописываем защитный пароль. Все настройки сохраняются.
В окончание процедуры требуется зайти в «Wi-Fi» с ПК или мобильного гаджета и проверить наличие интернет-доступа и его показателя скорости.
Вначале надо убедиться в том, что порт USB на маршрутизаторе имеет поддержку сетей 3G либо 4G. Только после этого пользователь должен приступать к внесению настроечных параметров. Сам процесс настройки будет проходить внутри интерфейса устройства, что существенно облегчает задачу.
Есть ли разница в настройке 3G и 4G модема
Принципиальная разница здесь отсутствует – во время настройки вводятся идентичные параметры, указанные в таблице выше. После успешной отладки модем станет автоматически переключать сетевые режимы: 3G/4G. Это зависит от качества и устойчивости улавливаемого сигнала.
Внешняя пассивная антенна для WiFi роутера
Прежде всего надо отметить, что пассивная антенна для wifi роутера, то есть которая не имеет своего собственного питания от электросети, не усиливает сигнал, а лишь направляет его спектр для более уверенного приема. Мощность этого «усиления», которую еще называют коэффициентом направленного действия, измеряют в децибеллах (dBi). Небольшими внешними антеннами уже снабжаются многие модели маршрутизаторов и адаптеров, однако их мощность не превышает 3-5 dBi, что не позволит значительно улучшить дальность действия беспроводного сигнала.
Поэтому для этого используют внешние wifi антенны. У них есть два типа разделения — для наружного или внутреннего использования, а также всенаправленные и узконаправленные.
Как определить причину отсутствия связи
Вызов мастера на дом – удовольствие дорогое, поэтому многие пользователи модемов предпочитают исправлять ситуацию и решать проблему самостоятельно. Знатоки рекомендуют такой порядок действий. Прежде всего, нужно проверить соединение модема с компьютером. Если программа отображается, но не происходит подключение к сети, то проверить уровень сигнала, который показывает значок в виде антенны в окне программы модема. Следующий шаг – проверка баланса на SIM-карте устройства. В случае, если с перечисленными параметрами все в порядке, нужно связаться с техническим специалистом интернет провайдера. Его номер телефона должен быть указан на сопроводительных документах или в инструкции по использованию модема. Звонок, как правило, бесплатный, поэтому нет необходимости спешить, можно спокойно объяснить, с какими именно проблемами столкнулся пользователь при выходе в интернет. Технический специалист поможет изменить настройки, в случае необходимости, или составит заявку инженеру для проведения ремонтных работ на базовой станции.
Настройка usb модема Yota на Микротик
Прежде чем настроить MikroTik usb модем, выполним сброс роутера до чистой конфигурации. Для этого откроем конфигурацию RouterOS через Winbox и произведем действия:
System => Reset Configuration.
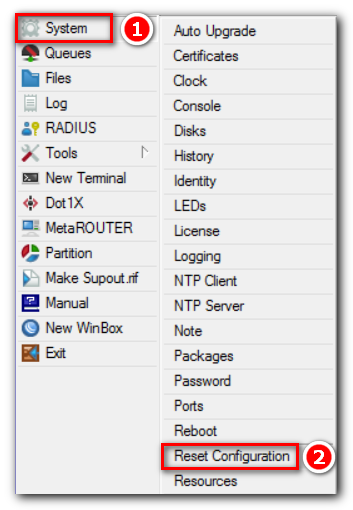
В открывшемся окне:
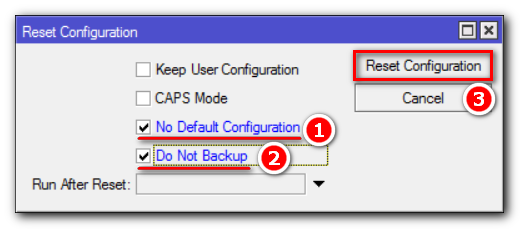
После того как устройство перезагрузится, зайдем на Микротик по MAC-адресу.
Следующим шагом откроем вкладку “Interfaces”, затем подключим к MikroTik Yota modem, вставив его в USB-порт устройства:
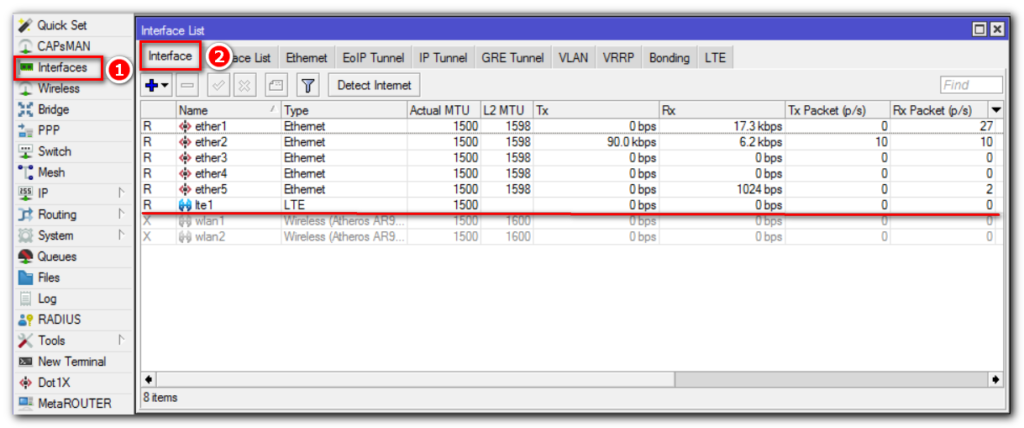
Через некоторое время мы увидим, что появился новый LTE-интерфейс.
Это объясняется тем, что частоты LTE и Wi-Fi 2,4 ГГц близки по значениям. Подключая modem кабелем USB, мы разносим два передатчика друг от друга, что и позволяет улучшить скорость интернет-подключения.
Чтобы облегчить дальнейшую настройку конфигурации и сделать ее более универсальной (например, захотим добавить второго провайдера), создадим новый “Interface List”:
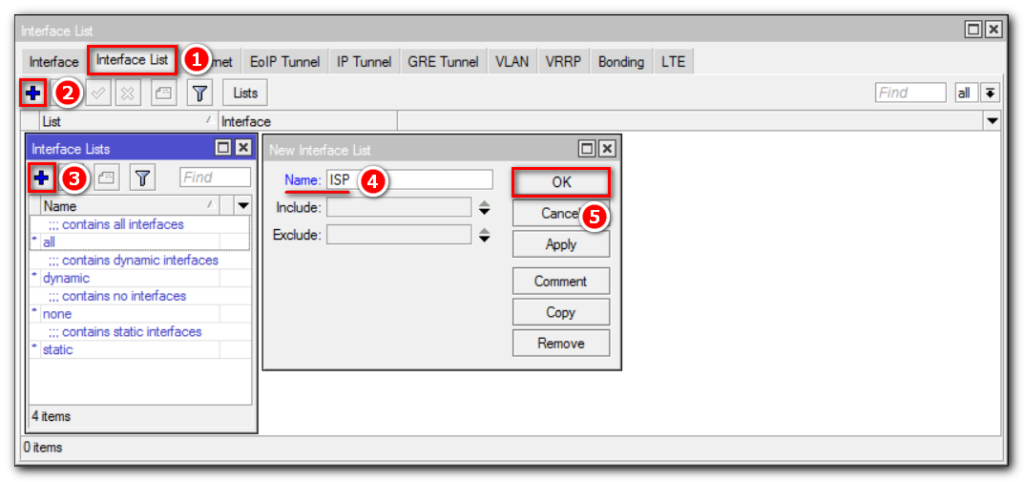
Добавим в него LTE соединение:
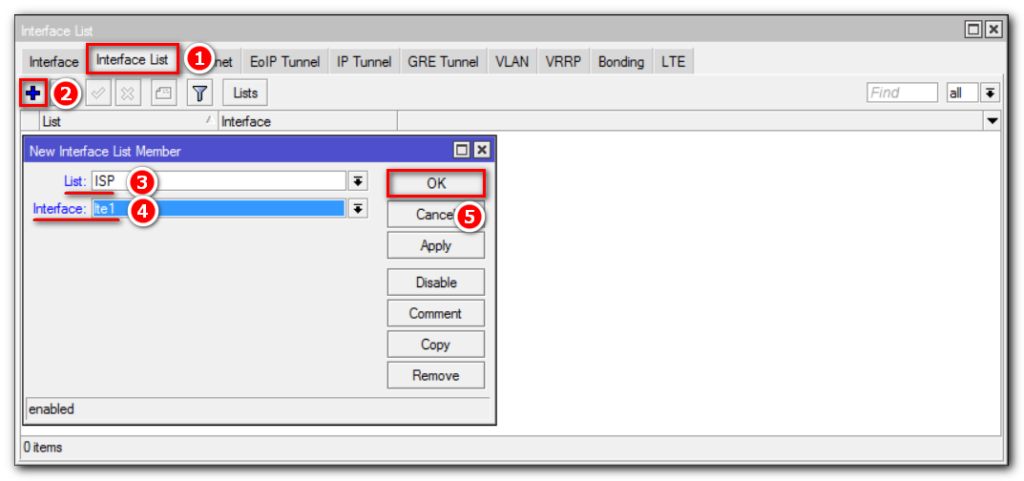
Переходим к настройке DHCP-Клиента на LTE-интерфейсе. Откроем:
IP => DHCP Client.
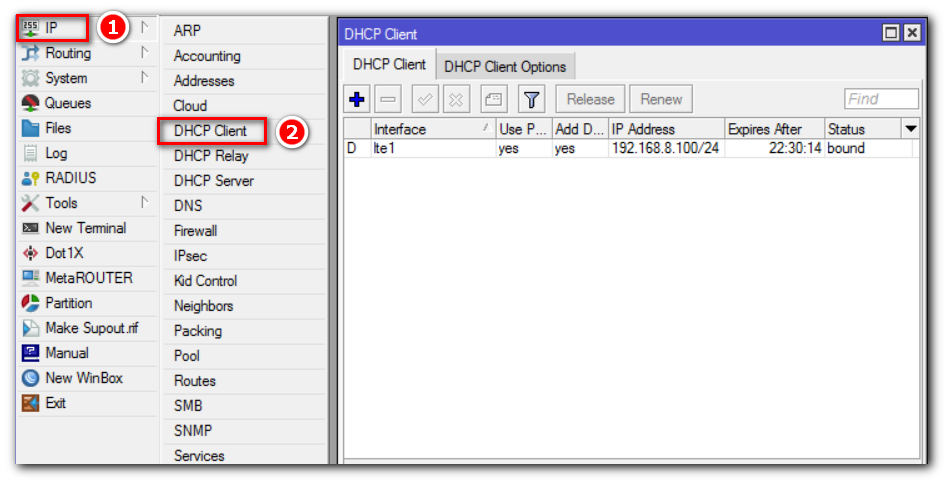
Как мы видим на MikroTik Yota модем создал динамическую запись DHCP-клиента назначив роутеру DNS-сервера и маршрут по умолчанию, которые мы не можем изменить. Это может вызвать трудности при дальнейшей модернизации конфигурации RouterOS.
Поэтому удалим текущую запись:
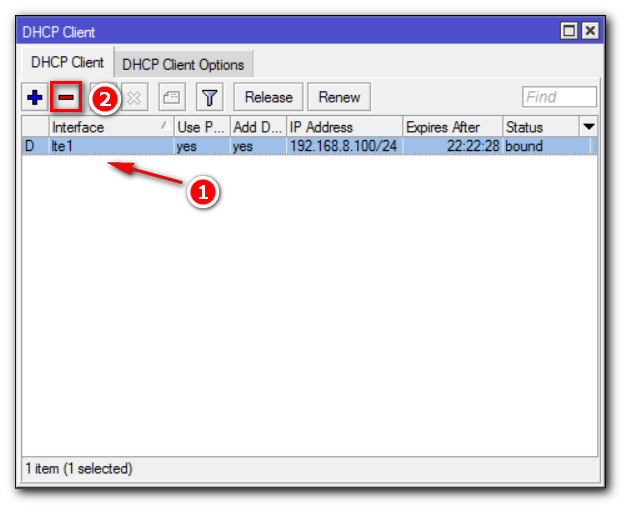
И создадим ее заново, указав необходимые параметры вручную:
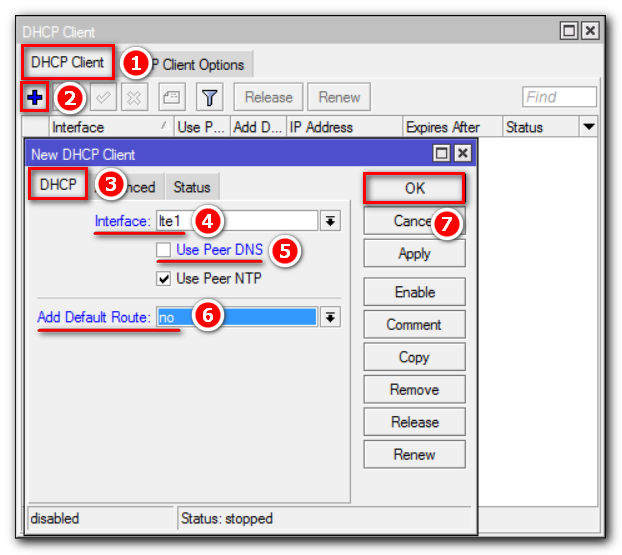
Отключим пункты:
- Использовать ДНС (Use Peer DNS);
- Добавление маршрута по умолчанию (Add Default Route).
Активируем созданную запись:
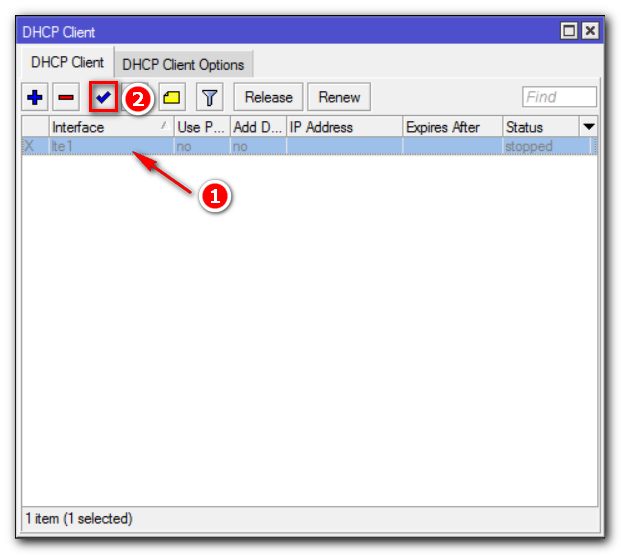
Двойным нажатием откроем свойства подключения и на вкладке “Status” посмотрим текущие значения:
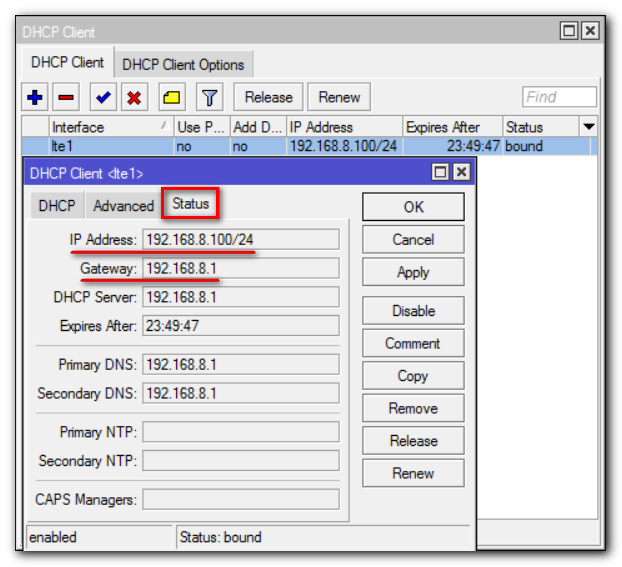
Где:
- IP Address: 192.168.8.100/24 – адрес, присвоенный подключению;
- Gateway: 192.168.8.1 – IP-адрес шлюза, который нам необходимо прописать для маршрута по умолчанию.
Перейдем:
IP => Routes => “+”.
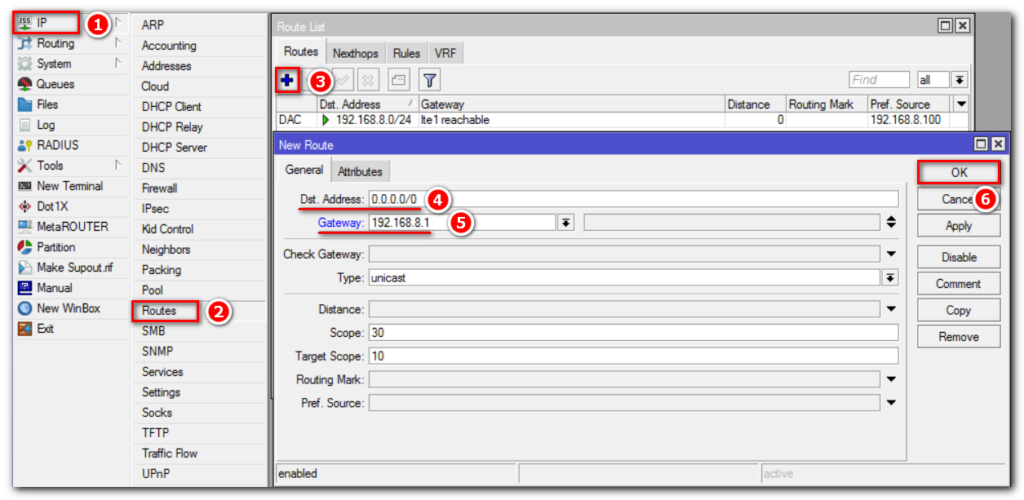
Следующим шагом добавим записи для DNS-Сервера:
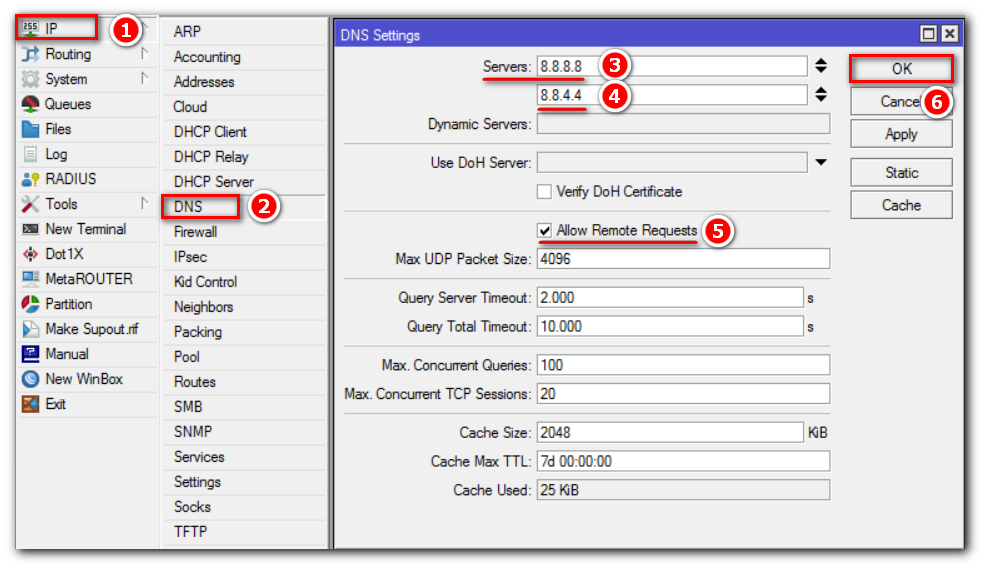
Подробнее о настройке службы доменных имен вы можете узнать из статьи: Настройка DNS Server на MikroTik.
Осталось создать правило трансляции сетевых адресов (NAT):
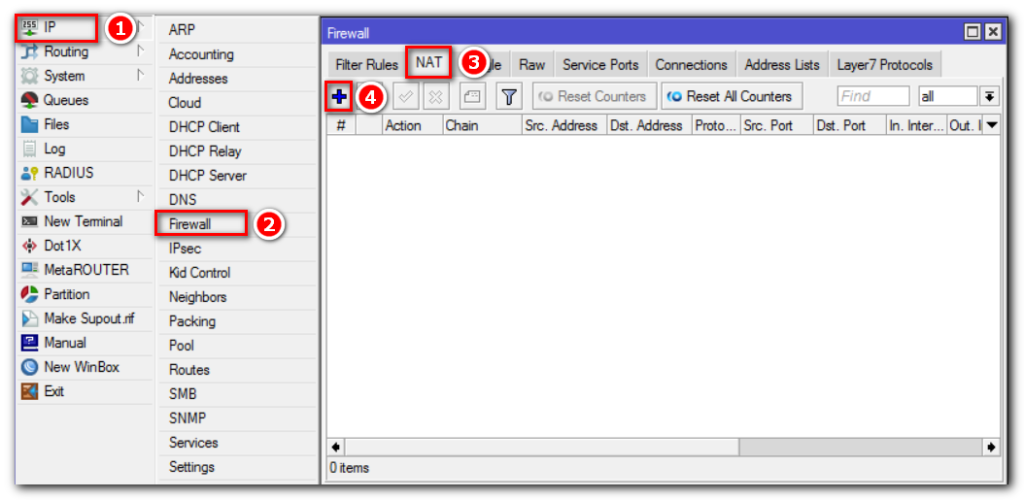
На вкладке “General” выбираем цепочку srcnat и указываем Out. Interface List:
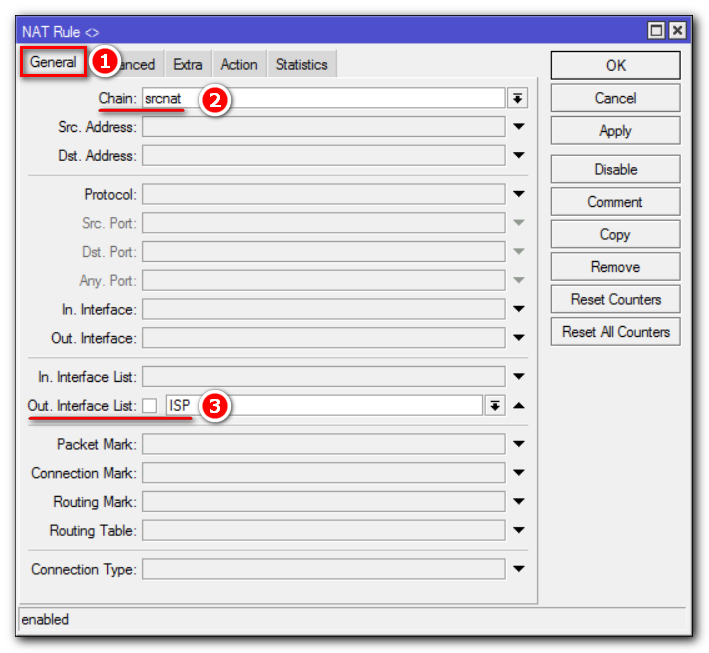
Далее откроем пункт меню “Action”:
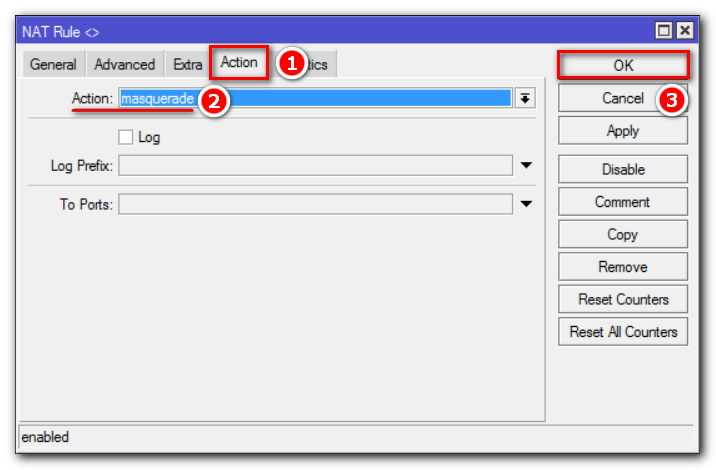
На этом настройка интернет-доступа для MikroTik через USB modem закончена.
Чтобы компьютеры внутри локальной сети получали сетевые параметры для доступа в интернет, необходимо:
- Объединить нужные порты в Bridge;
- Указать IP-адрес подсети;
- Настроить DHCP Server;
- Включить и настроить Wi-Fi интерфейсы.
Надеюсь, данная статья была полезна. Если остались вопросы, то пишите комментарии.
Базовая настройка
Так как в этом посте я рассматриваю netis MW5230 как роутер для дачи, то и настраивать его мы будем только под мобильный Интернет. Полная инструкция для данной модели, включая кабельное подключение, будет выложена отдельно.
IP-адрес маршрутизатора в локальной сети — 192.168.1.1. Зайти в веб-интерфейс можно и через хостнейм netis.cc. При подключении «из коробки» логин и пароль на доступ к настройкам не требуется. Сразу же после входа открывается мастер быстрой настройки роутера:
![]()
При подключении USB-модема устройство по умолчанию выбирает режим работы 4G. Как правило, если у Вас Мегафон, МТС или Билайн, то никаких параметров подключения изменять не нужно, так как у роутера есть предустановленные настройки для этих операторов. Остаётся лишь изменить имя сети WiFi в поле 2.4G SSID на какое-либо своё, а них, в поле Пароль придумать и ввести свой ключ безопасности беспроводной сети, взамен простейшему «password», который установлен по умолчанию. Нажимаем кнопку «Сохранить» и проверяем доступ в Интернет.
Если по какой-то причине настроить выход в Интернет через мастер не получилось — можно сделать это вручную. Нажимаем кнопку Advanced, чтобы попасть в полноценный веб-интерфейс конфигурации девайса.
![]()
Слева, в главном меню, открываем раздел Сеть и выбираем пункт 3G/4G. Здесь нужно в поле «Поставщик услуги» выбрать своего оператора.
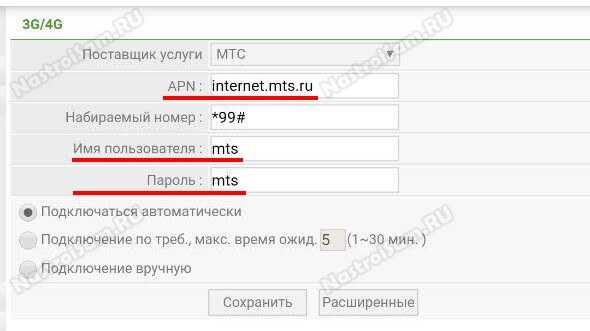
При этом автоматически выставится нужное значение APN, набираемый номер и данные для авторизации.
Примечание: Если Ваш оператор в списке поставщиков отсутствует, как в случае с Tele2(Ростелеком), тогда надо выбрать вариант «Другой» и прописать нужные параметры вручную. Для Tele2(Ростелеком) используется APN: internet.tele2.ru, набираемый номер — *99#, логин и пароль — любые.
Заходим в панель управления
Как установить модем, мы разобрались
Теперь нужно уделить внимание его настройкам. Обычно настраивают устройства через веб-интерфейс
В панели управления содержится вся необходимая информация о девайсе. Здесь можно проверить подключенные функции, ознакомиться со статистикой. Чтобы попасть в панель управления, открываем браузер на компьютере. Затем в адресной строке необходимо прописать адрес устройства. Этот параметр будет отличаться в разных моделях. Посмотреть адрес можно в инструкции, которая прилагается к девайсу. Если после ввода адреса страница не отобразилась, это означает, что модем был подключен неправильно.
Необходимо проверить, надежно ли установлены в разъемы провода. Если там все нормально, проверяем сетевую плату. Нам нужно попасть в панель управления Виндовс, после чего выбрать категорию «Центр управления сетями». Кликаем на «Изменить параметры адаптера». Перед вами должно отобразиться ваше подключение. Нажимаем на него правой клавишей мышки, в выпадающем меню кликаем на «Свойства». В перечне открываем «Протокол интернета 4». Прописываем здесь данные, которые вам предоставил поставщик услуг: IP и DNS. Для настройки сетевой карты потребуется заполнить поля с маской подсети и IP-адресом. После сохранения новых параметров пробуем опять зайти в панель управления. При успешном входе должно отобразиться окно с предложением пройти авторизацию. Для этого в соответствующие поля вводим логин и пароль.
Обзор роутера netis MW5230
На момент написания статьи, в линейке предлагаемого оборудования, модель netis MW5230 — это единственный 3G/4G роутер. На самом деле, есть и иные роутеры, которые поддерживают работу с USB-модемами, но на этой модели производитель делает акцент на мобильную связь и позиционирует девайс, как беспроводной маршрутизатор с поддержкой USB 3G/4G модемов.
![]()
Распаковываем коробку. Комплектация стандартная для этого класса устройств:
- Маршрутизатор - Патч-корд (1 метр) - Блок питания (12V / 1A) - Инструкция - Гарантийный талон
Первые впечатления
Корпус netis MW5230 выполнен из матового белого пластика хорошего качества и достаточно компактный — размеры:145×89×29 мм. Антенны, хоть и несъёмные, но крутятся и складываются без проблем. то есть много места не займёт — ни при перевозке в сумках, ни при установке в тесном дачном домике.
![]()
Все порты, разъёмы и кнопки расположены с одной стороны — на задней части корпуса. С одной стороны отличное решение в плане опять же компактности. Но вот лично на мой взгляд, USB-порт лучше было бы вынести на другую грань или же наверх, как в случае в DL4232U. Почему? С одной стороны, при горизонтальной распайке сложнее выломать сам разъём, чем при вертикальной. Но тут дело всё в том, что некоторые USB-модемы имеют достаточно широкий корпус и из-за этого затрудняется доступ к четвертому LAN-порту. Конечно, мелочь, но всё же.
Несмотря на то, что он горизонтального исполнения, на нижней части корпуса есть специальные отверстия, позволяющие прикрепить роутер MW5230 на стену.
![]()
На даче это бывает удобно, когда приходится поднимать модем под самый потолок, для того, чтобы он как можно лучше ловил сеть. Здесь же располагаются и вентиляционные отверстия. Замечу, что за всё время работы с гаджетом, сильного нагрева корпуса я не заметил. Подключенные USB-модемы порой грелись значительно сильнее.
Аппаратная часть
Устройство построено на чипе Realtek RTL8196D с частотой процессора 620 MHz, имеет 64 Мегабайта оперативной памяти RAM и 16 Мегабайта FLASH-памяти. Для примера, на такой же платформе собраны маршрутизаторы D-Link DIR-320, DIR-620, DIR-615S, TP-LINK TL-WA890EA.
Порты и разъёмы:
1 x WAN 10/100 Mbps 4 x LAN 10/100 Mbps 1 x USB 2.0 Порт (5В)
Радиомодуль:
Чип - RTL8192ER Поддерживаемый диапазон - 2,4 ГГц Используемые стандарты - 802.11b/g/n Антенны - 3 x 5 dBi Схема работы антенн - MIMO 2x2 (1 RX + 1 RX/TX + 1 TX) Поддержка технологий: - Transmit Beamforming (TxBF) - Low Density Parity Check (LDPC) - Automatic Gain Control (AGC)
Сама плата выполнена качественно, без следов флюса. Конденсаторы используются электролитические, по маркировке — с высокой рабочей температурой, то есть в принципе должны прослужить долго.
Технические требования к роутеру
Перед тем как осуществить подключение роутера через ЮСБ модем, важно проверить, подходит ли он для подключения к нему модема. Так, на нем желательно наличие USB-порта, который поддерживает работу модема
На более дорогих моделях есть два вида USB-разъемов: 2.0 и 3.0, обозначенных синим цветом. Чтобы подключить модем к роутеру, следует использовать USB-разъем 2.0.
Некоторые модели работают только с 3G, другие только с 4G. Точную информацию можно найти в инструкции, либо на официальном сайте производителя. Для этого нужно найти свое устройство в каталоге и просмотреть технические сведения. Там будет указана необходимая информация.
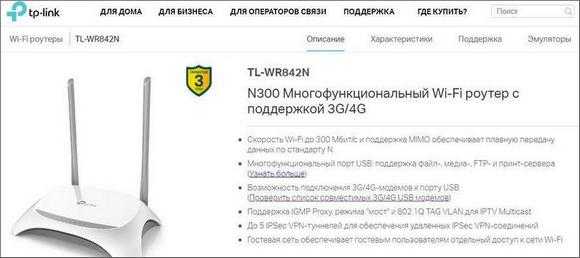
Подключение модемов разных фирм
Настройки и подключение могут отличаться для модемов разных производителей. Наиболее распространенные представлены далее.
Модем Xiaomi
Родная прошивка многих Xiaomi роутеров не позволяет работать с отечественными 3G-операторами. Возможно, придется реализовать эту функцию через перепрошивку. Также важным условием является наличие USB-порта. Он имеется только на моделях линейки mini (3, 3G и pro) и отсутствует на большинстве остальных.
Если роутер отвечает всем требованиям для подключения 3G-модема, то достаточно только вставить его в USB-порт, зайти в админку и выбрать раздел “Дополнительно”. В приложении поставить переключатель “Включить USB-модем” в активное положение и в выпадающих списках выбрать тип модема “WCDMA (UMTS)” для поддержки 3G.
Заполнить значения для подключения к оператору или попробовать использовать вшитые параметры (выбрать страну и поставщика услуг). Если не удается, вручную прописать номер, имя пользователя и пароль. Перезагрузить маршрутизатор и подключиться.
D-link DIR-320
Роутер DIR-320 компании D-link — не самая покупаемая модель, но оптимальная для 3G. Чтобы настроить беспроводной интернет для мобильника или ноутбука, создать сеть, используя роутер или 3G-модем, его можно успешно применять.
Роутер обладает всеми данными для создания домашней сети и доступной ценой. Есть ряд фундаментальных отличий:
- в нем встроены порты USB 2. 0, использующиеся для USB-модема, расположенные на задней крышке оборудования с левой стороны;
- поддерживает автонастраивание 2G/3G;
- опциональное включение проверки пин-кода и его замена.
Есть несколько вариантов прошивки. Оптимальная для подключения модема — DIR_320NRU-1. 2. 94. Ее можно найти в интернете, если установлена иная версия — это не критично, просто настройка может занять больше времени.
При наличии заданной прошивки необходимо настроить компьютер и узнать необходимые настройки провайдера. Затем можно заходить в настройки маршрутизатора. Открыть браузер и в адресной строке ввести IP-адрес роутера (по умолчанию составляет 192. 168. 0. 1), нажать Enter.
В окне для авторизации ввести логин и пароль (admin) и нажать кнопку “Вход”. При желании установить новый пароль, сохранить настройки. Появляется снова форма авторизации, ввести старый логин и новый пароль. В окне, которое открылось, выбрать пункт “Сеть”.
Появится таблица, под которой имеется кнопка “Добавить”, чтобы попасть в меню настроек по ней необходимо кликнуть мышью. Установить тип соединения 3G.
В разделе “Настройки PPP” заполнить поля: PPP, логин, пароль, APN и номер дозвона. Другие оставить в первоначальном виде, нажать кнопку “Сохранить”.
В окне выбрать пункт “Шлюз по умолчанию”, нажать “Сохранить”. В появившемся окне выбрать “Сохранить с перезагрузкой”.
Нажать “Изменить” и сохранить настройки.
Подобный роутер можно применять не только для работы с 3G-модемом, но и для любого типа подключения. Это нетрудно, благодаря простому и понятному интерфейсу. Но прошивка оптимально подходит именно для настройки 3G
Поэтому следует обратить внимание на нее, при наличии необходимости использования последнего
- sim-карта оператора;
- 3G-модем;
- wi-fi роутер.
Настройка 3G
В winbox открыть меню “Интерфейс”, там имеется строка ppp-out1, открыть ее настройки. Нажать кнопку “Advanced Mode” для настройки параметров.
В появившемся окне в “Info Channel“ и “Data Channel “ вывести значения 1 и 2 соответственно. В поле APN вводится нужное значение провайдера, которое отображено на его сайте. В зависимости от него может изменяться тарификация и тип доступа.
Далее перейти на вкладку PPP убрать галочку с параметра “Dial On Demand “. Это позволяет установить подключение не только по требованию. Галочка снимается из-за необходимости постоянного доступа для роутера.
Некоторые мобильные операторы используют номер телефона, логин и пароль, следует заполнить соответствующие параметры и нажать OK. Далее идет установка соединения модема с интернетом. В списке интерфейсов нажать на ppp-out1 и выбрать “Enable”. После подключения возле ppp-out1 отобразится буква R.
Далее открыть меню “IP“ — “DNS“, поставить галочку “Allow Remote Requests “, нажать “OK“.
Необходимо проверить наличие интернета. Через терминал ввести команду “ping.ya.ru“. Если пинги появились, значит режим модем функционирует. Чтобы доступ к интернету появилась на компьютере необходимо настроить NAT.
Зайти в меню “IP“ — “Firewall“, перейти на вкладку “NAT“, нажать плюс и добавить правило. На “General“ в “Chain“ выбрать “srcnat“, в списке “Out. Interface“ интерфейс “ppp-out1“. На вкладке “Action“, “masquerade“ и нажать “OK“.
Список поддерживаемых модемов
Самая актуальная версия прошивки для устройства на момент написания статьи — 2.2.42883. Официальный список поддерживаемых модемов у роутера netis MW5230 с этой версией ПО выглядит вот так:
1. WLTUBA-108
2. MTS824FT (HuaweiE3272 )
3. Huawei E3272s
4. Alcatel 410D
5. MTS 827F
6. MTS 830FT
7. Beeline MF823
8. Beeline MF823D
9. Yota Modem LTE Cat.4
10. Yota Wi-Fi Modem LTE Cat.4
11. Huawei E392
12. Huawei Hi-Link E3331
13. Huawei EC 306-2
14. Huawei EC 315
15. Huawei E173
16. Huawei E8372
17. ZTE MF833T
18. Huawei E3372h-153
В своих тестах я использовал в основном универсальные модемы Huawei E8372 и ZTE MF833T. Определялись без проблем и каких-либо дополнительных манипуляций.
Установка модема МТС 3G и 4G на компьютере или ноутбуке
После того как было подключено устройство к персональному компьютеру или ноутбуку, нужно установить специальное программное обеспечение, которое позволит выполнить настройку сети и беспроводной точки доступа.
Важно! Для разных операционных систем процесс будет несколько отличаться. Инструкция для операционной системы Windows 7, 8 и 10:
Инструкция для операционной системы Windows 7, 8 и 10:
- В первую очередь нужно перейти на рабочий стол и найти ярлык «Компьютер» или «Мой компьютер».
- Открыть папку, щелкнув по ней два раза правой кнопкой мыши.
- В правом столбце найти раздел «Диски».
- Отыскать вкладку диска «МТС».
- Открыть папку и найти файл Autorun.
- Запустить установочный файл и дать разрешение на внесение изменений.
- После этого принять лицензионное соглашение и нажать «Далее».
- Выбрать директорию, куда будут скопированы установочные файлы, и запустить процесс распаковки архива.
- Дождаться уведомления о завершении процесса инсталляции и нажать «Ок».
Инструкция по установке модема для операционной системы Apple MacOS X:
- Перейти на рабочий стол и найти диск с наименованием роутера МТС.
- Открыть папку и запустить процесс установки.
- Следовать подсказкам мастера инсталляции программного обеспечения.
- Принять лицензионное соглашение и выбрать директорию, куда будут скопированы файлы программы.
- Затем дождаться завершения процесса установки и запустить программное обеспечение для настройки сетевого подключения.
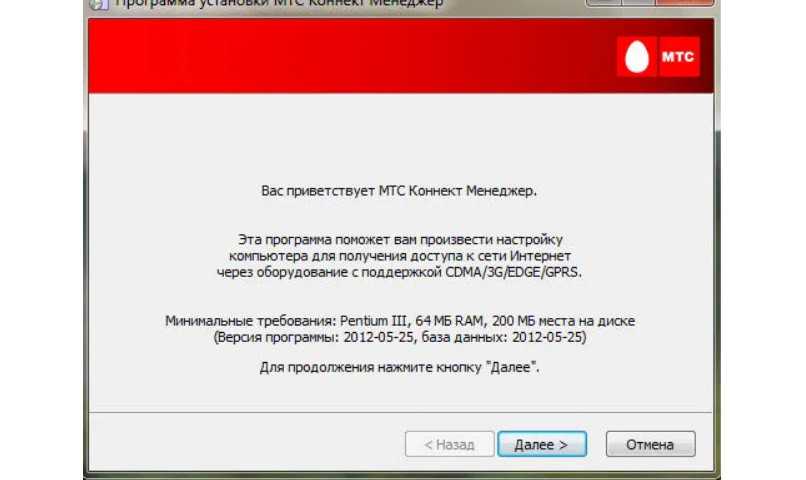
Установка программного обеспечения
Частые проблемы и пути их решения
В процессе настройки модема МТС пользователи сталкиваются с двумя основными проблемами — отсутствием доступа или низкой скоростью. Кратко рассмотрим способы решения этих проблем.
При отсутствии доступа к Сети сделайте такие шаги:
- Убедитесь в том, что вы находитесь в зоне покрытия 3G или 4G связи. Для этого загляните в карту МТС на офсайте оператора.
- Отключите и подключите модем, достав его из разъема.
- Закройте программу Коннект Менеджер и войдите в нее снова.
- Перезапустите ПК.
- Удалите программу Коннект Менеджер через Панель управления, а после установите его заново.
- Наберите службу техподдержки —
или
8-800-25-008-90 для получения помощь от специалистов.
В случае низкой скорости попробуйте сделать следующее:
- Вынесите модем МТС с помощью удлинителя USB на самую высокую точку.
- Используйте самодельную антенну и поместите в нее модем.
- Подключите устройство к порту роутера, чтобы усилить сигнал.
- Не запускайте одновременно браузер и торрент-программу.
- В настройках веб-проводника уберите ненужные параметры, к примеру, JavaScript, загрузку картинок и другие.
В процессе применения модема МТС могут возникнуть и другие трудности. Так, если вдруг не работает разъем. При подозрении на качество контактов попробуйте подключить изделие к другому ПК или ноутбуку. Еще одна характерная проблема — конфликт с уже установленным ПО. Такое возможно, если на компьютере уже установлена программа от Билайна, Мегафона или другого оператора. Для решения проблемы старый софт необходимо удалить.
Как выбрать оборудование
Не каждый роутер поддерживает функцию на раздачи интернета с помощью модема, поэтому при выборе устройства следует это учесть. Даже если на приборе есть специальный разъем, раздача может не осуществляться.
Самым оптимальным вариантом является роутер TP-LINK. Есть несколько моделей, которые подходят для работы с модемами от Интертелеком, МТС, МегаФон, и других операторов. Два стандартных устройства: TL-MR3420 и TL-MR3220, и два портативных: TL-MR3020, и TL-MR3040. Это значит, что к этим устройствам можно подключить ваш 3G модем и получить интернет, например, для стационарного компьютера на даче.
Маршрутизаторы делятся на несколько типов. Чтобы выбрать подходящий, нужно знать в чем их отличия:
- Внутренний. Устанавливается непосредственно в разъем на материнской плате, что освобождает место вокруг. Не нуждается в отдельном питании и портах, но увеличивает нагрузку на компьютер. Его минус заключается в сложной установке для рядового пользователя.
- Подключаемый снаружи. Это устройство в отдельном корпусе с дисплеем или светящимися датчиками для оценки работы. Его удобно брать с собой. Устройство подключается в отдельный разъем, поэтому его легко использовать.
- Автономный или аппаратный. Самостоятельно преобразует сигнал сети, имеет собственную память. Удобно использовать для большой нагрузки, но имеет значительный вес.
- Софт-устройство. Маленького размера с минимальным весом. Такие характеристики получил благодаря тому, что используется только для передачи сети. Некоторые типы модемов поддерживают только часть операций, базовые модуляции проводят самостоятельно.
Подключение роутера Netis CC к компьютеру
При первичной настройки роутера или после приноса роутера, у неопытного пользователя, могла возникнут проблема с не правильностью подключение проводов к роутеру. Он иногда может перепутать порт интернет и портом LAN(локальной сети). Так что запомните основное правила для любого роутера: У каждого роутера есть 2 типа портов, это один порт к которому подключается провод провайдера интернет — который может называться на роутере как «INTERNET» , «WAN», также он будет обозначен специальным цветом. Второй тип портов их может быть несколько они служат для подключение к роутеру различных устройств – чаще всего этот порт обозначается на роутере как «LAN», и выделен цветом отличным от порта «Интернет». Подробную схему подключение роутера можно глянуть здесь. Давайте теперь рассмотрим как выяснить что все в порядки с подключением.
Как видно на картинке, порт «Интернет» выделенный синем цветом, а порт «LAN» выделен желтым цветом. Подключив ноутбук или компьютер к роутеру, на роутере должна замигать лампочка «LAN» одного из порта, в данном случай 1- я . Это будет означать что роутер успешно соединился с сетевой картой компьютера.
Если лампочка не мигает это может означать что сетевая карта компьютера не включена. Вам нужно включить её. Сделать это вы можете зайдя в сетевые настройки вашей операционной системы и включить сеть.
Netis CC для Windows XP
- Пуск -Панель управление — найдем «Сетевые подключения».
- Подключение по локальной сети, кликнем правой кнопкой мыши и выбираем пункт «Включить» .
Для Windows 7,8
- В нижнем правом углу (возле часов) будет значок сети в виде монитора, жмем на него и выбираем надпись «Центр управления сетями и общим доступом».
- В открывшимся окне в левой колонки выбираем пункт «Изменение параметров адаптера».
- Подключение по локальной сети или Ethernet, кликнем правой кнопкой мыши и выбираем пункт «Включить» .
После этого лампочка на роутере должна замигать и вы можете попробовать войти на .168.1.1. Если не получится читаем дальше .
Руководство по установке и настройке Netis MW5230
Давайте же подключим Netis MW5230. Как и в случае иных маршрутизаторов, процесс подключения данного маршрутизатора абсолютно не отличается от них. Для начала подключите кабель провайдера в WAN-порт, а затем соедините сетевым кабелем, идущим в комплекте, ваш компьютер и один из LAN-портов в роутере. И напоследок, подключите питание к Netis MW5230, чтобы тот запустился и начал свою работу.
Тем не менее не у всех пользователей есть в распоряжении компьютер или ноутбук, но это не так сильно имеет значение, так что вы спокойно можете пропустить этап с подключением сетевого кабеля в LAN-порт и подключиться к роутеру для настройки посредством уже раздаваемой им беспроводной сети. Берем телефон и подключаемся к Wi-Fi сети роутера. Пароль для сети — password.
Итак, подключили маршрутизатор Netis MW5230(по кабелю или Wi-Fi — неважно). Теперь вам нужно пройти в его панель управления и выполнить первоначальную настройку
С компьютера либо со смартфона перейдите по адресу http://netis.cc, чтобы открыть в браузере панель управления Netis MW5230
С компьютера либо со смартфона перейдите по адресу http://netis.cc, чтобы открыть в браузере панель управления Netis MW5230.
Перед вами откроется упрощенная панель управления для быстрой настройки роутера. Первым же делом вы можете сразу можете выбрать для себя подходящий язык, например, русский или же украинский. Панель переведена на множество языков, что не может не радовать.
Ок, настройка роутера. Если вы не желаете входить в продвинутые настройки параметров устройства — оставайтесь на первоначальном экране и просто выберите нужный тип подключения к Интернету. Если нужно — введите необходимые данные, выданные провайдером, например, для статического IP или PPPoE-подключения.
Нажмите на кнопку Advanced, чтобы перейти в раздел панели управления, где расположены все настройки маршрутизатора. Давайте для начала перейдем в раздел Сеть и откроем вкладку Режим доступа. Тут у вас будет четыре варианта работы маршрутизатора. Если у вас все консервативно, т.е. к роутеру подключен ПК, то ставьте опцию «Только сеть WAN». Остальные же варианты стоит рассматривать при других типах подключения.
Идет в следующую вкладку — WAN. Тут все довольно просто: выбирает тот тип, который использует ваш провайдер. Если вы не знаете своего типа подключения — лучше связаться с провайдером и расспросить его об этой информации. Как только вы узнаете тип подключения, проблем с выбором опции в маршрутизаторе отпадет сам собой. Помимо прочего, обязательно спросите у провайдера, нет использует ли тот привязку по MAС.
Теперь идет в раздел Беспроводной режим. Выберите тут название для вашей сети(SSID) и пароль в соответствующих полях. Все остальные параметры в данной вкладке можете оставить выставленными по умолчанию — обязательно не забудьте нажать на кнопку Сохранить, чтобы выставленные параметры не сбились.
Единственным, что вам осталось сделать — это выставить защиту для самой панели управления Netis MW5230. Сделать это можно во разделе Система и вкладке Пароль. Выберите логин и пароль, а также снова не забудьте нажать на кнопку Сохранить. Как только вы это сделаете, маршрутизатор Netis MW5230 будет готов к работе. Если забудете, какие у вас логин и пароль — единственным решением станет полный сброс маршрутизатора с помощью кнопки Default.
Нашли опечатку? Выделите текст и нажмите Ctrl + Enter
Последние
-
Лучшие Wi-Fi роутеры на 2019-2020: характеристики и цен…
-
Лучшие Wi-Fi роутеры с 802.11ac (5 ГГц) — в чем и…
-
Выбираем лучший кабельный модем: характеристики, цены, …
-
Каким должен быть лучший репитер Wi-Fi сигнала? Основны…
-
Выбираем Wi-Fi роутер TP-LINK: обзор 6 лучших моделей…
-
Производители Wi-Fi роутеров: как выбрать лучшего среди…
-
Обзор лучших 7 игровых роутеров 2019 года…
-
Рейтинг лучших роутеров для дома, советы по выбору и це…
-
Как подключиться к скрытой Wi-Fi сети?…
-
Как исправить в Яндекс.Браузере «Не удаётся установить …
Популярное
-
Внешняя антенна для роутера: зачем нужна и как ее оптим…
-
Windows не удалось автоматически обнаружить параметры п…
-
Виртуальный роутер: что это и как его настроить…
-
Настройка Смарт ТВ на телевизоре LG по Wi-Fi…
-
Методы решения ошибки «Беспроводная связь отключена – н…
2016 — 2019 znaiwifi.com Статьи носят ознакомительный характер. Использование любых материалов сайта без указания активной ссылки, запрещено!
Настройка
Ввести быстро настройки можно следующим образом:
- В отобразившемся меню указать вид подключения, IP и значения DNS, которые все прописаны в договоре абонента с поставщиком услуг связи;
- По умолчанию маршрутизатор имеет защиту лишь общеизвестным логином «netis» и простым кодом доступа, поэтому на этой же странице рекомендуется придумать и задать новые. В графе «SSID» напечатать логин, а в поле «Пароль» ввести сложный код доступа к создаваемой сети WiFi;
- Тип аутентификации желательно выбрать «WPA2-PSK»;
- После ввода корректировок кликнуть «Сохранить».
При необходимости детальной настройки требуется кликнуть «Advanced».
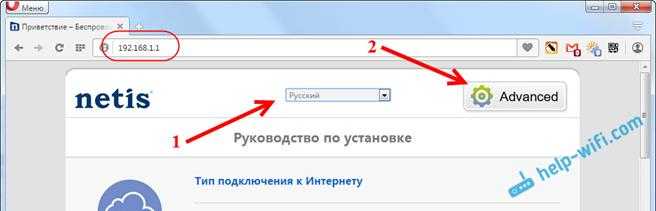
После этого отобразится окно со всеми разделами, упорядоченными в левом блоке меню, а главное окно интерфейса служит для ввода параметров функционирования оборудования.

































