Часто задаваемые вопросы о настройке Android TV
Вопрос: Как сбросить настройки старого Android TV?
Если у вас есть подержанный Android TV и вы хотите настроить его с нуля, вы можете сделать это, сбросив настройки. На Android TV с Android 8 перейдите на главный экран > Настройки (значок шестеренки) > Хранение и сброс > Восстановление заводских настроек . После того, как вы нажмете эту кнопку, вы сможете выполнить инструкции на экране, чтобы сбросить настройки Android TV.
Если у вас есть Android TV с Android 9 Pie, перейдите на Главный экран > Настройки (значок шестеренки)> Настройки устройства > Сброс.
Вопрос: Как настроить родительский контроль на Android TV?
Вы можете установить блокировку PIN-кодом на Android TV с детальными ограничениями на основе рейтингов контента, времени и т.д. Для этого перейдите на Главный экран > Настройки (значок шестеренки) > Родительский контроль.
Вопрос: Как добавить еще одну учетную запись Google на Android TV?
Вы можете добавить более одной учетной записи Google на свой Android TV. Для этого перейдите на Главный экран > Настройки (значок шестеренки) > Учетные записи и вход > Добавить учетную запись.
Вопрос: Как изменить настройки заставки на Android TV?
Вы можете настроить параметры экранной заставки на телевизоре Android, чтобы отображались обои или цвета Chromecast, когда телевизор не используется. Для этого перейдите на Главный экран > Настройки (значок шестеренки) > Настройки устройства > Заставка.
Вы также можете сделать так, чтобы ваши собственные фотографии из приложения Google Фото отображались в качестве заставок на Android TV. Для этого перейдите в раздел «Мои приложения» на Android TV и найдите приложение под названием Backdrop Daydream. Убедитесь, что это приложение обновлено.
Теперь перейдите в приложение Google Home и нажмите на название своего телевизора. Вы увидите интерфейс, позволяющий регулировать громкость Android TV. В правом верхнем углу нажмите на кнопку «Настройки» (значок шестеренки). Коснитесь Ambient Mode. Здесь вы должны увидеть три варианта на выбор — Художественная галерея, Экспериментальная и Google Фото. Нажмите на опцию Google Фото, чтобы установить свои фотографии в качестве заставок.
Почему не работает универсальный пульт?
Если управляем телевизором с телефона без проблем, это руководство можем считать завершенным. Однако, часто бывает, что не удается подключиться к определенному ТВ, устройству или вообще ко всем девайсам. Так происходит из-за несовершенства программного обеспечения и просто ошибок пользователя.
Что можно сделать, когда не работает управление ТВ с телефона:
- Переустановить приложение. Часто помогаете при случайных сбоях, а также при ошибках во время инсталляции.
- Проверить наличие разрешений. Некоторые запрашиваемые привилегии выглядят нелогичными, например, GPS-данные. Вполне может быть, что их отклонили на этапе установки, а без подобных данных утилита не работает. Как говорят разработчики, так они определяют локацию пользователя для загрузки региональных данных об особенностях инфракрасного управления ТВ.
- Попробовать автоматический поиск устройств. Часто срабатывает, если не удается найти свой телевизор среди всего списка. Еще стоит выбрать ТВ этого же серии, но с другой диагональю или какими-то особенностями (вроде 4k, матрицы и т. п.). Порой это помогает
- Установить другое приложение. Может быть, что данная утилита просто не подходит для конкретного телевизора и поэтому ничего не получается. Рекомендуем выбрать следующий софт из нашего рейтинга.
Сброс параметров
Если приставка не реагирует на пульт ДУ или не осуществляет привязку (по инструкции), требуется откатить настройки до заводского уровня.
На пульте от Билайна выполняете следующие действия:
- Нажимаете STB.
- Удерживаете SetUp до мигания диода (2 раза).
- Вводите 997.
Откат завершится после светового сигнала (4 раза). Если сброс не произошел, операцию повторяют.
На ПДУ «Юпитер» удаление настроек производится по аналогии одновременным зажатием кнопок STB и TV. Пульт «Моторола» сбрасывается TV и OK с последующим удерживанием Delete. На модели RCU300T — STB+SET с вводом кода 901. «Татунг» удаляется комбинацией TV+OK с нажатием pin 000.
Обучение пульта Wink на телевизор
Как обучить пульт Винк на телевизор? Да очень просто.
Если остались вопросы, то вот очень неплохая видеоинструкция как настроить пульт Wink несколькими способами:
Единая платформа Wink для интерактивного телевидения от Ростелеком не так давно появилась на сцене. Но приставки в офисах при подключении выдают теперь именно с этой прошивкой. От старой версии компания скоро уйдет полностью, проведя апгрейд ранее подключенных абонентов. Комплектом к обновленному оборудованию идет и модифицированный ДПУ. Чтобы не возникло проблем при его использовании, расскажем, как настроить пульт Wink Ростелеком на телевизор в ручном и автоматическом режиме. Подскажем, что делать, если для вашего ТВ не нашлось настроечного кода.
Управление с помощью аэромыши
Аэромышь, несмотря на название, внешне не имеет ничего общего с компьютерной мышью. Формой и размерами это устройство напоминает обычный пульт, только кнопок на нём мало, не более десятка.
Но они здесь и не нужны: внутри аэромыши находится гироскоп, отслеживающий пространственное положение прибора, фиксируя отклонения по всем трём осям. Таким образом, управление таким пультом сводится к смещению его в пространстве, аналогично движениям обычной компьютерной мышки.
Те, кто привык работать с аэромышью, убеждены, что она гораздо удобнее пульта.
Во всяком случае, подключать и управлять приставкой к телевизору без пульта, с помощью аэромыши, можно так же легко, как и на компьютере или ноутбуке.

Кнопки, присутствующие на устройстве, обычно отвечают за:
- отключение/включение звука;
- перемещение по четырём направлением;
- включение/выключение приставки;
- регулировку громкости (больше/меньше);
- подтверждение действий.
Способ связи мыши с приставкой – через Wi-Fi или Bluetouth, но для этого требуется адаптер, вставляемый в USB-порт аэромыши. Источник питания – батарейки AAA, одного набора хватает примерно на 2–3 недели активного использования (3–5 часов в день). Стоит аэромышь в районе 700–1000 рублей.
Как разблокировать пульт МТС от ТВ приставки
Одна из неприятных ситуаций, с которой может столкнуться пользователь — блокировка пульта МТС ТВ. В таком случае необходимо правильно разблокировать изделие для обеспечения нормальной работы. Но не стоит торопиться с выводами. Бывают ситуации, когда приставка или другое оборудование не реагирует на ПДУ по другой причине, к примеру, переходе управления на иное устройство или разряда батареек.
Если более простые причины не подтвердились, можно переходить к возврату нормального режима работы
Перед тем как разблокировать пульт МТС для телевидения, обратите внимание на его модель. От этого зависит особенности дальнейшей настройки
Рассмотрим разные варианты:
- Motorola VIP 1003. Для разблокирования включите режим управления ТВ. Аналогичный подход имеет место в случае, если требуется активировать приставку.
- ZTE b700V7. Чтобы разблокировать ПДУ и в дальнейшем успешно управлять ТВ, жмите на кнопку МТС. Под ней загорается светодиод, по которому можно судить о готовности изделия к исполнению «приказов».
- Huawei DN300. Для разблокировки жмите соответствующую кнопку ТВ или МТС ТВ. При этом помните об индикаторе, который должен светиться красным цветом. Однократное мигание говорит о переходе пульта в режим управления приставкой, а двойное мигание свидетельствует о переводе ПДУ к контролю ТВ.
- Sml-282/292/482. Войдите в нужный режим путем нажатия STB.
Зная, как разблокировать пульт МТС от ТВ приставки, можно быстро изменить режим и наладить взаимодействие с тем или иным оборудованием
В случае применения того или иного метода важно помнить, что они работают при исправности обоих устройств (ТВ и приставки). Если выполнение этих действий не привело ни к каким шагам, важно проверить само оборудование
Изучаем все кнопочки пульта
Итак, давайте начнем наше знакомство с пультом.
Перед вашими глазами подробная схема управления пультом.
Инженеры компании очень сильно постарались сделать устройство максимально удобным и понятным. И у них это хорошо получилось. Пульт хорошо ложится в руку, имеет красивый элегантный дизайн, выполнен из качественных материалов.
Обратите внимание на расположение кнопок устройства. Они расположены группами
Причем легко проследить логику расположения этих групп.
Вот, к примеру верхний ряд кнопок.
Легко догадаться, что кнопка 1 (POWER) отвечает за включение и выключение. Только вот нужно запомнить, что управляет она приставкой. Чтобы включить или выключить телевизор, нужно нажать на кнопку 2 (TV). А вот кнопка 3 (A/V) позволяет переключать так называемый видеовыход телевизора. Это нужно в том случае, если к телевизору подключено несколько источников ТВ-сигнала.
Спустимся немного ниже и изучим самую красивую часть устройства.
На кнопке 4 (МЕНЮ) написано слово «Меню». Поэтому легко догадаться, что с ее помощью можно вызвать главное меню устройства.
Кнопка 5 (BACK) станет одной из ваших любимых кнопок. Ведь она позволяет одним махом отменить действие и вернуть предыдущее состояние. Даже если вы сами не поняли, куда попали и чего натворили в настройках, с ее помощью вы все вернете на свои места.
А если вы захотите быстро переключиться из меню в режим просмотра, то смело нажимайте кнопку 6 (TOGGLE). В любой момент, находясь в самом удаленном разделе меню можно одним касанием пальца вернуться к просмотру интересующего канала, не прибегая при этом к многократному нажатию кнопки 5 (BACK). Это ли не чудо?!
Кнопка 7 называется «OK». Она нужна для подтверждения выбранного действия. А стрелочки, которые располагаются вокруг нее – это навигация, позволяющая перемещаться по пунктам меню как влево и вправо, так вверх и вниз.
Если просматриваемый вами контент можно перемотать, то вы легко это сделаете с помощью стрелочек под номером 9 (НАЗАД, ВПЕРЕД). Между ними располагается кнопка 10 (PLAY/PAUSE), которая позволит поставить воспроизведение на паузу и продолжить просмотр.
Теперь спускаемся немного ниже и смотрим следующий блок кнопок.
Управление громкостью располагается под цифрой 11 (VOL). А вот чтобы звук можно было выключить совсем, а затем включить его снова, воспользуйтесь кнопкой 13 (MUTE). Под номером же 12 (CH) вы найдете переключатели каналов вперед и назад.
Некоторые пользователи высоко оценят возможность переключаться только между двумя последними каналами с помощью переключателя 14 (LAST CHANNEL). Например, во время рекламной паузы вы хотите посмотреть что-нибудь о природе. С помощью блока кнопок 15 переключаетесь на канал про природу, а затем с помощью переключателя 14 (LAST CHANNEL) возвращаетесь обратно к своему любимому сериалу.
Ну вот теперь вы знаете, как профессионально управлять пультом от Ростелеком. Чтобы лучше запомнить эту информацию, рекомендуем посмотреть видео.
Возможно вам пригодится таблица, которая может стать своего рода памяткой. Ее можно распечатать и положить где-нибудь в удобном месте на всякий случай
Теперь мы с вами полностью готовы к тому, чтобы узнать, как настроить пульт ростелеком на телевизор.
Способы настройки
Следующие кнопки используются в процедуре настройки пульта ДУ:

Есть два способа запрограммировать пульт дистанционного управления:
- автоматически — при включении автопоиска подходящего кода из внутреннего списка, вшитого в пульт.
- вручную, при вводе кода, подходящего для модели телевизора, кнопками;
Как настроить кнопки пульта Android TV через приложение?
В чем секрет индивидуальной настройки пульта дистанционного управления Android Smart TV Box? На самом деле все просто.
Для этого вам необходимо скачать и установить приложение под названием «Button Mapper». Это бесплатно и доступно бесплатно в магазине Google Play.
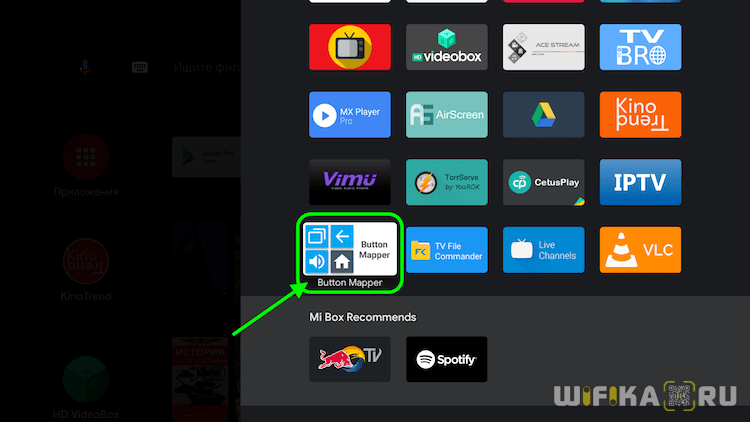
После установки не пытайтесь запустить его сразу, так как сначала вам нужно будет предоставить ему разрешение на управление системой Android TV. Для этого запустите меню настроек приставки
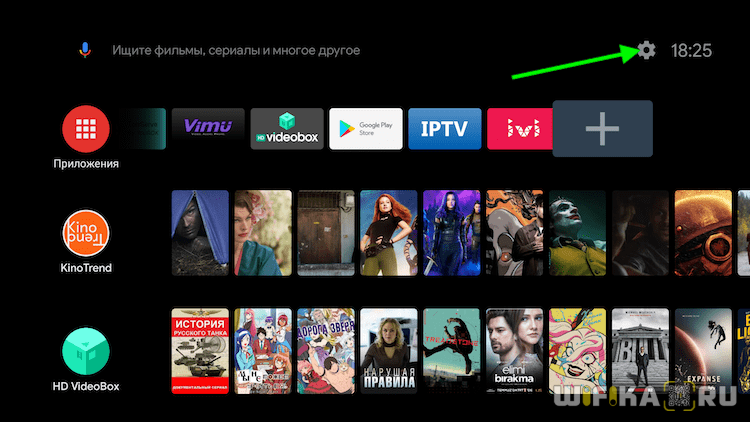
И ищем статью «Особенности»
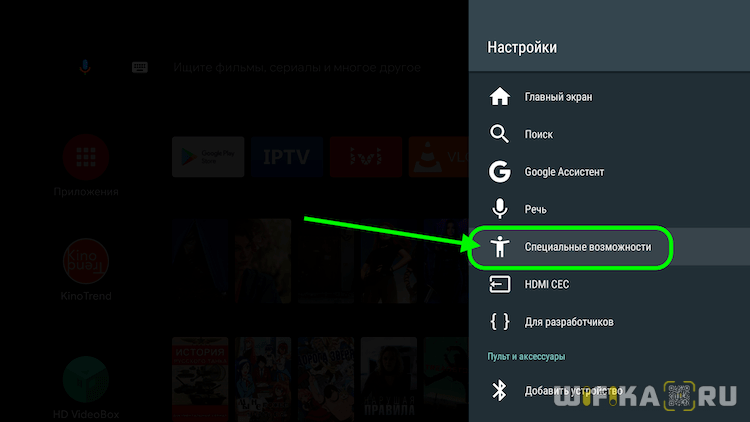
Здесь мы прокручиваем список вниз и переходим в «Button Mapper»
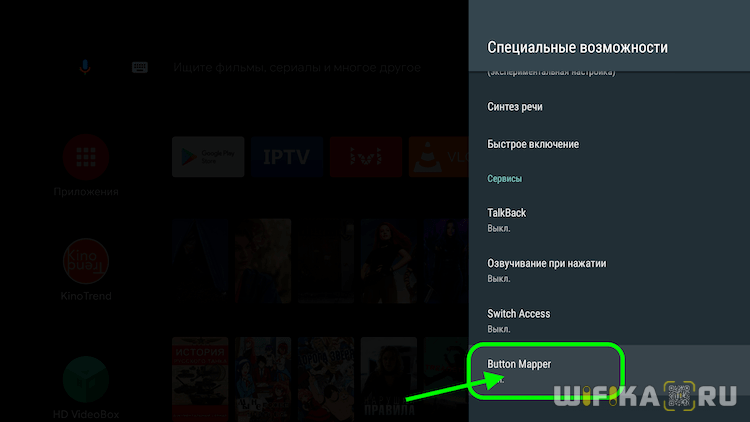
Включаем это приложение, переводя виртуальный слайдер в активное состояние
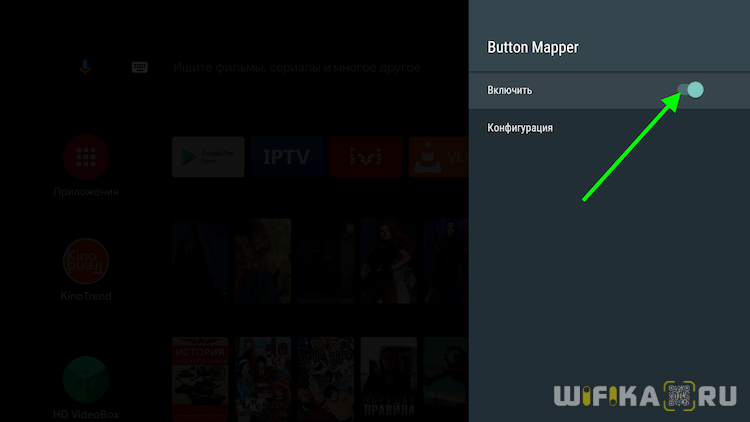
Как назначить кнопки пульта от ТВ приставки?
Теперь вы можете перейти ко второму пункту того же меню — «Конфигурация». Нажмите здесь
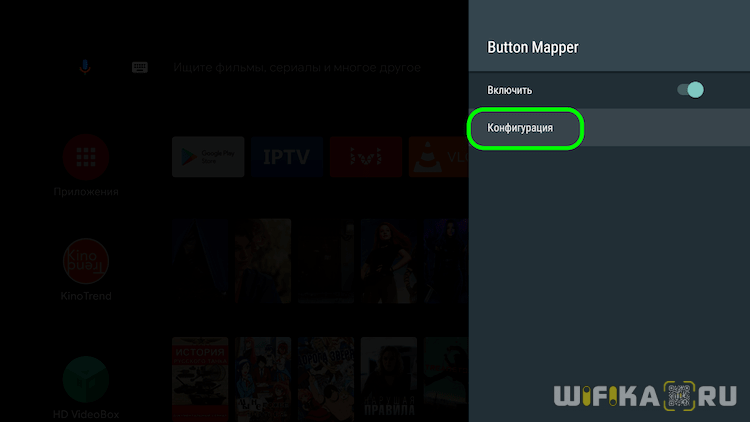
И перейдем к настройкам программы. К сожалению, многие функции доступны только в платной версии. Но даже в бесплатном можно смело переназначить или добавить какое-либо действие к основным кнопкам панели управления приставки Android TV.
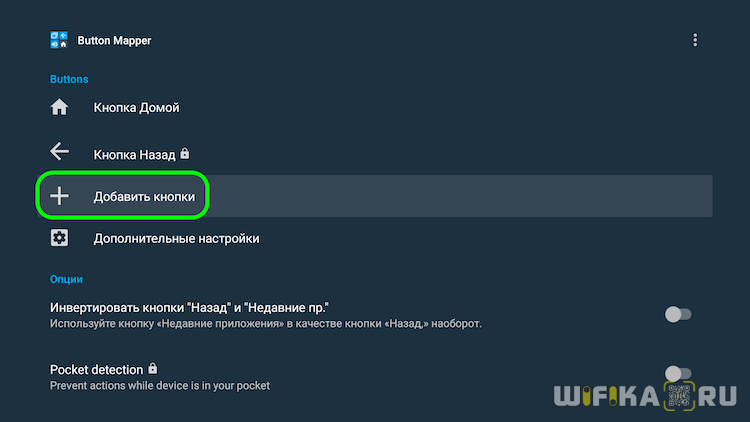
Для этого нажмите «Добавить кнопки» и получите доступ к списку уже переназначенных функций. Чтобы добавить новый, мы снова выбираем раздел меню с тем же именем, а затем нажимаем и удерживаем кнопку на пульте дистанционного управления, которую мы хотим перенастроить.
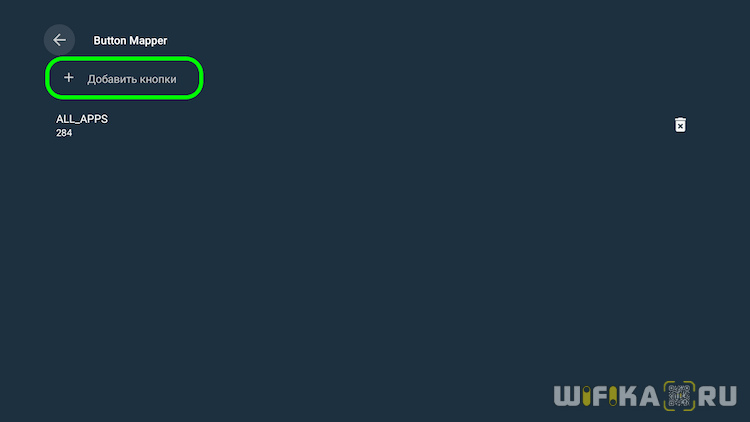
Тогда он появится на той же странице.
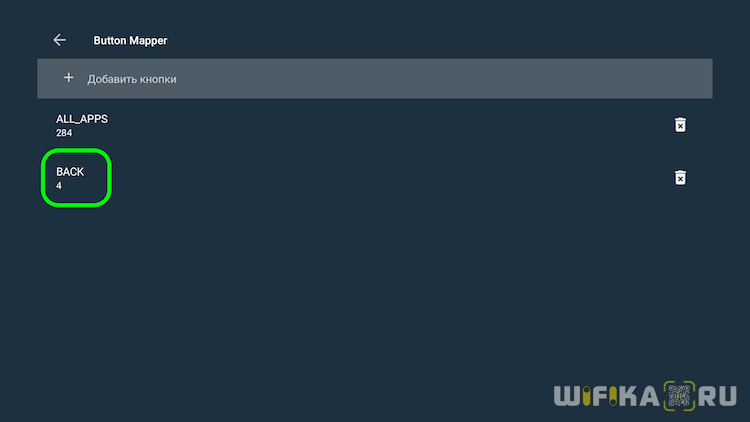
Теперь переместите выделение к нему и нажмите среднюю кнопку «ОК» на пульте дистанционного управления. Откроется конфигурация программирования для этого ключа. На данный момент они не активны, поэтому для начала нужно разблокировать их переназначение в меню «Настройки»
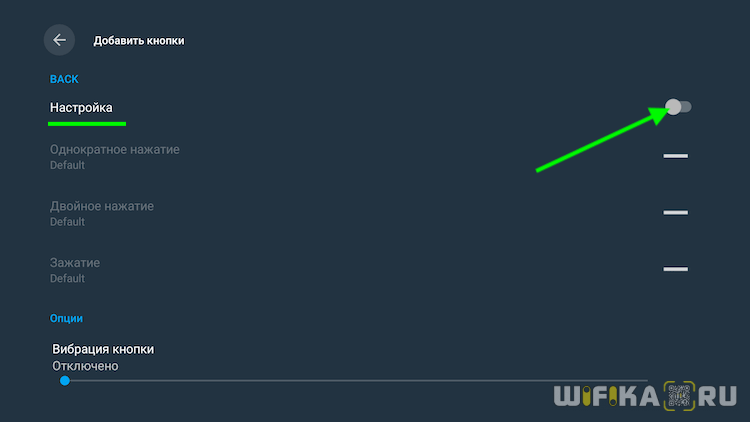
Теперь у нас есть возможность одновременно установить три значения для этой кнопки:
- длинный
- для короткого нажатия,
- двойной
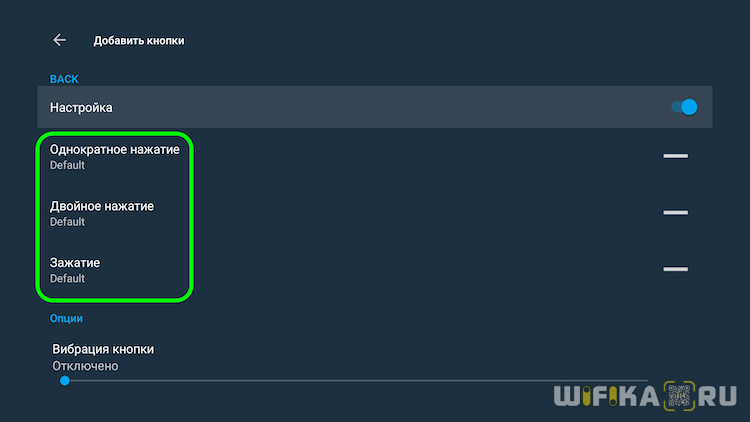
Допустим, есть двойной
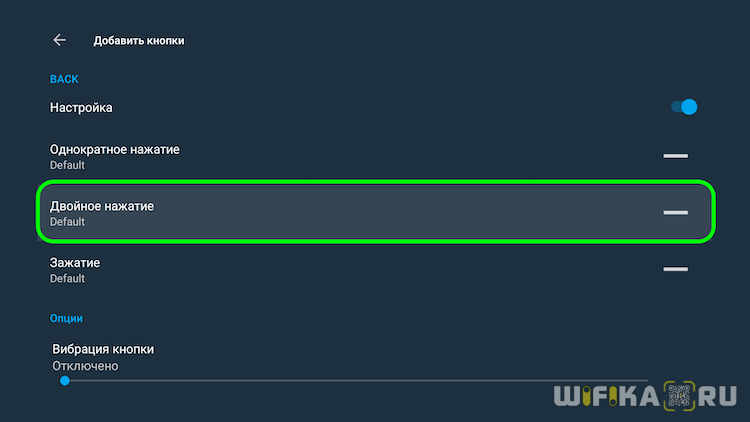
Теперь осталось выбрать функцию ТВ-приставки на Android, которая будет активирована при двойном нажатии на кнопку. Существует так много
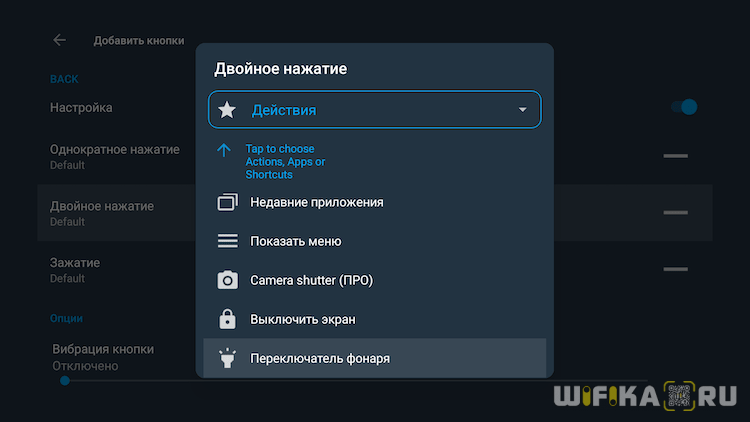
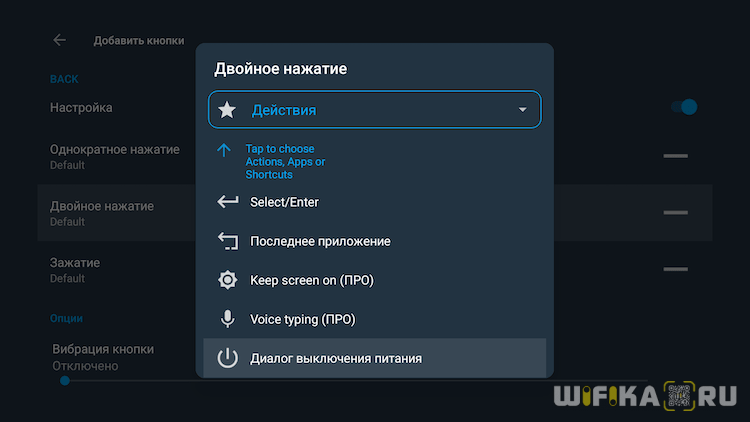
Подключение с помощью HDMI-кабеля
Теперь рассмотрим подключение телефона к телевизору через кабель без использования дополнительных технологий, только за счет HDMI. Прежде всего, необходима полноценная поддержка со стороны обоих устройств. В случае, когда смартфон или телевизор не поддерживает эту функцию, ничего не выйдет. Так что следует проверить, что на ТВ есть HDMI выход, а у телефона – micro или mini версия разъема. Если в комплекте с мобильным устройством не было HDMI кабеля, его потребуется приобрести отдельно.
Подключение выполняется в следующем порядке. Сначала рекомендуется выключить оба устройства. Затем нужно подсоединить кабель к смартфону и телевизору, и только потом включить их. Обычно этого достаточно для автоматической настройки режима «зеркалирования»: картинка на большом экране будет дублировать изображение на дисплее телефона.
Если же устройства не смогли «договориться» сами, нужно им помочь. Откройте раздел настроек на смартфоне и включите трансляцию сигнала через HDMI. У телевизора необходимо в настройках изменить источник видеосигнала. Для этого переключите его в режим HDMI. Если телевизор снабжен несколькими портами, выставьте порт с соответствующим порядковым номер (тот, к которому непосредственно подключен кабель).
Как назначить кнопки пульта от ТВ приставки?
Теперь можно перейти ко второму пункту в этом же меню — «Конфигурация». Жмем на него
И попадаем в настройки программы. К сожалению, очень много различных функций доступны только в платной версии. Но и в бесплатной можно спокойно переназначить или добавить какие-либо действия на основные кнопки пульта управления приставкой Android TV.
Для этого нажимаем на «Добавить кнопки» и попадаем в список уже переназначенных функций. Для добавления новой выбираем еще раз одноименный раздел меню и далее зажимаем клавише на пульте, которую хотим перенастроить.
После чего она появится на этой же странице.
Теперь перемещаем выделение на нее и кликаем на на пульте. Откроются конфигурации программирования данной клавиши. Они в данный момент не активны, поэтому прежде всего надо разблокировать ее переназначение в меню «Настройка»
Теперь у нас появилась возможность задать сразу три значения для данной кнопки:
- на короткое нажатие,
- двойное
- и длительное
Допустим, пусть будет двойное
Теперь осталось выбрать функцию ТВ приставки на Android, которая будет срабатывать при двойном нажатии на клавишу. Их довольно много
Опять же, некоторые разблокируются только за деньги, но и тех, что есть, вполне достаточно для оптимизации работы со Smart TV Box. Например, я назначил создание скриншотов, которые вы и видите в виде иллюстраций к этой статье.
Как настроить приставку
После запуска нужно осуществить настройку x96 TV Box. В настройках нужно установить дату и время, язык, а также настроить подключение к интернету. Если вы не знаете, как настроить приставку, воспользуйтесь инструкцией, которая идёт в комплекте.
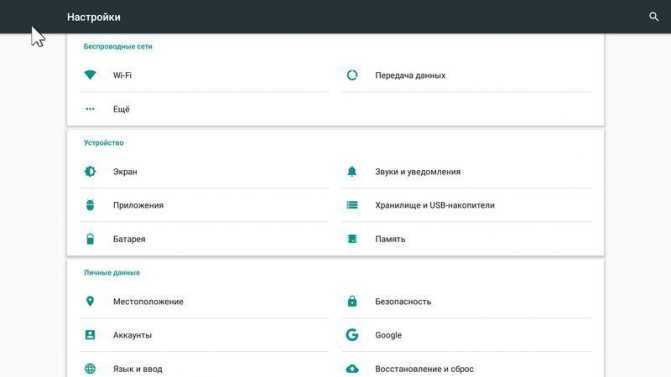
Также не забывайте, что устройство работает на базе Android, поэтому вам необходимо авторизоваться или создать новую учётную запись в Google. Сразу стоит отметить, что создавать новый аккаунт удобнее всего на компьютере. Добавление новых учётных записей осуществляется в разделе Аккаунты. Следите за обновлениями сервиса Google Play, если у вас не будет установлена актуальная версия, некоторые приложения могут работать некорректно.
Настройка для регулировки громкости на разных устройствах
Операция по «виртуальной» замене телевизионной клавиши Volume на приставочную производится за 15 секунд.
Обучение кнопки, заменяющей выбор мощности динамиков на ТВ, доступно не на всех моделях ПДУ от Билайна.
| Этап | «Универсальный» от Билайна | «Бибокс» | «Моторола» | «Татунг» | «Юпитер» |
| 1 | Удерживайте SetUp до двойного мигания индикатора | Автоматическая преднастройка | Удерживайте TV 3 секунды. Не отпуская ее, включите OK и зажмите еще на 1 секунду (одновременно TV+Set на 3 секунды). | Удерживайте TV и OK 3 секунды до загорания диода | Удерживайте STB до двойного мигания индикатора |
| 2 | Нажмите на клавишу громкости со знаком «+» | Засветится индикатор | Нажмите на кнопку громкости со знаком «+» | Нажмите на клавишу громкости со знаком «+» | |
| 3 | Сохраните настройки кнопкой TV | Зажмите Mute на 3 секунды. Индикатор погаснет и снова загорится. | Сохраните настройки кнопкой TV | Затем STB | |
| 4 | Светодиод мигнет 2 раза | Нажмите TV и Mute поочередно | Светодиод загорится 2 раза | Светодиод мигнет 2 раза |
К приставке
Для управления громкостью с ресивера используют следующую инструкцию (см. таблицу).
| Этап | «Универсальный» от Билайна | «Бибокс» | «Моторола» | «Татунг» | «Юпитер» |
| 1 | Удерживайте SetUp до двойного мигания STB | Преднастройка | Действие производится аналогично подключению к ТВ. Однако вместо кнопки TV нажимают STB. | Действие производится аналогично подключению к ТВ, только с использованием клавиши «Vol-» | |
| 2 | Нажмите на клавишу громкости со знаком «+» | ||||
| 3 | Сохраните настройки кнопкой STB | ||||
| 4 | Светодиод мигнет 2 раза |
Настройка пульта Дом.ру : Один комментарий
По настройке «кривого» пульта от ростелеком. Сразу предупреждаю-настраиваются не все, у меня из трех один поддался обучению. Жмем одновременно на пульте кнопки «громкость вверх и канал вверх», если загорелся светодиод «питание приставки» (самый верх центр), то пульт обучаемый. Затем берем пульт от ТВ (родной) , направляем в приемник пульта ростелеком и нажимаем нужную нам кнопку (допустим «громкость вверх). На пульте ростелеком светодиод питания приставки должен замигать, после этого жмем соответствующую кнопку и на этом пульте (громкость вверх). На пульте ростелеком загорится свеодиод TV. Когда он погаснет, значит пульт усвоил код. И так с каждой кнопкой, которая нужна. Читать нудно, делать быстро… Я год сидел с двумя пультами на ТВ Harper, теперь с одним. От приставки.
Внешний вид ПДУ
Возможности ПДУ
Универсальный пульт дистанционного управления (ПДУ) представляет собой универсальное устройство, способное заменить два ПДУ, а именно, с помощью этого ПДУ можно управлять абонентской ТВ-приставкой (STB) и телевизором (TV).
Важные сведения о ПДУ
Изначально ПДУ настроен на управление абонентской ТВ-приставкой (STB), и при установке батареек начинает работу, в режиме HUMAX HD7000 (код 2222).
Переключение в режим TV осуществляется нажатием на кнопку TV. При переходе в режим TV индикатор красного цвета мигнет 1 раз. В режиме TV работают кнопка вкл./выкл., цифровые кнопки, кнопки управления громкостью, переключения каналов, меню, кнопки навигации, а также кнопка выбора источника сигнала (SOURCE). По умолчанию установлен режим TV Samsung. В таблице 1 Вы сможете найти коды для настройки совместимости других марок TV-производителей.
Переключение обратно в режим STB осуществляется нажатием на кнопку STB. При переходе в режим STB индикатор зеленого цвета мигнет 1 раз.
Как настроить ПДУ на работу с ТВ-приставкой
1.Нажмите и удерживайте кнопку STB до тех пор, пока индикатор не загорится зеленым.
2.Введите четырёхзначный код ТВ-приставки из соответствующей таблицы.
3.Убедитесь, что индикатор мигнет зеленым 2 раза коротко. При ошибке индикатор мигнет зеленым 1 раз длинно.
Как настроить ПДУ на работу с телевизором
1.Нажмите и держите кнопку TV до тех пор, пока индикатор не загорится красным.
2.Введите четырёхзначный цифровой код телевизора.
3.Убедитесь, что индикатор мигнет красным 2 раза коротко. При ошибке индикатор мигнет красным 1 раз длинно.
Таблица 1. Перечень популярных ТВ-производителей и соответствующих кодов для ПДУ
Коды для выбора ТВ-приставки
Список поддерживаемых моделей ТВ-приставок и коды настройки на них приведены в Таблице 2.
Таблица 2. Перечень поддерживаемых моделей ТВ-приставок с кодами настройки ПДУ
Особенности работы ПДУ с ТВ-приставками
Некоторые модели приставок имеют ограниченную поддержку функционала, таким образом, при нажатии на определенные кнопки ПДУ, ТВ-приставки либо не будут выполнять никакого действия, либо будут дублировать действия, вызываемые другими кнопками ПДУ. Полный перечень функций кнопок пульта, в зависимости от модели ТВ-приставки приведен в Таблице 3.
Таблица 3. Перечень функциональных назначений кнопок ПДУ в режиме ТВ-приставки.
Как сбросить настройки ПДУ
Возврат к настройкам по умолчанию:
1. Нажмите и держите обе кнопки STB и TV нажатыми в течении 5 секунд.
2. Убедитесь, что индикатор мигнет 4 раза обеими цветами сразу (виден оранжевый цвет).
Как переключить пульт на управление ТВ-приставкой
Для переключения пульта на приставку нажмите кнопку STB.
Как переключить пульт на управление телевизором
Для переключения пульта на телевизор нажмите кнопку TV.
Устранение неполадок
Если при нажатии клавиш ПДУ ничего не происходит или выполняется действие, не соответствующее нажатой кнопке, выполните следующие действия перед обращением в службу поддержки:
• Проверьте, подключены ли устройства к сети питания?
• Проверьте, включены ли устройства?
• Проверьте, правильно ли установлены батарейки?
• Установите новые щелочные батарейки.
Если ничего не помогло, или все коды перепробованы, следует обратиться в сервисный центр Дом.ru.
Настройка пульта Apple TV Remote в Пункте управления
- На iPhone X и более поздних моделей и на iPad с последней версией iPadOS смахните вниз от правого верхнего угла экрана.
- На устройстве iPhone 8 или более ранней модели либо в ОС iOS 11 или более ранней версии смахните вверх от нижнего края экрана.
Нажмите «Пульт Apple TV Remote».
Выберите в списке устройство Apple TV или телевизор Smart TV.
При появлении запроса следуйте инструкциям на экране, чтобы ввести четырехзначный пароль на iPhone, iPad или iPod touch. Если у вас Apple TV (3-го поколения), используйте пульт Siri Remote или Apple TV Remote, чтобы ввести четырехзначный пароль на Apple TV.
Кнопка громкости на пульте Apple TV Remote в Пункте управления работает, только если к Apple TV подключена колонка HomePod, саундбар или другая колонка, совместимая с AirPlay 2. Если кнопка громкости неактивна, используйте кнопку громкости на пульте из комплекта поставки телевизора.
![]()
голоса
Рейтинг статьи
Подключение к телевизору
Подключить X96Q смарт приставку к телевизору можно двумя способами. Первый — при помощи комплектного HDMI кабеля. Данный способ подойдёт для любых современных телевизоров, у которых есть HDMI разъём. Через HDMI порт передаётся изображение высокого качества, в отличии от подключения через кабель AV «Тюльпан». Для подключения приставки X96Q к телевизору через AV необходимо дополнительно приобрести нужный кабель. Стандартный «Тюльпан» содержит три разноцветных коннектора с каждой стороны. Для смарт приставки необходим кабель, у которого с одной стороны три коннектора, а с другой один minijack 3,5 мм.
Для подключения приставки к телевизору вставьте концы кабеля в соответствующие разъёмы. HDMI вставляете в порт HDMI приставки и в такой-же в телевизоре. При подключении через тюльпан — конец miniJack вставляйте в разъём AV в приставке, а три разноцветных коннектора в такие-же цвета в телевизоре. В AV кабеле желтый разъём, как правило, отвечает за передачу видео. А белый и красный за правый и левый канал стереозвука. Цвета не всегда могут совпадать, и если поменять их местами — ничего страшного не произойдёт. После этого к Tv Box X96Q можно подключить блок питания и включить телевизор. Если на приставке загорелась голубая лампочка, а изображение на экране не появилось — необходимо в настройках телевизора переключить источник сигнала на тот порт, к которому подключен X96Q Tv Box.
Какая приставка подойдет для подключения телефона

К сожалению, для подключения телефона подойдет не каждая ТВ приставка. Если у вас старая модель, то, скорее всего, провернуть такое не получится. Если же более новая – обязательно читайте инструкцию и характеристики. Производители такую информацию выносят отдельно, чтобы пользователь сразу все увидел. Наличие возможности подключаться к приставке через телефон – большой плюс и выгодное отличие от конкурентов. Если инструкция потерялась или ее вообще не было у вас изначально, то смотрите на официальном сайте. Для того, чтобы было соединение с телефоном нужен Wi-Fi модуль и поддержка дополнительных сервисов, например, Mi Cast или Chromecast.
Зачем нужно управление тв с телефона

Почему же вообще стоит подключать телефон к ТВ приставке? Конечно же, чтобы было удобнее. Например, со смартфона, с помощью специального приложения, можно управлять приставкой, словно через пульт. Согласитесь, это куда удобнее, чем щелкать кнопки.
Помимо этого, кто же откажется от возможности посмотреть фотографии с отдыха на большом телевизоре? Для этого совсем не обязательно мучиться, скачивая все сначала на компьютер, потом перекидывая на флэшку, а достаточно подключить смартфон напрямую к приставке.
Привязка пульта к телевизору
Настройка ПДУ производится в том случае, если пользователю необходимо перепрограммировать оборудование на работу с 1 пультом (от Билайна).
Одни устройства позволяют переключать только громкость. Более новые модели (универсальный, «Бибокс») поддерживают отключение звука, управление громкостью, видеовходами ТВ; переводят ТВ в режим ожидания (Off).
Привязка ПДУ к ТВ производится автоматически или вручную (с вводом кода) в зависимости от имеющегося комплекта.
Инструкция для универсального пульта:
- Включаете ТВ.
- Нажимаете клавишу TV.
- Наведя ПДУ на экран, удерживаете OK.
Телевизор выполнит поиск кода и отключится.
Теперь можно отпустить кнопку OK и перейти к обучению пульта и проверке функциональности.
- Удерживайте кнопки OK и TV (STB) до включения светодиода.
- Нажмите клавишу «Вправо» до выключения телевизора.
- Сохраните настройки кнопкой OK на ПДУ от приставки.
Зеленый индикатор мигнет 2 раза.
На остальных ПДУ, поддерживающих автопривязку к ТВ, алгоритм действий будет следующим.
- удерживайте TV+OK (SetUp+OK) до светового сигнала индикатора;
- повторно нажмите на CH+ (каналы вперед) до выключения ТВ;
- подтвердите действия кнопкой OK.

Мигание индикатора несколько раз будет свидетельствовать об окончании привязки ПДУ к ТВ.
Ручную привязку к ТВ поддерживают следующие модели ПДУ.
- Нажимаете клавишу TV.
- Наведя ПДУ на экран, удерживаете SetUp, пока зеленый индикатор не мигнет дважды.
- В течение 3-5 секунд вводите код, привязанный к марке ТВ («Самсунг», «Леново» и т. п.).
- Удерживайте TV до включения красного индикатора.
- Введите 7777.
- Нажмите TV.
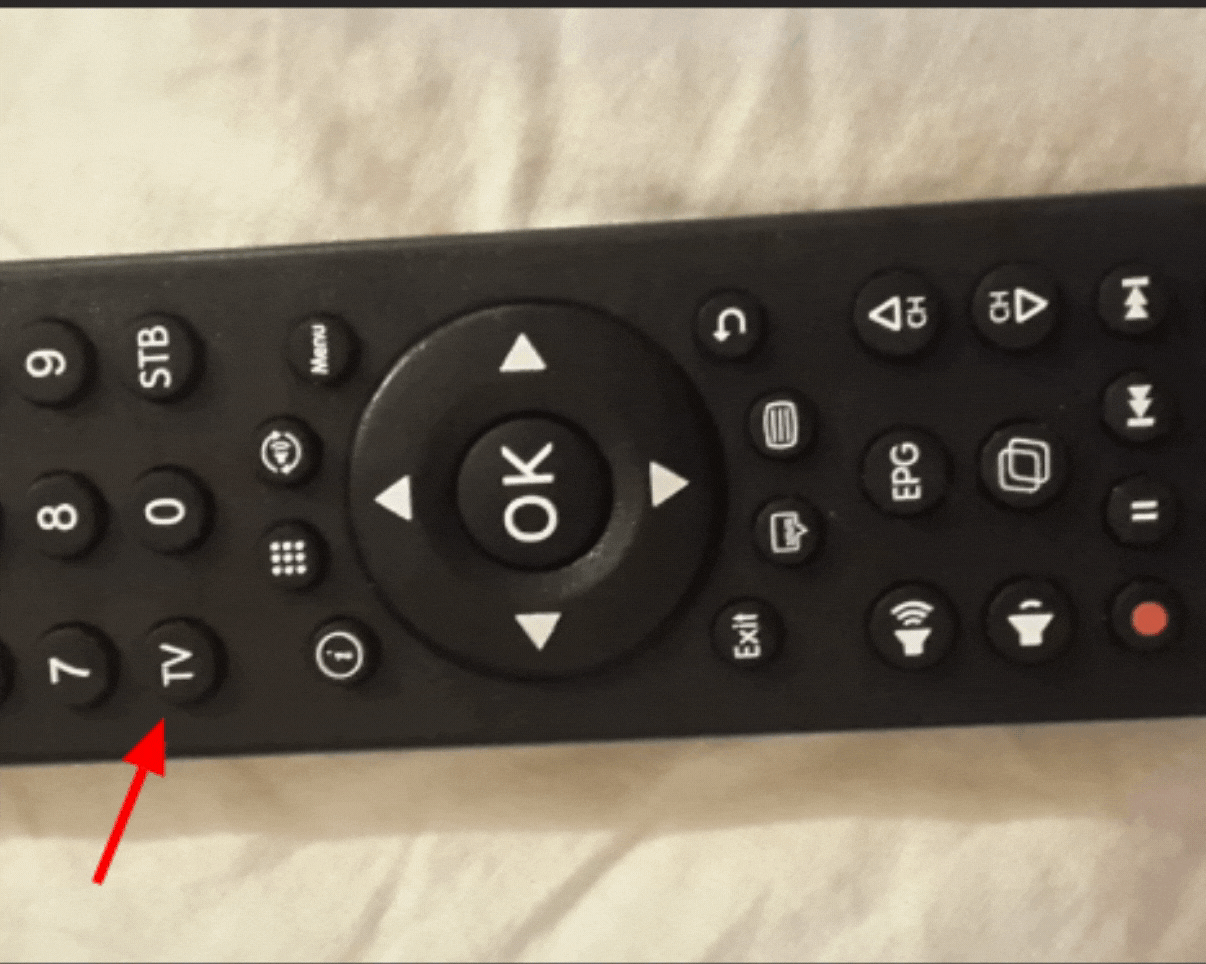
Если красный светодиод мигнет 2 раза, можно переходить к поиску каналов.
- Удерживайте TV 3 секунды. Не отпуская ее, включите OK и зажмите еще на 1 секунду. (одновременно TV+Set на 3 секунды). Останется гореть индикатор ТВ.
- Введите код привязки по марке телевизора. Его можно найти с телефона в интернете.
Кнопка ТВ погаснет (если нет — нажмите TV).
Если выключить ТВ ПДУ от Билайна после выполнения действий не получается, выбирают другой код. Далее переходят к обучению кнопок пульта (команды Learn и Mute).
- Удерживайте TV и OK 3 секунды до загорания диода.
- Введите код телевизора. Индикатор погаснет без мигания.
- После выключения ТВ нажмите OK на ПДУ от Билайна.
Светодиод мигнет 3 раза.
Телевизор должен выключиться после нажатия на Standby (Power). Если операция не производится, повторите все действия заново.

































