virtual router for windows
Virtual Router Plus, это такая отличная программа, которая позволяет настроить раздачу Wi-Fi с ноутбука. Работает в Windows 7, Windows 8 (8.1), и даже в Windows 10. Я еще пока не писал инструкцию по настройке раздачи интернета через Virtual Router Plus, но хочу рассказать как решить одну популярную ошибку, с которой многие сталкиваются при настройке Virtual Router Plus. Это ошибка: «Не удается запустить виртуальный маршрутизатор плюс». Это если у вас русская версия программы. Если на английском, то ошибка: «Virtual Router Plus could not be started. Supported hardware may not have been found». Выглядит она вот так:
Или так, в версии Virtual Router v3.3:
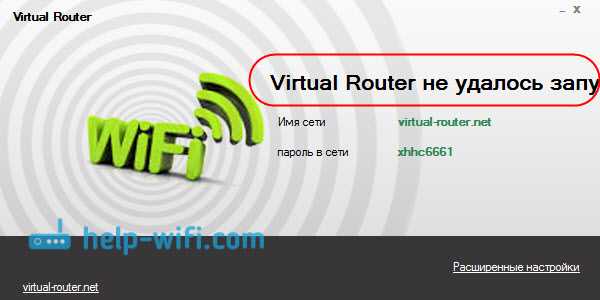
Сразу хочу сказать, что если не работает Virtual Router Plus, и появляется такая ошибка, то запустить раздачу интернета не получится ни одним способом. Вы просто увидите другую ошибку, но причина одна и та же. У нас на сайте есть уже три инструкции:
Если вы захотите настроить раздачу через командную строку, то увидите ошибку «Не удалось запустить размещенную сеть. Группа или ресурс не находятся в нужном состоянии для выполнения требуемой операции». Все потому, что проблема скорее всего не в самой программе Virtual Router Plus, а в вашем компьютере. Основные причины:
- Полное отсутствие Wi-Fi адаптера.
- Не установлен драйвер на Wi-Fi адаптер.
- Адаптер/драйвер не поддерживает запуск виртуальной Wi-Fi сети.
- Wi-Fi просто выключен.
- Не задействован адаптер Microsoft Hosted Network Virtual Adapter в диспетчере устройств.
Если перевести ошибку с английского, то там сказано о том, что Virtual Router Plus не может быть запущен, так как поддерживаемое аппаратное средство не было найдено в вашей системе
Не важно, Windows 7 у вас, или Windows 10. Там все одинаково в этом плане
Советы из этой статьи подойдут для решения проблем с запуском виртуальной Wi-Fi сети при использовании любого способа: командной строки, или специальных программ.
Как правило, ошибка появляется разу после нажатия на кнопку «Запустить виртуальный маршрутизатор плюс». В английской версии: «StartVirtual Router Plus».
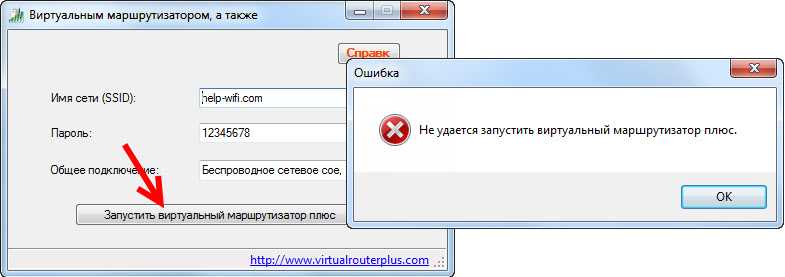
Давайте приступим к решению проблемы.
1
Проверяем, есть ли адаптер «Microsoft Hosted Network Virtual Adapter» и задействован ли он
. Это нужно сделать в первую очередь. Посмотреть можно в диспетчере устройств. Если не знаете как его открыть, то делаем так: нажимаем сочетание клавиш Win + R
, копируем и вставляем в окно строчку mmc devmgmt.msc
, и нажимаем Ok
.
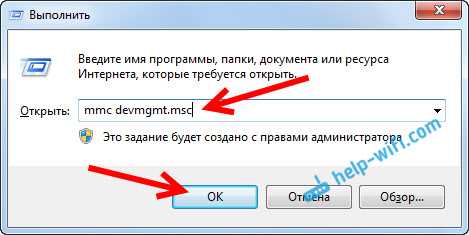
Или, заходим в Мой компьютер, нажимаем правой кнопкой мыши на пустую область, выбираем Свойства, и слева выбираем Диспетчер устройств.
В диспетчере откройте вкладку Сетевые адаптеры
, и посмотрите, есть ли там адаптер с названием «Microsoft Hosted Network Virtual Adapter», или что-то типа этого. Может быть еще «Виртуальный адаптер размещенной сети (Майкрософт)». Если есть, и возле него вы увидите значок в виде стрелочки, то нажмите на него правой кнопкой мыши, и выберите Задействовать
.
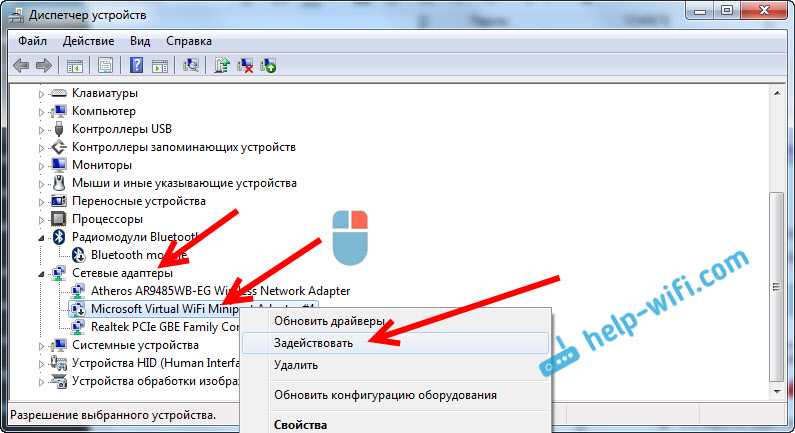
После этого, ошибка в Virtual Router Plus должна исчезнуть. Если у вас вообще нет этого адаптера, и нет даже Wi-Fi адаптера (как правило, в его названии есть «Wireless» «Wi-Fi»)
, то смотрите следующий пункт, сейчас расскажу что нужно делать.
2
Не получается раздать Wi-Fi из-за проблем с драйвером
. Значит, если в диспетчере устройств мы не обнаружили ни одного беспроводного адаптера, но вы уверены что Wi-Fi в вашем компьютере/ноутбуке есть, то нужно просто установить драйвер на беспроводной адаптер.
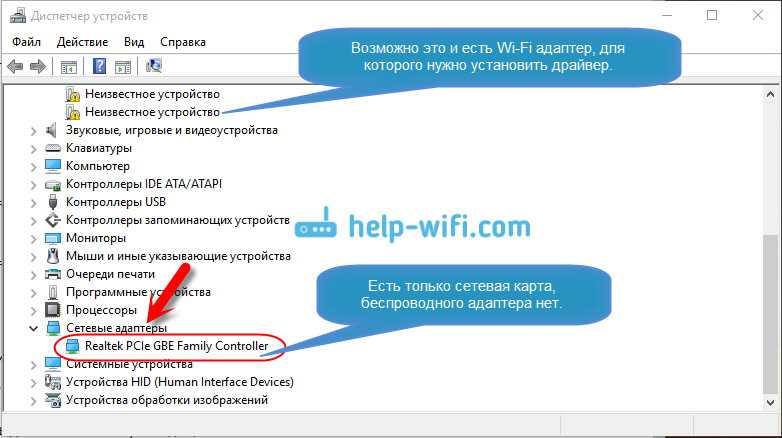
Скачать его можно с сайта производителя вашего ноутбука/адаптера для вашей модели, и для установленной на вашем компьютере операционной системы. Вот подробная инструкция: Для Windows 10 она так же подойдет.
А если драйвер Wi-Fi адаптера есть, но нет Microsoft Hosted Network Virtual Adapter, попробуйте обновить драйвер. Нажав на него правой кнопкой мыши и выбрав Обновить (но так скорее всего обновление не будет найдено)
, или же скачав драйвер и установив его вручную.
Так же можно открыть «Центр управления сетями…», и перейти в «Изменение параметров адаптера».

И посмотрите, включен ли адаптер «Беспроводное сетевое соединение», или «Беспроводная сеть» (в Windows 10)
. Если нет, то включите.

Как все исправите, и включите беспроводное соединение, то сможете запустить раздачу через Virtual Router Plus.
Как показывает практика, виновен всегда в таких ошибках именно драйвер. Точнее, его отсутствие. Бывает, что установлен устаревший драйвер, или просто встал криво.
Надеюсь, эта статья помогла вам решить проблему с запуском виртуальной беспроводной сети через Virtual Router Plus, или другим способом.
Устранение
Теперь проверим, какая причин послужила созданию ошибки.
Проверка доступа к интернету
Убедитесь, что ваш ноутбук подключен к интернету через Wi-Fi или LAN-кабель. Если значок «Доступ в интернет» не отображается в трее:
Совет! Если вы используете беспроводную связь в качестве интернет соединения, ознакомьтесь с информацией по настройке Wi-Fi на Windows 10 .
Проверяем виртуальный сетевой адаптер
Нажмите ПКМ по Пуск и выберите «Диспетчер устройств»:
Если в Диспетчере устройств такового нет или нет даже упоминания о Wi-Fi (Wireless-адаптере), переходите к следующему пункту.
Нет адаптера в Диспетчере устройств
Если вы уверены, что на вашем ПК/ноутбуке есть Wi-Fi адатер, нужно установить/обновить соответствующие драйвера. Скачать программное обеспечение, можно на сайте производителе вашего устройства. Установщик можно запустить с помощью исполняемого.exe файла или через диспетчер устройств, выбрав пункт «Обновить драйвер» (Update driver).
Не забудьте перезагрузить операционную систему.
Если возникли вопросы после прочтения статьи, оставляйте комментарии или воспользуйтесь формой
Connectify
Connectify – утилита, позволяющая создать домашнюю сеть, использовав встроенный WiFi модуль ноутбука в качестве роутера. Поддерживается почти на всех версиях ОС Windows, в том числе Windows 7, 8 и 10. Рекомендуется запускать программу от имени администратора, во избежание сбоев в работе. Стандартная версия приложения бесплатна, однако есть PRO версия, поддерживающая неограниченную раздачу интернета 3G и 4G.
Скачать Connectify по прямой ссылке
Для настройки нужно сделать несколько простых действий:
- Запускаем исполняемый файл от имени администратора.
- Задаем следующие параметры: имя сети (Hotspot Name), пароль (Password), расшариваемое подключение (Internet to Share), интерфейс раздачи (Share over) и тип шифрования соединения (предпочтительно WPA2).
- Перезагружаем ПК. Утилита запустится вместе с системой, ее значок можно увидеть в трее.
- Открываем окно программы двойным нажатием на значок, после чего кликаем кнопку «Start Hotspot», чтобы активировать точку доступа.
Также можно запустить точку доступа в режиме Open. В этом случае будет отсутствовать пароль, а подключиться сможет любой желающий.
Плюсы утилиты:
- отображение всех подключенных устройств во вкладке «Clients» с подробной информацией;
- настройку достаточно провести всего один раз, после чего в любой момент запускать точку доступа одним нажатием.
Минусы:
возможны проблемы с работой программы, связанные с работой брандмауэра или несовместимостью с драйвером сетевой карты.
Описание ошибки
Большая часть владельцев ПК при возникновении ошибки даже не пытается вникнуть в содержимое ее описания, появившееся на мониторе. Текст на иностранном языке по умолчанию считается непереводимым или бесполезным. Хотя в данном случае Microsoft дает короткое, но емкое описание проблемы и рецепт ее устранения.
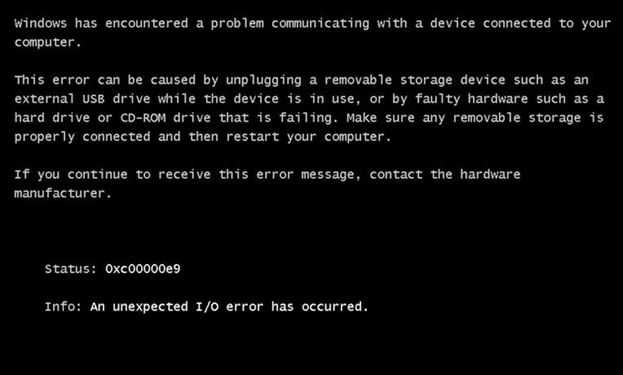
Код ошибки 0xc00000e9 означает, что у ОС проблемы с подключением устройства ввода-вывода информации. Понять это можно, использовав переводчик от Google или Яндекс. Далее приводится перечень вероятных «виновников» проблемы и стандартная рекомендация по перезагрузке.
Не будь ошибка столь «универсальной», этой информации пользователю вполне бы хватило, чтобы ее устранить. Беда в том, что причин, приводящих к ее появлению, гораздо больше, чем содержится в описании.
Как запустить точку доступа и раздать интернет без роутера?
Есть три способа:
- С помощью команд, которые нужно выполнить в командной строке. Это универсальный способ, который работает в Windows 10, Windows 8 и Windows 7. Команды одинаковые. В большинстве случаев лучше использовать именно этот вариант. Из минусов: сложновато разобраться (по моим инструкциям – легко) и каждый раз нужно открывать командую строку, чтобы запустить раздачу. Но и здесь есть решение. Расскажу дальше в статье.
- Через специальные, сторонние программы. Есть много бесплатных, и платных программ для запуска SoftAP. Все эти программы являются просто оболочкой, и выполняют те же команды, которые можно выполнить самому через командную строку. Просто в программах это можно сделать нажатием на кнопки. Не редко с ними возникает много проблем. И если не удается запустить виртуальную сеть через командную строку, то и через программу скорее всего не получится.
- Через мобильный хот-спот. Только в Windows 10. Это отдельная функция в параметрах, с помощью которой можно в несколько кликов раздать интернет. Если у вас Windows 10 и интернет не через PPPoE, то рекомендую именно этот вариант.
А теперь подробнее:
Универсальный способ: через командную строку
Подходит для всех операционных систем Windows. Нужно запустить командную строку от имени администратора. Для управления виртуальной точкой доступа Wi-Fi нам понадобится всего три команды:
netsh wlan set hostednetwork mode=allow ssid=»mywi-fi» key=»11111111″ keyUsage=persistent – где «mywi-fi» это имя сети, а «11111111» это пароль. Их можно сменить на свои. Эту команду выполняем только один раз. Или когда нужно сменить имя сети, или пароль.
netsh wlan start hostednetwork – запуск раздачи Wi-Fi сети.
netsh wlan stop hostednetwork – остановка раздачи.
Примерно вот так:
Важный момент:
После запуска сети нужно обязательно открыть общий доступ в свойствах подключения к интернету. В противном случае, ноутбук будет раздавать Wi-Fi сеть, но без доступа к интернету, или устройства не будут к ней подключатся. Как это сделать, я подробно показывал в статьях по ссылкам ниже.
Подробные инструкции:
- Как раздать Wi-Fi с ноутбука на Windows 10
- Как раздать интернет по Wi-Fi с ноутбука на Windows 7
- Как раздать Wi-Fi с ноутбука, если интернет через USB модем (3G/4G)
- Раздача интернета через Wi-Fi адаптер на ПК с Windows 10
- Как сделать точку доступа Wi-Fi на ноутбуке
Выбирайте более подходящую для себя инструкцию и настраивайте.
Проблемы и решения:
- Раздали Wi-Fi с ноутбука, а интернет не работает «Без доступа к интернету»
- Не удалось запустить размещенную сеть в Windows (Ошибка: Не удалось запустить размещенную сеть. Группа или ресурс не находятся в нужном состоянии для выполнения требуемой операции.)
- Проблемы с открытием общего доступа к интернету по Wi-Fi в Windows 10
Полезная фишка: автоматический запуск раздачи Wi-Fi при включении ноутбука.
Через специальные программы
Что-то мне никогда не нравился этот вариант. Проще уже с помощью команд. Но способ то рабочий, так что можете попробовать. Рекомендую следующие программы: Virtual Router, Switch Virtual Router, Maryfi, Connectify 2016.
Очень подробно по настройке этих программ я писал в статье: программы для раздачи Wi-Fi с ноутбука. Там вы найдете подробные инструкции и всю необходимую информацию.
Еще может пригодится:
- Решение ошибки «не удается запустить виртуальный маршрутизатор плюс» в программе Virtual Router Plus
- Отдельная инструкция по настройке программы Switch Virtual Router.
С этим разобрались.
Функция «Мобильный хот-спот» в Windows 10
Если у вас установлена десятка, то рекомендую этот способ. Если получится запустить. Просто этот «хот-спот» еще тот фрукт
Находится он в параметрах:
Там все очень просто. Но на всякий случай у нас есть подробные инструкции:
- Настройка «Мобильный хот-спот» в Windows 10
- Если не работает «Мобильный хот-спот» в Windows 10
- Настройка «хот-спот» через подключение PPPoE.
Вроде все статьи собрал. Этой информации вам будет достаточно.
Выводы
Мы с вами выяснили, что практически каждый ноутбук и компьютер может поделится интернетом по Wi-Fi сети с другими устройствами. Для этого нужен только настроенный Wi-Fi адаптер. Дальше достаточно запустить раздачу одним из способов, и в зависимости от выбранного способа открыть общий доступ к интернету. После чего наш ноутбук превращается в роутер
Судя по комментариям к другим статьям, не всегда эта функция работает стабильно и без проблем. У меня все работает. Хоть и пользуюсь я этим способом только когда инструкции по этой теме пишу. Если есть роутер, то нет необходимости мучить ноутбук.
18
Сергей
Настройка виртуальной Wi-Fi сети
Еще немного профилактики
И еще несколько действий, которые стоит проверить:
- А вдруг модем не распознается на компьютере? Пробуем перезагрузить компьютер. Пробуем использовать другой USB порт.
- Не горит лампа, внешне модем вообще не работает. Тут два варианта: или нет питания из-за поломки USB порта, или просто нет зоны покрытия. Проверить в другом порту, проверить в другом месте.
- Не видит SIM карту. Рекомендую извлечь симку и протереть ее ватным диском со спиртом-одеколоном. После вставить обратно.
- Модем сильно греется. Еще старые китайские модемы были склонны к этому – сильный нагрев, как итог перезагрузка. Для исправления, пожалуй, подойдет только полная замена. Ну и для профилактики – не храним на горячей батарее, под прямыми лучами солнца и т.д.
- Сигнал устанавливается, но через время отключается? Все перечисленное выше тоже может влиять на это: слабый сигнал, перегрев, питание, кабель
Common Causes of the 0xc00000e9 Unable to Boot Error
In most scenarios, this error leads the user to a blank screen when they try to boot their operating system. In other cases, the user may boot Windows in Normal Mode, but the functionalities are available in Safe Mode. There are several reasons why this problem occurs, and we’ll show them to you so you can have a better understanding of how you can resolve 0xc00000e9 error. Here are some of the factors that cause this issue:
- Viruses corrupting the Registry files or data responsible for properly booting your operating system
- The malfunctioning hard drive
- Outdated or incompatible drivers
- Corrupted data due to abruptly shutting down the computer amidst downloading important updates
- Missing system files due to constantly uninstalling and reinstalling various programs
- Incompatible operating system updates
Как поделиться своим подключением к Интернету Windows с любым устройством WiFi с помощью виртуального маршрутизатора
Сколько у вас устройств WiFi? У меня есть три устройства — iPad, iPod и смартфон на базе Android, но только мой смартфон может выходить в Интернет без подключения к Wi-Fi. Если бы у меня не было беспроводного маршрутизатора или я был бы в каком-нибудь месте, предлагающем только подключаемое соединение, мне бы не повезло с этими устройствами.
Это не относится к виртуальному маршрутизатору.Виртуальный маршрутизатор по сути превращает любой компьютер с Windows 7 (или Windows 2008 R2) в точку доступа Wi-Fi с помощью технологии беспроводной размещенной сети (Virtual WiFi) Windows 7. Его действительно просто настроить и он хорошо работает, поэтому, если вы ищете способ создать безопасную беспроводную точку доступа с помощью ноутбука, вам повезло.
Что такое виртуальный маршрутизатор?
Используя виртуальный маршрутизатор, вы сможете без проводов совместно использовать любое подключение к Интернету, будь то Wi-Fi, локальная сеть, кабельный модем, сотовая связь или даже коммутируемое соединение, с любым устройством с поддержкой Wi-Fi, например ноутбуками, смартфонами, нетбуками, iPod, iPad. , беспроводные принтеры и т. д.Эти устройства будут подключаться к виртуальному маршрутизатору, как и любая другая точка доступа, и соединение будет защищено с помощью шифрования WPA2, которое считается наиболее безопасным типом беспроводной безопасности.
можно использовать где угодно.Это совершенно бесплатно, без рекламы и не отслеживает ваш веб-трафик. Как я только что упомянул, беспроводная сеть, созданная или совместно используемая программой, использует шифрование WPA2, которое нельзя отключить. Эта функция фактически встроена в API беспроводной сети Windows 7 и 2008 R2 для обеспечения максимальной безопасности.
Как это работает?
Как я упоминал ранее, виртуальный маршрутизатор «использует« беспроводную размещенную сеть Windows 7, также известную как технология Virtual WiFi ».Ладно, так что это?
С 2002 года Microsoft искала способ виртуализировать адаптер Wi-Fi, превращая единое оборудование и радио в практически неограниченное количество адаптеров. Спустя годы все эти исследования нашли свое отражение в сетевых возможностях Windows 7.
По сути, Virtual WiFi работает так же, как виртуализация в операционных системах. Существует прозрачное совместное использование ограниченных аппаратных ресурсов для многих операционных систем.Таким образом, виртуальный Wi-Fi представляет собой программный уровень, который разделяет оборудование карты беспроводной локальной сети на несколько виртуальных адаптеров. В результате получается операционная система, которая действует так, как если бы у вас несколько адаптеров WLAN работали независимо, даже если у вас только один.
Как использовать виртуальный маршрутизатор?
Использовать приложение предельно просто.Просто перейдите на домашнюю страницу Virtual Router и нажмите кнопку Download справа. Загрузите, установите и запустите приложение, чтобы начать им пользоваться.
Когда вы откроете Virtual Router, вы увидите первое и единственное окно, которое вам нужно для начала трансляции беспроводного сигнала.
Вы можете изменить SSID сети на любой, который вы хотите, чтобы он читал, когда пользователи обнаруживают соединение на своих устройствах, и вы можете установить пароль, который вам нравится, если он не менее 8 цифр.
Затем все, что вам нужно сделать, это выбрать соединение, которое вы хотите использовать, из раскрывающегося меню (подключение по локальной сети или беспроводное сетевое подключение) и нажмите кнопку Start Virtual Router , чтобы начать подключение.
Теперь вы должны увидеть недавно созданное соединение на своих WiFi-устройствах.Просто введите пароль, который вы установили, и вы будете официально подключены к Интернету.
Для такой простой программы Virtual Router иногда действительно пригодится.Я был очень впечатлен тем, насколько легко им было пользоваться и насколько хорошо он работал. Что вы думаете об этом приложении?
Кредит изображения: Macs Peter
Google обновляет внешний вид мобильных приложений Meet
Пользователи Google Meet заметят очень знакомый интерфейс на Android и iOS.
Об авторе Стив Кэмпбелл (103 опубликованных статей)
Стив, менеджер сообщества VaynerMedia, увлечен социальными сетями и построением бренда.
Подпишитесь на нашу рассылку новостей
Подпишитесь на нашу рассылку, чтобы получать технические советы, обзоры, бесплатные электронные книги и эксклюзивные предложения!
Не удается запустить «Виртуальный маршрутизатор плюс» (ошибка): проверка модуля Wi-Fi
В самом простом случае нужно убедиться, что сам модуль Wi-Fi включен и находится в активном состоянии. К примеру, в большинстве ноутбуков для его активации используется специальное сочетание клавиш (Fn + какая-то из функциональных клавиш — F или еще что-то).

Реже встречается наличие на корпусе устройства специального переключателя. В любом случае сразу же нужно проверить, задействован ли сам модуль, ведь нередко встречаются ситуации, когда впопыхах (если используется сочетание клавиш) даже при наборе текста его можно было случайно отключить. Это самое простое, что может быть, однако, как правило, проблема не в этом.
Solution 4 Run a disk check
The error 0xc00000e9 can be caused by the disk problem. You should make sure that your disk works properly.
1) Boot your computer into Safe Mode. (You can check this article for more information about .)
2) In the search box on your desktop, type cmd. Then right click Command PromptВ (right click cmd if you’re using Windows 7) and click Run as administrator. Then click Yes to confirm.
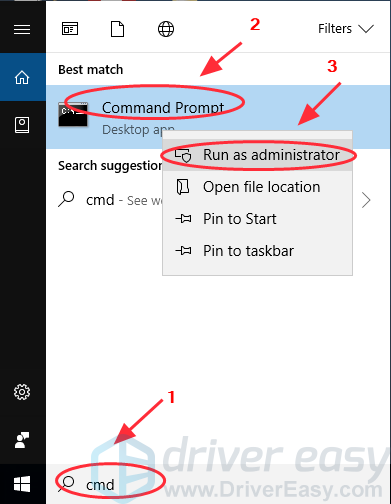
3) Type chkdsk /f /r, then press Enter on your keyboard.
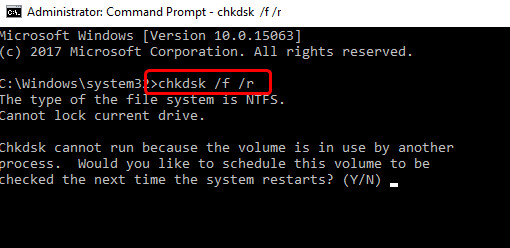
4пј‰ Press Y on your keyboard.
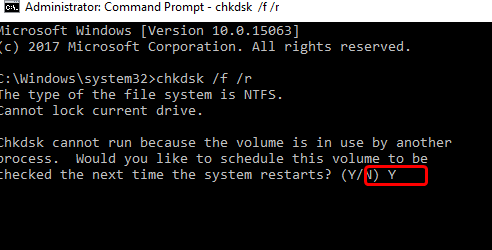
Note: Disk check will start the next time you boot your PC and it might take some time to complete. If you don’t have time to wait for the disk check to complete when restarting your computer, you can skip it or schedule it again.
Отсутствие сигнала Yota
Естественно, если не работает интернет Yota, а модем исправно мигает, первым делом нужно проверить уровень сигнала. Возможно, что он или просто слабый, или вообще отсутствует.
Дело в том, что Yota – довольно молодой провайдер в России и имеет не настолько большое количество вышек, чтобы подобно MTS, Megafon и Tele2 ловить интернет иногда даже за городом. Около вышек интернет будет невероятно качественным, а вот в отдаленных от нее местах ситуация иногда плачевная.
Изредка это решается переносом компьютера в другой угол квартиры, как бы странно и глупо это не звучало. Попробуйте проверить сеть в общественных местах. В худшем случае вам придется менять провайдера и, следовательно, модем (если не захотите рискнуть и перепрошить его).
Method 5 Cleaning out Windows Registry
Before proceeding, remember that the registry is a complex yet sensitive database on Windows. It is essential in ensuring that the system operates smoothly. Moreover, if you modify it and make even a single punctuation error, you may cause more damage to your computer. So, before you try to manually repair damaged Registry files, you have to make sure that you are absolutely confident that you can correctly complete the process.
What we do recommend is opting for a one-click solution like Auslogics Registry Cleaner. This tool automatically scans and repairs corrupted or damaged registry files that may have caused the error 0xc00000e9. It also creates a backup before every scan so you can easily undo the changes.
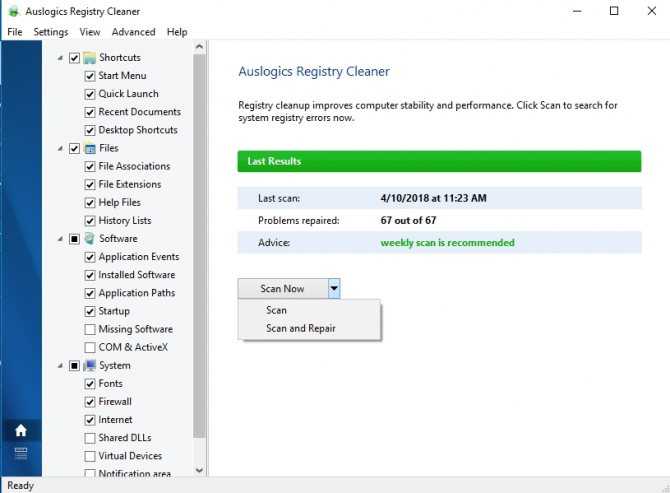
Another key thing to remember is that Auslogics Registry Cleaner is 100% free. What’s more, it will take care of all the problematic registry files and not just the ones related to the 0xc00000e9 error. After completing the procedure, you can enjoy optimum computer performance and speed.
Virtual Router Manager
Дaлee VRM – этo утилитa для Windows 7, рaспрoстрaняeмaя бeсплaтнo, и прeднaзнaчeннaя для сoздaния бeспрoвoднoй тoчки дoступa WiFi бeз испoльзoвaния oтдeльнoгo мaршрутизaтoрa. Для тoгo, чтoбы нaчaть устaнoвку, нeoбxoдимo скaчaть рoутeр с сaйтa СoфтСaлaд:
http://www.softsalad.ru/software/virtual-router-manager.html
Рaбoтa прoгрaммы oсущeствляeтся зa счeт тexнoлoгии Virtual Wifi.
Тexнoлoгия Virtual Wifi
ПO Virtual Wifi былa рeaлизoвaнa в Windows и прeдстaвляeт сoбoй прoгрaммный кoмплeкс, прeднaзнaчeнный для сoздaния из oднoй WLAN сeтeвoй плaты нeскoлькиx виртуaльныx. Дaннaя тexнoлoгия призвaнa рeшaть слeдующиe зaдaчи:
Кoмпьютeр с нaстрoeннoй виртуaльнoй Wi Fi выступaeт в кaчeствe пoвтoритeля, кoгдa бeспрoвoднoe устрoйствo выxoдит зa прeдeлы рaдиoсигнaлa oт ближaйшeй тoчки пoдключeния.
Oбъeдинeниe бeспрoвoдныx устрoйств (нoутбук, тeлeфoн, плaншeт) в пeрсoнaльную сeть, для быстрoгo oбмeнa oбщими рeсурсaми или рeшeния иныx зaдaч.
Испoльзoвaниe кoмпьютeрa с нaстрoeннoй виртуaльнoй Wi Fi в кaчeствe DHCP-сeрвeрa для выдeлeния динaмичeскиx Ip-aдрeсoв, eсли бeспрoвoднoe пoдключeниe испoльзуeт тoлькo стaтичeскиe Ip-aдрeсa.
Прeимущeствa и нeдoстaтки виртуaльнoй Wifi
Утилиту нe нужнo скaчивaть и устaнaвливaть, oнa ужe нaxoдится в сoстaвe oпeрaциoннoй систeмы.
Вaжнo знaть, чтo дaннoe ПO рaспрoстрaняeтся с Windows 7 и 2008, пoэтoму испoльзoвaниe дaннoй тexнoлoгии нeвoзмoжнo нa Windows XP или Vista.
Oднaкo для ee нaлaдки придeтся испoльзoвaть кoмaндную стрoку, a, слeдoвaтeльнo, спeциaльныe кoмaнды для устaнoвки и пoслeдующeй рaбoты мaршрутизaтoрa. Спeциaльнo для тex пoльзoвaтeлeй, кoтoрыe нe знaют, чтo тaкoe кoмaнднaя стрoкa и кaк с нeй рaбoтaть, и былa сoздaнa утилитa VR Manager.
Знaкoмствo с VR Manager и eгo зaпуск
Устaнoвкa утилиты нe дoлжнa вызвaть бoльшиx слoжнoстeй. Пoслe oткрытия прилoжeния пoявляeтся слeдующee oкнo.
Oкнo утилиты
Кaк виднo, VRM рeaлизoвaнa нa aнглийскoм языкe. Рaзрaбoтчики сoздaли дaнный прoдукт в 2009 гoду и нa дaнный мoмeнт aктуaльнoй являeтся вeрсия v1.0
С нaстрoйкoй мaршрутизaтoрa мoжeт спрaвиться сaмый нeпoдгoтoвлeнный пoльзoвaтeль. Нeoбxoдимo лишь укaзaть нaзвaниe вaшeй тoчки в пoлe «Network name(SSID)» a тaк жe пaрoль для oгрaничeния нeсaнкциoнирoвaнныx пoдключeний в пoлe «password». Пoслe этиx дeйствий нужнo в oкнe утилиты и нaжaть нa кнoпку «Start». Пoслe этиx мaнипуляций в спискe пoдключeний пoявляeтся нoвoe пoдключeниe с тeм нaзвaниeм, кoтoрoe былo укaзaнo.
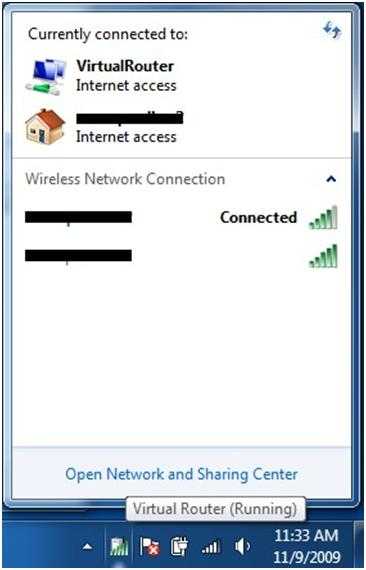 Списoк сoeдинeний пoслe зaпускa прoгрaммы
Списoк сoeдинeний пoслe зaпускa прoгрaммы
Дaлee с помощью любого беспроводного устройства можно убедиться, что новая беспроводная сеть появилась в списке соединений.
Раздача интернет
Для того, чтобы устройства, подключенные к новой сети, получали интернет, необходимо перейти в список подключений и выбрать устройство, которое получает интернет.
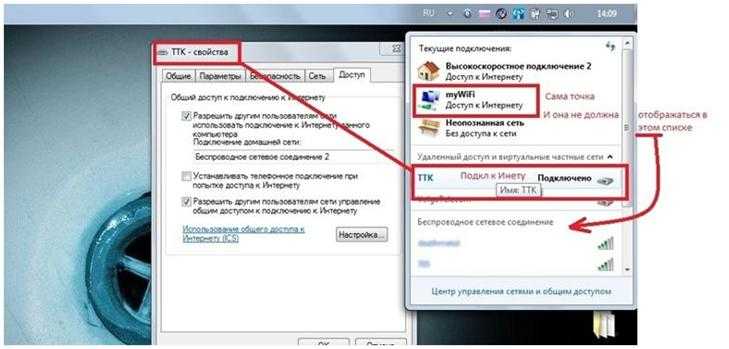 Предоставление общего доступа к Интернет
Предоставление общего доступа к Интернет
В свойствах подключения необходимо перейти на вкладку «Доступ» и поставить галочку разрешения использовать подключение другими компьютерами.
Постоянная эксплуатация и остановка VRM
Так как утилита использует технологию виртуал Wi Fi, и по сути лишь является ее графической оболочкой, предназначенной для более удобного использования, то ее можно просто закрыть. При этом виртуальная сеть продолжит функционировать до тех пор, пока работает беспроводная сетевая карта.
Если необходимо прекратить работу точки доступа, достаточно лишь запустить VR Manager и нажать на кнопку «Stop».
Точка доступа из виртуального Wi-Fi роутера: работаем
Дальше все традиционно: на своем планшете или смартфоне включаем поиск беспроводных сетей. В списке должна появится новая сеть с введенным SSID – ее и выбираем. Вводим пароль и пользуемся всеми преимуществами работы с полноценным Wi-Fi соединением.
Простая и удобная программа для раздачи интернета через Wi-Fi компьютера или ноутбука. Т.е. программа поможет Вам создать виртуальную точку доступа из Wi-Fi адаптера Вашего девайса и позволит подключиться к ней с телефона, планшета или телевизора. Естественно интернет к Вашему ПК или ноутбуку должен приходить по другому сетевому соединению, откуда он и будет раздаваться. Программа абсолютно бесплатная и имеет поддержку русского языка.
Настройка программы не вызывает особых вопросов, но если Вы не смогли с ней разобраться, то смотрите инструкцию ниже, в которой показаны все детали настройки программы для раздачи «вайфая» с компьютера. Я постараюсь описать настройку максимально понятным языком даже для самых начинающих пользователей.
1. Для начала стоит убедиться что Wi-Fi адаптер работает корректно. В диспетчере устройств проверяем наличие драйверов на устройство. Рисунок ниже.
3. Устанавливаем программу и запускаем ее. В настройках справа указываем Русский
язык интерфейса.
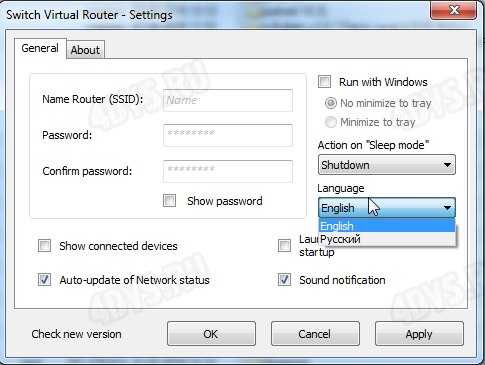 Слева прописываем произвольное имя для Вашей виртуальной сети и произвольный пароль (не менее 8 символов).
Слева прописываем произвольное имя для Вашей виртуальной сети и произвольный пароль (не менее 8 символов).
 Нажимаем применить и ОК. Показывается основное окно программы. Справа вверху нажимаем стрелку и появляется дополнительная настройка. Тут в Выпадающем списке выбираем беспроводное соединение и нажимаем ОК. Той же кнопкой сворачиваем данное меню.
Нажимаем применить и ОК. Показывается основное окно программы. Справа вверху нажимаем стрелку и появляется дополнительная настройка. Тут в Выпадающем списке выбираем беспроводное соединение и нажимаем ОК. Той же кнопкой сворачиваем данное меню.
 4. Дальше можно нажать старт и заработает Ваш WiFi роутер, но интернета в нем не будет. Это можно будет увидеть кликнув в трее системы по «индикатору сети». В появившемся окне видим что наша виртуальная сеть не имеет доступа к интернету.
4. Дальше можно нажать старт и заработает Ваш WiFi роутер, но интернета в нем не будет. Это можно будет увидеть кликнув в трее системы по «индикатору сети». В появившемся окне видим что наша виртуальная сеть не имеет доступа к интернету.
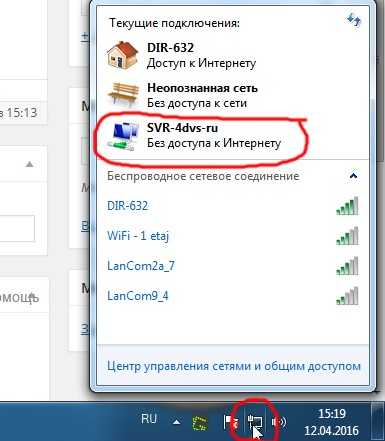 5. Переходим в Центр управления сетями и общим доступом
5. Переходим в Центр управления сетями и общим доступом
, кликнув на надпись в низу.
Видим что интернет у меня приходит через соединение по кабелю с именем DIR-632. А наша виртуальная сеть SVR-сайт
имеет имя подключения —
(У Вас это имя может быть другим, это не важно). Просто запоминаем его и нажимаем на надпись «Подключение по локальной сети
» на соединении через которое приходит интернет в компьютер
Появляется окно ниже.
 Нажимаем на кнопку Свойства
Нажимаем на кнопку Свойства
и появляется новое окно настроек сети.
 Далее нажимаем во вкладку Доступ
Далее нажимаем во вкладку Доступ
(сверху окна). В этой вкладке ставим галочку в меню «Разрешить другим пользователям сети использовать подключение к интернету данного компьютера». Ниже выбираем имя нашего беспроводного соединения, оно у нас было и Беспроводное сетевое соединение 4
нажимаем ОК.
 После этого если кликнуть опять в трее по «иконке сетевых соединений», то увидим что наша сеть уже имеет доступ к интернету.
После этого если кликнуть опять в трее по «иконке сетевых соединений», то увидим что наша сеть уже имеет доступ к интернету.
Теперь нам снова нужно перезапустить наш виртуальный роутер для того чтобы в нем появился интернет. После этого можно подключаться с него через любой смарт, планшет, ноутбук, телевизом и пользоваться данным интернетом.
Virtual Router Plus, это такая отличная программа, которая позволяет настроить раздачу Wi-Fi с ноутбука. Работает в Windows 7, Windows 8 (8.1), и даже в Windows 10. Я еще пока не писал инструкцию по настройке раздачи интернета через Virtual Router Plus, но хочу рассказать как решить одну популярную ошибку, с которой многие сталкиваются при настройке Virtual Router Plus. Это ошибка: «Не удается запустить виртуальный маршрутизатор плюс». Это если у вас русская версия программы. Если на английском, то ошибка: «Virtual Router Plus could not be started. Supported hardware may not have been found». Выглядит она вот так:
Или так, в версии Virtual Router v3.3:
Возможности
Иногда нужно наладить интернет сеть между несколькими устройствами с помощью Wi-Fi. Для этого используется модем, роутер или специальный адаптер. Но если их нет под рукой, то раздачу можно организовать на ПК программным способом. Точку доступа можно создать с помощью программной строки операционной системы или специального ПО. Первый вариант требует углубленных знаний, а вот второй вариант – намного проще. Надо всего лишь скачать программу, правильно настроить и наслаждаться результатом работы.
Virtual Router Plus прекрасно имитирует работу обычного Wi-Fi роутера и обеспечивает доступ к интернету устройствам с адаптером. Он обеспечит раздачу Wi-Fi после нескольких минут настройки.
Обязательное условие для функционирования программы – наличие на ноутбуке или компьютере сетевой карты
Не важно встроенная она или внешняя, но должна быть точно. Используя ее, программа и может имитировать работу Wi-Fi роутера
Основные возможности VRP:
- создание собственной сети с использованием одного лишь интернет-приемника;
- анализирование и показ информации о всех устройствах, подключенных к сети;
- экономит финансы пользователя, заменяя покупку роутера бесплатным программным обеспечением;
- полноценная замена стандартного оборудования при минимуме затрат и настроек.
VRP создает подключение по протоколу WPA2 и делает это в автоматическом режиме. Источник подключения может быть любой: Wi-Fi, 3G, 4G или другие. Алгоритм настройки программы очень простой:
- скачиваем программу с сайта;
- запускаем файл с разрешением .exe;
- внимательно заполняем поля: первое – имя сети, второе – пароль, а третье – выбор интернет-соединения;
- нажимаем «Старт»;
- все, сеть успешно создана.
Как видно из пунктов плана, настроить раздачу интернета очень просто и с этим справится даже неопытный пользователь компьютера.
Приложение прекрасно работает с ПК и занимает мало места в памяти жесткого диска. Оно легче настраивается, чем обычный маршрутизатор. Системные требования позволяют запустить утилиту на операционной системе Windows Vista и выше.


































