Настройка dhcp сервера
Для того, чтобы подключенные устройства могли получать сетевые настройки автоматически с роутера, на нем необходимо настроить DHCP сервер. Делается это не сложно, я сейчас по шагам все распишу. Идем в IP -> DHCP, переходим на вкладку DHCP и нажимаем DHCP Setup. Нам предлагают выбрать интерфейс, на котором будет работать сервер. Выбираем bridge1.
Жмем next. Теперь нужно выбрать адресное пространство, из которого будут выдаваться ip адреса. По-умолчанию указана подсеть, в которую входит ip адрес роутера. На это подходит, оставляем значение по-умолчанию 192.168.9.0/24.
Дальше нужно указать адрес шлюза, который будут получать клиенты. Так как для них шлюзом будет выступать сам микротик, оставляем его адрес, который уже предложен.
Теперь нужно указать диапазон адресов, которые будут выдаваться клиентам. Если вам не принципиально и вы не знаете, зачем его нужно менять, то оставляйте как есть. Будут использованы все свободные адреса подсети.
На последнем этапе вводим адрес dns сервера, который будет выдаваться клиентам. Это может быть как сам микротик, так и dns сервер провайдера. Это не принципиально, но лучше указать сам роутер. Так что пишем туда локальный адрес 192.168.9.1.
Следующий параметр оставляем по-умолчанию и жмем Next. На этом настройка dhcp сервера для локальной сети закончена.
Если мы сейчас проводом подключим любого клиента к mikrotik, то он получит сетевые настройки, но в интернет выйти не сможет
Не хватает еще одной важной настройки — NAT
Общие настройки
Что касается общих настроек, то здесь параметры необходимо устанавливать разные, так как местные провайдеры выставляют разные требования. Для корректной работы используются протоколы PPPoE, PPTP, L2TP и т.д.
Пример настройки протокола PPTP:
- Пройти путь в веб-интерфейсе: «Advanced» — «VPN» — «Add service».
- В выпадающем списке раздела «Protocol» выбрать необходимый вариант. В данном случае PPTP.
- В соответствующих формах нужно ввести данные, которые прописаны в договоре с провайдером. Понадобится указать имя пользователя, IP-адрес сервера.
- Для вступления настроек в силу их нужно сохранить, нажав «Save».
Для настройки подключения всю информацию должен предоставить провайдер. Если часть информации в договоре отсутствует, необходимо позвонить в круглосуточную поддержку и узнать.
Работа с внешними дисками на роутере
Устройство оснащено USB-портом, что позволяет сопрягать его с различными накопителями, например, внешний жесткий диск, флеш-накопитель и т.д.
Важно использовать все функциональные возможности маршрутизатора можно лишь после установки альтернативной версии прошивки
Вай Фай роутеры Ксиаоми — это современные, функциональные и простые в использовании устройства для организации беспроводных сетей, которые можно приобрести по весьма выгодной стоимости. Покупку маршрутизатора совершать рекомендуется в крупных сетевых магазинах бытовой техники или у официальных представителей торговой марки Xiaomi.
Работа с внешними дисками на роутере
Все маршрутизаторы от Сяоми оснащены USB-портом или несколькими, через которые к устройству можно подключать внешние накопители, например, внешний жесткий диск или флеш-карту.
Важно! Для использования всех функциональных возможностей устройства рекомендуется устанавливать альтернативные программные компоненты. Настройка Xiaomi Router не требует определенных знаний и навыков, достаточно просто следовать алгоритмам, описанным выше
Если же сложности все-таки возникли, рекомендуется позвонить в круглосуточную поддержку местного провайдера, который поставляет услуги. Консультанты помогут оперативно устранить проблему. Еще на официальном сайте производителя есть подробные инструкции по настройке и использованию девайсов
Настройка Xiaomi Router не требует определенных знаний и навыков, достаточно просто следовать алгоритмам, описанным выше. Если же сложности все-таки возникли, рекомендуется позвонить в круглосуточную поддержку местного провайдера, который поставляет услуги. Консультанты помогут оперативно устранить проблему. Еще на официальном сайте производителя есть подробные инструкции по настройке и использованию девайсов.
Почему необходимо пробрасывать порты для доступа к внутренним ресурсам из интернета?
Такая необходимость возникает в связи с тем, что ваш роутер автоматически отфильтровывает те данные, которые вы не запрашивали. Это связано, прежде всего, с необходимостью обеспечения безопасности вашей сети. Представьте себе такую картину: у вас дома компьютер, ноутбук, хранилище файлов (файлопомойка). И ко всему этому имеет доступ любой желающий из интернета…
Чтобы не допустить всякую нечисть в домашнюю сеть, роутер пропускает только те запросы и только тому компьютеру в сети, которые он запрашивал. Для этого умные инженеры придумали NAT – Network Address Translation (преобразование сетевых адресов). Эта система позволяет скрыть от всего интернета ваш внутренний адрес. Таким образом, все устройства, подключенные к интернету в вашей домашней сети, в интернете видятся под одним единственным IP-адресом – внешним или белым. Причём, это может быть как ваш белый IP, так и просто любой провайдерский, если провайдер раздаёт внутри своей сети серые IP.
Таким образом, если вы хотите, например, подключится удалённо к вашему домашнему компьютеру через RDP – роутер просто не будет понимать, кому именно в домашней сети перенаправить запрос – вы же ему этого не объяснили… Он просто его отфильтрует. Конечно, есть ещё возможность добавить ваш домашний сервис в раздел DMZ (Demilitarized Zone) – демилитаризованную зону. Но в этом случае абсолютно все запросы извне, которые никто не запрашивал, а так же те, для которых не прописано определённое правило для портов – будут перенаправляться к вашему узлу. Таким образом вы сделаете его совершенно беззащитным, так что без острой необходимости лучше не пользоваться этим разделом в целях безопасности.
Настройка IP камеры для просмотра через интернет
Любая IP-камера — это сетевое автономное устройство. Поэтому его наделяют собственным IP-адресом, как уже говорилось ранее. Такие адреса бывают статическими, либо динамическими. Необходимость в дополнительных манипуляциях отпадает, если адрес динамический. И когда на роутере включили службу, обозначенную как DHCP. Присвоение данного параметра происходит автоматически после соединения основных рабочих элементов, тогда берут кабель. Затем сама камера появляется в списке устройств.
Но у большинства устройств по умолчанию стоит статический вид адреса. Велика вероятность, что присвоенные оборудованию номера изначально не совпадают с диапазоном адресов, характерных для сети. Тогда нужно поменять обозначение. Ноутбук предполагает использование таких же правил.
Обратите внимание! В случае смены адреса не обойтись без подключения к компьютеру. Сначала надо найти пункт Ethernet, потом перейти к разделу с настройками
Там пользователь выбирает необходимое сочетание цифр для IP-адреса, который будет использован в том или ином случае. В соответствующем поле прописывается сам адрес и маска подсети. Удалить при необходимости можно любую информацию при настройках
Сначала надо найти пункт Ethernet, потом перейти к разделу с настройками. Там пользователь выбирает необходимое сочетание цифр для IP-адреса, который будет использован в том или ином случае. В соответствующем поле прописывается сам адрес и маска подсети. Удалить при необходимости можно любую информацию при настройках.
Подготовка роутера к настройке и подключению
Сначала определитесь с какого устройства планируете настраивать оборудование. Можно использовать персональный компьютер или смартфон. Распространенный способ это через ПК. Но благодаря отдельному приложению от Xiaomi, вполне удобно выполнять процедуру настройки на смартфоне. Об этом поговорим позже.
Стандартно для подключения и настройки понадобится компьютер, патч-корд и доступ к интернету. Но в комплектации китайского роутера не входит патч-корд. Поэтому придется подключаться к устройству по Wi-Fi. Подключаем штекер блока питания к оборудованию, а «вилку» вставляем в розетку. Затем поговорим как настроить роутер xiaomi 4a через телефон.
Смена языка прошивки роутера
При первом включении и настройке меню можно видеть только на китайском языке. Некоторые модели маршрутизаторов в настройках имеют возможность изменить текст на английский язык, официальных русифицированных версий пока нет.
Для перевода меню на русский нужно выполнить следующее:
- Установить браузер Google Chrome, запустить утилиту.
- Через настройки браузера найти расширение RUMIWIFI, после чего установить его.
- После установки значок расширения будет отображаться в правом верхнем углу. Для активации достаточно на него кликнуть.
Собственно и все, текст автоматически будет переведен на русский язык.
Перенаправление портов Mikrotik
Все настройки по прокидыванию портов делаются в разделе IP -> Firewall -> Nat. Ниже опишу все параметры и на примере пробросим RDP 3389 на сервер или компьютер.
Стрелочками показано в какой раздел заходить, нажимаем + и создадим новое правило NAT. Итак:
- Chain – здесь выбираем что будем заменять в ip пакете (то есть адрес отправителя или получателя). Для нашего примера с RDP выбираем dstnat.
- Src. Address – можем указать тут конкретный ip с которого нужно осуществлять проброс порта (то есть если здесь указать 2.45.34.77, то при работающем правиле проброс будет работать только при подключении с этого адреса). Нам этого не надо поэтому оставляем пустым.
- Dst. Address – здесь указываем белый ip нашего роутера к которому будет подключаться по RDP а он в свою очередь будет натить на сервер. (Здесь имеет смыслю указывать ip если у вас несколько белых адресов на интерфейсе.) В нашем случае оставляем пустым.
- Protocol – выбираем какой протокол будем пробрасывать (RDP работает по TCP протоколу и порту 3389). Очевидно, выбираем
- Src. Port – Порт с которого будет подключения. Оставляем пустым, для нашего примера он не нужен.
- Dst. Port – вот здесь указываем 3389 как писалось выше.
- Any. Port – бываю случае порты src и dst одинаковые его можно вписать сюда, или когда нужно пробросить все TCP. (оставляем пустым)
- In. Interface – входящий интерфейс микротика, указываем тот на котором висит белый ip. У меня этот.
- Out. Interface – исходящий интерфейс, тут можно указать тот который смотрит в вашу локальную сеть а можно и ничего не указывать, тогда mikrotik сам выберет его по адресу подсети.
- In. Interface list – тут указывается интерфейс лист. То есть, если у вас 2 и более каналов в интернет, их можно все объединить в interface list и указать тут. Тогда не надо будет для каждого провайдера делать правило проброса RDP.
- Out. Interface List – тоже самое что и 10 пункт только исходящий.
Остальные пункты с 12 по 16 вам сейчас не нужны, они используются для более сложных схем, таких как маркировка трафика и отправка его в конкретную таблицу маршрутизации и тд.
Теперь переходим на вкладку Action на которой мы скажем роутеру что делать с полученным пакетом и куда его отправлять.
Здесь настраиваем так:
- Action – действие которое mikrotik должен произвести, выбираем dst-nat, так как нам надо запрос приходящий на белый ip с портом 3389 перенаправить на адрес из серой сети.
- Галочка Log будет писать все nat трансляции в лог файл – этого делать не стоит.
- Log Prefix – будет добавлять в лог в начало строки произвольные символы которые тут напишете.
- To Addresses – люда вписываем ip сервера (серый) на который нужно настроить перенаправление портов на mikrotik.
- To Ports – ну и TCP порт на который пересылать.
Вот так просто настраивается проброс портов на mikrotik, дальше приведу еще несколько примеров для различных сервисов.
Технические характеристики Xiaomi Router 3
Сердце роутера процессор MediaTek MT7620A, что не может не радовать. Данный чип хорошо себя зарекомендовал на таких распространенных моделях, как Zyxel Keenetic II (мой бывший роутер), ASUS RT-AC52U, TP-Link и еще ряд неплохих по характеристикам аппаратах.
Порты: 2 LAN и 1 WAN, с пропускной скоростью до 100 Мбит/сек.
Вот и разница налицо. Это в большей степени беспроводной маршрутизатор, что отражено в его втором названии — Xiaomi Mi Wi-Fi Router.
WI-FI раздается на двух частотах: 2.4 Ghz до 300 Мбит/сек и 5 Ghz до 867 Мбит/сек.
Чем я незамедлительно и воспользовался. Качество соединения повысилось ощутимо, зависаний стало гораздо меньше, а скорость отклика увеличилась.
По сравнению с предшественником, Xiaomi Mini, оперативной памяти добавилось до 128 МБ (DDR-2). Нет встроенного жесткого диска, но можно подключить внешний накопитель в usb разъем.
Пожалуй, на этом можно и закончить. Характеристики показывают вполне достойный аппарат, с быстрым процессором, достаточной оперативной памятью и увеличенным диапазоном частот для раздачи беспроводного интернета. Что еще нужно для устройства с ценой в 1500 рублей.
Особенности настройки через телефон
Модель маршрутизатора относительно недавно вышла на рынок. Международная прошивка пока отсутствует. Зайдя в панель администратора все, естественно, будет на китайских иероглифах. Но приложение на смартфоне предлагает английскую локализацию и другой полезный функционал.
Укажите в поиске центра приложений название программы или отсканируйте QR-код. Если роутер уже подключен к центральной сети, в списке доступных сетей находим свой маршрутизатор и подключаемся. Затем запуска приложение — Mi Router.
Стартовая страница предлагает войти в существующий аккаунт или создать новый. Выбираем последний вариант «Set up a…». В новом окне нажимаем «Set Up». После этого приложение предоставляет возможность либо восстановить старые сохраненные настройки, либо все по-новому. Определяем режим работы роутера: основной маршрутизатор или Wi-Fi усилитель. В рамках целей статьи выбираем «Primary Base Station». При динамическом типе соединения ничего указывать не нужно. Другие типы соединения предусматривают ввод персональных данных, полученных от провайдера.
Регистрация отдельной учетной записи позволяет иметь доступ к роутеру удаленно. В финале при авторизации появится окно с названием роутера и кнопкой «Pair router». Нажимаем на нее и указываем ранее созданный пароль.
Раздел Plug-ins позволяет проверить скорость, оптимизировать сеть и защитить должным образом, используя файрвол. Дополнительные функции предусматривают резервное копирование изображений со смартфона на маршрутизатор. Можно самостоятельно определить пропускную способность для каждого устройства. Установите собственное расписание, по которому будет работать оборудование. Укажите день и время, когда роутер отключиться для профилактической перезагрузки.
Брандмауэр
После настройки проброса портов на роутере все должно работать. Но то же делать, если все равно не удается подключиться? В таком случае следует проверить настройки антивируса и брандмауэра Windows на компьютере, к которому осуществляется подключение. Возможно они считают подключения подозрительными и не дают доступ. В этом случае в брандмауэре следует прописать правило, разрешающее подключение к заданному порту.
В настройки брандмауэра проще всего попасть двумя способами:
- Записываем в строке поиска «Брандмауэр Защитника Windows». После ввода первых нескольких букв, находится нужное приложение.
- Выполнить «firewall.cpl». Для этого надо одновременно нажать комбинации клавиш <Win>+<R>, в поле поле открыть записываем команду и нажимаем «OK».
В дополнительных параметрах выбрать правила для входящих подключений. Там создаем новое правило. Рассмотрим это подробно.
Здесь показано основное окно настроек брандмауэра . Выбираем дополнительные параметры.
Два раза щелкаем мышью по пункту «Правила для входящих подключений». После этого в правой колонке, которая называется «Действия» жмем на «Создать правило…».
Выбираем тип правила «Для порта» и жмем далее.
Выбираем необходимый протокол. В большинстве случаев это TCP. Указываем локальный порт, для которого мы ранее настраивали проброс порта на маршрутизаторе. Можно задавать сразу несколько портов через запятую или диапазон через «-«.
С точки зрения безопасности, тут важно выбирать не все локальные порты, а именно указать нужный
Выбираем «Разрешить подключение».
Указываем галочками профили.
Пишем свое имя для правила. Желательно выбрать такое имя, чтобы потом было легко его найти, в случае если решити отключить это правило или видоизменить. Можно для себя оставить пометку в виде описания, чтобы потом было легче разобраться для чего это правило было создано.
После того как параметры были настроены, жмем кнопку «Готово». Созданное правило автоматически добавится в список правил для входящих подключений и активизируется. При необходимости его можно редактировать, отключить или удалить.
Отключение брандмауэра
В основном меню брандмауэра имеется пункт «Включение и отключение брандмауэра Защитника Windows».
Выбрав этот пункт, можно отключить брандмауэр. Но это делать не рекомендуется, разве что для проверки того, что именно брандмауэр влияет на то, что не удается открыть порт.
После проверки не забудьте включить брандмауэр.
Сброс настроек роутера
Сброс конфигураций репитера нужно производить в том случае, если устройство работает некорректно, или система поражена вредоносными файлами/злоумышленники полностью или частично завладели трафиком. Алгоритм действий следующий:
- Пройти путь: «Настройки» — «Статус». Для обновления программного обеспечения используется кнопка «Обновить вручную».
- Для загрузки отчета действий, производимых на репитере, предназначена кнопка «Загрузить отчет».
- Чтобы сбросить устройство до заводских конфигураций, есть кнопка «Сброс». Устройство будет перезагружено, после чего вернутся заводские настройки.
- Для восстановления системы с текущими настройками используется опция «Сохранение и восстановление».
Важно! При сбросе конфигураций маршрутизатора важно наличие бесперебойной электроэнергии, доставать блок питания устройства из розетки нельзя
Программы для просмотра видео с планшета или смартфона
Никаких специальных настроек для самого устройства в этом случае не понадобится. Наиболее популярными стали три следующих приложения, решающие вопрос.
Exacq Mobile.
Поддерживает одновременно операционные системы iOS и Android. Одновременно может работать с 48 камерами. Функция масштабирования, удобное управление — главные преимущества приложения. Подсоединять камеру через него максимально просто.
IPCam Viewer.
Работает сразу с несколькими камерами, объединяет их в группы. Приложение поддерживает запись информации на носителе. Изображения при желании легко масштабируются. Для быстрого доступа, обновления актуальной информации допускается установка виджета. Поддерживается около 700 моделей камер.
TinyCam Monitor Pro.
Одновременно поддерживает до 16 камер. Поддерживается даже работа от камер с несколькими брендами. Мультиэкраны. Благодаря удобному управлению настройки быстро переносятся с одного устройства на другое. Данные на носитель записывают прямо из программы. Изображения поддерживают цифровое увеличение
Не важно, какой регистратор используют
Обратите внимание! Работа с любыми IP-камерами по всему миру — интересная особенность, характерная для приложений. Особенно просто будет в случае отсутствия у устройства логина с паролем
Настройка WAN интерфейса MikroTik
Смена MAC адреса WAN порта
Если Ваш провайдер блокирует доступ к сети по MAC адресу, то необходимо сначала изменить MAC адрес WAN порта роутера MikroTik. В противном случае пропустите этот пункт.
Чтобы изменить MAC адрес порта MikroTik, открываем в программе Winbox меню New Terminal и вводим команду:
/interface ethernet set ether1 mac-address=00:01:02:03:04:05
, где ether1 — имя WAN интерфейса, 00:01:02:03:04:05 — разрешенный MAC адрес.
Чтобы вернуть родной MAC адрес порта, нужно выполнить команду:
/interface ethernet reset-mac ether1
, где ether1 — имя интерфейса.
Настройка Dynamic IP
Если интернет провайдер выдает Вам сетевые настройки автоматически, то необходимо настроить WAN порт роутера MikroTik на получение настроек по DHCP:
- Открываем меню IP;
- Выбираем DHCP Client;
- В появившемся окне нажимаем кнопку Add (плюсик);
- В новом окне в списке Interface: выбираем WAN интерфейс ether1;
- Нажимаем кнопку OK для сохранения настроек.
Теперь мы получили IP адрес от провайдера, который отображается в столбце IP Adress.
Проверим, что есть связь с интернетом:
- Открываем меню New Terminal;
- В терминале пишем команду ping 8.8.8.8 (пингуем сайт google) и жмем Enter на клавиатуре.
Как видим, идут пинги по 60ms, значит интернет подключен и работает. Остановить выполнение команды можно комбинацией клавиш на клавиатуре Ctrl+C.
На компьютерах, подключенных к роутеру MikroTik, интернет не будет работать, пока вы не настроите локальную сеть, Firewall и NAT.
Настройка Static IP
Если вы используете статические сетевые настройки, необходимо настроить WAN порт роутера MikroTik вручную.
Настроим статический IP адрес и маску подсети WAN порта MikroTik :
- Открываем меню IP;
- Выбираем Addresses;
- В появившемся окне нажимаем кнопку Add (плюсик);
- В новом окне в поле Address: прописываем статический IP адрес / маску подсети;
- В списке Interface: выбираем WAN интерфейс ether1;
- Для сохранения настроек нажимаем кнопку OK.
Настроим адрес интернет шлюза MikroTik:
- Открываем меню IP;
- Выбираем Routes;
- В появившемся окне нажимаем кнопку Add (плюсик);
- В новом окне в поле Gateway: прописываем IP адрес шлюза;
- Нажимаем кнопку OK для сохранения настроек.
Добавим адреса DNS серверов MikroTik:
- Открываем меню IP;
- Выбираем DNS;
- В появившемся окне нажимаем кнопку Settings;
- В новом окне в поле Servers: прописываем IP адрес предпочитаемого DNS сервера;
- Нажимаем кнопку «вниз» (черный треугольник), чтобы добавить еще одно поле для ввода;
- В новом поле прописываем IP адрес альтернативного DNS сервера;
- Ставим галочку Allow Remote Requests;
- Нажимаем кнопку OK для сохранения настроек.
Проверим, что есть доступ к интернету:
- Открываем меню New Terminal;
- В терминале пишем команду ping 8.8.8.8 (пингуем сайт google) и жмем Enter на клавиатуре.
Как видим, идут пинги по 60ms, значит интернет подключен и работает. Остановить выполнение команды можно комбинацией клавиш на клавиатуре Ctrl+C.
На компьютерах, подключенных к роутеру MikroTik, интернет не будет работать, пока вы не настроите локальную сеть, Firewall и NAT.
Настройка PPPoE
Если вы используете ADSL модем, к которому по сетевому кабелю подключен роутер MikroTik, сначала необходимо настроить ADSL модем в режим Bridge (мост).
Настроим клиентское PPPoE соединение на роутере MikroTik:
- Слева выбираем меню PPP;
- Нажимаем кнопку Add (плюсик);
- Выбираем PPPoE Client.
Настраиваем параметры PPPoE соединения MikroTik:
- В поле Name указываем имя соединения;
-
В списке Interfaces выбираем первый WAN порт ether1, который подключен к провайдеру;
- Переходим на вкладку Dial Out;
- В поле User указываем имя пользователя;
- В поле Password вводим пароль;
- Ставим галочку Use Peer DNS;
- Нажимаем кнопку OK.
После создания PPPoE соединения напротив него должна появиться буква R, которая говорит о том, что соединение установлено.
Проверим, что есть связь с интернетом:
- Открываем меню New Terminal;
- В терминале пишем команду ping 8.8.8.8 (пингуем сайт google) и жмем Enter на клавиатуре.
Как видим, идут пинги по 60ms, значит интернет подключен и работает. Остановить выполнение команды можно комбинацией клавиш на клавиатуре Ctrl+C.
На компьютерах, подключенных к роутеру MikroTik, интернет не будет работать, пока вы не настроите локальную сеть, Firewall и NAT.
Проброс портов для удаленного рабочего стола (rdp) Windows
В данной инструкции рассмотрим, как сделать проброс портов на примере маршрутизатора ASUS RT-N10U. В других моделях маршрутизаторов действия будут аналогичны, отличаться может только внешний интерфейс и расположение пунктов меню.
В первую очередь нужно закрепить в настройках маршрутизатора постоянный локальный ip-адрес за нужным компьютером (или устройством), к которому будет осуществляться доступ.
1. Чтобы попасть в панель управления маршрутизатором, открываем браузер и в адресной строке вводим его ip-адрес. В моем случае это 192.168.0.1. Чаще всего в большинстве маршрутизаторов используется адрес 192.168.0.1 или 192.168.1.1, хотя в настройках можно задать любой ip-адрес из множества локальных.
2. Если ввели адрес маршрутизатора правильно, то будет предложено авторизоваться (чаще всего по умолчанию используется логин: admin и пароль: admin, но это может быть изменено в настройках). Вводим логин и пароль и нажимаем Вход.
3. Выбираем пункт настройки Локальная сеть, вкладка DHCP-сервер. (В других роутерах также ищем раздел, связанный с DHCP).
4. В нижней части страницы находим Список присвоенных вручную IP-адресов в обход DHCP и добавляем желаемый айпи нашему компьютеру (можно закрепить текущий ip компьютера). В моем случае в выпадающем списке устройств выбираю COMP (имя моего компьютера) и поле ip автоматически заполняется 192.164.0.84.
5. Нажимаем Применить.
Переходим к пробросу портов. Рассмотрим также на примере маршрутизатора ASUS RT-N10U. В других роутерах настройки будут выполняться аналогично.
Чтобы открыть доступ к удаленному рабочему столу нужно пробросить порт TCP 3389. Для других устройств или программ порт будет другой.
1. Выбираем пункт настройки Интернет, вкладка Переадресация портов.
2. В Основных настройках переводим параметр Включить переадресацию портов в положение Да.
3. В Список переадресованных портов добавляем новую запись.
Имя службы: rdp
Диапазон портов: 3389
Локальный ip-адрес: выбираем в выпадающем списке имя нашего компьютера
Локальный порт: 3389
Протокол: TCP
4. Нажимаем плюс для добавления и Применить.
Теперь при обращении к вашему внешнему статическому ip-адресу через порт 3389, пользователь будет попадать именно на указанный удаленный компьютер, даже если в сети будет еще десяток компьютеров.
На этом проброс портов для удаленного рабочего стола Windows закончены.
Примечание. Узнать, какой у вас внешний статический ip-адрес можно, например, через сервис Яндекс.Интернетометр
Прошивка
По умолчанию маршрутизатор уже работает на фирменном ПО. Каковы его особенности:
- сбор данных о состоянии сети и подключенных устройствах;
- статистика загруженности «железа», трафик, скорость;
- установка ограничений по скорости и объему трафика (отдельно для каждого гаджета);
- формирование белого и черного списков.
В дополнительных настройках можно настроить проброс (переадресацию) портов.
Смена прошивки
Прошивать сетевое оборудование можно фирменным и сторонним ПО. Если нужно обновиться официально, то проверьте, что с сетью все в порядке, затем:
- Жмите «Settings».
- Перейдите в «Status».
- Для загрузки и установки актуальной версии официального ПО кликните «Update».
- Подтвердите действия.
После установки новой прошивки оборудование автоматически перезагрузится.
Как поставить альтернативную прошивку
Необходимо выполнить следующую последовательность действий:
- Для начала сохраните файл на компьютере.
- Затем откройте «Settings».
- Зайдите в «Status».
- Жмите «Update manually» — выберите сохраненный файл, подтвердите действие и ждите окончания обновления.
- Роутер перезагрузится.
- После чего его понадобится настроить по новой.
В разделе «Security» можно задать новую комбинацию для входа в параметры модема. Отсюда же можно заблокировать подключение сторонних устройств путем ввода их IP.
Подготовительный этап
В первую очередь требуется подсоединить IP-видеокамеру, с помощью которой будет осуществляться видеонаблюдение, к электросети. Обычно используется стабилизированный 12-вольтный блок питания или PoE-кабель.
Физическое подключение требуется и маршрутизатору Xiaomi, который тоже работает от электрической сети. В WAN-разъем вставляется интернет-кабель, проведенный провайдером.
Соединение с компьютером осуществляется проводным методом с помощью ethernet-кабеля из комплекта или беспроводным через Wi-Fi. В обоих случаях подключение осуществляется быстро и просто.
Затем требуется произвести стандартную настройку интернет-роутера:
- В браузерную поисковую строку вписывается доменное имя miwifi.com и нажимается кнопка Enter.
- Производится авторизация в персональной учетной записи. Для этого используются входные реквизиты (логин и пароль), указанные на заводской наклейте, которая обычно располагается под основанием маршрутизатора. После входа рекомендуется сменить стандартный ключ безопасности на более надежный и придумать имя беспроводной сети.
- Выбрать тип подключения и заполнить другие параметры, если, установленные по умолчанию, не подходят.
- Сохранить изменения, чтобы Wi-Fi начал работать.
После базовой настройки роутера можно переходить к подключению и параметризации IP-видеокамеры с помощью интернет-девайса Xiaomi Mi WiFi Router 3C.
Настройка сетевой карты компьютера
Чтобы на компьютере можно было зайти в настройки роутера Mikrotik, настроим сетевую карту на получение автоматических настроек.
Открываем «Пуск» → «Панель управления» → «Центр управления сетями и общим доступом».
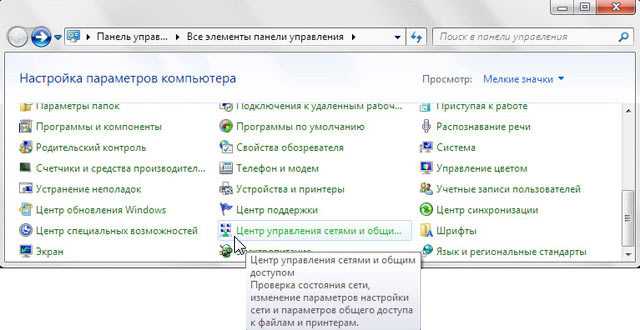 Windows7 — Панель управления
Windows7 — Панель управления
Перейдем в «Изменение параметров адаптера».
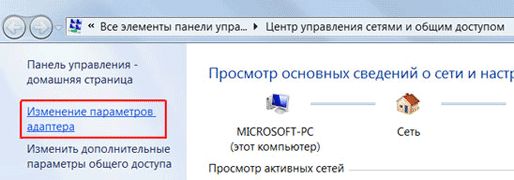 Windows7 — Изменение параметров адаптера
Windows7 — Изменение параметров адаптера
Нажимаем правой кнопкой мыши на «Подключение по локальной сети» и выбираем «Свойства»
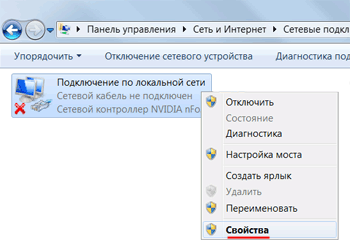 Windows7 — Подключение по локальной сети
Windows7 — Подключение по локальной сети
Нажимаем на «Протокол Интернета версии 4 (TCP/IPv4)» и кнопку «Свойства».
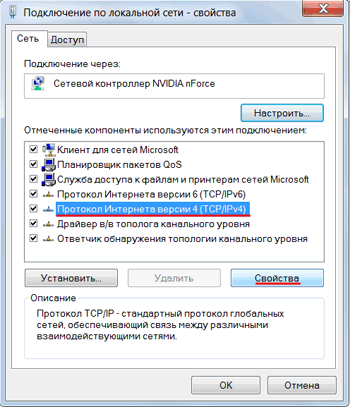 Windows7 — Протокол Интернета версии 4 (TCP/IPv4)
Windows7 — Протокол Интернета версии 4 (TCP/IPv4)
Выбираем «Получить IP-адрес автоматически» и нажимаете кнопку «OK».
Windows7 — Получить IP-адрес автоматически
Если сетевая карта не получает автоматически IP адрес из подсети 192.168.88.x, попробуйте его указать вручную (например: 192.168.88.21) или .
Немного общей информации
MikroTik это – маршрутизаторы, коммутаторы, точки доступа и много другое оборудование которое выпускает Латвийская фирма. Больше всего она получила свою известность именно за недорогие и функциональные сетевые устройства.
Действительно, когда я первый раз начал его настраивать, первое что я сказал: «Ого и это все можно сделать на железки за 1500 рублей». Масштаб возможностей роутеров действительно поражает это и мультикаст, MPLS, огромное количество технологий VPN. Да он один может справится с работой небальной компании и филиалов, подключённых по pptp например.
Конечно есть и один минус, для неопытных пользователей настроить микротик с первого раза будет сложно. Для этого я и пишу данную статью.
Преимущества и основные характеристики роутера
Устройство оснащено процессором MT7620 с показателем частоты 580 МГц. В роутере от Xiaomi предусмотрено 128 Мб «оперативки» и 128 Мб встроенной памяти. Есть два беспроводных радиоблока. Первый на 2,4 ГГц и скоростью до 300 Мб/с, а второй – на 5 ГГц с возможностью соединения до 867 Мб/с. Кабели к роутеру подключаются в порт WAN и два входа LAN, скорость каждого достигает 100 Мб/с. К тому же присутствует разъем USB 2.0.

Сильной стороной модели является ее принадлежность к очень доступному ценовому диапазону
При этом аппарат можно смело назвать сбалансированным, что не может не привлекать внимание. Также плюсом стал радиоблок, функционирующий на частоте 5 ГГц
Конечно же, скорость до 867 Мб/с не всегда нужна. Но обладать устройством с такими возможностями приятно.
Особенности альтернативной прошивки
Роутеры от Xiaomi все без исключения реализуются со стандартной оболочкой (версией прошивки). Но для использования всех функциональных возможностей модема сторонними разработчиками были созданы альтернативные версии прошивок. На интегрированной операционной системе аналогичным образом можно будет производить настройки.
Их использование имеет несколько неоспоримых преимуществ — устойчивость к пагубным воздействиям извне, отменная скорость работы, больше функциональных возможностей. Программные компоненты могут быть установлены независимым ПО или от роутера другого вендора.
Если пользователь принял решение на модеме изменить прошивку, установить рекомендуется Padavan или OpenWRT.
Описание сетевых интерфейсов
Конфигурация сетевых интерфейсов MikroTik будет выглядеть следующим образом: первый порт ether1 будет подключен к провайдеру (WAN порт), остальные порты ether2-5 будут работать в режиме коммутатора для подключения компьютеров локальной сети.
Чтобы не путать сетевые интерфейсы, опишем их с помощью комментариев.
Входим в настройки MikroTik с помощью программы Winbox.
Записываем для первого порта ether1 комментарий «WAN»:
- Открываем меню Interfaces;
- Выбираем первый интерфейс ether1;
- Нажимаем желтую кнопку Comment;
- В появившемся окне вводим комментарий «WAN»;
- Нажимаем кнопку OK.
Записываем для второго порта ether2 комментарий «LAN»:
- Выбираем интерфейс ether2;
- Нажимаем желтую кнопку Comment;
- В появившемся окне вводим комментарий «LAN»;
- Нажимаем кнопку OK.
Теперь в списке интерфейсов четко видно их назначение.
Проброс портов на роутере Mikrotik
Для проброса и перенаправления портов на роутере Mikrotik нужно:
Запустить браузер и в поле адреса указать IP-адрес маршрутизатора (по стандарту это 192.168.1.1);
Нажать клавишу «Enter»;
В окне авторизации написать имя пользователя и пароль (по стандарту — имя пользователя и пароль admin);
Слева данного окна находится «Forwarding->Virtual Servers» и нажмите клавишу «Add New»;
В графе «Service port» требуется указать порт, который нужно открыть, а в поле IP Address ввести IP-адрес вашего устройства;
Поле «Protocol» предназначается для выбора одного из типов — TCP, UDP или ALL;
В поле «Status» нужно выставить значение «Enabled»;
Нажать клавишу «Save», чтобы сохранить установленные параметры.
Если на вашем ПК нужно соединение для веб-сервера, требуется открыть порт с номером 80, контрольный порт маршрутизатора изменится на «8080» и для соединения с маршрутизатором нужно будет ввести адрес http://192.168.1.1:8080.
Преимущества и недостатки роутера Xiaomi Mi Wi-Fi 4

Нет предла к совершенству. И компании Xiaomi есть куда расти. В ее продукции встречаются свои преимущества и недостатки. Поговорим сначала о хорошем.
Модель маршрутизатора впечатляет наличием гигабитного порта и достаточно мощными характеристиками железа. За свою стоимость это даже более, чем возможно приобрести:
- Частотный диапазон — 2,4/5 ГГц.
- Радиус покрытия охватывает до 80 квадратных метров.
- Не так греется в процессе нагрузки, как другие бюджетные модели.
- Хотя интерфейс панели администратора на китайском, благодаря плагину возможно все перевести на русский.
- Впечатляет внешнее оформление в стиле минимализма. Мобильное приложение облегчает использование маршрутизатора.
Отсутствуют кастомные прошивки, расширяющие функционал. Хотя неопытному пользователю это не нужно. А вот кабель питания можно было длиннее сделать.
Итак, закончили о минусах. Плюсов однозначно больше. Для среднестатического пользователя без специфических требований этот роутер действительно успешная покупка.


































