Преимущества virtual router plus
Приложение обладает рядом несомненных достоинств, которые помогут осуществить создание сети Wi-Fi в кратчайшие сроки:
- программа бесплатна,
- простой и удобный интерфейс,
- лёгкая настройка,
- небольшой вес,
- поддержка русского языка,
- возможность работы из трея,
- совместимость с любыми устройствами,
- защита устройств с помощью шифрования WPA
При всём своём минимализме Virtual Router Plus качественно справляется с поставленной задачей обеспечить все устройства интернетом в радиусе действия сигнала. Незатейливый интерфейс и возможность скачивания на русском языке позволяют настроить приложение пользователю с любым, даже самым минимальным уровнем подготовки.
Для чего это нужно
Хм… Вопрос, конечно, интересный.p Пример первый: радиосигнал от имеющейся точки доступа не покрывает нужного расстояния между ней и беспроводными устройствами. В этом случае компьютер или ноутбук с Virtual WiFi может выступить в качестве репитера (повторителя), расширяющего зону покрытия беспроводной сети.
Пример второй: создание персональной сети (Wireless Personal Area Network), к которой можно очень быстро подключить телефон, камеру, принтер, ноутбук или любое другое устройство с беспроводным адаптером для простого обмена информацией.
Пример третий: имеющаяся беспроводная сеть – со статическими IP-адресами устройств, но при этом иной раз требуется быстро подключать новые устройства, причем без всяких настроек-перестроек (это можно сделать, если бы был включен режим выделения динамических IP-адресов. Но увы).
Как создать частную группу при помощи ноутбука
Сразу же хочется отметить, что частная виртуальная сеть может быть организована при помощи любого ноутбука, на котором есть WiFi адаптера. Более того, если ноутбук подключен к интернету (при помощи кабеля или любого другого соединения), то участники виртуальной группы смогут получить к нему доступ. Как это сделать вы узнаете, прочитав эту публикацию.
Как легко создать точку доступа и раздать WiFi с ноутбука Windows 8: Видео
Итак, на самом деле, создать виртуальную сеть можно несколькими способами:
- Используя встроенные средства Windows 8.
- При помощи программ от сторонних разработчиков.
Давайте разберем, как работают оба метода.
Как создать точку доступа на ноутбуке при помощи встроенных средств Windows 8
Для начала нужно запустить командную строку с правами администратора. Для этого наведите курсор мышки в верхний правый угол. После этого откроется всплывающее меню, в котором необходимо найти и запустить поиск. В поисковой строке пропишите «Командная строка», кликните по результату правой кнопкой мышки и выберите пункт «Запуск от имени администратора».
В появившемся окне нужно просто напечатать команду для создания виртуальной точки доступа. После этого система обнаружит новое устройство, а в подключениях появится новое подключение по локальной сети 3.
Для управления виртуальной сетью есть набор команд, которые нужно также прописывать в командной строке:
- Создание виртуальной точки доступа – netsh wlan set hostednetwork mode=allow ssid=My_virtual_WiFi key=12345678 keyUsage=persistent. Здесь SSID – это имя сети, оно может быть любым (только латинскими буквами), а Key – это ключ группы, который потребуется для подключения.
- Запуск созданной сети – netsh wlan start hostednetwork.
- Остановка работы сети – netsh wlan stop hostednetwork.
Создание точки доступа WiFi на ноутбуке Windows 8 с помощью командной строки: Видео
Если все выполнено правильно, то ваша точка доступа WiFi на ноутбук с ОС Windows 8 создана. Осталось предоставить общий доступ для пользователей сети. Кроме этого, если ноутбук подключен к интернету, то его также можно раздать по WiFi.
Делается это следующим образом. Запускаете центр управления сетями и общим доступом. Это делается аналогично тому, как мы запускали командную строку. В появившемся окне заходим в пункт «Изменить дополнительные параметры общего доступа» и включаем обнаружение сети, а также другие сервисы. Здесь же нужно выключить общий доступ с парольной защитой. Сохраняем настройки и возвращаемся в центр управления сетями.
Теперь нас интересует меню «Изменение параметров адаптера». Запускаем сервис и в появившемся окне ищем подключение, которое предоставляет компьютеру доступ в интернет – это может быть локальное соединение, или USB-модем, а также беспроводное сетевое соединение. Кликаем на подключении правой кнопкой мышки и заходим в свойства соединения.
Здесь нам нужна вкладка «Доступ», в которой следует установить галочки, а в строке «подключение домашней группы» выбираем созданную сеть (подключение по локальной сети 3). Нажимаете «Ок» и закрываете все окна. Все, теперь ваша точка доступа WiFi на ноутбуке с Windows 8 создана и готова к использованию.
Организация домашней сети при помощи сторонних программ
Создание точки доступа WiFi на ноутбуке с Windows 8 при помощи специальной программы – это самый легкий способ, который не требует от пользователя никаких знаний, единственное, нужно знать, какую программу установить. Таких приложений достаточно много на просторах виртуального мира. Более того, скачать их можно абсолютно бесплатно.
Несмотря на такое разнообразие, все они работают по одному принципу, поэтому имеют практически одинаковый набор настроек. Все сводится к указанию нескольких пунктов:
- Имя создаваемой точки доступа.
- Ключ безопасности и тип шифрования.
- Выбор подключения к интернету для раздачи.
Конечно, кроме этого могут быть и дополнительные настройки, однако – это основа всех программ для создания виртуальных точек доступа. Как правило, к программе имеется инструкция, поэтому не должно возникнуть трудностей.
Как раздать WiFi при помощи программы Conectify Hotspot: Видео
Теперь вы знаете, что ноутбук как точка доступа WiFi в ОС Windows 8 – это возможно, и вполне выполнимо. Какой из методов использовать выбирать вам. Стоит лишь уточнить, что первый способ позволяет получать и раздавать интернет по WiFi, чего нельзя сделать о втором варианте. Кроме этого, стоит понимать, что встроенные средства всегда работают стабильнее сторонних программ.
Как через ноутбук раздать вай фай
Настройка и установка:
Установка очень проста и не требует ничего нового: скачиваете установочный файл, запускаете его, устанавливаете, перезагружаете компьютер по окончанию процесса.
Теперь настало время настроить утилиту.
Запустите её и откройте окошко настроек. Выберите имя для вашей сети и введите его, то же самое сделайте с паролем.
Учтите, его нужно повторить дважды. Сохраните настройки и переходите к Панели управления.
Там вы обнаружите соединение с отсутствующим подключением.
Чтобы активировать его, в окне программы нажмите Старт и увидите, что соединение теперь работает.
Далее вам необходимо перейти в настройки управления интернетом и разрешить другим пользователям подключаться к этой сети.
Благодаря этому нехитрому приёму вы сможете иметь точку Wi-Fi, даже не используя аппаратного оборудования, что достаточно удобно и компактно.
Ведь не всегда есть возможность быстро починить или приобрести новый маршрутизатор.
Главное, чтобы у вас был ноутбук в хорошем состоянии и правильно настроенная программа.
MyPublicWiFi
MyPublicWiFi – программа для расшаривания интернета посредством WiFi. Скачать программу для компьютера можно абсолютно бесплатно.
Утилита настраивается всего в несколько шагов:
- Запустить программу от имени администратора.
- В строке «Имя сети (SSID)» необходимо задать любое название для вашей точки доступа.
- В следующей строке «Сетевой ключ (пароль)» придумайте и запишите пароль для доступа к сети.Желательно использовать цифры, символы, большие и маленькие буквы (регистр имеет значение).
- В последней строке «Включение общего доступа» нужно поставить галочку и выбрать сеть, доступ к которой вы хотите расшарить на другие устройства (т. е. сеть с интернетом, обычно ее название начинается с Ethernet).
Достоинства утилиты MyPublicWiFi:
- продолжительное бесперебойное время работы;
- софт полностью бесплатный, без рекламы и предложений разблокировать дополнительный функционал за деньги;
- для настройки нужно всего несколько шагов;
- занимает всего 1 мегабайт на жестком диске.
Из недостатков можно отметить только отсутствие русского языка в скачанной с официального сайта программе, однако русификатор есть, и его можно скачать и установить отдельно. После установки русский язык можно задать в настройках программы.
Раздаем WiFi с компьютера с помощью приложения для беспроводного адаптера — режим точки доступа (Soft AP) TP-LINK
В заключение хочу рассказать еще об одной полезной возможности беспроводного адаптера TP-Link, о которой иногда мало кто даже подозревает. Речь идет о работе wifi адаптера в качестве точки доступа — в режиме Soft AP Mode. Он удобен в том случае, когда необходимо раздать интернет с компьютера Windows на другие устройства по WiFi, а роутера у вас нет.
Некоторые из моделей ТП-ЛИНК, в частности мой Archer T4U, можно перевести в режим точки доступа и раздать интернет через wifi напрямую с компьютера или ноутбука на любой операционной системе — Windows 7, 8 или 10. При этом режим точки доступа на адаптере TP-Link умеет работать в двух вариантах вне зависимости от установленной версии Windows — 7,8 ли 10:
- Раздавать интернет с компьютера, который на него проведен по кабелю
- Одновременно принимать WiFi сигнал от роутера и ретранслировать на другие устройства
Последний особенно интересен, так как таким образом мы вполне можем использовать свой компьютер в качестве повторителя сигнала, расширяя зону приема wifi.
Как включить режим точки доступа на wifi адаптере TP-Link?
Для того, чтобы включить режим точки доступа на wifi адаптере TP-Link, сначала необходимо разрешить на компьютере использовать ваше кабельное подключение другим устройствам, иначе ничего не получится. Для этого идем в Windows в центр управления сетями в «Изменения параметров адаптера»
Находим то подключение, с которого надо расшарить интернет — по умолчанию кабельное подключение называется «Подключение по локальной сети». Я для удобства его переименовал по названию сетевой карты. Кликаем по нему правой клавишей мыши и заходим в свойства.
Переходим на вкладку «Доступ» и ставим две галочки на доступных пунктах, разрешающих использование этой сети другим пользователям.
Как раздать интернет с компьютера через WiFi адаптер TP-Link?
Для активации режима точки доступа открываем установленную с диска утилиту и заходим во вкладку «Advanced». Здесь находим раздел «SoftAP mode» и активируем флажок «ON».
После этого подтверждаем во всплывающем окне наше действие.
Теперь надо определиться, что необходимо раздать по wifi через адаптер TP-Link с ПК — интернет, подключенный по кабелю («Подключение по локальной сети») или вы одновременно хотите задействовать wifi адаптер для приема и раздачи сигнала («Беспроводное сетевое подключение»).
Также задаем данные для будущей беспроводной сети — SSID и пароль для подключения. Жмем «Apply» для применения этих настройке и ждем сообщения об успешной активации точки доступа.
Бывает, что вместо него появляется сообщение об ошибке, связанной с автоматическим определением настроек подключения вашего компьютера к интернету, который вы будете раздавать (кабель или WiFi).
Для ее устранения в Windows заходим в «Центр управления сетями — Изменение параметров адаптера» и назначаем для выбранного типа расшаренного подключения вручную IP, маску и шлюз для коннекта к роутеру в соответствии с настройками вашей локальной сети.
После чего возвращаемся в утилиту и повторно сохраняем введенные данные.
Теперь с любого ноутбука или планшета можно увидеть новую сеть с заданными нами параметрами.
Тест скорости интернета
Мы решили также проверить скорость интернета, получаемого в двух режимах работы адаптера в роли точки доступа. Для начала замерили скорость, когда адаптер раздает по WiFi интернет, подключенный к компу по кабелю.
После этого — выбираем в качестве источника «Беспроводное соединение», то есть когда адаптер будет принимать и раздавать интернет одновременно, и активируем этот режим.
Как видим, скорость стала вдвое ниже, что логично, так как теперь usb адаптер работает за двоих.
Из всего этого можно сделать вывод, что wifi адаптер USB TL-WN822N вполне достойное устройство, адекватно справляющееся со своими задачами. Для того, чтобы добиться от него максимальной производительности желательно использовать его в связке с роутером и другими адаптерами, поддерживающими аналогичную скорость работы до 300 МБит
Раздача Wi-Fi в Windows 10 с помощью командной строки
Также раздача wi fi в Windows 10 производится через командную строку. Этот путь несколько сложнее, чем описанный выше, и применялся тогда, когда в Windows еще не было встроенной функции раздачи wifi.
Консоль Windows с правами администратора
Раньше командная строка от имени администратора запускалась при помощи нажатия правой кнопки мыши на значок Windows в левом нижнем углу и выбора нужного пункта. Однако в одном из обновлений эту функцию убрали, поэтому теперь требуется нажать на этот значок левой кнопкой мыши. Затем выбрать в списке папку «Служебные», найти «Командную строку», кликнуть правой кнопкой, выбрать «Дополнительно» и уже оттуда запустить ее с правами администратора.
Настройка точки доступа
После этого создается виртуальная wifi-сеть командой Netsh wlan set hostednetwork mode=allow ssid=NameNetwork key=password». В поля SSID и key вписывается имя сети и пароль, состоящий из восьми и более знаков.
Команды включения/выключения точки доступа
Созданная wifi-сеть запускается и отключается при помощи двух команд, прописываемых в командной строке. Для включения применяется netsh wlan start hostednetwork, в то же время для остановки нужно воспользоваться командой netsh wlan stop.
Настройка маршрутизации
При этом интернета пока не будет. Необходимо зайти в «Сетевые подключения», в подпункте «Свойства» следует перейти во вкладку «Доступ», где установить галочку, разрешающую совместное использование интернета, подключенного к компьютеру на Windows со всех других устройств.
Создание ярлыков на рабочем столе для прямого управления раздачей
Существует способ создать аналог ярлыка для быстрого управления wifi в виде bat-файла. Для этого обычный текстовый файл требует изменения его расширения на bat. Затем вписать команду, запускающую механизм раздачи wifi с ноутбука, и сохранить. В результате не потребуется каждый раз заново запускать командную строку от имени администратора и прописывать необходимый текст. Точно так же создается аналог ярлыка для быстрого выключения сети, достаточно лишь вписать в другой bat-файл: команду остановки сети.
Программный роутер, обзор софта
Наверняка многие пользователи знают, что роль роутера может выполнять любой компьютер, на который установлена ОС Windows. Сама эта операционная система наделена функциональностью роутера, а соответствующая служба называется ICS. Опций у подобного «маршрутизатора» будет не слишком много, но здесь предусмотрено всё, чтобы создать полноценную локалку с выходом в Интернет (правда, статическими маршрутами сможет «рулить» только UPnP-протокол). Все знают об особенностях такой сети, например, здесь абоненты должны выставлять адрес DNS в явном виде, локальный IP роутера никак нельзя изменить и т.д. Более правильным можно считать использование приложений, характеризуемых как программа роутер, сделанная по принципу «всё в одном». Часто подобные приложения наделены встроенным антивирусом, а в обзоре рассмотрены особенности наиболее известных из них.
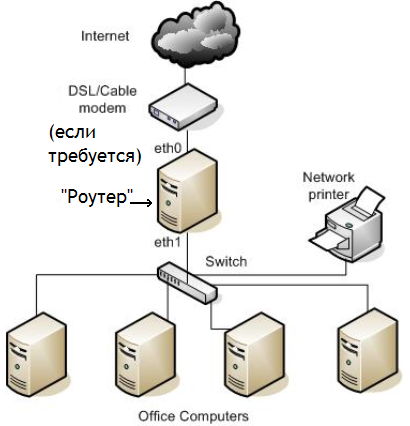
Вот перечень приложений, о которых речь пойдёт дальше: Wingate, Winroute, ISA, Re-Router. Не знали, что «роутеров под Windows» так много? На самом деле их ещё больше, а работают они и под XP, и под Windows более старых версий. Даже самая простая программка, такая как Wingate, обеспечит работу локальной сети в паре с антивирусом, вдобавок, на абонентских машинах Вы сможете использовать автоматически получаемые IP и DNS.
Если на компьютер-шлюз Вы хотите установить брандмауэр, есть смысл присмотреться к продуктам Kerio (Winroute Firewall, новое название – Kerio Control). Программа ISA Server является детищем Microsoft, ну а бесплатным софтом, раньше существовавшим в версии под Linux, является приложение Re-Router.
Что такое Virtual WiFi и с чем его едят
Суть работы Virtual WiFi проще понять тем, кто когда-нибудь имел дело с виртуальными машинами, а точнее, с настройкой сети в них. Операционная система, поддерживающая данную технологию, получает возможность разбить реально существующий беспроводной адаптер на несколько виртуальных, каждый из которых будет способен работать со своей сетью. Разумеется, что возможности таких виртуальных приёмников/передатчиков будут ограничены рамками ресурсов одного единственного реального адаптера, на базе которого создавались остальные.И ложечка дёгтя в эту бочку мёда: в Windows 7 есть возможность создавать только один виртуальный адаптер, который будет работать в качестве точки доступа, причём шифрование будет проходить исключительно в режиме WPA2-PSK/AES. Однако, в большинстве случаев, этого вполне достаточно для удовлетворения бытовых нужд среднестатистического пользователя ПК.Что нам для этого нужно?
— разумется, компьютер с операционной системой Windows 7/8 на борту;
— wifi-адаптер, подключенный к ПК, драйверы которого поддерживают технологию Virtual WiFi. К слову сказать, для получения пункта совместимости оборудования с OS Windows 7, драйвер адаптера должен иметь данную поддержку, так что если ваш wifi-приёмник совместим с Windows 7, то и Virtual WiFi поддерживает на 5+.
Всё, в принципе, разве что, если вы хотите раздавать интернет с вашего компьютера, то необходимо иметь на нём интернет-соединение, причём его природа абсолютно не важна, это может быть Еthernet соединение, WiFi или 3G сеть.
MHotspot
Данная программа для раздачи WiFi подойдет, если вы хотите организовать домашнюю сеть, используя в качестве точки доступа ноутбук или стационарный ПК (с внешним адаптером беспроводной сети, подключаемым через USB). Есть даже версия для Андроид устройств. Как и многие аналоги, приложение настраивается всего в несколько простых действий:
- Запускаем .exe файл.
- Указываем название точки доступа (Hotspot name), пароль (Password) и раздаваемую сеть. Дополнительно можно ограничить максимальное количество одновременно подключаемых устройств.
- Нажимаем «Start Hotspot» для раздачи интернета.
Для прекращения работы точки доступа нужно нажать на кнопку «Stop Hotspot».
Плюсы приложения MHotspot:
- работает практически на всех версиях Windows, а вскоре будет реализована поддержка Ubuntu;
- наличие вкладки «Clients» для просмотра информации о подключенных устройствах;
- возможность подключения до десяти устройств одновременно;
- работает раздача сети с протоколами Lan, Ethernet, 3G, 4G;
- полностью бесплатная модель распространения без рекламы и предложений купить дополнительный функционал.
Минусы:
отсутствие русификации.
Софт для раздачи Wi-Fi с ноутбука на телефон
Обратите внимание! Приложения для раздачи Wi-Fi скачиваются и с Google Play Market. Достаточно зайти в свою учётную запись
Switch Virtual Router
После установки данного софта пользователю потребуется настроить его. Это несложный процесс, который выглядит следующим образом:
- Включить доступ в Глобальную сеть на ноутбуке. Для этой цели надо запустить Switch Virtual Router и перейти в его параметры. Затем кликнуть по разделу «Изменить настройки адаптера».
- Появится окошко, где необходимо кликнуть по названию подключения и перейти в его свойства.
- В меню «Доступ» потребуется установить галочку напротив строки «Делиться сетью с другими аппаратами».
Важно! Последний пункт может называться по-другому в зависимости от версии скачанной программы
Интерфейс главного экрана программы Switch Virtual Router для раздачи Wi-Fi
Активация виртуальной точки доступа через Switch Virtual Router
Выполнение поставленной задачи можно охарактеризовать в следующем алгоритме:
- Открыть софт и кликнуть по значку параметров.
- Появится окно с возможными корректировками. Здесь надо написать пароль, а также задать имя своей точки доступа на английской раскладке.
- Сохранить изменение и тапнуть по клавише «Start». Начнётся процесс активации Интернета. По его окончанию на экране ноутбука отобразится строка «Доступ к сети».
Обратите внимание! После включения режима раздачи вай-фай в главном меню Switch Virtual Router будут отображаться подключенные устройства. Также пользователь увидит их IP-адреса
Virtual Router Plus
Ещё один софт, который есть в открытом доступе в Интернете. Это усовершенствованная версия предыдущей программы, которая отличается быстротой работы. Благодаря данному софту точка доступа Wi-Fi Windows 10 будет создана мгновенно.
Программа также требует предварительной настройки после установки, которая заключается в выполнении следующих этапов:
- После первого запуска софта пользователю будет предложено ввести название беспроводной сети. Этот этап можно пропустить и вернуться к нему позднее.
- Ввести пароль для точки доступа. Рекомендуется использовать надёжный пароль во избежание взлома, несанкционированного доступа. Для этого необходимо написать не менее восьми символов.
- Указать тип используемого подключения. Это может быть либо кабель, либо режим беспроводной сети.
- Нажать на кнопку «Старт», тем самым запустив процесс активации точки доступа.
Интерфейс программы Virtual Router Plus, позволяющей делиться Интернетом с ноутбука
Обратите внимание! Надпись «Доступ к сети», появившаяся после выполнения выше указанных действий, свидетельствует о том, что ноутбук раздаёт Wi-Fi. Теперь пользователь может опробовать работоспособность раздачи
Для этой цели ему необходимо соблюсти следующий пошаговый алгоритм:
Теперь пользователь может опробовать работоспособность раздачи. Для этой цели ему необходимо соблюсти следующий пошаговый алгоритм:
- Включить вай-фай на смартфоне либо другом устройстве.
- Из списка представленных сетей выбрать свою точку доступа и прописать пароль для неё, который был указан ранее на ноутбуке.
- Зайти в браузер с телефона и удостовериться, что Интернет работает нормально.
Важно! Если Android-устройство не может подключиться к указанной точке доступа Wi-Fi, возможно, проблемы в его настройках
Connectify 2016 для запуска Hotspot на компьютере
Очередное приложение, с помощью которого на ноутбуке можно активировать хот-спот.
Программа Connectify 2016, которая помогает запустить хот-спот
Процесс активации подразделяется на следующие этапы:
- Скачать демоверсию программы с официального сайта и установить её на свой ПК. Данная версия будет работать на протяжении 30 дней с момента скачивания.
- Открыть программу и кликнуть по названию подключения, через которое пользователь выходит в Сеть. При необходимости можно изменить выбранное подключение, а также поменять пароль.
- После запуска программы можно сразу нажать на кнопку «Start», не меняя при этом настроек. Все необходимые функции и режимы уже будут работать по умолчанию.
Обратите внимание! В итоге начнётся процесс создания виртуальной точки доступа, по окончании которого ПК будет раздавать Wi-Fi на другие устройства















![Создаем точку доступа на пк с помощью функции [мобильный хот спот windows 10]](http://zv-prhost.ru/wp-content/uploads/b/6/f/b6f06a352e41a42de12e0e69f2c3c3ac.png)

















