Windows 7
Для такой операционной системы исполнительный файл будет иметь
формат .inf и всегда одно и то же название – install.
После того, как вы скачали файл курсора, поместите его на Рабочий стол или в другую папку, где вы его быстро найдете.
А дальше действуйте согласно инструкции:
- Скопируйте скачанный файл в папку курсоров, которая по умолчанию, если не было произведено других настроек, находится по адресу C:/Windows/Cursоrs;
- Теперь необходимо заменить стандартный курсор на скачанный – для этого пройдите по пути Пуск— Панель управления — Оборудование и звук — Мышь;
- Кликните по разделу Мышь правой кнопкой и выберите Свойства в выпавшем меню;
- Откроется новое небольшое окно, в котором вам необходимо перейти на раздел Указатели;
- Перейдите в поле Настройка и прокрутите список режимов отображения – выберите Основной режим, если хотите постоянно работать с новым красивым курсором;
- Справа под полем Настройки найдите кнопку Обзор и нажмите на нее для выбора файла;
- Откроется Проводник вашего ПК, в котором вам нужно будет дойти до папки с курсорами, в которую вы скопировали свой исполняющий файл;
- Найдите необходимый файл и дважды кликните на нем, причем простого двойного клика будет недостаточно – нужно кликнуть правой клавишей, и в выпавшем меню выбрать раздел Установить;
- Таким образом вы активировали отображение измененного курсора при стандартном режиме работы на ПК – Проводник закроется автоматически сразу после выбора;
- Сохраните внесенные изменения, сохранив их как новую схему графического оформления работы;
- В первоначальном окне нажмите кнопку Применить;
- Нажмите ОК и закройте окно работы со свойствами мыши.
В большинстве случаев измененный курсор начинает отображаться сразу, но иногда для этого требуется перезагрузить компьютер.
3. Указка PointerStick
Самую что ни на есть настоящую указку типа учительской в Windows можно реализовать с помощью бесплатной утилиты PointerStick от разработчика SoftwareOK.

Официальная страница загрузки утилиты:
В эффектную указку курсор мыши превращается при тройном щелчке мыши или по горячим клавишам, указанным в окне утилиты. По этим же щелчкам или клавишам указка превращается обратно в курсор мыши. Для указки предусмотрен выбор цветов и текстур, можно настроить прозрачность и размер. PointerStick работает из системного трея, откуда, собственно, её и можно вызвать для настройки вида указки.
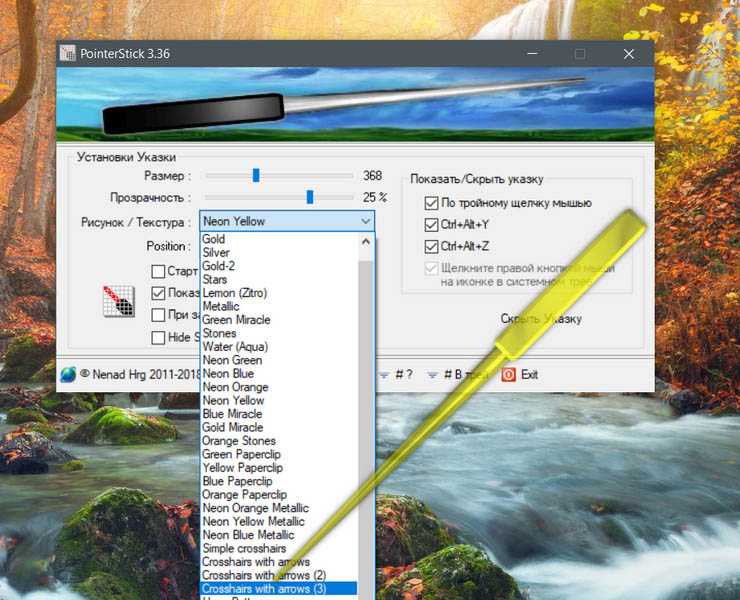
***
Выше рассмотрены варианты реализации курсора-указки, которые можно использовать при показе презентаций и скринкастов в официальной обстановке – на бизнес-тренингах, деловых собраниях, технических образовательных курсах и т.п. Если тема презентаций и скринкастов не предусматривает официоза, например, при подаче развлекательной информации или обучении детей, в качестве указки можно использовать различные эффекты-следы для курсора. Прикольные следы за курсором будут в целом создавать атмосферу непринуждённости и делать подачу информации более лёгкой, более интересной.
Создание собственного курсора
Люди, которые ко всему подходят творчески и готовы потратить свободное время, могут создать собственный курсор мыши. Причем особые знания здесь не требуются. Просто выберите понравившийся способ и действуйте в соответствии с инструкцией.
Через Paint
Несмотря на то, что встроенное приложение Paint кажется очень простым, на создание собственного указателя может уйти немало времени:
Откройте Paint.
- Установите размер картинки 128х128.
- Нарисуйте в указанном квадрате любой значок, так как управлять можно будет не только стрелочкой, но и крестиком.
- Сохраните файл в формате «PNG».
- Теперь нужно убрать белый фон. Для этого воспользуйтесь более сложным редактором. Например, онлайн.
- Подгрузив картинку из панели «Инструменты» выберите «Волшебную палочку».
- Кликните по белому фону и нажмите «Delete».
- Сохраните изображение.
- Теперь необходимо выполнить конвертацию из «.png» в «.cur». Для этого посетите соответствующий сайт.
- Сохраните итоговый файл.
- Подгрузите значок через Daanav Mouse Cursor Changer или Панель управления.
При использовании подобного метода создания указателя владелец ПК может проявить всю свою фантазию. Однако Paint нельзя назвать продвинутым инструментом, поэтому стоит рассмотреть и другие варианты.
ArtCursors
Неплохой редактор, позволяющий создать кастомный курсор. Дистрибутив необходимо скачивать с официального сайта. После запуска пользователь увидит приветственное окно, где необходимо выбрать бесплатный период программы на 1 месяц.
Далее предлагается установить размер будущей иконки, а также ее цветность. Как только предварительные настройки будут выбраны, можно заняться рисованием. В конце файл сохраняется в подходящем расширении «.cur», и остается лишь подгрузить его любым удобным способом.
Важно. Рекомендуется создавать указатели в разрешении 128 на 128 пикселей, если экран соответствует стандарту FullHD
Создание анимированного курсора
Анимированный указатель – более сложный элемент, который нельзя создать через Paint. Здесь нужно обращаться к помощи принципиально других программ.
Microangelo
Достойное приложение, которое может создать статичный или переливающийся значок курсора мыши. Внешне программа очень похожа на ArtCursors. Значит, проблем с ознакомлением возникнуть не должно.
IconLover
Утилита с аналогичным интерфейсом и продвинутым функционалом. Пользователь при создании указателя может использовать разнообразные эффекты, а также редактировать уже готовые шаблоны.
Real World Cursor Editor
Об этой программе рассказывалось в начале материала. А сейчас о том, как создать уникальный значок:
- Запустите приложение.
- Перейдите в раздел «Создать».
- Выберите «Новый курсор».
- Нарисуйте указатель, используя встроенный редактор.
Разумеется, внутри пользователя ждет масса эффектов и анимаций. А если хочется сэкономить время, то рекомендуется выбирать создание значка из готовой картинки.
Как поменять курсор мыши с помощью системных средств
Сначала рассмотрим варианты замены значка без обращения к программам от сторонних разработчиков, поскольку большинство пользователей не желает заморачиваться и скачивать дополнительное ПО. Но и в этом случае у владельца ПК есть масса способов поменять указатель.
Панель управления
Первый метод изменить курсор мышки – обратиться к помощи Панели управления. Это специальный раздел настроек операционной системы, позволяющий регулировать практически каждый параметр. Его можно найти в меню Пуск или через поисковую строку Windows. Далее потребуется выполнить следующее:
Открыв «Панель управления», ввести в поисковую строку (располагается в правом верхнем углу) запрос «Мышь».
Как только система подготовит результаты поиска, перейти в раздел «Изменение вида указателя мыши».
Во вкладке «Указатели» появившегося окна щелкнуть ЛКМ по переключателю «Схема».
- Установить любой понравившийся вариант курсора.
- Нажать «Применить» для сохранения настроек.
На заметку. Пользователь вправе изменить отображение курсора не только в стандартном режиме, но и при работе в фоне или при выборе справки
Редактор настроек предварительно покажет, как будет выглядеть значок в разных сценариях использования. Поэтому вы можете перебрать несколько вариантов, не закрывая Панель управления.
Параметры
Кроме Панели управления Windows имеет раздел настроек под названием Параметры. Он более удобен для восприятия и прекрасно подойдет новым пользователям, которым сложно ориентировать в более функциональных интерфейсах. Чтобы поставить новый указатель, нужно:
Открыть «Параметры» через меню «Пуск» или нажатием клавиш «Win» + «I».
- Перейти в раздел «Специальные возможности», а затем – «Мышь».
- Сменить значок, выбрав необходимый размер и цвет.
В отличие от Панели управления, Параметры предлагают менее широкий спектр настроек. По сути, на месте остается один и тот же курсор, а меняются лишь его габариты и цвет. Впрочем, если этого вам достаточно, данный метод замены можно считать самым оптимальным.
Виды курсоров для компьютерной мыши
Курсоры обычно отличаются внешним видом и размером. Но изменяют ли они функциональность, остаётся вопросом
Конечно, чем интереснее выглядит указатель на рабочем столе, тем больше он привлекает внимание. Рассмотрим, как разделяется по видам данная особенность операционных систем
В режиме ввода тип курсора меняется
По форме
Различия курсоров очевидны. Если стандартный вариант имеет вид стрелочки небольшого размера, то дизайнерские варианты приобретают более выразительные очертания. Иногда они могут перекрывать какие-то данные на мониторе.
Указатель может меняться в зависимости от режима работы компьютера
Существуют объёмные и дизайнерские указатели мыши. Они выступают в форме различных изображений: сердечек, кнопок, рисунков.
По принципу работы
Функционирует указатель мыши стандартно, но может иметь и некоторые другие свойства. С помощью специальных отслеживающих курсоров пользователю удаётся визуализировать нужный объект при создании видео. Уникальность заключается в том, что зона клика окрашивается оттенком.
Курсор «по умолчанию» появляется с момента установки ОС на ПК
Установка таких приспособлений для работы выполняется либо стандартными средствами Windows, либо с помощью специально загруженного инсталлятора.
Обозначение гиперссылок на компьютере происходит с помощью электронного указательного пальца
Как поменять курсор мыши через Панель управления Windows 10
Несмотря на то, что Панель управления в Windows 10 понемногу отходит на второй план и заменяется опциями в меню «Параметры», ее все еще можно использовать для тонкой настройки параметров операционной системы. Например, через Панель управления можно изменить курсор мыши.
Для того чтобы открыть Панель управления в Windows 10 нужно воспользоваться комбинацией клавиш Windows-R и в появившемся окне выполнить команду «control».
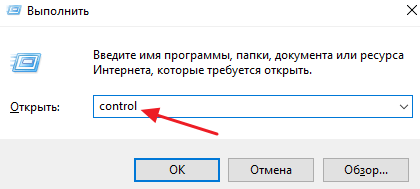
В Панели управления нужно открыть раздел «Оборудование и звук»
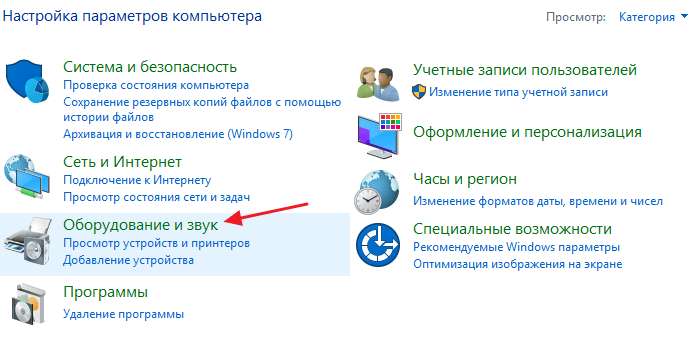
И потом перейти в подраздел «Мышь», который находится в блоке «Устройства и принтеры».
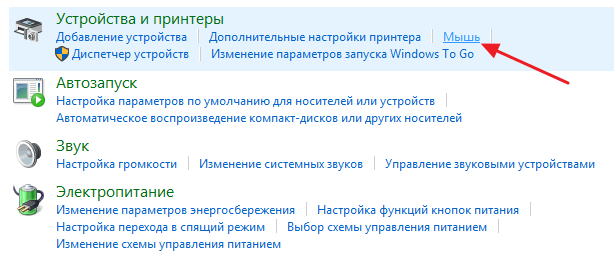
В результате перед вами появится окно со свойствами мыши. Для того чтобы изменить курсор вам нужно перейти на вкладку «Указатели».
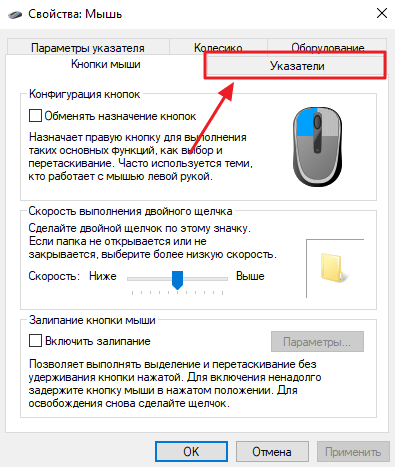
На вкладке «Указатели» доступно достаточно большое количество настроек указателя мыши. Основной опцией является выпадающий список «Схема», с помощью которого можно выбрать один из стандартных стилей.
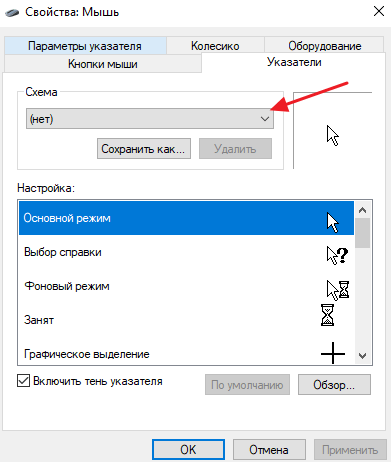
Всего в списке «Схемы» доступно больше 10 разных стилей для курсора Windows
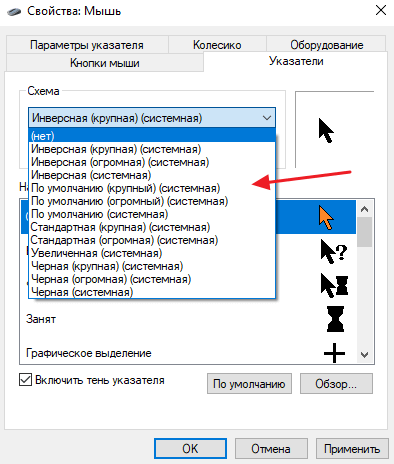
При этом каждую из стандартных схем можно настроить под собственные требования. Для этого нужно выделить один из курсоров и нажать на кнопку «Обзор» в нижней части окна.
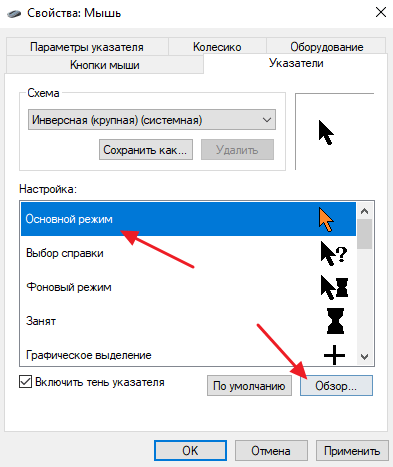
В результате откроется папка с курсорами, в которой можно будет выбрать из большого количества вариантов.
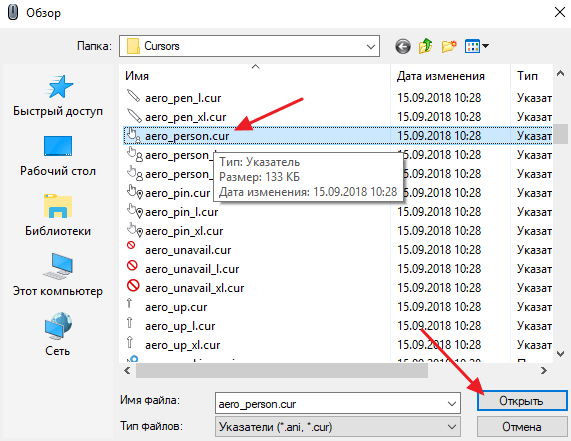
Если понадобиться вернуть стандартный курсор, который используется в текущей схеме, то воспользуйтесь кнопкой «По умолчанию».
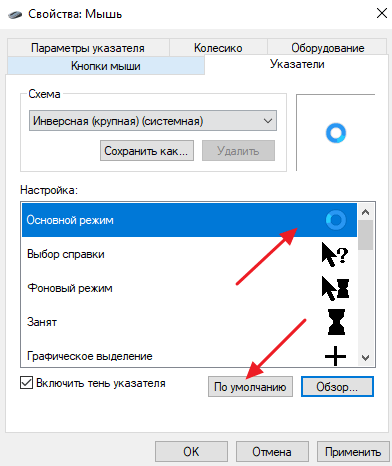
После того как вы изменили курсор в Windows 10 не забудьте сохранить настройки нажатием на кнопку «Применить».
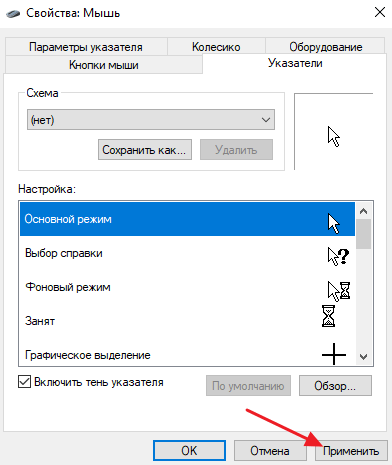
Установка нестандартного курсора мыши
Как вы понимаете, нестандартный указатель – это не предусмотренный системой, а разработанный частным лицом курсор. Соответственно вам нужно сначала его скачать. Пользуйтесь сервисами, к которым питают доверие пользователи, чаще всего это выражено первыми результатами на странице поиска. Подберите нужный курсор и скачайте архив с ним.
1. После того как вы скачали архив с курсором, откройте его;
2. Вам нужно, что бы файлы, без лишних файлов попали в нужное место, поэтому убедитесь, что элементы лежат в корне архива;
3. Разархивируйте файлы по пути C:WindowsCursors.
По сути на этом всё, теперь когда производите установку курсора, по одной из инструкций, в соответствии с вашей версией Windows, вам будут доступны для установки изображения. Чтобы указать только что приобретённые изображения для курсора, вам следует дважды нажать по нужному указателю, после чего вам откроется проводник, в нём указать файл. Вам не обязательно устанавливать все файлы на курсоры, которые вы только что скачали, можете совмещать их по своему усмотрению.
Не станет лишним проверить архив с курсором на наличие вирусов любой установленной антивирусной программой или утилитой. Произведите это действие, в особенности, если не доверяете источнику, перед использованием архива, так как вирусы могут активироваться только после запуска приложения.
Как разработать свой вариант курсора?
Существует ещё один источник, позволяющий максимально широко производить изображения для курсора – это вы сами. Возможность создавать указатель для мыши вручную предоставляется. Для этого вам следует создать изображение, в формате png, любым редактором изображений, на котором фон будет прозрачным. Далее, используя любой онлайн сервис, преобразуйте изображение в формат .cur. После этого изображение готово к использованию, поместите в указанную выше папку и примените. Таким не хитрым способом вы сможете стать дизайнером вашего личного курсора.
Что такое упрощенный стиль и как его поставить в системе Windows 7
Начиная с версии XP, в Windows стало возможным непросто поменять рисунок рабочего стола и настроить цветовую гамму, а использовать различные схемы оформления, по-разному требовательные к ресурсам. Например, если вы не хотите чтобы память расходовалась на видеоэффекты вроде плавного сворачивания окон и тому подобное – вы можете назначить XP тему «Классическая».
А также поработать с некоторыми настройками реестра, отвечающими за отображение элементов интерфейса. Подобные действия рекомендованы владельцам слабых компьютеров. В Windows 7 также имеется подобная возможность и называется она «упрощенный стиль». Как поставить упрощенный стиль в системе Windows 7 мы обсудим в нашей заметке.
В Vista также присутствовала опция принудительного отключения спецэффектов. Именно там и появился упрощенный стиль, как отдельное понятие Виндовс. Там же впервые возникла технология автоматического переключения на упрощенный стиль в том случае, если ресурсы компьютера оказывались недостаточны для функционирования операционной системы в нормальном режиме.
Когда еще рекомендуется переводить рабочий стол в режим упрощенного отображения его элементов? Первый приходящий на ум пример – удаление спецэффектов для обеспечения лучшей производительности игр. Нынешние ОС расходуют на GUI действительно много ресурсов. Эти ресурсы вполне можно высвободить для более практичного их использования. Правда это достигается за счет некоторой потери в плане визуального оформления. Итак, как вручную поставить упрощенный стиль в Windows 7?
Включаем упрощенный стиль
Операционкой Windows 7 предлагается два варианта доступа к упрощенному стилю:
- Через «Панель управления». Для этого нужно открыть «Панель управления», перейти в раздел «Система и безопасность», подраздел «Быстродействие», и в параметрах настроить работу в упрощенном режиме.
- Через меню «Персонализация» рабочего стола: щелкаем правой кнопкой мыши по свободному месту на дисплее, выбираем пункт меню «Персонализация» и указываем упрощенный режим.
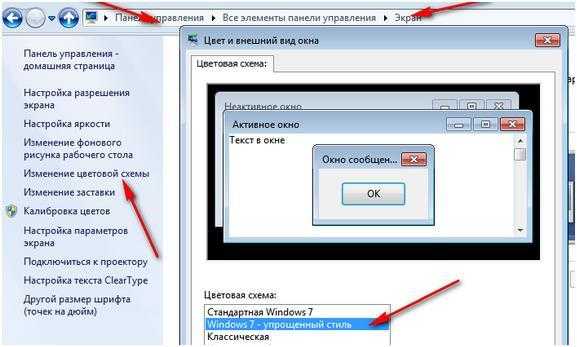
Вот, как это выглядит на картинке:
ЦВЕТ ОКОН
Возможность настройки цветовой схемы окна перешла еще из операционной системы Windows ХР, причем без каких-либо изменений. Чтобы воспользоваться этим механизмом, нужно щелкнуть на ссылке Цвет окна в нижней части окна, показанного на рис. 7.2.
На выбор предлагается достаточно много элементов управления, цветовую схему которых вы можете настраивать. Некоторые из них применяются только для темы Aero, большая же часть касается стандартной темы оформления Рабочего стола, о чем сообщает надпись в открывшемся окне.
Здесь же, кроме собственно цветового оформления окон и его элементов, можно также настраивать отображение надписей, указывая шрифт и размер. Например, можно задать другой шрифт для заголовка окна, определить расстояние между значками, цвет гиперссылок и многое другое.
ЗВУКИ
Звуки, то есть звуковое оформление, принимают непосредственное участие в восприятии Рабочего стола, поэтому вполне естественно, что операционная система Windows 7 позволяет настраивать их на ваше усмотрение.
Чтобы перейти в режим управления звуками, выберите ссылку Звуки в окне, показанном на рис. 7.2.
Аналогичный способ настройки существовал и в Windows Vista, и по сравнению с данной операционной системой в Windows 7 существенных изменений в этом плане не произошло.
Управлять звуками очень просто. На выбор предлагается более десяти различных звуковых схем, задавать которые вы можете с помощью списка Звуковая схема. После того как звуковая схема выбрана, вы можете перейти к управлению звуками, отвечающими за разные события операционной системы.
В центральной части окна (рис. 7.4) находится список всех системных событий и звуков, привязанных к этим событиям. Если звук установлен — отображается значок громкоговорителя напротив соответствующего события. Вне зависимости от того, установлен звук или нет, вы можете его поменять или привязать к событию, для чего используется список Звуки: отметив нужное событие, раскройте список Звуки и выберите из него один из 40 звуков на свое усмотрение. Если звукового сопровождения события вообще не нужно, выберите в этом списке позицию Нет.
Рис. 7.4. Изменение звукового сопровождения
Аналогичным образом можно поступить с любым системным событием. В результате сформируется новая звуковая схема, которую вы можете сохранить с помощью кнопкиСохранить как, что позволит в любой момент выбрать ее.
Если вас не устраивает набор системных звуков, вы можете указать свои звуки, используя кнопку Обзор. По умолчанию можно выбирать только файлы формата WAV. Но разве это проблема, если существует большое количество программ, с помощью которых вы с легкостью сможете конвертировать в WAV любой звуковой файл?
ЗАСТАВКА
Поскольку бывают периоды, когда вас нет за компьютером, при переходе в энергосберегающий режим операционная система может отображать на экране заставку. При этом, кроме экономии электроэнергии, вы получаете радующую глаз картину. А кроме того, можно сделать так, что выход из режима заставки будет возможен только после ввода пароля. Это означает, что информацию на вашем экране никто не сможет увидеть, особенно люди, которым ее вообще не нужно показывать.
Механизм работы с заставками практически не изменился со времени его появления в более ранних версиях операционной системы. Зачем что-то менять в полезном и, самое главное, исправно работающем механизме?
Чтобы получить возможность управления заставками, выберите ссылку Заставка, которая находится в нижней правой части окна, показанного на рис. 7.2.
В появившемся окне (рис. 7.5) вы можете выбрать любую понравившуюся вам заставку из списка Заставка. При этом на маленьком экране в верхней части окна отображается уменьшенная копия заставки. Если нажать кнопку Просмотр, можно будет увидеть ее работу «вживую», в полноэкранном режиме.
Рис. 7.5. Настройка заставки
Практически все заставки имеют параметры, которые можно настраивать. Например, если выбрать заставку Фотографии, как показано на рис. 7.5, то после нажатия кнопкиПараметры вы сможете указать папку со своими изображениями, которые будут участвовать в слайд-шоу. Можно также будет выбрать скорость смены этих изображений.
Если вы хотите, чтобы выход из режима заставки происходил только при вводе пароля, то установите флажок Начинать с экрана входа в систему. Подобную возможность очень часто используют работники офисов, особенно если один кабинет делится сразу между несколькими коллегами.
Создание собственных статичных курсоров
Те эстеты, кого категорически не устраивают варианты предложенные дизайнерами Microsoft, могут создать собственные курсоры и интегрировать их вышеописанным способом в одну из схем. Правда, для этого придется использовать инструментарий от сторонних разработчиков («встроенный» в Windows графический редактой Paint не позволяет создать изображение с прозрачным фоном, а конвертера, преобразующего изображения *.png в файлы указателя мыши *.cur по умолчанию в системе и вообще нет. Для создания простого статичного указателя проделайте следующее:
- Процесс установки зависит от того, есть ли у вас в системе другие графические редакторы. Если таковых нет, достаточно выбрать экспресс-вариант.
- После запуска редактора откройте меню «Изображение» и измение размер картинки (выберите, например, параметр 100 х 100 пикселей);
- В панели инструментов «Слои» нажмите на «плюсик» и добавьте новый слой. Потом выделите слой «Фон» и удалите его, нажав на «крестик»;
- Используя панель инструментов вверху слева нарисуйте изображение курсора;
- Нажмите на меню «Файл» сверху и сохраните результаты работы в файл PNG с произвольным именем;
- В выпадающем списке выберите в качестве выходного формата расширение cur и нажмите кнопку «Преобразовать»;
- После некоторого ожидания нажмите кнопку «Скачать» и сохраните файл курсора (у меня конвертация заняла около 5 минут, впрочем можно не ждать так как сервис может отправить готовый файл вам в Dropbox, Google Drive или на электронную почту);
- Откройте Проводник и переместите сохраненный файл в папку «C:\Windows\Cursors»;
- Вернитесь к первой части данной статьи и интегрируйте только что созданный указатель в одну из стандартных тем.
В результате указатель мыши приобретет нужный вид. 
Красивый курсор мыши, зачем он нам нужен
 Здравствуйте друзья! Во время работы за компьютером, приходиться менять курсор компьютерной мыши. Для чего это нужно? Ведь у неё уже есть стандартный курсор от Windows.
Здравствуйте друзья! Во время работы за компьютером, приходиться менять курсор компьютерной мыши. Для чего это нужно? Ведь у неё уже есть стандартный курсор от Windows.
Эта необходимость возникает из-за желания пользователей установить красивый курсор мыши, чтобы изменилась его форма и цвет. Например, есть обычный курсор в Windows, который кажется маленьким и еле заметным.
Вам может понадобиться увеличение курсора, чтобы быстро напечатать текст в Worde без лишних пробелов. Большой курсор пригодится и для записи видео-уроков, это поможет зрителю видеть выполняемые действия.
Далее, рассмотрим работающие способы установки курсора мыши.
Меняем параметры курсора мыши через Панель управления
Изменить курсор мыши в Windows 10 через Панель управления можно несколькими способами.
Жмём «Пуск», «Панель управления».
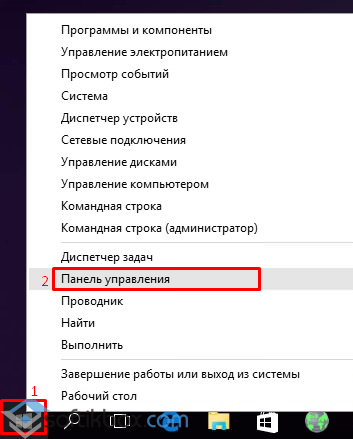
Выбираем режим мелких значков. Выбираем «Мышь».
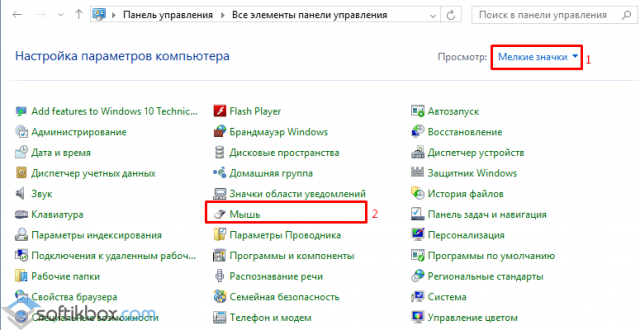
Откроется новое окно. Переходим во вкладку «Указатель».
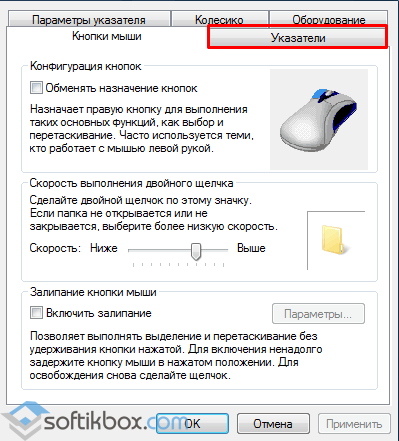
В разделе «Схема» выбираем тип курсора.
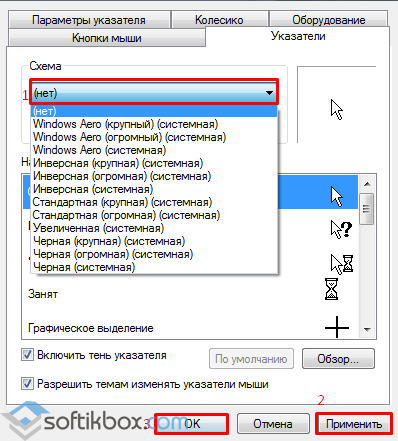
Жмём «Применить» и «ОК».
Также изменить курсор мыши в Windows 10 через Панель управления можно следующим способом:
Жмём «Пуск», «Панель управления», выбираем «Специальные возможности».
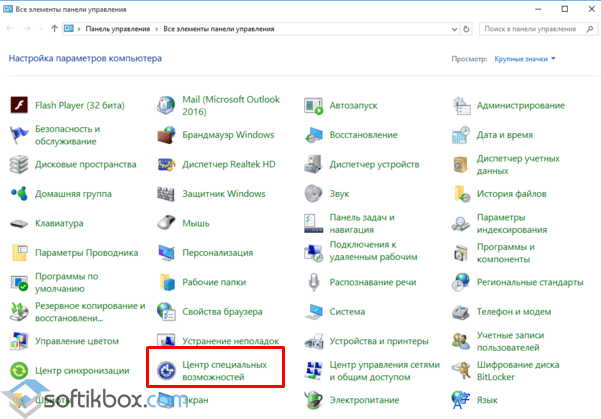
Выбираем «Изменение параметров мыши».
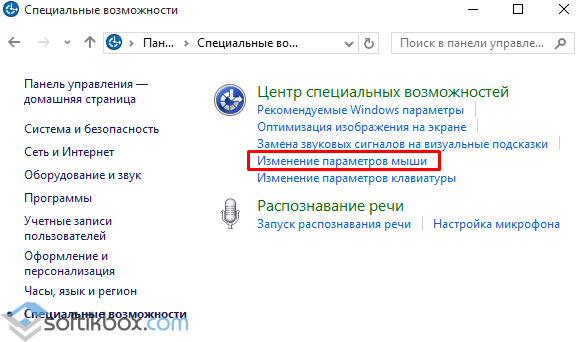
Откроется новое окно. Выбираем цвет и размер курсора.
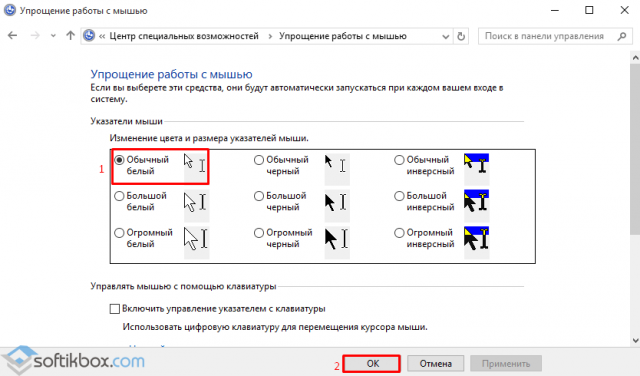
Жмём «Ок» и обновляем рабочий стол.
Как изменить курсор мыши через раздел Параметров?
Настроить размер или цвет мыши в Windows 10 можно и через раздел Параметров. Для этого выполняем следующее:
Жмём «Пуск», «Параметры» и выбираем «Специальные возможности». Переходим в раздел «Мышь»
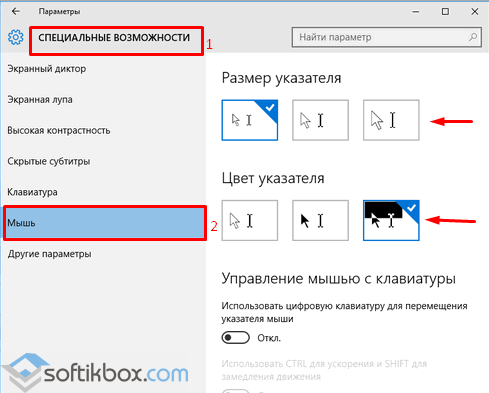
Выбираем цвет и размер указателя. Жмём «Ок». Закрываем все окна и обновляем рабочий стол.
Курсор мышки в Windows 10 будет изменён.
Вручную меняем размер, тип и цвет курсора в Windows 10
- Файлы, которые отвечают за мышку, её цвет и размер имеют расширение .inf. Можно ввести в поисковике запрос «Скачать курсор» и загрузить файл. После распаковки архива, запускаем новый элемент. Он будет со значком шестерёнки.
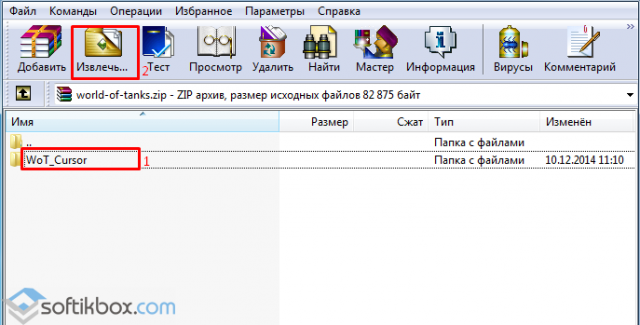
- Жмём правой кнопкой мыши и выбираем «Установить».
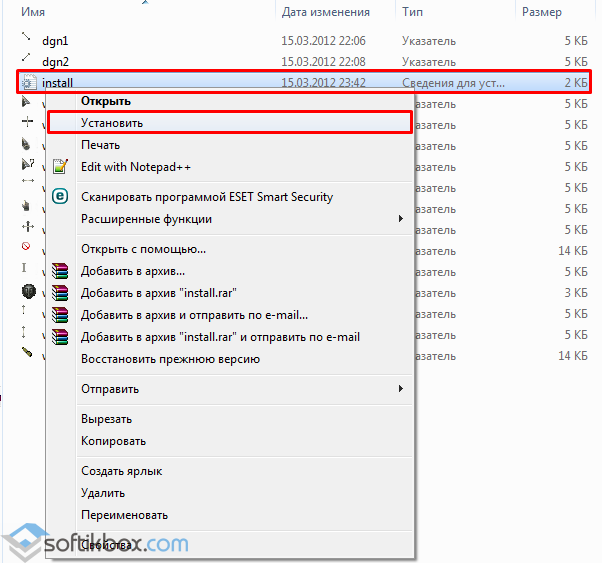
- Далее переходим в Панель управления и открываем «Свойства мыши». Переходим во вкладку «Указатели», выделяем «Основной режим» и жмём «Обзор».
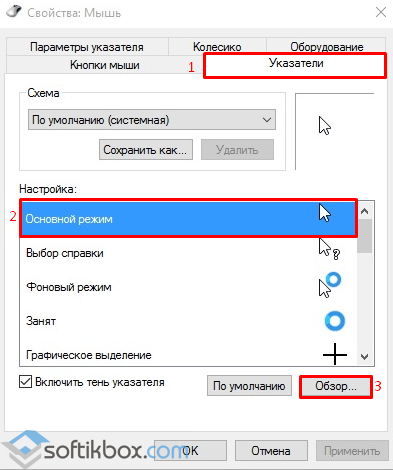
- Откроется новое окно. Видим папку с новыми курсорами. В данном случае мы скачали тему с «World of Tanks». Выбираем новый курсор. Жмём «Открыть».
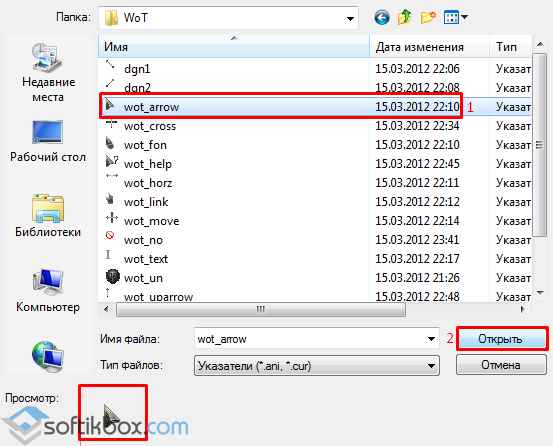
- Теперь место основного режима отображается выбранный курсор.
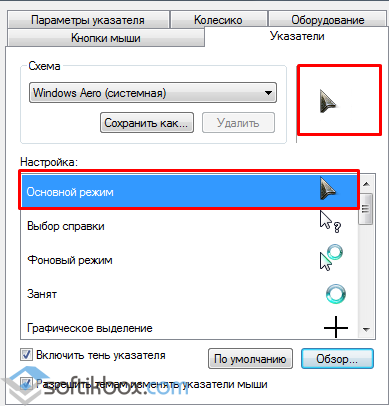
Если данный способ не помог изменить курсор и мышка имеет прежний вид, выполняем первые три шаги, указанные выше. Только вносим такие изменения:
- Распаковываем файлы нового курсора в папку «Windows», а именно в «Cursors».
- В разделе «Схема» выбираем курсор. Выставляем «Нет» имени.
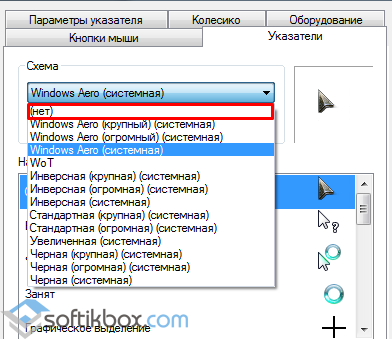
Далее кликаем «Сохранить как…» и вводим имя новой мышки.
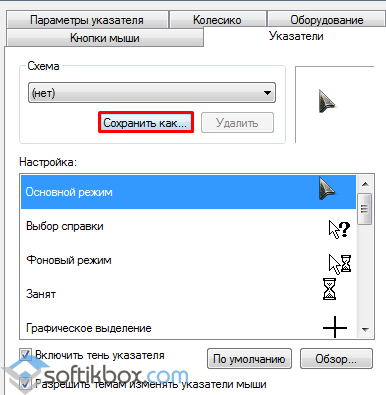
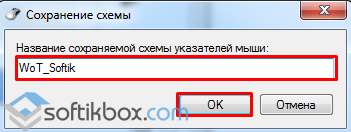
Теперь курсор мышки вWindows 10 будет иметь новый вид.
Что делать, если пропал курсор мыши в Windows 10?
Если у вас пропал курсор мышки и колесо прокрутки не работает, стоит в первую очередь запустить сканирование системы на наличие повреждённых файлов, так как такая проблема может быть вызвана различными факторами.
Жмём «Win+R» и вводим «cmd».
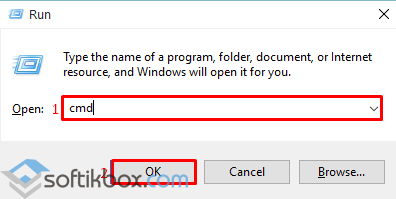
Вводим «sfc /scannow».
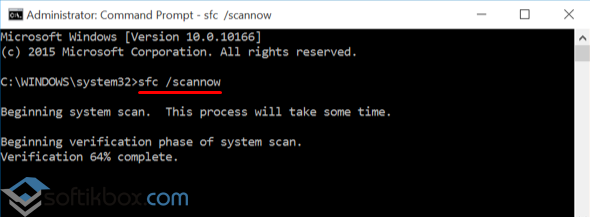
Если система не обнаружит ошибок, делаем резервную копию раздела реестра и вносим следующие изменения.
Жмём «Win+R» и вводим «regedit».
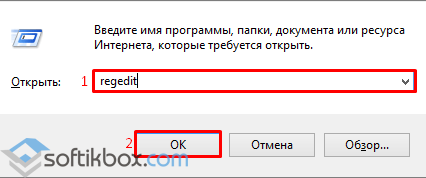
Переходим по ветке «HKEY_LOCAL_MACHINE», «SOFTWARE», «Microsoft», «Windows», «CurrentVersion», «Policies», «System».
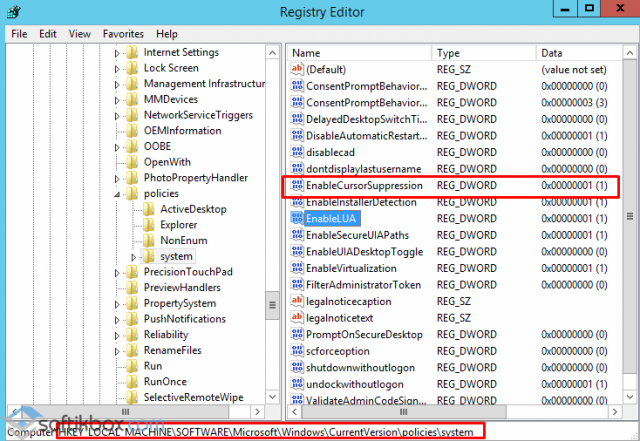
Открываем двойным щелчком «EnableCursorSuppression» и задаем ему значение «0».
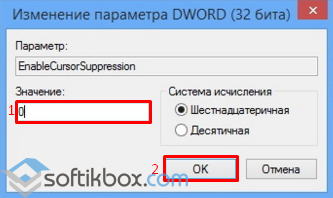
Перезагружаем компьютер и проверяем, работает ли курсор.
Если настроить курсор мышки не удалось, стоит запустить восстановление системы.
Изменение внешнего вида курсора средствами Windows
Поменять курсор мыши на Windows 7/10, к слову, не такая уж и проблема. Можно изменить размер курсора, сделав его крупнее, заменить цвет с белого на черный, добавить эффект инвертирования цвета и вообще заменить курсор другим, совсем непохожим. Все популярные версии Windows позволяют настраивать внешний вид указателя через стандартные настройки. Так, если вы хотите настроить курсор в Windows 7 или 8.1, зайдите в «Панель управления», запустите апплет «Специальные возможности» и нажмите ссылку «Упрощение работы с мышью».
В открывшемся окне вам будет предложено выбрать один из девяти режимов отображения курсора: обычный, большой и огромный белый, обычный, большой и огромный черный и обычный, большой и огромный инверсный. Это самый простой способ увеличить курсор в Windows.
Больше возможностей предлагает настройка «Свойства мыши» (апплет «Мышь»). Переключившись на вкладку «Указатели», вы можете не только выбрать одну из доступных схем, но и изменить любой ее элемент.
Например, вы выбрали схему «Стандартная крупная системная», но при этом хотите, чтобы вместо песочных часов (состояние «Занят») использовался голубой круг из схемы по умолчанию. Нет ничего проще. Кликните по изменяемому элементу и выберите в открывшемся окне тот курсор, который вам нужен.
Аналогичным образом настраивается размер и форма курсора в Windows 10, кстати, в этой версии системы попасть в настройки указателя можно из приложения «Параметры», перейдя по цепочке Специальные возможности – Мышь.
Ручная установка загруженных курсоров
После загрузки файлов с набором оригинальных курсоров, не терпится скорее попробовать это обновление. В первую очередь, рассмотрим, как поставить указатели на ОС без помощи специальных программ, вручную.
Для выделения фрагмента текста необходимо протянуть курсор от одной границы к другой
Что делаем в Windows 10
Windows 10 считается одной из самых альтернативных и «шустрых» версий ОС. Однако кому-то может показаться сложной установка пакета аксессуаров. Поэтому рекомендуем изучить инструкцию.
- Открываем пакет загрузки, где находим в списке курсор с расширением «inf». Делаем клик по файлу правой кнопкой мыши. В появившемся контекстном меню нажимаем «Установить».
- Подтверждаем действие и даём разрешение на использование данных компьютера. Тема устанавливается за считанные секунды. Чтобы проверить её работу и установить интересующий курсор, необходимо войти в «Параметры», затем, в «Персонализацию» ПК.
- Нажимаем на вкладку «Темы» и перемещаемся к пункту «Курсор мыши».
- В появившемся окне выбираем в списке установленную тему. Затем нажимаем кнопку «Применить» и «Ок».
При неправильной работе драйвера возможна некорректная работа курсора Если указатель мыши «подвисает» или опережает действия, следует посмотреть наполненность оперативной памяти Объёмные указатели не уместны при установленной классической рабочей теме Если поставить слишком узкий курсор, он может не справиться с некоторыми задачами В зависимости от режима работы ОС, курсор имеет свойство меняться автоматически В результате, указатель мыши будет сразу отображаться без необходимости перезагрузки ПК
Обратите внимание, что для каждого отдельного действия курсор будет меняться
Как установить в Windows 8
Настройка работы новых курсоров будет несколько отличаться в Windows 8, поэтому инструкцию по установке на других ОС здесь использовать бесполезно.
- Открываете «Панель управления», находите пункт с графическим изображением «Мышь».
- В открывшемся окне, переходите во вкладку «Указатели», выбираете любую тему в качестве основной.
- Можно также использовать кнопку «Обзор», которая поможет выбрать другие имеющиеся указатели на компьютере. Подойдёт для тех, кто сохранял их отдельно в специально отведённую папку.
- Открываете любую из папок, в которых есть соответствующая тема, находите файл формата «inf». Вызываете контекстное меню правой кнопкой мыши и нажимаете на кнопку «Установить».
- Переходите в окно настройки курсоров, вызываете выпадающее меню, в котором находите только что установленный пакет и нажимаете кнопку «Применить». Затем закрываете окно и наслаждаетесь новым указателем.
Подсветку курсора можно создать самостоятельно в специальных программах или скачать готовый набор Многими курсорами можно пользоваться в играх и различных редакторах Процедура установки совершенно несложная, главное, перед началом установки новой курсорной темы, необходимо правильно разархивировать её из сборника.
Загрузка темы курсоров в Windows 7
Установка указателей в системе Windows 7, практически такая же, как и в предыдущих случаях. Однако, в зависимости от установленной темы оформления, могут возникнуть дополнительные вопросы. Итак, как установить курсор в этой ОС.
- Открываем знакомую «Панель управления». Обычно она имеет свёрнутую форму. Поэтому в меню «Просмотр» (в верхней части окна) выбираем «Мелкие значки».
- Нажимаем раздел «Мышь», открываем вкладку «Указатели».
- Здесь же ставим галочки напротив подписей «Включить тень указателя», а также «Разрешить темам изменять указатели мыши». Если планируете оставить такой тип курсора навсегда, вторую галку не устанавливаем.
- Нажимаем кнопку «Применить» и «ОК» поочередно.
При самостоятельной подготовке указателя, он становится авторским Здесь же пользователь может сохранить выбранную тему. Для этого нажимаем кнопку «Сохранить как». Даём индивидуальное название схемы и нажимаем кнопку «ОК».
Как изменить цвет курсора в Windows 10
- Открываем приложение Параметры и жмём кнопку Специальные возможности.
- Переходим на вкладку Размер курсора и указателя мыши, а затем находим раздел «Изменение цвета указателя».
- По умолчанию выделена первая кнопка, т.е. символизирующая обычный белый курсор. Второй вариант – это черный указатель, а третий вариант – это контрастный черно-белый курсор. Но, нас интересует четвертая кнопка с цветовой палитрой и зеленым курсором. Щелкаем её.
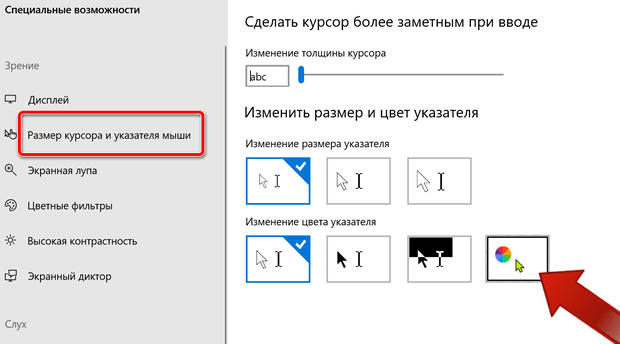
Теперь мы можем выбрать цвет. В перечне предлагаемых цветов курсора у нас 9 кнопок. Просто нажмите на одну из них, а индикатор сразу же изменит цвет.
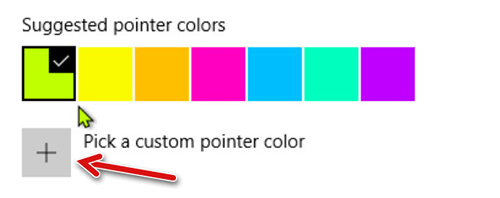
Если вы хотите выбрать цвет из палитры, нажмите кнопку плюс + внизу.
Откроется палитра цветов, в которой можно выбрать свой цвет.
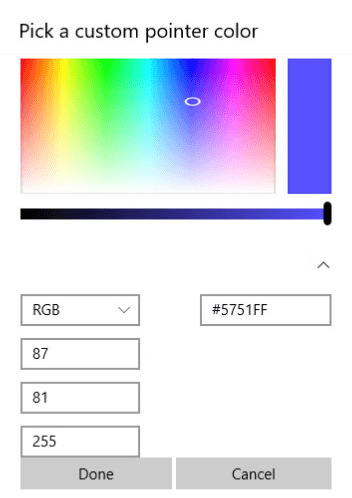
Если вы предпочитаете вводить код цвета, нажмите на кнопку Подробнее .
Развернется список с дополнительными текстовыми полями. Здесь мы можем ввести точные значения для каждого из цветовых компонентов, чтобы получить желаемый эффект. Мы можем также ввести hex-код цвета. Выбор подтверждаем кнопкой Готово .
На этом всё! Теперь Вы можете наслаждаться оригинальной расцветкой курсора мыши.
С каждым новым мажорным обновлением Windows мало-помалу изменяется внешне. От минимализма интерфейс системы переходит к гламуру, от гламура снова к минимализму или смешению стилей, как это можно видеть на примере Windows 10. Графическая оболочка системы раз за разом получает новые элементы, практически неизменными в ней остаются только курсоры. Вид их вполне устраивает большинство пользователей, но среди них всё же есть и такие, кто предпочел бы видеть вместо ничем не примечательных указателей что-то более симпатичное.
Специальные программы
Даже с учетом того, что Панель управления предлагает немало вариантов замены значка мыши, подавляющее большинство шаблонов скрыто от рядового пользователя. Для ознакомления со всем разнообразием курсоров рекомендуется обратиться к помощи специальных программ.
CursorFX
Популярная программа, переведенная на русский язык, очень проста в использовании. Она обладает простым интерфейсом, направленным именно на то, чтобы сделать отображение курсора более привлекательным за счет выбора нового шаблона. Действовать нужно по инструкции:
- Как только утилита установится, запустите ее через ярлык на Рабочем столе.
- Перейдите в раздел «Мои курсоры».
- Выберите интересующий вариант и нажмите кнопку «Применить».
В отличие от встроенных средств системы, пользователю не придется перебирать массу настроек. Замена осуществляется в пару касаний, а набор шаблонов позволяет со стопроцентной вероятностью найти очень привлекательный вариант.
RealWorld Cursor Editor
Эта программа отличается тем, что позволяет не просто заменить стандартный значок мышки на более красивый шаблон, но и создать собственный вариант курсора. О способах создания своего значка расскажем чуть позже, а пока сосредоточимся на выборе одной из предустановленных иконок:
Запустите RealWorld Cursor Editor.
- Перейдите в раздел «Указатели».
- Выберите интересующий вариант.
Внешний вид курсора мышки автоматически изменится и будет работать при любых сценариях. Также вы можете подгрузить через RealWorld Cursor Editor шаблон, найденный в интернете. Для этого после запуска перейдите в раздел «В сети».
Daanav Mouse Cursor Changer
Еще одна программа, на которой хотелось бы заострить внимание. Она является очень простой и весит не более пары мегабайт, поскольку не обладает встроенным инструментом создания курсоров и библиотекой шаблонов
Daanav Mouse Cursor Changer позволяет подгружать готовые варианты в расширении «.cur»:
- Запустите приложение.
- Нажмите кнопку «Browse» и выберите шаблон.
- Кликните по плитке «Make current» для активации нового варианта.
Дополнительных действий выполнять не нужно. Мышка сразу же начнет по-новому отображаться на Рабочем столе и в других разделах меню Windows 10.


































