На любом устройстве ОС от Microsoft
Если все драйвера включены, а беспроводной Блютус нормально функционирует, то включить можно двумя способами.
Способ 1
- В нижнем левом углу экрана, вы должны увидеть значок передатчика.
- Нажимаем правой кнопкой по нему и «Включить адаптер».
- Иногда он может быть скрыт от глаз, тогда нажимаем на стрелочку, указывающую вверх и вы увидите скрытые иконки, где и должен быть наш «Голубой зуб».
Способ 2
- Нажимаем на «Пуск».
- После этого переходим в «Устройств и принтеры».
- В разделе «Устройства» необходимо отыскать наш передатчик, нажать правой кнопкой мыши и включить.
Если по каким-то причинам вы не можете найти Блутус и включить этими способами, то скорее всего есть проблема в драйверах – они вовсе не установлены, или работают неправильно.
С помощью BIOS
В очень редких случаях, адаптер блютуз в Windows может не работать, даже после повторения всех описанных действиях. Но не стоит отчаиваться, а попробовать еще один вариант, как можно решить проблему – дополнительная настройка Bluetooth на компьютере Виндовс 10. Для этого при включении устройства зайти в BIOS, воспользовавшись различными клавишами – F2 или del – в зависимости от типа компьютера и самого BIOS. Там нужно перейти на вкладку «Onboard Devices» и убедиться, что напротив Bluetooth стоит «Enable».
После включения, в трее, на панели задач, появляется иконка блютуз, которую можно использовать для быстрого управления. Найдя ее, вы знаете также, как выключить блютуз на ПК с Windows 10.
С ее помощью можно добавить устройство в список доверенных Windows, чтобы каждый раз не проводить проверки и быстро переходить к передаче файлов или управлению. Здесь же есть доступ к списку уже добавленных. Можно как открыть диалоговое окно «Принятия/отправки файлов», так и воспользоваться другими функциями. Это также ответ на вопрос, как настроить блютуз на ноутбуке с Windows 10.
Кстати, стоит отметить, что наличие иконки блютуз в трее Windows говорит о том, что он включен и готов к работе.
Если нет кнопки Bluetooth
Если воспользовавшись двумя первыми способами вы не обнаружили кнопку Bluetooth, скорее всего, модуль просто отключен.
Откройте диспетчер устройств, для чего нажмите на «Пуск» правой клавишей мыши и выберите пункт «Диспетчер устройств».
<center>
Нажмите Bluetooth. Если на значке адаптера есть стрелка, кликните на нему правой клавишей мыши и в меню выберите «Включить устройство».
<center>
Стрелка исчезла.
<center>
Это значит, что модуль включен, кнопка должна появиться — проверяйте.
Всем привет! Сегодня поговорим о проблеме, с которой сталкиваются новые пользователи Windows 10. После обновления или переустановки с Windows 7 найти и включить Bluetooth адаптер бывает проблематично, так как интерфейс за 2 поколения «окон» немного поменялся.
Сразу отметим, что не на всех современных ноутбуках есть встроенный Блутус. Для его включения есть специальная кнопка сбоку ноута или на передней панели. Иногда он включается сочетанием клавиш. Для стационарного компьютера есть внешние адаптеры, которые выглядят как маленькая флэшка, но работают аналогично.
Основные исправления: Bluetooth не работает в Windows 10
Это включает в себя:
- Включение Bluetooth
- Обновление драйвера
- Переустановка устройства Bluetooth
- Запустить средство устранения неполадок
- Перезапустить службу поддержки Bluetooth
1. Включен ли у вас Bluetooth?
Устройство, которое вы хотите подключить с помощью Bluetooth в Windows 10, иногда отключается автоматически, если поблизости не обнаруживается пара. Поэтому убедитесь, что вы включили устройство, будь то мобильный телефон, планшет или динамик.
После этого вы можете открыть настройки своего ПК и выбрать «Bluetooth и другие устройства»> «Добавить Bluetooth» или «Другие устройства»> «Выбрать устройство, которое вы хотите добавить».
Если это не сработает, попробуйте подключить или отключить их снова и снова. Это заставит ваше устройство искать Bluetooth в Windows 10 вручную .
2. Обновите драйвер
Возможно, то же самое, что вы слышите везде, но определенно очень эффективно. Вы можете обновить его вручную или автоматически.
Рекомендуется обновить драйвер Bluetooth с помощью автоматического инструмента, так как он может обновить и все другие драйверы, которые устарели и нуждаются в быстром исправлении. Ручной метод: для этого откройте Диспетчер устройств (Windows + R> введите devmgmt.msc> Вкладка> Мыши и другие указывающие устройства> щелкните правой кнопкой мыши Обновить драйвер) и обновите один драйвер за раз.
3. Переустановите устройство Bluetooth
Попробуйте переустановить устройство, если Windows 10 Bluetooth не подключается. Для этого выполните следующие простые шаги.
Откройте диспетчер устройств, выполнив поиск «Диспетчер устройств» в поле поиска или нажмите клавишу Windows + R> введите devmgmt.msc. Найдите свое устройство Bluetooth, щелкните его правой кнопкой мыши и выберите «Удалить».
После того как вы подтвердите Windows, что хотите удалить его, драйвер просто удалится, после чего вы сможете перезагрузить компьютер. Windows может установить новый драйвер автоматически, или вы можете проверить на веб-сайте драйвера, доступны ли новые обновления, когда возникает проблема с Bluetooth в Windows 10.
4. Попробуйте запустить средство устранения неполадок
Bluetooth в Windows 10 все еще не работает? Давайте попробуем продвинуться дальше в устранении проблемы с помощью встроенного инструмента.
Чтобы открыть окна устранения неполадок, откройте «Настройки»> «Обновления и безопасность»> «Устранение неполадок».
Здесь выберите Bluetooth и запустите средство устранения неполадок.
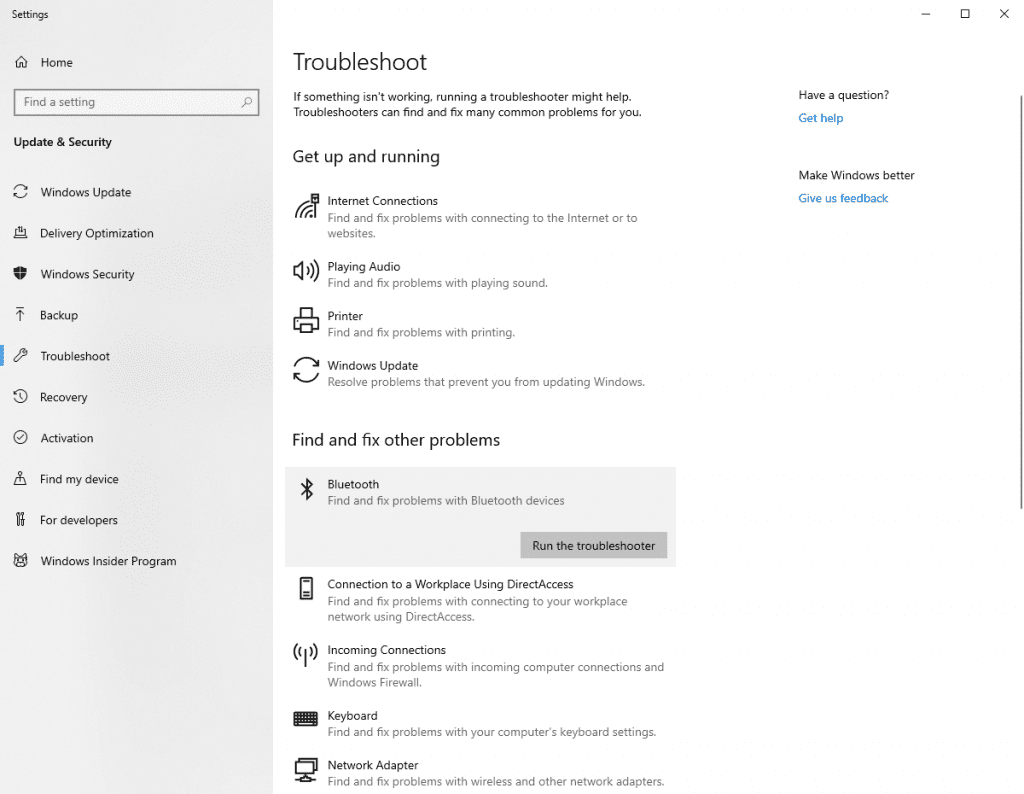
На экране появятся инструкции, которым вы сможете следовать и закрыть, как только закончите.
5. Перезапуск служб поддержки Bluetooth
Вы можете проверить некоторые службы поддержки Bluetooth (Windows 10) на наличие эффекта.
Нажмите клавишу Windows + R и введите services.msc.
Здесь щелкните правой кнопкой мыши службу поддержки Bluetooth и выберите «Перезагрузить».
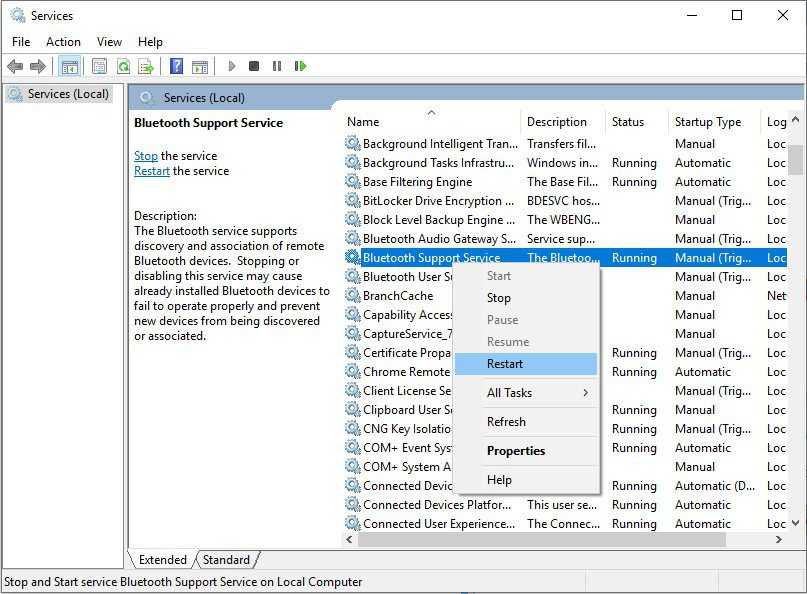
Еще раз щелкните правой кнопкой мыши Службу поддержки Bluetooth и откройте Свойства . Здесь проверьте Тип запуска и выберите Автоматически. Щелкните ОК.
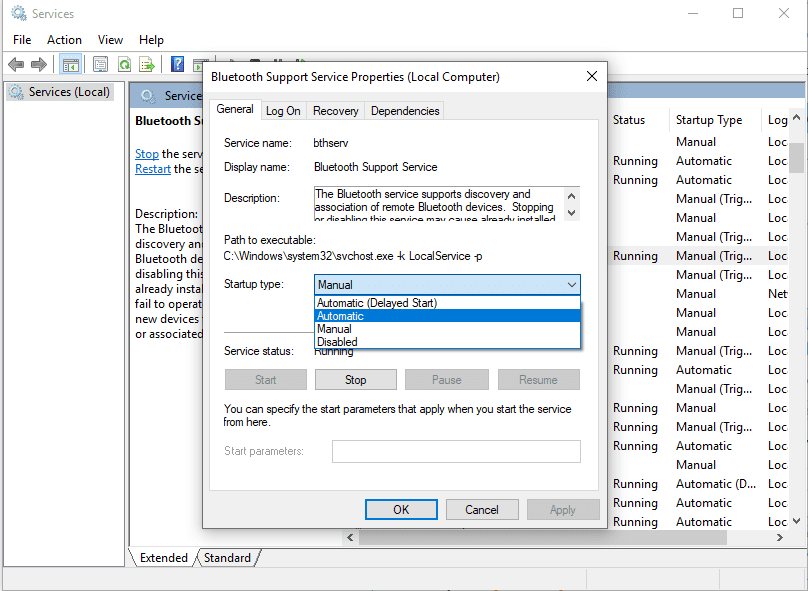
Считается, что если Bluetooth не подключается, этот метод решит проблему в значительной степени.
Помимо всех исправлений, упомянутых выше для Bluetooth, который не подключается, подумайте о перезагрузке компьютера, который очень способен исправить застрявшие приложения. Кроме того, вы также должны подтвердить, что ваше устройство действительно поддерживает Bluetooth в Windows 10.
- Оптимизация Windows 10: как ускорить работу компьютера
- Нет звука на компьютере Windows 10
- Не работают наушники на компьютере Windows 10
- 100+ советов, как ускорить работу ноутбука на Windows 10
Photo by C D-X on Unsplash
Панель управление
Еще одним способом исправить имеющиеся недочеты будет удаление и добавление устройства. Многим знакома причина, когда Блютуз включается без каких-либо проблем, однако с подключением к целевому устройству возникают трудности. Выход? Удалить устройство, после чего сразу же добавить его повторно, поскольку именно эти шаги могут стать эффективным противодействием. Как именно это сделать? Для этого необходимо открыть «Панель управления» в меню « Пуск ».
После чего следует найти кнопку « Устройства и принтеры ».
Перед вами должен открыться список со всеми подключенными устройствами – находите среди них то, которое вас интересует, после чего выбираете опцию « Удалить устройство ».
После этого можно повторно добавить нужное устройство, используя инструкции на экране, помогающие разобраться с панелью навигации, а также обеспечивающие корректную работу Блютуз в дальнейшем.
Иногда, даже если функция Bluetooth работает на вашем компьютере или ноутбуке должным образом, вам просто не удастся при поиске попасть в заветный список того или иного устройства.
Чтобы сделать это, найти свой компьютер в окне « Устройства и принтеры », щелкните правой кнопкой мыши на нем для выбора опцию « Настройки Bluetooth ». После того, как окно с соответствующими настройками было открыто, нужно установить флажок, который « Разрешает устройствам Bluetooth находить этот компьютер », после чего необходимо нажать на кнопку « OK », чтобы изменения были сохранены.
Можно также попытаться обновить или переустановить драйвер Bluetooth. Это не должно удивлять, ведь чаще всего основным виновником плохой работы являются поврежденные драйверы Bluetooth – это поправимо, если предпринять правильные шаги.
Данное решение не случайно считается хорошей идеей, поскольку для обновления/переустановки драйвера Блютуз понадобится сайт производителя – это надежно и просто, ведь исключаются нежелательные риски
Действительно важно то, что вы можете легко обновлять или даже удалять драйвер из диспетчера устройств. Что для этого необходимо сделать? Следует выбрать « Диспетчер устройств » в меню « Пуск », а затем открыть его
Получив доступ, вам нужно щелкнуть на самом устройстве BT, поскольку именно это позволит выбрать пункт « Свойства ».
Дальше нужно в окне свойств нужно перейти на вкладку « Драйвер » – отсюда вы можете легко удалить, откатить или обновить драйвер, нажав на соответствующую кнопку, в чем помогут появляющиеся на экране инструкции.
В обязательном порядке стоит попробовать устранение неисправностей оборудования для Windows. Это может стать настоящим спасением в том случае, если какие-то из выше перечисленных действий ничем не помогли, поэтому остается устранение неисправностей оборудования.
Чтобы сделать это, вам нужно найти утилиту « Troubleshooter » в стартовом меню, а затем открыть ее.
Получив доступ, нажмите на ссылку « Оборудование и звук » – вам будут перечислены широкий спектр возможностей. Отметим, что выбрав опцию « Оборудование и устройства », необходимо следовать инструкциям на экране, чтобы добиться корректных исправлений.
Самое главное – проблема с Bluetooth может быть различной, но только при более подробном рассмотрении удастся определить точную причину е возникновения.
Именно поэтому необходимо всегда иметь под рукой перечень эффективных шагов, позволяющих исправлять ситуацию даже тем пользователям Windows 10, которые не имеют большого опыта.
Включение и отключение Bluetooth в Windows 10: Bluetooth в Windows 10 позволяет подключить ваше устройство к беспроводной сети на ПК, что позволяет передавать файлы без использования каких-либо проводов. Например, вы можете подключить свои Bluetooth-устройства, такие как принтеры, наушники или мышь, к вашей Windows 10 через Bluetooth. Теперь, чтобы сэкономить аккумулятор на вашем ПК, вы можете отключить связь Bluetooth в Windows 10.
Теперь Windows 10 позволяет отключить Bluetooth с помощью настроек, но иногда настройки Bluetooth могут быть выделены серым цветом, и в этом случае вам нужно искать альтернативный метод включения или отключения Bluetooth. В любом случае, не теряя времени, давайте посмотрим, как включить или отключить Bluetooth в Windows 10 с помощью приведенного ниже руководства.
Центр уведомлений
Один из наиболее простых способов.
В правой нижней части экрана на панели задач вы можете увидеть иконку центра управления. Нажмите на нее левой клавишей мыши.
<center>
Если вы не видите значок Bluetooth, кликните по строке «Развернуть».
<center>
Теперь значок Bluetooth появился. Нажимаем на него.
<center>
Значок изменил цвет, а кроме того, на панели задач появилась иконка Bluetooth.
<center>
Блютуз включен, можете подключать устройства, например, беспроводную мышь или блютуз-наушники. Для этого можно нажать на иконку Bluetooth правой клавишей мыши и в меню выбрать «Показать устройства Bluetooth».
<center>
Вы увидите список доступных устройств и сможете к ним подключиться.
<center>
Включение Bluetooth через BIOS
Первый вариант
Разных BIOS большое количество, но структура их похожая. Первое, что нужно сделать, это зайти в BIOS. Выберите пункт «Onboard Device» потом «Set «Bluetooth»». Вы увидите указатель который должен быть в положении «ENABLE».
Второй вариант
- Загрузите ноутбук и нажмите F1, F3, F10 или клавиша Delete (Del) когда увидите логотип загрузки.
- Когда вы находитесь в меню BIOS, выберите опцию «Безопасность».
- Затем выберите «Доступ к порту ввода / вывода»
- Наконец, выберите «Bluetooth» и нажмите «Ввод», чтобы отключить или включить функцию беспроводной связи Bluetooth
- Нажмите F10, чтобы сохранить настройку и выйти из меню BIOS.
Все готово, вот мы и узнали как можно включать Bluetooth на компьютере через BIOS.
Горячие клавиши
Ноутбуки, оснащенные встроенным адаптером Bluetooth, могут иметь кнопку переключения клавиатуры, которая позволяет включать и отключать функции передачи. Поскольку адаптер является внутренним, Windows 7 не имеет возможности включить или выключить его, удалив его после установки: сочетание клавиш позволяет использовать эту функцию. Вы можете отключить блютуз на ноутбуке, чтобы сэкономить время автономной работы, если вы его не используете. Клавиша быстрого доступа будет содержать логотип блютуз и активируется одновременным нажатием клавиши «Fn» и клавиши быстрого доступа.
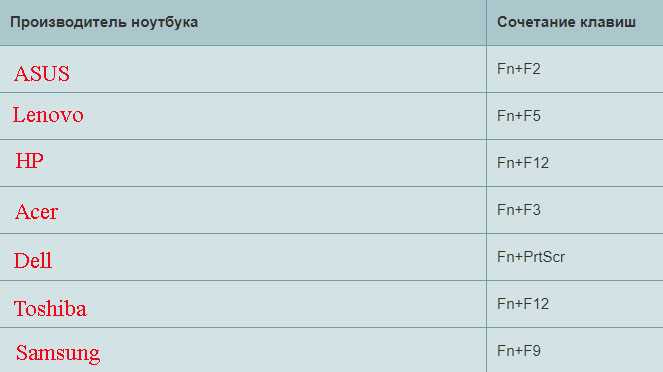
Подключаем на Windows XP
Данная версия операционной системы встречается очень редко, поскольку является устаревшей по многим показателям
Однако остаются люди, предпочитающие именно ее, поэтому нельзя обойти вниманием активацию блютуз на рассматриваемой ОС
- Зайдите в «Панель управления» через меню «Пуск»;
- Нажмите на пункт с «Центром управления сетями и общим доступом»;
- Выберете «Изменение параметров адаптера»;
- Кликнете по вкладке «Сетевое подключение Bluetooth» и активируйте интерфейс.
Как и в случае с Windows 7, для подключения к конкретному устройству придется совершить еще несколько действий.
- Нажмите на треугольник, а далее на значок блютуз;
- Выберете пункт «Добавить устройство».
































