Замена старого программного обеспечения на Windows и MacOS
Если вы хотите изменить программу по умолчанию в Windows 10 или macOS, для ее замены вам понадобится программное обеспечение. Вы можете заменить устаревшее платное программное обеспечение более новым, более современным программное обеспечение с открытым исходным кодом альтернативы, которые не будут стоить вам ничего, чтобы установить или использовать.
Замена старого программного обеспечения в macOS немного сложнее, поскольку вы можете обнаружить, что эквивалентов программного обеспечения, которым вы довольны, просто не существует, особенно если вы переходите с Windows. Если у вас возникли проблемы, вам может понадобиться разрешить непроверенные приложения установить, но убедитесь, что вы устанавливаете программное обеспечение только из источников, которым доверяете.
Изменить программы по умолчанию в Windows 11
Чтобы выполнить это действие, первое, что мы должны сделать, это получить доступ к окну конфигурации операционной системы с помощью сочетания клавиш Win + I. На этой панели конфигурации мы должны нажать « Приложения ” , чтобы найти в нем подраздел ” Приложения по умолчанию ».
Теперь мы можем выбрать два способа выбора программ нашей системы по умолчанию: либо связать типы файлов с программой, либо сообщить каждой программе, какие типы файлов мы хотим, чтобы она открывала.
Установить тип файла или ссылки по умолчанию
Это первый из вариантов, который мы собираемся найти. Исходя из этого, мы собираемся выполнить поиск по расширению или протоколу, чтобы увидеть программу, которую мы настроили по умолчанию на нашем компьютере, и иметь возможность изменить программу по умолчанию для этого типа файла.
Например, мы можем ищите тип файла по умолчанию для открытия HTTPS-ссылок. Или также программа, используемая по умолчанию для открытия TXT, MP3 или нужного нам формата. Нам просто нужно использовать панель поиска вверху, чтобы найти тип контента, протокол или расширение, которое мы хотим.
После того, как тип контента выбран, мы можем увидеть, какая программа настроена на его открытие по умолчанию. В нашем случае, например, у нас есть Microsoft Edge, настроенный на открытие всех видов ссылок HTTPS.
Мы нажимаем на поле, где появляется Microsoft Edge, и на рабочем столе появится новое окно. Из него мы можем выбрать программу, которую мы хотим использовать, из всех, что у нас открыты.
Мы выбираем его и все. Теперь, Гугл Chrome (в нашем примере) стал браузером по умолчанию для открытия всех видов HTTPS-ссылок.
В чем проблема? Это изменение действительно только для привязок HTTPS. Если, например, сейчас мы попытаемся открыть ссылку HTTP или любой другой протокол, поддерживаемый браузером Google, Edge по-прежнему будет программой по умолчанию для открытия этих ссылок. И единственный способ изменить это — изменить один за другим протоколы или типы файлов, которые мы хотим, чтобы программа открывала.
К счастью, это немного проще благодаря второму варианту.
Установить значения по умолчанию для приложений
Прямо под разделом, который мы только что видели, мы найдем второй раздел, из которого мы сможем увидеть все расширения или все протоколы, совместимые с одной и той же программой. Благодаря этому разделу вместо того, чтобы искать, например, все протоколы, совместимые с Chrome, мы можем увидеть их и назначить интересующие нас этой программе.
Мы можем увидеть список со всеми приложениями, которые мы установили на компьютере, для поиска интересующей нас программы. Но, если мы предпочитаем, мы также можем использовать окно поиска, чтобы мгновенно найти программу, которую мы ищем.
Щелкаем по программе, и увидим вот такое новое окно.
В зависимости от типа программы вверху мы можем найти кнопку, которая позволит нам сделать программу по умолчанию . Это доступно не для всех программ, да и вообще не работает. По этой причине, хотя мы можем протестировать его, чтобы увидеть, хорошо ли он вносит изменения в программы по умолчанию, наиболее вероятно, что в конце концов нам придется делать это вручную.
Под этой кнопкой мы найдем каждый из протоколы или типы файлов, совместимые с рассматриваемой программой. Как и на предыдущем шаге, мы должны щелкнуть по каждому из них и изменить программу по умолчанию, чтобы изменить ее на ту, которую мы хотим использовать. Например, в нашем случае нам придется изменить все интернет-протоколы один за другим, а также расширения PDF или SVG (среди прочего), чтобы Google Chrome открывал все по умолчанию.
Мы должны повторить процесс один за другим с каждым из протоколов или типов файлов. После внесения всех этих изменений мы можем закрыть окно конфигурации. Наконец, у нас будут несвязанные программы Microsoft из нашей системы. Теперь мы настроим его так, чтобы это программное обеспечение, которое мы хотим, открывало все типы файлов или протоколов по умолчанию на нашем ПК.
Восстановление ассоциации файлов в Windows 10 средством системы
Если в операционной системе Windows 10 нарушена ассоциация файлов, то с помощью средства системы, можно легко исправить ассоциации файлов на значения по умолчанию.
Войдите в меню «Пуск», выберите «Параметры», далее перейдите в окно «Система», нажмите на раздел «Приложения по умолчанию», а затем выберите настройку «Сброс к рекомендованным значениям по умолчанию».
Для сброса сопоставления файловых ассоциаций, нажмите на кнопку «Сбросить».
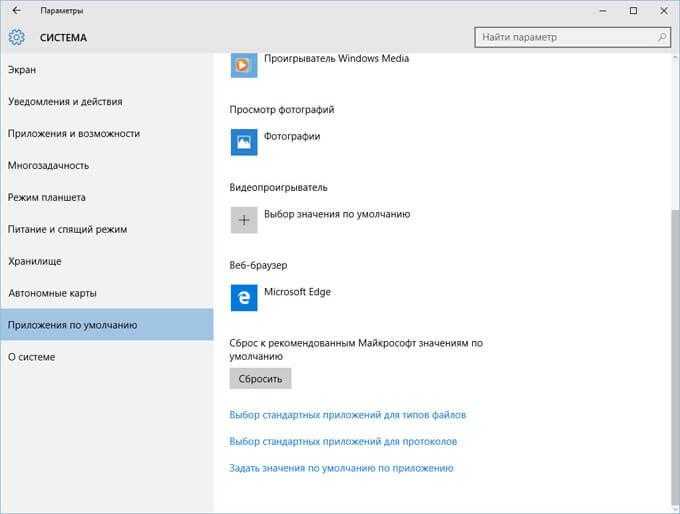
В этом разделе также можно выбрать другие варианты: «Выбор стандартных приложений для типов файлов», «Выбор стандартных приложений для протоколов», «Задать значения по умолчанию по приложению».
Как изменить ассоциации типов файлов в Windows 10
В Windows есть три быстрых и простых способа изменить ассоциации типов файлов.
1. Открыть с помощью
Вы можете изменить ассоциации типов файлов прямо из проводника. Для этого щелкните правой кнопкой мыши файл и затем наведите курсор мыши на Открыть.
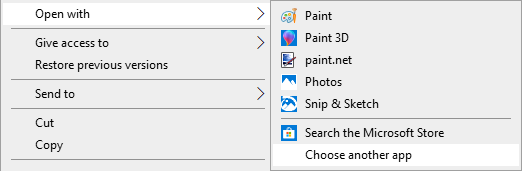
Вы увидите список программ, которые вы можете использовать для открытия файла, но это будет только одноразовым и не изменит ваши настройки навсегда. Чтобы сделать постоянное изменение, выберите Выбрать другое приложение.
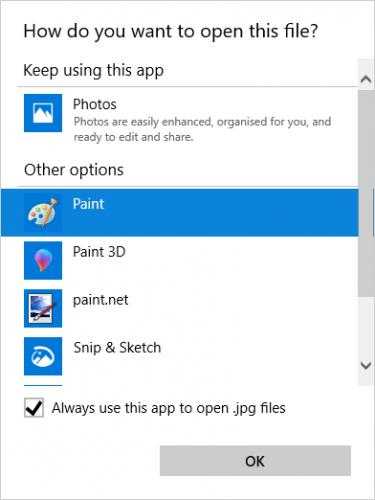
Теперь выберите приложение из списка, который вы хотите использовать, чтобы открыть тип файла выбранного вами файла. Если вы не видите нужную программу, прокрутите вниз и выберите Дополнительные приложения для более широкого выбора.
Если его по-прежнему нет, выберите Искать другое приложение на этом ПК . Затем вы можете просмотреть свои программные файлы и найти исполняемый файл для нужной вам программы.
Если этот флажок установлен, установите флажок Всегда использовать это приложение, чтобы открывать файлы X в нижней части окна. Это навсегда изменит ассоциацию типов файлов. Затем нажмите ОК.
2. Установите настройки файлов по умолчанию в настройках
Лучшее место для полного изменения ассоциаций файлов и установки приложений по умолчанию — через Настройки.
Для начала нажмите клавишу Windows + I, чтобы открыть Настройки. Перейдите в Приложения → Приложения по умолчанию.
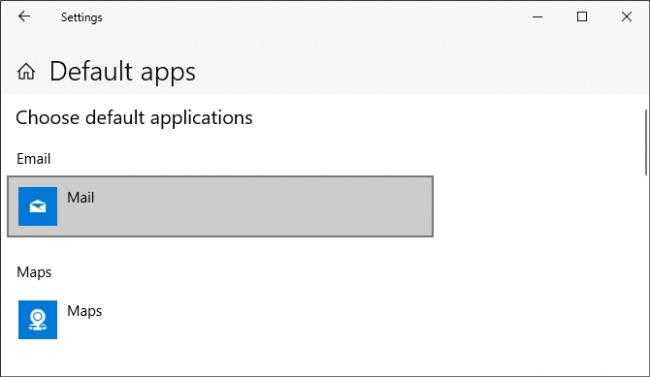
Здесь вы можете устанавливать и использовать приложения по умолчанию для таких вещей, как электронная почта, карты, музыка и т.д. Нажмите на приложение, чтобы выбрать другое из списка.
Вы можете нажать «Сброс», чтобы вернуть все к «рекомендуемым по умолчанию Microsoft». Как и следовало ожидать, это означает, что созданные по умолчанию программы Windows 10 для Windows 10, такие как Groove Music для музыки и Edge для просмотра веб-страниц.
Прокрутите вниз, и вы увидите три варианта для уточнения управления ассоциациями файлов:
- Выберите приложения по умолчанию по типу файла
- Выберите приложения по умолчанию по протоколу
- Установить значения по умолчанию в приложении
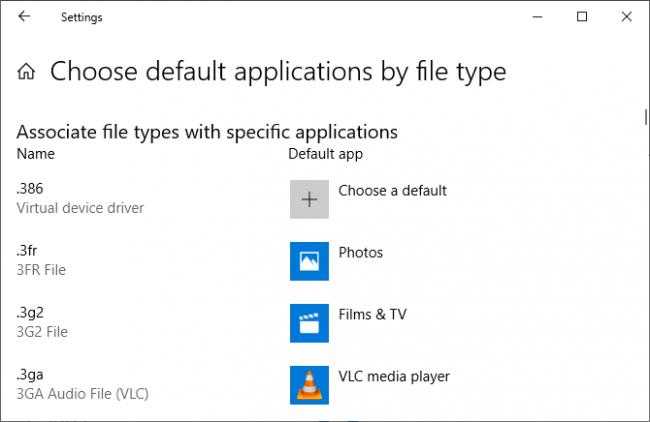
Выбор по типу файла позволяет вам устанавливать специальные программы для JPG, DOC и т.д. Это вариант, который вам, скорее всего, нужен.
Выбор по протоколу для действий или ссылок. Например, встречая ссылку URL: калькулятор , вы можете указать, какая программа используется. В любом случае, подавляющее большинство из них будет зависеть от конкретного приложения, поэтому вам редко придется их менять.
Наконец, настройка по приложениям позволяет вам управлять всей программой и связанными с ней типами файлов и протоколами из одного места.
3. Удалите ассоциации файлов в командной строке
Невозможно сбросить ассоциации файлов через настройки. Для этого вам нужно использовать командную строку.
Нажмите Пуск, введите cmd, и он найдет командную строку. Щелкните правой кнопкой мыши запись и выберите Запуск от имени администратора.
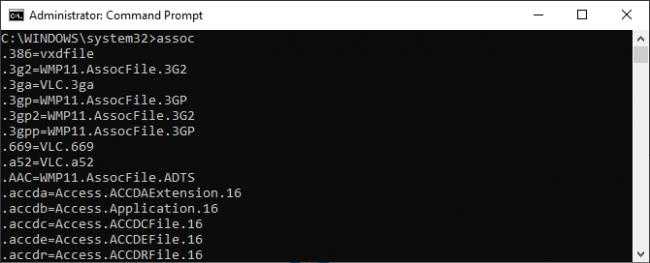
Напечатайте ассоциацию, нажмите Enter, и это вызовет все типы файлов и их ассоциации.
Чтобы быстро проверить определенный тип файла, введите:
assoc .ext
Замените ext на тип файла. Например, введите assoc .jpg, и вы увидите, какая программа открывает файлы JPG.
Чтобы удалить ассоциацию из программы, введите:
assoc .ext=
Снова замените ext. Вы можете ввести первую команду, чтобы дважды проверить ее работоспособность, так как вы должны увидеть ошибку «сопоставление файла не найдено».
Задаём программу по умолчанию
Чаще всего пользователи ищут альтернативу пакету Microsoft Office, браузеру Internet Explorer или музыкальным Windows Media Player и Media Center, которые навязчиво предлагаются разработчиками «семёрки». Традиционно при установке альтернативного браузера или другого приложения пользователю в случае обнаружения аналогичного софта будет предложено установить его по умолчанию. Если же такого предложения нет или появились проблемы при воспроизведении, выполните следующие действия.
- В правой части меню «Пуск» выберите меню «Программы по умолчанию».
В первом случае приложение будет использоваться для всех процессов и файлов, а во втором случае определяются умолчания по открытию определённых типов файлов или протоколов.
Альтернативные способы установки
Кроме установки через панель управления, программу по умолчанию также можно инсталлировать следующими способами:
- через настройки. Если программа не является программой по умолчанию, вы увидите соответствующее уведомление в настройках. Подтвердите установку нажатием соответствующей кнопки;
- через панель управления приложением. Некоторые программы предлагают соответствующую процедуру на функциональных панелях (браузер Opera). Нажмите «Да!» или «Подтвердить», чтобы софт перешёл в статус «По умолчанию».
Учитывайте риск нарушения предыдущих умолчаний, во избежание сбоя работы привычных установок выполняйте настройку.
Вариант № 3: Восстановление стандартных настроек через команду bcdedit.exe
Процесс на компьютере ОС можно запустить также посредством работы в утилите bcdedit.exe. Находится она в папке Windows\System32, однако запустить ее можно только на правах администратора через командную строку.
Для этого проще всего, конечно, воспользоваться поисковой строкой, доступной в меню «Пуск». В этом случае порядок действий будет таким:
- входим в «Пуск» и задаем для поиска слово cmd;
- кликаем правой кнопкой мышки по отобразившемуся результату в списке программ и определяем для него «Запуск от имени администратора»:
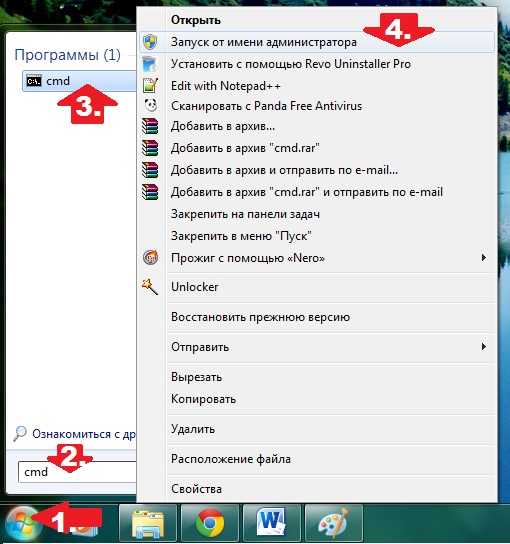
После того как откроется «Командная строка» в первую очередь стоит позаботиться о сохранении резервной копии загрузчика для последующего доступа к быстрому восстановлению данных. Для этого на диске C создаем папку BCDREZ, а затем вбиваем в командную строку значение bcdedit /export C:\BCDREZ\bcd и жмем Enter. В дальнейшем для отмены всех изменений и восстановления базовых настроек достаточно будет воспользоваться командой bcdedit /import C:\BCDREZ\bcd.
Устанавливая Windows XP
и Windows 7
на один компьютер могут возникнуть проблемы с загрузчиком Windows
и тогда придется его восстанавливать вручную.Загрузчик Windows XP
—
это специальный файл с настройками для корректной загрузки одной или нескольких операционных систем Windows.
В Windows XP
это файл boot.ini. Имейте ввиду, что boot.ini
в Windows 7
нет, поэтому настройки меняются системно.
Установка приложений по умолчанию в параметрах Windows 10
Основной интерфейс установки программ по умолчанию в Windows 10 находится в соответствующем разделе «Параметров», открыть которые можно, нажав по значку шестеренки в меню Пуск или с помощью горячих клавиш Win+I.
В параметрах присутствует несколько возможностей настройки приложений по умолчанию.
Настройка основных программ по умолчанию
Основные (по мнению Майкрософт) приложения по умолчанию вынесены отдельно — это браузер, приложение электронной почты, карт, просмотрщик фото, проигрыватель видео и музыки. Для их настройки (например, чтобы изменить браузер по умолчанию), выполните следующие шаги.
- Зайдите в Параметры — Приложения — Приложения по умолчанию.
- Нажмите по приложению, которое нужно изменить (например, для смены браузера по умолчанию, нажмите по приложению в разделе «Веб-браузер»).
- Выберите из списка нужную программу по умолчанию.
На этом действия завершены и в Windows 10 будет установлена новая стандартная программа для выбранной задачи.
Однако не всегда требуется изменение только для указанных типов приложений.
Как изменить программы по умолчанию для типов файлов и протоколов
Ниже списка приложений по умолчанию в Параметрах можно увидеть три ссылки — «Выбор стандартных приложений для типов файлов», «Выбор стандартных приложений для протоколов» и «Задать значения по умолчанию по приложению». Сначала рассмотрим первые два.
Если вам требуется, чтобы определенный тип файлов (файлы с указанным расширением) открывались определенной программой, используйте пункт «Выбор стандартных приложений для типов файлов». Аналогично в пункте «для протоколов» настраиваются приложения по умолчанию для разного типа ссылок.
Например, нам требуется, чтобы файлы видео в определенном формате открывались не приложением «Кино и ТВ», а другим проигрывателем:
- Заходим в настройку стандартных приложений для типов файлов.
- В списке находим нужное расширение и нажимаем по указанному рядом приложению.
- Выбираем нужное нам приложение.
Аналогично для протоколов (основные протоколы: MAILTO — ссылки электронной почты, CALLTO — ссылки на номера телефонов, FEED и FEEDS — ссылки на RSS, HTTP и HTTPS — ссылки на веб-сайты). Например, если требуется, чтобы все ссылки на сайты открывались не Microsoft Edge, а другим браузером — устанавливаем его для протоколов HTTP и HTTPS (хотя проще и правильнее установить просто как браузер по умолчанию как в предыдущем способе).
Сопоставление программы с поддерживаемыми типами файлов
Иногда при установке программы в Windows 10 она автоматически становится программой по умолчанию для некоторых типов файлов, но для остальных (которые также можно открыть в этой программе) настройки остаются системными.
В случаях, когда нужно «передать» этой программе и остальные поддерживаемые ею типы файлов, вы можете:
- Открыть пункт «Задать значения по умолчанию по приложению».
- Выбрать нужное приложение.
- Отобразится список всех типов файлов, которые это приложение должно поддерживать, но часть из них не будет ассоциировано с ним. При необходимости вы можете изменить это.
Windows 8, 10 программ по умолчанию
В Windows 8 и Windows 10 все немного отличается, потому что теперь у вас есть настольные приложения и приложения из Магазина Windows. По умолчанию на всех ПК с Windows 8/10 будет установлена программа просмотра фотографий Windows и приложение «Фотографии». Первый — это приложение для настольного компьютера, которое будет загружаться там, а второй — приложение для Магазина Windows и загружаться как приложение.
Вы можете следовать тем же процедурам, что и для Windows 7, но единственное отличие состоит в том, что вы также увидите приложения Магазина Windows в списке параметров. Как упоминалось ранее, вы можете изменить другие значения по умолчанию, такие как медиаплеер по умолчанию, на другую программу или приложение по вашему выбору, а не на видео или Кино и ТВ приложение в Windows 8 и Windows 10.
Надеюсь, теперь вы можете дважды щелкнуть изображение и ожидать, что откроется правильная программа. Вы хотите быть осторожными при изменении этих настроек, потому что нет способа просто сбросить все программы по умолчанию обратно к их исходным значениям. Я не уверен, почему этот вариант не существует, потому что он должен, но его просто нет.
Единственный реальный способ сброса программ по умолчанию — это либо скачать файл реестра это вручную изменит каждое значение или создаст новый профиль пользователя. Эти настройки хранятся отдельно для каждого пользователя, поэтому создание новой учетной записи пользователя начнёт с нуля. Если у вас есть какие-либо вопросы, не стесняйтесь оставлять комментарии. Наслаждайтесь!
Как выбрать приложения по умолчанию
Для изменения или установки нужного приложения по умолчанию откройте приложение «Параметры Windows», для этого нажмите на панели задач кнопку Пуск и далее выберите Параметры или нажмите на клавиатуре сочетание клавиш + I.
В открывшемся окне «Параметры Windows» выберите Приложения.
Далее выберите вкладку Приложения по умолчанию.
Затем нужно выбрать тип приложения: Электронная почта, Карты, Музыкальный проигрыватель, Просмотр фотографий, Видеопроигрыватель или Веб-браузер, для этого щёлкните по имени текущего приложения для вызова списка всех установленных программ этого типа и выберите нужное. При желании прямо из этого списка можно перейти к поиску в Магазине Windows.
Для сброса настроек к параметрам рекомендованным Майкрософт в этой панели предусмотрена кнопка с соответствующим названием Сбросить.
Возможна тонкая настройка выбора приложений по умолчанию по типу файла или протокола. Например, можно открывать все файлы изображений с расширением *.JPG с помощью одного приложения, а файлы изображений с расширением *.BMP – с помощью другого.
Чтобы перейти к настройкам приложений по умолчанию по типу файла (сопоставить типы файлов с определенными приложениями), на вкладке Приложения по умолчанию нажмите на ссылку Выбор стандартных приложений для типов файлов
Чтобы перейти к настройкам приложений по умолчанию по типу протокола (сопоставить протоколы с определенными приложениями), на вкладке Приложения по умолчанию нажмите на ссылку Выбор стандартных приложений для протоколов
Также можно выбрать умолчания для каждой из установленных программ. Для этого на вкладке Приложения по умолчанию нажмите на ссылку Задать значения по умолчанию по приложению. Затем выберите программу, а уже потом тип файла и сопоставления протоколов, для которых она будет использоваться.
С помощью рассмотренных выше действий, можно выбрать приложения по умолчанию в Windows 10, сбросить настройки к параметрам рекомендованным Майкрософт, сопоставить типы файлов с определенными приложениями или сопоставить протоколы с определенными приложениями, а также выбрать значения по умолчанию для каждой из установленных программ.
Примеры для Windows 8 в этой статье рассматриваться не будут, потому что там делается всё точно также как в Windows 7 или в Windows 10.
Установка или изменение приложений по умолчанию в Windows 11
Windows 11 имеет новый интерфейс и функции по сравнению с предыдущей версией. Приложение настроек также изменилось, что означает, что настройки приложений по умолчанию немного отличаются от Windows 10.
Вы можете установить любое приложение по умолчанию в Windows 11 различными способами. Это можно сделать либо из настроек, либо из файлового проводника. Вы также можете установить, что приложение может открывать по умолчанию для каждого приложения. Все методы описаны ниже.
1. Измените приложения по умолчанию в настройках Windows 11.
- Откройте «Настройки» на вашем ПК с Windows 11.
- Выберите Приложения на боковой панели слева.
- Здесь нажмите «Приложения по умолчанию».
- В строке поиска введите тип файла, для которого вы хотите изменить программу по умолчанию. Например: .mp4, .mpeg, .png и т. Д.
- Текущее приложение по умолчанию для введенного типа файла появится в результатах поиска. Коснитесь его.
- Затем выберите приложение, которое вы хотите установить по умолчанию.
- Нажмите ОК, чтобы применить.
Если выбранное вами приложение недоступно в меню, нажмите Искать другое приложение на этом компьютере и выберите EXE-файл приложения из хранилища вашего компьютера. Обычно вы найдете его в C: Program Files.
Для каждого формата типа файла
Конкретный тип файла может иметь разные форматы. Например, MPEG имеет разные форматы, такие как MPEG1, MPEG2, MPEG3 и MPEG4. Вы можете установить разные приложения по умолчанию для каждой версии типа файла, например, VLC Media Player для MPEG4 и GOM Player для MPEG2.
- Прокрутите вниз в Настройки> Приложения> Страница приложений по умолчанию.
- Здесь нажмите Выбрать значения по умолчанию по типу файла.
- На следующем экране найдите тип файла.
- Выберите приложение по умолчанию для каждого формата, как мы делали выше.
По типу ссылки или протоколу
Точно так же вы можете настроить приложения на открытие определенных ссылок или протоколов по умолчанию. Например, вы можете настроить запрос Windows на открытие протокола IM (обмена мгновенными сообщениями) с помощью приложения Zoom, HTTP с Chrome, DAAP с iTunes и т. Д. Следующим образом:
- Откройте Настройки> Приложения> Страница приложений по умолчанию. Прокрутите вниз.
- Здесь нажмите Выбрать значения по умолчанию по типу ссылки.
- На следующем экране вы увидите все типы ссылок и их текущие приложения по умолчанию.
- Коснитесь того, которое хотите изменить, и выберите нужное приложение.
2. Установите приложения по умолчанию для типа файла в проводнике.
Другой вариант — установить приложения по умолчанию для файлов из проводника. Вы можете сделать это двумя способами — через контекстное меню или свойства файла, подробно описанные ниже.
Использование опции «Открыть с помощью»
- Щелкните правой кнопкой мыши файл, для которого вы хотите изменить программу по умолчанию.
- Нажмите «Открыть с помощью» и выберите «Выбрать другое приложение».
- На следующем экране отметьте приложение, которое хотите установить по умолчанию.
- Затем установите флажок «Всегда использовать это приложение для открытия… файлов».
- Нажмите ОК, и все готово.
Если вы не можете найти флажок, щелкните Другие приложения в списке. Кроме того, если выбранное вами приложение недоступно в меню, используйте параметр Искать другое приложение на этом ПК.
Через свойства файла
Кроме того, вы можете изменить приложение по умолчанию для любого типа файла, перейдя в свойства файла. Шаги приведены ниже.
- Щелкните файл правой кнопкой мыши, чтобы открыть контекстное меню.
- Выберите «Свойства».
- Вы увидите текущее приложение по умолчанию рядом с надписью «Открывается с помощью».
- Нажмите «Изменить» и выберите желаемое приложение по умолчанию. Установите флажок, чтобы всегда использовать это приложение.
- Щелкните ОК для подтверждения.
3. Проверьте настройки по умолчанию для каждого приложения.
Вы также можете видеть и изменять то, что приложения на вашем компьютере могут открывать по умолчанию для каждого приложения. Например, вы можете напрямую видеть все файлы или ссылки, которые Chrome может открыть, и какая программа в настоящее время предназначена для открытия этих файлов в одном месте.
- Откройте «Настройки» на вашем ПК с Windows 11.
- Выберите «Приложения» и нажмите «Приложения по умолчанию».
- На следующем экране вы увидите список приложений.
- Нажатие на приложение покажет вам все типы файлов, которые оно может открывать, и текущую программу по умолчанию для этих типов файлов.
- Щелкните тип файла, для которого вы хотите изменить программу по умолчанию, и сделайте свой выбор.
- Наконец, нажмите «ОК», чтобы сохранить изменения.
Вы можете использовать этот метод, чтобы изменить браузер по умолчанию. Вот больше о как вы можете изменить браузер по умолчанию в Windows 11.
Изменение ассоциаций файлов
Добиться поставленной цели можно с помощью сторонних средств либо исключительно системными инструментами. Рассмотрим все возможные, а выбор подходящего оставим за пользователем.
Способ 1: File Association Fixer
Первое стороннее решение, которое хотим рассмотреть – приложение File Association Fixer.
- Утилита не требует установки, поэтому запускается вместе с открытием EXE-файла.
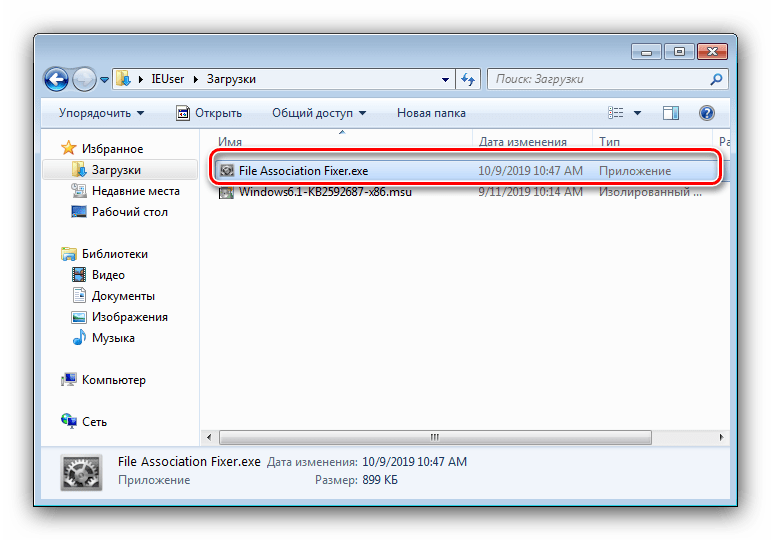
Доступные типы документов отсортированы по латинскому алфавиту – открыть перечень можно нажатием на соответствующую ссылку в меню слева.

Для примера будем менять ассоциацию фотографий JPEG – нужный тип находится под ссылкой «Fix Files (I-Z)». Далее кликаем по иконке требуемого файла.

Получаем сообщение о том, что установленная ассоциация сброшена на состояние по умолчанию (это соответствует встроенному приложению «Просмотр фотографий»). Нажмите в сообщении «ОК» и перезагрузите компьютер.

Как видим, пользоваться File Association Fixer предельно просто. Тем не менее, у приложения есть недостатки – малое число поддерживаемых типов документов и отсутствие выбора пользователем предпочитаемой программы для ассоциации.
Способ 2: Unassoc
Второе стороннее решение, посредством которого можно решить поставленную сегодня задачу – приложение Unassoc.
- Как и упомянутая выше File Association Fixer, программа Unassoc работает в портативном режиме, не требуя установки.
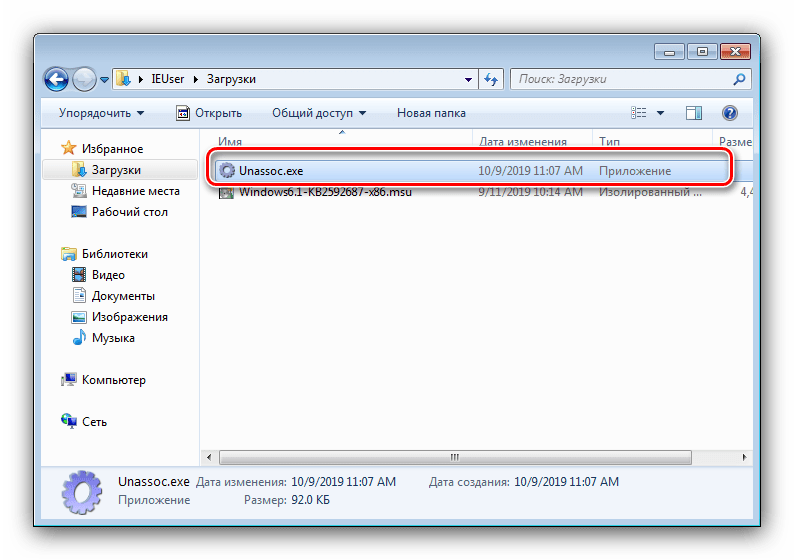
В главном окне слева находится список расширений файлов, для которых назначены ассоциации, а справа расположены элементы управления ассоциацией. С помощью списка выберите нужный документ, затем воспользуйтесь одной из двух кнопок:
- «Remove File Association (User)» – сброс пользовательской ассоциации на значение по умолчанию;
- «Delete File Type» – полный сброс системной ассоциации.
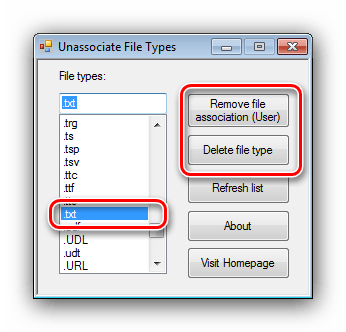
Нажатие первой кнопки приведёт к появлению уведомления об успешном удалении – нажмите «ОК» и перезагрузите компьютер.
Второй вариант отобразит предупреждение – для продолжения работы выберите «Да».
Закрывайте средство и перезагрузитесь.
Как видим, рассмотренная утилита представляет собой чуть более функциональное средство, чем File Association Fixer, но страдает от тех же недостатков.
Способ 3: Системные инструменты
Наконец, изменить ассоциации файлов можно без использования сторонних решений. Доступны два варианта системных средств: через пункт контекстного меню или «Панель управления».
Контекстное меню
Самый простой вариант – назначить подходящую программу из контекстного меню.
- Найдите документ типа, ассоциацию которого хотите изменить, выделите его и нажмите правую кнопку мыши. В меню воспользуйтесь пунктами «Открыть с помощью» – «Выбрать программу…».

Далее есть два варианта действий. Первый – выбрать приложения из блоков «Рекомендуемые» или «Другие программы», для чего достаточно просто один раз кликнуть по иконке требуемого софта.
Второй вариант – воспользоваться кнопкой «Обзор»,
после чего откроется «Проводник», посредством которого нужно найти и выбрать исполняемый файл требуемой программы.
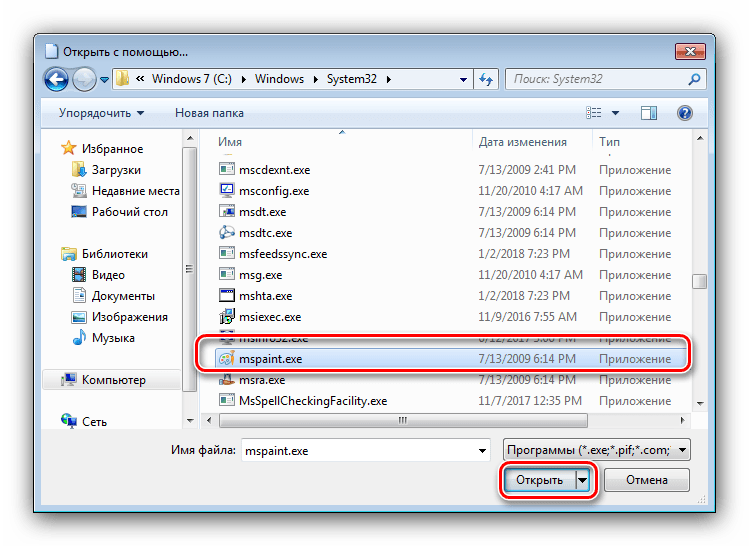
По окончании манипуляции все файлы этого типа теперь будут открываться через выбранный вами софт.
«Панель управления»
Чуть более сложный, но и более надёжный вариант – использование «Панели управления».
- Откройте оснастку любым доступным методом, например, через пункт меню «Пуск».
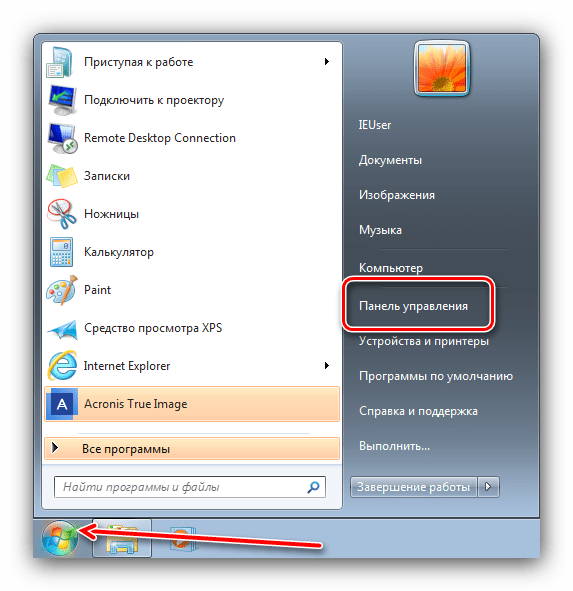
В «Панели управления» переключитесь на отображение крупных значков, затем перейдите к блоку «Программы по умолчанию».

Нужный нам вариант называется «Сопоставление типов файлов или протоколов конкретным программам» – кликните по одноимённой ссылке.

Подождите, пока система подгрузит список распознанных форматов, затем воспользуйтесь им для выбора нужного типа: выделите его, после чего нажмите «Изменить программу…».

Дальнейшие действия аналогичны шагу 2 варианта с контекстным меню.

Системные средства предоставляют больше возможностей, нежели сторонние решения, однако пользоваться ими несколько сложнее.
Заключение
Таким образом, мы рассмотрели методы изменения ассоциаций файлов в Windows 7. Подводя итоги, напомним – подобные манипуляции с системой следует производить только при острой необходимости.
Восстановление ассоциации.exe и.lnk файлов с помощью редактора реестра
Также, как и в предыдущих версиях ОС, в Windows 10 можно восстановить ассоциации системных файлов с помощью редактора реестра. Не вводя соответствующие значения в реестре вручную, а используя готовые reg файлы для импорта в реестр, возвращающие правильные записи для соответствующих типов файлов, чаще всего речь идет о lnk (ярлыки) и exe (программы) файлах.
Если клиент, которого вы хотите использовать, отсутствует в списке, нажмите «Найти приложение в магазине», установите его, а затем вернитесь, чтобы выполнить настройку. В небольшом кадре с параметрами браузера, доступными в системе, нажмите на браузер, который вы хотите использовать, и все. Если нужный браузер не входит в список, нажмите «Найти приложение в магазине», установите его, а затем вернитесь, чтобы выполнить настройку.
Если вы хотите изменить это снова, вы можете повторить процедуру, которая также может использоваться для установки других системных задач, таких как аудиоплеер, видео, просмотр изображений и т.д. Для этого выполните следующие действия. При работе с читателем на практике у нас есть левая часть меню «Пуск».
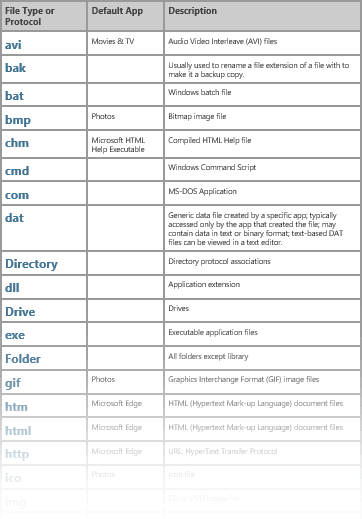
Затем вы можете написать часть имени любого приложения, параметра «Панель управления» и результатов поиска непосредственно над полем поиска. Используйте стрелки вверх и вниз для навигации и выбора нужного элемента. Если вы не набираете ничего в окне поиска, вы можете использовать стрелку вниз, чтобы пройти через всю левую часть меню «Пуск». Первый элемент — это значок текущей учетной записи пользователя, в котором перечислены наиболее часто используемые приложения, от которых вы можете быстро перейти отсюда, и вы можете найти здесь элементы для доступа к системным настройкам и выключения компьютера.
В конце указанной страницы вы найдете список типов файлов, для которых имеются исправления ассоциаций. Загрузите.reg файл для того типа файла, которые требуется исправить и «запустите» его (либо кликните правой кнопкой мыши по файлу и выберите «слияние»). Для этого требуются права администратора.
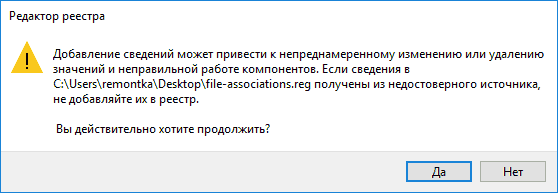
Как использовать новые лица с помощью клавиатуры
Наконец, все приложения находятся перед полем поиска. После его активации появится алфавитный список всех классических и современных приложений. Поскольку здесь, помимо классических приложений, мы также находим ярлыки для современных приложений, вам не нужно искать эти приложения в правой части меню «Пуск», где навигация намного менее понятна. Затем на каждой из поверхностей могут выполняться различные приложения.
Как переключаться между лицами и как работать с квартирами с помощью сочетаний клавиш, приведена в следующей таблице. Новая область всегда создается как последняя в строке. Если вы закрываете рабочий стол, на котором открыты некоторые приложения, эти приложения автоматически перемещаются в ближайшую предыдущую область.
Вы увидите сообщение редактора реестра о том, что внесение сведений может привести к непреднамеренному изменению или удалению значений — согласитесь и, после сообщения об успешном добавлении данных в реестр, закройте редактор реестра и перезагрузите компьютер, все должно заработать как раньше.




![Как изменить папку для установки программ по умолчанию — [pc-assistent.ru]](http://zv-prhost.ru/wp-content/uploads/9/8/3/9832c7f3b273278d918f4d4b1573a5a0.png)




























