Как в Windows 10 сменить раскладку клавиатуры по умолчанию
Привет друзья! Если вам нужно сменить раскладку клавиатуры по умолчанию, то в Windows 10 это делается очень просто.
В панели задач щёлкаем левой кнопкой мыши на значке «рус» или «ENG» и выбираем
– Настройки языка
Регион и язык
.
Щёлкаем левой мышью на Языке интерфейса Windows
, который не является языком по умолчанию
в операционной системе на данный момент. К примеру, в моей винде язык по умолчанию Русский, а мне нужен Английский, значит я щёлкаю левой мышью на кнопке English (United States)
и выбираю — Использовать как основной язык
.
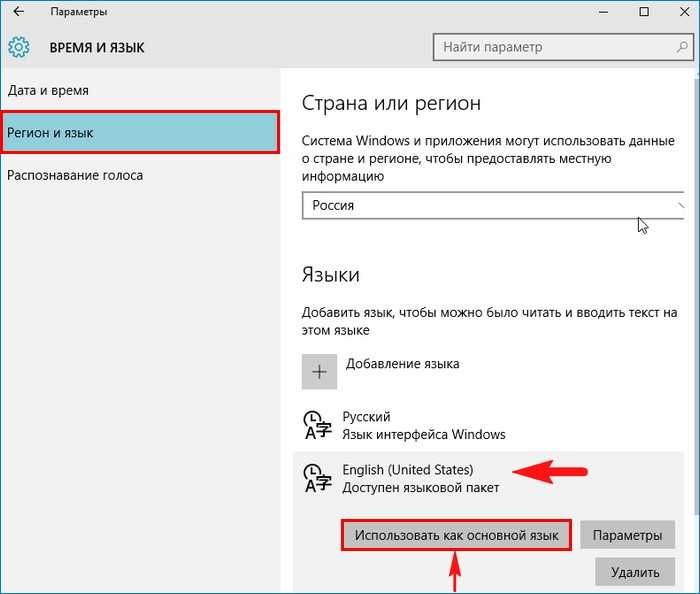
Вот и всё, теперь раскладка клавиатуры в Windows 10
по умолчанию
будет английской.
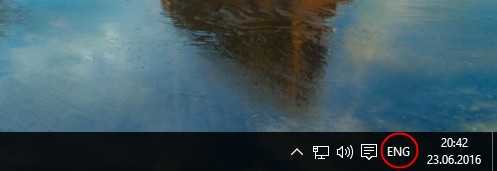
При входе в операционную систему раскладка клавиатуры также будет английской и пароль для входа в операционную систему вы будете вводить сразу на английском языке.
Если вам понадобится Русская раскладка клавиатуры по умолчанию, то проделайте всё точно также и выберите язык интерфейса Windows — Русский
.
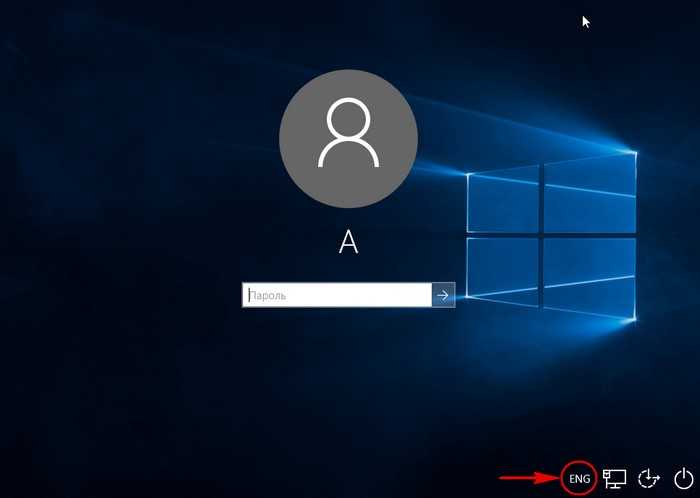
Друзья, надеюсь вы понимаете, что этими действиями мы не сменили интерфейс
управления самой операционной системы и он у нас останется русским, но во всех текстовых редакторах и различных программах, а также в браузере, печатать вы будете по умолчанию сразу на английском.
Примечание
: Если вы со захотите со временем сменить интерфейс управления на английский, то вам в этом поможет вот эта
Все установленные в Windows приложения имеют свои собственные ассоциации или связи с определенными типами файлов. Такие программы также называются приложениями по умолчанию и Windows позволяет настроить ассоциации для каждого формата файла, зарегистрированного в системе (PSD, JPG, MP4, MKV, 3DS и так далее) и определенных протоколов (BitTorrent, ссылки в Telegram, ссылки на iTunes). Эта статья расскажет вам, что надо знать о настройке стандартных приложений в Windows 10.
Назначить параметры по умолчанию для разных приложений можно несколькими способами.
Как переназначить программу по умолчанию
Часто встречается такая ситуация: ваш любимый браузер начинает сбоить, и вы решили переустановить его. После повторной установки Windows назначает по умолчанию совсем другое приложение. Вернуть настройку можно двумя способами.
В приложении «Параметры»
- Открываем системный апплет «Параметры» в меню «Пуск», в нем переходим в раздел «Приложения» и далее кликаем пункт «Приложения по умолчанию».
- В списке ищем необходимый нам раздел (в нашем примере – «веб браузер»), и изменяем значение.
В панели управления
Более широкий набор возможностей выставления программ по умолчанию находится в классической панели управления. Запускаем ее и переходим в раздел «Программы по умолчанию».
- Щелкаем мышкой пункт «Задание программ по умолчанию».
- В списке находим требуемое приложение и выбираем настройку «Использовать по умолчанию».
Как изменить ассоциации с отдельными файлами
Если приложение устанавливает себя по умолчанию в Windows, то оно связывает с собой все типы файлов, которые с его помощью можно открыть. Но бывает и так, что пользователю удобнее, когда некоторые файлы запускаются с другой программой. Сделать это можно несколькими способами.
В Проводнике
Щелкаем файл правой кнопкой, в выпадающем меню выбираем «Открыть с помощью», затем «Выбрать другое приложение».
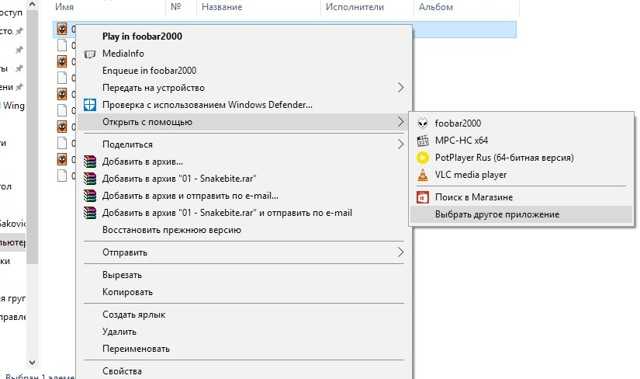
Выбираем желаемую программу. Если ее нет в списке – кликаем «Еще приложения», затем устанавливаем отметку на пункте «Всегда использовать…».
- Приложение можно указать явно, для этого проматываем вниз список и кликаем «Найти другое приложение…».
В «Параметрах»
- Заходим в знакомый нам раздел «Приложения по умолчанию» апплета «Параметры», кликаем «Выбор стандартных приложений…».
- В списке находим интересующий нас файл, сопоставляем ему приложение.
В панели управления
- В разделе «Программы по умолчанию» панели управления переходим на «Сопоставление типов файлов…».
- Щелкаем «Изменить программу» и выполняем необходимые действия.
Вместо послесловия
Как видите, изменить программы, связанные с определенным типом файлов, несложно. Если вдруг вы заметите, что сделанные вами настройки не сохранились, просто обновите «десятку» — в Windows 10 версии 1511 такая проблема действительно имела место, она была разрешена с помощью соответствующего обновления.
Как изменить программы по умолчанию в Windows 10
Windows не будет автоматически устанавливать новые приложения по умолчанию при их установке. Чтобы изменить программы по умолчанию в Windows 10, выполните следующие действия для доступа к странице настроек приложений по умолчанию:
- Перейдите в Настройки> Приложения.
- Нажмите Стандартные приложения на панели слева. Здесь вы увидите стандартные приложения для общего использования, такие как электронная почта, музыкальный проигрыватель, веб-браузер и многое другое.
- Нажмите на приложение, чтобы увидеть другие установленные в вашей системе, которые могут занять его место, затем выберите то, которое вы хотите установить по умолчанию.
Если приложение, которое вы хотите использовать, еще не установлено, эта панель предложит вам найти его в Магазине Microsoft. Скорее всего, вам понадобится традиционное настольное приложение, а не приложение Store.
, по умолчанию, хотя. Установите новое приложение, затем вернитесь в это меню, чтобы установить его по умолчанию.
Чтобы изменить другие значения по умолчанию, прокрутите страницу до конца на странице настроек приложения по умолчанию, и вы увидите еще три меню:
Программы по умолчанию в панели управления
Старый интерфейс панели управления все еще присутствует в Windows 10, несмотря на то, что Microsoft переносит все свои функции в приложение «Настройки» с каждым крупным обновлением. В нем есть раздел «Программы по умолчанию» с четырьмя доступными меню, но все они, кроме автозапуска (см. Ниже), все равно перенаправляют в приложение «Настройки».
Однако, если вы все еще используете Windows 7, вы можете использовать этот раздел панели управления для изменения программ по умолчанию.
Если вы не можете установить браузер Windows 10 по умолчанию
Иногда вы можете столкнуться с проблемой, когда Windows 10 не запомнит браузер по умолчанию после его изменения. Если это произойдет, сначала попробуйте удалить соответствующий браузер и переустановить его.
Если это не помогло устранить проблему, откройте раздел «Установить значения по умолчанию для приложения» на странице «Приложения по умолчанию», как описано выше. Найдите браузер, который вы хотите установить по умолчанию, и выберите «Управление». Убедитесь, что для каждого типа файлов, перечисленных здесь, выбран предпочитаемый вами браузер.
Дополнительная информация
И некоторые дополнительные сведения, которые могут оказаться полезными в контексте установки программ по умолчанию в Windows 10.
- На странице параметров приложений по умолчанию присутствует кнопка «Сбросить», которая может помочь, если вы что-то настроили не так и файлы открываются не той программой, которой нужно.
- В ранних версиях Windows 10 настройка программ по умолчанию также была доступна в панели управления. На текущий момент времени там остается пункт «Программы по умолчанию», но все настройки открываемые в панели управления автоматически открывают соответствующий раздел параметров. Тем не менее существует способ открыть старый интерфейс — нажмите клавиши Win+R и введите одну из следующих команд
control /name Microsoft.DefaultPrograms /page pageFileAssoc
control /name Microsoft.DefaultPrograms /page pageDefaultProgram
О том, как пользоваться старым интерфейсом настройки программ по умолчанию можно почитать в отдельной инструкции Ассоциации файлов Windows 10.
- И последнее: описанный выше способ установки portable приложений в качестве используемых по умолчанию не всегда удобен: например, если речь о браузере, то его необходимо сопоставить не только с типами файлов, но и с протоколами и другими элементами. Обычно в таких ситуациях приходится прибегать к редактору реестра и изменять пути к portable приложениями (или указывать свои) в HKEY_CURRENT_USERSoftwareClasses и не только, но это, пожалуй, выходит за рамки темы текущей инструкции.
</li>
Установка или изменение приложений по умолчанию в Windows 11
Windows 11 имеет новый интерфейс и функции по сравнению с предыдущей версией. Приложение настроек также изменилось, что означает, что настройки приложений по умолчанию немного отличаются от Windows 10.
Вы можете установить любое приложение по умолчанию в Windows 11 различными способами. Это можно сделать либо из настроек, либо из файлового проводника. Вы также можете установить, что приложение может открывать по умолчанию для каждого приложения. Все методы описаны ниже.
1. Измените приложения по умолчанию в настройках Windows 11.
- Откройте «Настройки» на вашем ПК с Windows 11.
- Выберите Приложения на боковой панели слева.
- Здесь нажмите «Приложения по умолчанию».
- В строке поиска введите тип файла, для которого вы хотите изменить программу по умолчанию. Например: .mp4, .mpeg, .png и т. Д.
- Текущее приложение по умолчанию для введенного типа файла появится в результатах поиска. Коснитесь его.
- Затем выберите приложение, которое вы хотите установить по умолчанию.
- Нажмите ОК, чтобы применить.
Если выбранное вами приложение недоступно в меню, нажмите Искать другое приложение на этом компьютере и выберите EXE-файл приложения из хранилища вашего компьютера. Обычно вы найдете его в C: Program Files.
Для каждого формата типа файла
Конкретный тип файла может иметь разные форматы. Например, MPEG имеет разные форматы, такие как MPEG1, MPEG2, MPEG3 и MPEG4. Вы можете установить разные приложения по умолчанию для каждой версии типа файла, например, VLC Media Player для MPEG4 и GOM Player для MPEG2.
- Прокрутите вниз в Настройки> Приложения> Страница приложений по умолчанию.
- Здесь нажмите Выбрать значения по умолчанию по типу файла.
- На следующем экране найдите тип файла.
- Выберите приложение по умолчанию для каждого формата, как мы делали выше.
По типу ссылки или протоколу
Точно так же вы можете настроить приложения на открытие определенных ссылок или протоколов по умолчанию. Например, вы можете настроить запрос Windows на открытие протокола IM (обмена мгновенными сообщениями) с помощью приложения Zoom, HTTP с Chrome, DAAP с iTunes и т. Д. Следующим образом:
- Откройте Настройки> Приложения> Страница приложений по умолчанию. Прокрутите вниз.
- Здесь нажмите Выбрать значения по умолчанию по типу ссылки.
- На следующем экране вы увидите все типы ссылок и их текущие приложения по умолчанию.
- Коснитесь того, которое хотите изменить, и выберите нужное приложение.
2. Установите приложения по умолчанию для типа файла в проводнике.
Другой вариант — установить приложения по умолчанию для файлов из проводника. Вы можете сделать это двумя способами — через контекстное меню или свойства файла, подробно описанные ниже.
Использование опции «Открыть с помощью»
- Щелкните правой кнопкой мыши файл, для которого вы хотите изменить программу по умолчанию.
- Нажмите «Открыть с помощью» и выберите «Выбрать другое приложение».
- На следующем экране отметьте приложение, которое хотите установить по умолчанию.
- Затем установите флажок «Всегда использовать это приложение для открытия… файлов».
- Нажмите ОК, и все готово.
Если вы не можете найти флажок, щелкните Другие приложения в списке. Кроме того, если выбранное вами приложение недоступно в меню, используйте параметр Искать другое приложение на этом ПК.
Через свойства файла
Кроме того, вы можете изменить приложение по умолчанию для любого типа файла, перейдя в свойства файла. Шаги приведены ниже.
- Щелкните файл правой кнопкой мыши, чтобы открыть контекстное меню.
- Выберите «Свойства».
- Вы увидите текущее приложение по умолчанию рядом с надписью «Открывается с помощью».
- Нажмите «Изменить» и выберите желаемое приложение по умолчанию. Установите флажок, чтобы всегда использовать это приложение.
- Щелкните ОК для подтверждения.
3. Проверьте настройки по умолчанию для каждого приложения.
Вы также можете видеть и изменять то, что приложения на вашем компьютере могут открывать по умолчанию для каждого приложения. Например, вы можете напрямую видеть все файлы или ссылки, которые Chrome может открыть, и какая программа в настоящее время предназначена для открытия этих файлов в одном месте.
- Откройте «Настройки» на вашем ПК с Windows 11.
- Выберите «Приложения» и нажмите «Приложения по умолчанию».
- На следующем экране вы увидите список приложений.
- Нажатие на приложение покажет вам все типы файлов, которые оно может открывать, и текущую программу по умолчанию для этих типов файлов.
- Щелкните тип файла, для которого вы хотите изменить программу по умолчанию, и сделайте свой выбор.
- Наконец, нажмите «ОК», чтобы сохранить изменения.
Вы можете использовать этот метод, чтобы изменить браузер по умолчанию. Вот больше о как вы можете изменить браузер по умолчанию в Windows 11.
Как установить почту на телефон Андроид
Как отключить Т9 на андроиде — пошаговая инструкция
Приложения почты на телефоне Андроид идут в базовой комплектации. Как правило, это универсальный почтовый клиент либо клиент Google. При желании на смартфон можно установить любой почтовик. Как установить почту на телефон Андроид? Для этого нужно:
- выполнить вход в приложение Play Market;
- ввести в поисковике название почтового клиента;
- нажать на кнопку «Установить».
Придется немного подождать, пока приложение загрузится на смартфон. После установки можно переходить к этапу «Настроить почту на Андроиде».
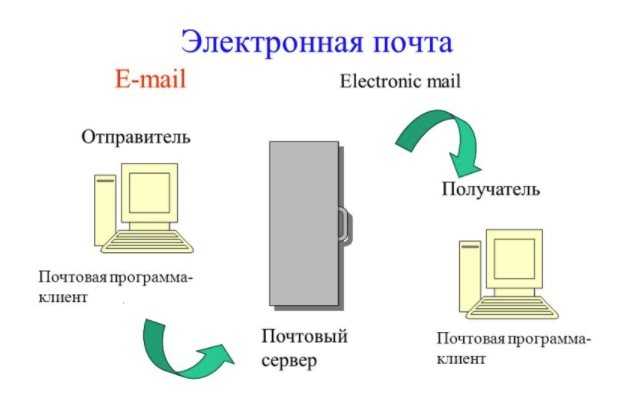
Настроить электронную почту можно по протоколам POP3 или IMAP
Как настроить почту
Разобравшись с вопросом, как установить почту на смартфон Андроид, можно переходить непосредственно к настройке. Как настроить почту на Андроиде? Настраивать почту можно по протоколу POP3 или IMAP. В первом случае нужно:
- Выполнить вход «Почту»;
- Ввести емайл и пароль;
- Выбрать способ настройки «Вручную»;
- Затем тип аккаунта «POP3»;
- После этого заполнить строки данными: сервер – pop.mail.ru, тип защиты – SSL/TLS, порт – 995.
- Завершить нажатием «Готово».
Важно! Выбирая протокол РОР3, нужно учесть, что письма будут скачиваться в память устройства и после этого пропадать с сервера. Это значит, что с другого гаджета вернуться к ним возможность отсутствует
Второй вариант, как настроить электронную почту на Андроиде:
- Выполнить пункты первые три пункта, как при настройке по протоколу POP3 (для входящих писем);
- Выбрать «IMAP»;
- Ввести данные для сервера (imap.mail.ru), порта (993), оставить тип защиты SSL/TLS;
- Перейти «Далее»;
- Заполнить данные для исходящих писем: сервер SMTP – smtp.mail.ru; защита та же, порт – 465.
- Настроить частоту проверки папки «Входящие»;
- Указать «Подпись», которая будет автоматически отправляться с каждым письмом, что позволит не писать имя отправителя;
- Нажать на кнопку «Готово».
Важно! После настройки по протоколу IMAP письма будут приходить и сохраняться на сервере. С ними можно работать без скачивания на устройство
Что установить
Посоветую несколько приложений, которые сделают работу в Windows 10 немного комфортнее — как классических, так и «современных», доступных в Microsoft Store.
Everything. Поиск в последних версиях Windows 10 часто поддается критике из-за своей ненадежности и скорости работы. Утилита Everything не только избавит от подобных проблем, но и существенно расширит возможности поиска благодаря многочисленным фильтрам и опциям формирования запросов с использованием регулярных выражений. Кроме того, воспользовавшись специальной утилитой-расширением, можно заменить ей системную панель поиска в панели задач.
Scanner. Простая утилита для сканирования документов — в том числе и в формат PDF. Отличная замена приложениям от производителей принтеров: интерфейс намного приятнее и не настолько перегружен.
QuickLook. Утилита, которая добавляет в «Проводник Windows» функцию быстрого просмотра документов различных форматов по нажатию клавиши «Пробел». Вдохновлена аналогичной фичей Finder в MacOS.
EarTrumpet. Незаменимый инструмент для тех, кто работает с несколькими аудиоустройствами. Позволяет раздельно регулировать громкость для каждого устройства вывода, а также перемещать между ними звуки из разных приложений.
Files. Файловый менеджер и полноценная замена «Проводнику Windows». Многие пользователи сходятся во мнении, что современный «Проводник» от Microsoft должен выглядеть именно так, но пока у компании на этот счет свои планы.
Windows Terminal. Обновленный эмулятор терминала, который сочетает в себе доступ к командной строке, PowerShell и управление удаленными сервисами через консоль. Microsoft cоздавал его специально для Windows 10 — он поддерживает работу с вкладками, темы, расширенное форматирование, широкие возможности настройки и другие функции, полезные для разработчиков и энтузиастов.
Darker. Разработанная мной минималистичная утилита для смены оформления между светлым и темным режимом по нажатию иконки в панели уведомлений.
Что называют программами по умолчанию Windows 10
Программы по умолчанию – это изначально присутствующие в системе или установленные пользователем приложения, которые ассоциированы с файлами определенного типа. Например, с текстовыми записками txt ассоциирован блокнот, с документами doc и docx – Microsoft Word, c веб-страницами htm – браузер EDGE, c картинками jpg – «Фотографии Windows» и т. д. При клике по такому объекту система не спрашивает, как вы хотите его открыть, а сразу загружает в ту софтину, которая ему сопоставлена. Данные о привязке файлов к приложениям хранятся в реестре винды. Узнать, какая именно программулина сопоставлена конкретному типу файлов, можно по иконкам последних, как, например, на скриншоте ниже.
Это интересно: Как включить режим турбо в браузере (Chrome, Яндекс, Opera)
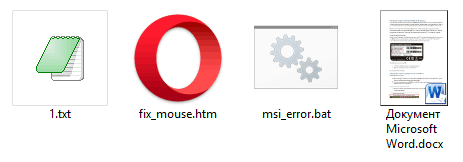
Типы объектов, которые использует сама операционная система – cmd, js, lnk, exe, inf, vbs и т. д., жестко ассоциированы c компонентами Виндовс. Если это изменить, нарушатся некоторые системные функции. К примеру, при клике по любому ярлыку на рабочем столе будет запускаться проигрыватель Windows Media или браузер Internet Explorer, а не то, что вы ожидаете.
Ассоциации файлов пользовательских приложений менять относительно безопасно – системные функции от этого не слетают. В случае ошибки вы легко вернете всё на свои места.
Приложения по умолчанию для Windows 10 отсутствуют, вот как их восстановить
Многие пользователи сообщили, что их приложения по умолчанию отсутствуют в Windows 10. Это может быть проблемой, и, говоря о проблемах с приложениями, вот некоторые из наиболее распространенных проблем, о которых сообщили пользователи:
- В Windows 10 отсутствуют приложения Windows 10 — по словам пользователей, иногда ваши приложения могут отсутствовать в меню «Пуск». Это может произойти, если у вас включен режим Бога, поэтому обязательно отключите эту функцию и проверьте, решает ли она проблему.
- Приложения по умолчанию для Windows 10 не работают. Иногда ваши приложения по умолчанию вообще не работают в Windows 10. В этом случае вам, возможно, придется переустановить их, чтобы решить эту проблему.
- Приложения по умолчанию для Windows 10 не открываются. Многие пользователи сообщают, что приложения по умолчанию не открываются на их ПК. Это может быть большой проблемой, но вы можете это исправить, восстановив или сбросив ваши приложения.
- Приложения по умолчанию для Windows 10 не установлены — это еще одна распространенная проблема, с которой вы можете столкнуться. Если это произойдет, вам просто нужно снова загрузить уязвимые приложения, и проблема должна быть решена.
- Повреждены приложения по умолчанию в Windows 10 — Иногда ваши приложения могут быть повреждены. Чтобы решить эту проблему, вам, возможно, придется создать новый профиль пользователя или вернуться к предыдущей сборке Windows.
Немного настроек твикером AeroTweak
Прежде чем использовать, пройдитесь по вкладкам и запомните какие галочки как стоят (это будет необходимо, если что-то настроите не так и захотите вернуться обратно), а лучше сделайте скриншот каждой вкладке.
После сего, собственно, внутри оптимизируем и настраиваем так:
На вкладке «Windows Explorer» : выставляем всё следующим образом, при условии, что Вам не нужны миниатюры окон приложений, а так же функции Aero;
На вкладке «Быстродействие» : я бы рекомендовал поставить всё вот так, при условии, что Вам не нужны типы папок (иконки с фото, видео и тп), а так же файл подкачки (его мы вообще настраивали ранее, так что галочку ставить не обязательно, она либо будет уже стоять, либо трогать там ничего не надо);
Вкладка «Безопасность» : рекомендуются примерно такие вот настройки
Здесь важно учесть нюанс с записью CD средствами системы (хотя всегда лучше использовать сторонний софт), а так же нужен Вам центр обновления Windows или нет.. После того как применили настройки соответствующей кнопкой (т.е «Применить» ), есть смысл закрыть программу и снова сделать перезагрузку
После того как применили настройки соответствующей кнопкой (т.е «Применить» ), есть смысл закрыть программу и снова сделать перезагрузку.
Можете воспользоваться поиском по сайту, чтобы найти более подробную статью по твикеру.
Как изменить настройки автозапуска в Windows 10
Ваш компьютер автоматически открывает окно проводника, когда вы подключаете USB-накопитель или автоматически воспроизводите вставленные DVD-диски? Это называется автозапуском, что упрощает запуск съемных носителей.
Если вам не нравится текущее поведение, вы можете изменить его. Вот как:
- Перейдите в Настройки> Устройства.
- Нажмите Автозапуск на панели слева.
- Вы увидите поля для съемного диска, карты памяти и других устройств, которые вы недавно подключили (например, ваш телефон).
- Для каждого из них щелкните раскрывающийся список и выберите действие по умолчанию, например, импорт фотографий с помощью Dropbox, воспроизведение видео с помощью видеопроигрывателя или запрос каждый раз.
- Чтобы полностью отключить автозапуск, отключите слайдер «Использовать автозапуск» для всех носителей и устройств.
Если вам недостаточно этого контроля, вы можете изменить настройки автозапуска для определенных типов мультимедиа через панель управления. Найдите панель управления в меню «Пуск», чтобы открыть ее. Измените раскрывающийся список «Категория» в правом верхнем углу на «Маленькие значки», затем выберите «Программы по умолчанию»> «Изменить параметры автозапуска».
Здесь у вас есть еще много вариантов действий по умолчанию. Вы можете выбрать различные типы носителей и использовать автозапуск для компакт-дисков, DVD-дисков, программного обеспечения и многого другого.
Будьте осторожны с тем, что вы запускаете автоматически. Исторически, некоторые вредоносные программы использовали AutoPlay, что позволяет легко заразить ваш компьютер, если вы подключите случайную флешку.
Командная строка
В Windows 10 предусмотрен способ задавать программы по умолчанию через командную строку. По сравнению с предыдущим способом настроек он не очень удобен, но знать о нем полезно.
Выполняем следующий алгоритм:
- Запускаем строку от имени админа (подробно о том, как это сделать – здесь).
- Набираем команду «assoc .расширение». Система нам выдаст название типа файла для данного расширения. В нашем случае тип файла называется «txtfile».
- Далее вводим команду «ftype тип_файла=»путь_к_приложению» %1». Вот как это выглядит в строке.
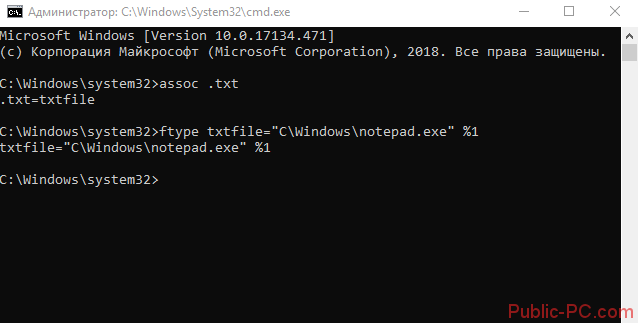
Теперь стандартное приложение Notepad будет открывать txt-файлы вместо Блокнота.
Как изменить место установки приложений в Windows 10
В наши дни, всё большее количество устройств приходят с небольшим или ограниченным пространством и местом для хранения данных. Большинство смартфонов и планшетов предлагают ограниченное пространство для хранения, и значительную долю в построенном хранилище в основном занято только операционной системой.
Тем из вас, кто владеет устройствами с ограниченным местом для хранения может потребоваться изменить установки по умолчанию расположения приложений, загруженных из магазина Windows в Windows 10, чтобы избежать нехватки свободного места на системном диске.
Как вы вероятно знаете, с настройками по умолчанию, в Windows 10 установка всех Windows-приложений, а также настольных приложений (традиционные программы) происходит в системный диск — обычно диск C.
Местоположение установки приложений в Windows 10 по умолчанию
Если диск, на котором установлена операционная система Windows 10 исчерпал дисковое пространство, вы можете настроить Windows 10 для использования другого диска для установки приложений.
Хорошая вещь заключается в том, что вы можете заставить это произойти без загрузки или установки любого стороннего программного обеспечения. В Windows 10 есть встроенный инструмент для того что бы изменить место установки приложений.
Этот метод также может использоваться для настройки ОС Windows 10 для установки приложений на внешние накопители.
Обратите внимание, что при изменении место установки приложений по умолчанию, Windows 10 не будет перемещать существующие приложения Windows на новый диск. Только приложения, которые вы установите в будущем будут установлены на новый диск
Если вы уже установили сотни приложений из магазина, и Вам хотелось бы освободить немного дискового пространства путем перемещения уже установленных приложений на другой диск, есть отличная доступная функция для перемещения установленных приложений на другой диск без необходимости повторно их устанавливать. Прочитайте наши подробные инструкции как переместить установленные приложения на новый диск.
На наш взгляд, если у вас есть ограниченное пространство для хранения данных на вашем устройстве или дисководе по умолчанию, то будет хорошей идеей, чтобы изменить расположение установки по умолчанию, как только вы установите Windows или начнёте пользоваться вашим устройством, а не перемещать их на более позднем этапе. Перемещение приложений относительно лёгкое, единственное, нельзя двигаться в нескольких приложениях одновременно.
Изменить установки по умолчанию для приложений в Windows 10
Выполните приведенные ниже направления, чтобы изменить заданное по умолчанию место установки приложений в Windows 10.
Важно: Обратите внимание, что этот способ применим только для приложений Windows и современных приложений. Традиционные настольные программы будет продолжать использоваться в Windows на установленном диске
Шаг 1: Откройте настройки приложения. Есть несколько способов открыть настройки в Windows 10. Один из них, чтобы перейти к меню Пуск и затем нажмите значок «Настройки». Настройки приложения также могут быть запущены с помощью клавиш Windows + I.
Шаг 2: В настройках приложения выберите первый вариант с маркировкой Система ( Display, notifications, apps, power — дисплей, уведомления, приложения, производительность).
Шаг 3: На левой стороне, нажмите Storage — Хранение.
Шаг 4: Прокрутите вниз, чтобы увидеть раздел Сохранение местоположений — Save locations. Здесь, вы можете просмотреть расположение по умолчанию для новых приложений, документов, изображений и музыки.
Шаг 5: Чтобы изменить установки по умолчанию и выбрать диск для приложений, под Новые приложения — New apps will save to нажмите кнопку а затем выберите диск.
Всё !! Вы выбрали новый диск для хранения приложений которые вы будете устанавливать.
(1
Дополнительные параметры приложений по умолчанию
Завершив выбор программ по умолчанию, вы увидите еще несколько вкладок и гиперссылок, предлагающих внести очередную порцию изменений. Чтобы у пользователей не осталось вопросов, рассмотрим и дополнительные подразделы меню.
Для типов файлов
Первая гиперссылка, встречающая пользователя после замены веб-браузера. Кликнув по ней, владелец компьютера оказывается в меню, где можно задать приложения для работы с конкретным типом файлов. К примеру, вы занимаетесь обработкой изображений и используете для этого расширение «.png». В то же время все фотографии, сохраненные на компьютере, соответствуют формату JPG.
Чтобы PNG по умолчанию запускались в редакторе вроде Adobe Photoshop, а JPG – в стандартном просмотрщике, нужно задать определенную программу. Сделать это можно, найдя интересующий формат, а затем нажав на «+» для выбора конкретного софта.
Для протоколов
Если более удобным вариантом сопоставления для вас являются не форматы, а протоколы, рекомендуется посетить соответствующую вкладку, которая становится доступной кликом по гиперссылке. Обычно программы по умолчанию здесь уже выставлены, но их можно заменить.
Значения по умолчанию для приложений
Расширенное меню настроек, где предлагается сопоставить одновременно и форматы, и протоколы. После нажатия на гиперссылку перед пользователем открывается список установленных программ. Кликнув по названию приложения, нужно нажать на «Управление», а затем внести изменения в соответствии со своими потребностями.
Сброс настроек
Если в один момент вам покажется, что выбор программ по умолчанию и ассоциация файлов выполнены с ошибками, то будет возможность отменить изменения одним нажатием. Специально для этого предусмотрена кнопка «Сбросить». Клик по ней приводит к сбросу настроек до изначальных значений, которые предлагает Windows 10 из коробки.
Решение 2 — Отключить режим Бога
Многим пользователям Windows 10 нравится включать скрытую функцию под названием God Mode на своем ПК с Windows. Эта функция позволяет легко получить доступ к скрытым и расширенным настройкам и может быть весьма полезна для опытных пользователей. Тем не менее, многие пользователи сообщили, что God Mode также может привести к отсутствию приложений по умолчанию в Windows 10.
Чтобы решить эту проблему, рекомендуется удалить каталог God Mode с вашего ПК, и проблема должна быть решена. Эта функция не включена по умолчанию, и если вы не включили ее самостоятельно, вы можете пропустить это решение.
Настройка дисков — фоновая дефрагментация
Переходим в любом из свойств разделов на вкладку «Сервис» , где жмем в кнопку «Оптимизировать» и в появившемся окне выбираем пункт «Изменить параметры» :
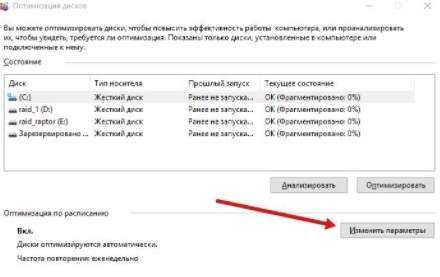
Где снимаем галочку «Выполнять по расписанию» :
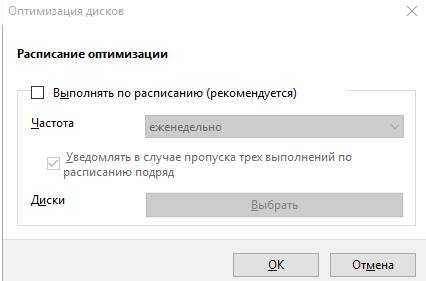
Это позволит снять нагрузку с дисков, когда оно Вам не нужно и дефрагментировать их самостоятельно вручную и тогда, когда, собственно, это необходимо (в частности, еще и нормальным софтом).
Далее в любом из свойств разделов на вкладку «Оборудование» , где выбираем любой доступный диск и жмем в кнопку «Свойства» :
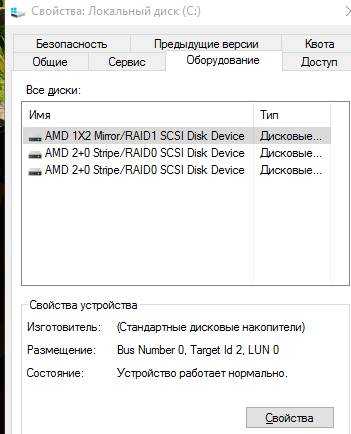
После чего, в появившемся окне, выбираем «Общие параметры» и переходим, в очередном окне, на вкладку политика, где ставим две галочки, а именно «Разрешить кэширование записей для этого устройства» и «Отключить очистку буфера кэша записей Windows для этого устройства» .
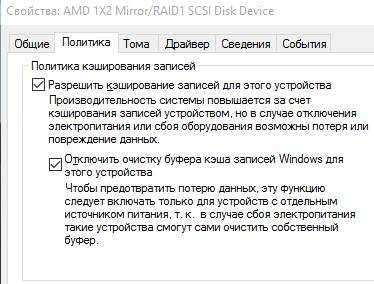
Запомните вторую галочку, как один из важных пунктов того как ускорить компьютер, но порой она может иметь обратный эффект, а посему её может быть необходимо снять (хотя таковое встречается редко, исключать ничего не стоит).
Аналогично индексированию, проделайте тоже самое для всех устройств в списке оборудования.
На всякий случай сделайте перезагрузку и, если хотите, то снимите на всякий случай резервную копию. Хотя, в общем-то, никаких настроек, которые могут повредить системе мы не производили и производить не планируем.
С панелью управления, пожалуй, пока закончили.
Как установить браузер по умолчанию для переносной версии
Некоторые пользователи используют портативные версии браузеров. В операционной системе переносные приложения (portable) нельзя ассоциировать с протоколами, начиная с Windows 8.
Поэтому закономерно возникает вопрос, как поставить браузер по умолчанию, если необходимо использовать portable версию программы, не требующую установки на компьютер, в качестве браузера по умолчанию.
Вам также может быть интересно:
- Как удалить Internet Explorer — 7 способов
- Как переустановить Яндекс Браузер и сохранить закладки и пароли
Давайте посмотрим, как поменять браузер по умолчанию на Windows для портативного варианта приложения.
На примерах в этой статье портативные браузеры расположены в папке «Portable» на локальном диске «C:». На вашем ПК у этих программ может быть другое месторасположение.
Для добавления Google Chrome Portable в список браузеров по умолчанию, выполните следующие действия:
- Скачайте в архиве готовый VBScript, который вносит необходимые изменения в реестр ОС.
- Извлеките файл из ZIP-архива.
- Поместите скрипт «ChromePortable» в папку с переносной версией браузера.
- Запустите скрипт на компьютере, в окне «Chrome Portable Registration», в поле уже введено слово «REGISTER», нажмите на кнопку «ОК».
- На ПК автоматически запуститься окно выбора параметров программ по умолчанию.
- Выберите браузер Google Chrome Portable для использования по умолчанию.
Теперь внешние ссылки из файлов или документов будут открываться в Google Chrome Portable.
Если нужно удалить портативный браузер из списка программ, проделайте следующее:
- Запустите VBS-скрипт.
- Введите в поле выражение «UNREGISTER».
- Нажмите на кнопку «ОК».
В Mozilla Firefox Portable пройдите шаги:
- Скачайте архив registerfp_1_1.zip.
- Распакуйте архив на компьютере.
- Запустите файл «RegisterFirefoxPortable.exe».
- В окне приложения, в поле «Path to Firefox Portable» вставьте путь до исполняемого файла «FirefoxPortable.exe» на вашем компьютере.
- Нажмите на кнопку «Register».
- Откроется окно с сообщением, что приложение добавлено в список дефолтных браузеров.
- Закройте окно утилиты RegisterFirefoxPortable.
- Войдите в параметры приложений для назначения переносного браузера в качестве интернет-обозревателя по умолчанию.
Чтобы убрать переносной браузер Firefox Portable из параметров выбора приложений, совершите обратные действия:
- Откройте приложение «RegisterFirefoxPortable».
- В окно программы введите путь до исполняемого файла.
- Нажмите на кнопку «Unregister».
В браузере Opera Portable используйте решение, которое придумал Кристоф Колбиц (Christoph Kolbicz):
- Скачайте в ZIP-архиве готовый файл реестра opera_portable.reg.
- Щелкните правой кнопкой мыши по файлу, в контекстном меню нажмите на пункт «Слияние».
- В окне с предупреждением подтвердите свои действия.
- Задайте браузер Opera Portable, в качестве приложения по умолчанию.
Обратите внимание на некоторые нюансы содержимого этого файла. В данном файле реестра несколько раз указан путь до исполняемого файла следующего вида:
C:\Portable\Opera70.0.3728.154\opera.exe
Если на вашем компьютере используются другие параметры: диск, расположение папки браузера, или номер версии, поменяйте букву диска и укажите правильный путь в этом файле. Файл реестра можно открыть для редактирования в приложении Блокнот или в бесплатной программе Notepad++.
Изменение цвета меню «Пуск»
Чтобы изменить цвет меню, потребуется:
- открыть «Параметры», перейти в «Персонализация» и открыть вкладку «Цвета»
- в разделе «Цвета Windows» выбрать подходящий;
- чуть ниже отметить пункт «В меню «Пуск», на панели задач и в центре уведомлений» (в противном случае указанный цвет будет применяться лишь к окнам «Проводника»).
Также можно сделать меню полупрозрачным (только в последних редакциях Windows 10, начиная с версии 19H1), отметив соответствующий пункт. Можно ещё сделать автоматический выбор цвета в меню «Пуск» по изображению рабочего стола (адаптивная настройка). Данный параметр имеется только в Windows 10 19H2 и более поздних редакциях операционной системы. Стоит учесть, что некоторые из указанных настроек становятся неактивными, если ранее пользователь включил «Светлую тему оформления» (или она была включена автоматически по расписанию). Точная настройка доступна лишь при использовании стандартной «Тёмной темы оформления».
































