Очистка планировщиком заданий
В Windows 8 и 10 разработчики позаботились об очистке папки «winsxs«. Поэтому в этой ОС стала доступна функция автоматической очистки. В этой операционной системе присутствует автоматическое задание «StartComponentCleanup«, которое можно запустить в фоновом режиме, чтобы удалить старые версии файлов, которым больше 30 дней. Такой временной период взят, чтобы не удалить свежие обновления. Утилита запускается вручную.
Для запуска вам необходимо нажать комбинацию клавиш «Win+r« и в поле «выполнить” прописать команду «taskschd.msc«. Вы увидите новое окно. В меню слева необходимо выбрать раздел «библиотека планировщика заданий«, после найти и открыть раздел «Microsoft« и «Windows«. Здесь находим раздел «Servicing« открываем его. В нем вы увидите файл «StartComponentCleanup«, выбираем его. В правой части окна находятся различные пункты, вам нужно найти «выполнить«. Таким образом вы запустите очистку папки «winsxs«. Процедура не быстрая и может занять около часа.
Такую же чистку можно провести через командную строку. Также вызываем команду «выполнить« и вводим «cmd«. Затем нужно ввести следующую команду «schtasks.exe /Run /TN «\Microsoft\Windows\Servicing\StartComponentCleanup« и нажать «Enter«
Удаление директории
Практически все современные настольные операционные системы устанавливаются на файловые системы формата NTFS. Согласно требованиям безопасности, каталог System Volume Information в такой ФС защищен от случайного пользовательского вмешательства, а для проведения каких-либо изменений требуются права администратора. Кстати, запрос с подтверждением будет появляться даже в тех случаях, если у вас на компьютере отключен контроль учетных записей, так что удивляться, если вдруг перед вами появится странное окно, не стоит.
Чтобы удалить этот каталог, нам необходимо сделать текущего пользователя доверенным или назначить его администратором. Делается это на вкладке безопасности в свойствах каталога. Если же папка находится на съемном накопителе, для ее удаления не понадобится дополнительных прав, и провернуть все операции можно по стандартной схеме. Это связанно с тем, что на тех же флешках файловая система имеет формат FAT. Но стоит помнить, что при повторной установке накопителя в компьютер, папка снова появится.
How to Clean Up System Volume Information Folder?
Note. It is not recommended to manually delete files in System Volume Information folder, since it stores information for system recovery and data for some critical services.
You can radically clean up the System Volume Information directory by disabling the system restore points and file history. But this is not always acceptable.
Firstly, let’s see what is stored in this directory. Display the statistics of using shadow copies:
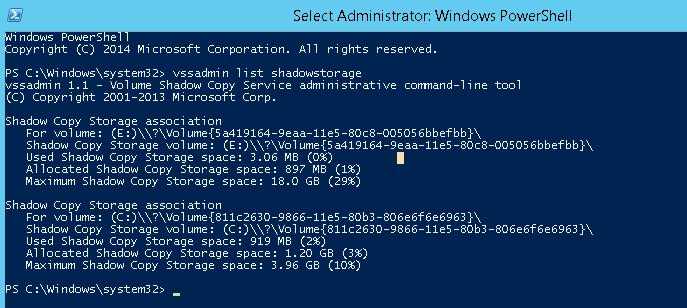
vssadmin 1.1 - Volume Shadow Copy Service administrative command-line tool
(C) Copyright 2001-2013 Microsoft Corp.
Shadow Copy Storage association
For volume: (E:)\\?\Volume{5a419164-9eba-11e5-84c5-004046bbefbb}\
Shadow Copy Storage volume: (E:)\\?\Volume{5a419164-9eba-11e5-84c5-004046bbefbb}\
Used Shadow Copy Storage space: 3.08 MB (0%)
Allocated Shadow Copy Storage space: 896 MB (1%)
Maximum Shadow Copy Storage space: 19.0 GB (29%)
Shadow Copy Storage association
For volume: (C:)\\?\Volume{843c6330-9866-11e5-80b3-806e6f6e6942}\
Shadow Copy Storage volume: (C:)\\?\Volume{843c6330-9866-11e5-80b3-806e6f6e6942}\
Used Shadow Copy Storage space: 912 MB (2%)
Allocated Shadow Copy Storage space: 1.20 GB (3%)
Maximum Shadow Copy Storage space: 3.98 GB (10%)
As you can see, 10% of system drive (C:\) space is allocated for shadow copy files and only 2% of which is used. If the value of Maximum Shadow Copy Storage space is set to UNBOUNDED, it means that the limit for shadow copies is not set and they can potentially take up all available free disk space. Windows by default allocates 10% of the total disk size for storing shadow copies.
You can reduce the disk usage limit of VSS to 2 GB using the vssadmin command. The vssadmin command has the following syntax:
In our example it will look like this:

vssadmin 1.1 - Volume Shadow Copy Service administrative command-line tool (C) Copyright 2001-2013 Microsoft Corp. Successfully resized the shadow copy storage association
If you create system state backups using WSB (Windows Server Backup), all old system state copies can be deleted as follows (in the Windows Server editions):
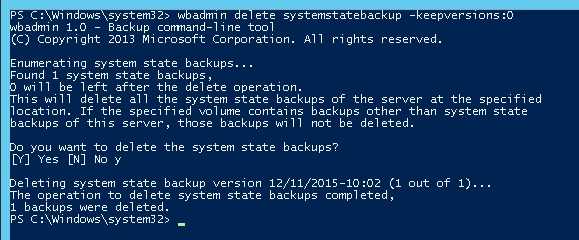
To quickly clean up old versions of VSS snapshots on Windows Server, use the diskshadow tool:
Each time the command is run, the oldest shadow copy (snapshot) of the volume is deleted.
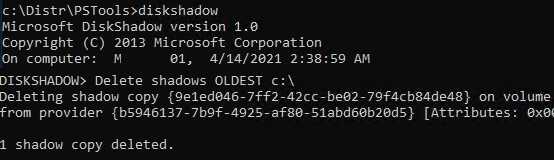
When you run the command in Windows 10, an error appears: “The DELETE BACKUP command is not supported in this version of Windows“. The fact is that on desktop OS (Windows 10/ 8.1/ 7), restore point and limits can only be managed from the Windows GUI. Open the System properties and click on the System Protection tab.
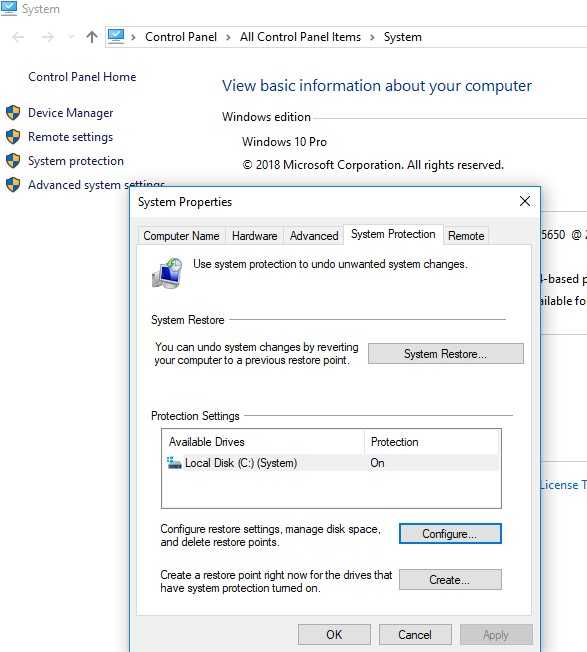
Select the system drive and click the Configure button. The quota configuration dialog box for storing system restore points will open. You can reduce the size of the disk for storing shadow copies. Here you can either delete all existing restore points (Delete button), or completely disable the creation of restore points by selecting Disable system protection.
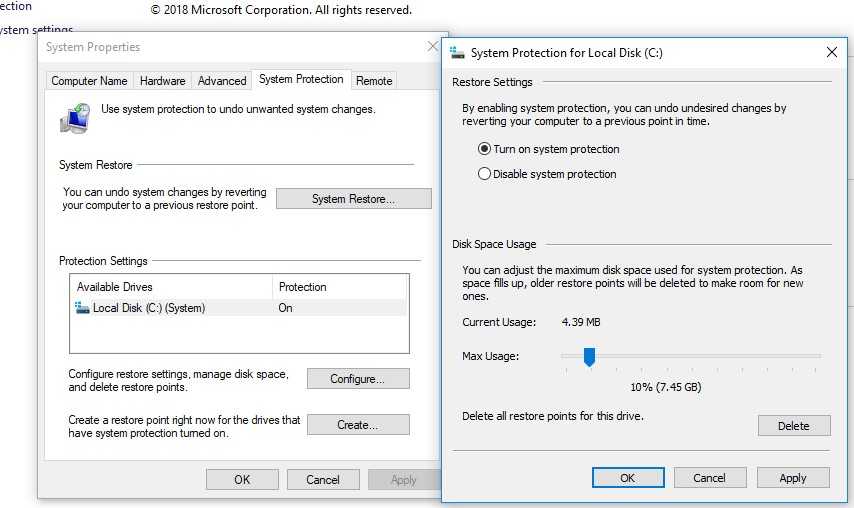
To reduce the size of the System Volume Information directory you can also:
- Move the VSS data to another NTFS drive ();
- Disable or reconfigure the Windows File History feature;
- Clean up system files using the built-in tool cleanmgr.exe (disk properties -> Disk Cleanup).
Файл гибернации
Расположение: C: \ hiberfil.sys
Режим гибернации на вашем компьютере аналогичен спящему режиму, за исключением того, что система сохраняет всю открытую работу на жестком диске, а затем выключается. Вы можете извлечь аккумулятор из вашего ноутбука и оставаться в спящем режиме в течение недели, а затем начать работу и оставаться там, где вы остановились.
Конечно, это занимает место, для чего предназначен файл гибернации.
В зависимости от размера жесткого диска файл гибернации может составлять несколько гигабайт или более. Если вы не используете спящий режим и хотите отключить его, вы можете легко сделать это с помощью командной строки. Обратите внимание, что вы не должны просто удалить hiberfil.sys , так как Windows снова создаст его заново. Щелкните правой кнопкой мыши кнопку «Пуск», чтобы открыть меню «Опытный пользователь», а затем откройте окно командной строки (Admin) или Windows PowerShell (Admin) . Введите следующую команду, чтобы отключить спящий режим:
Щелкните правой кнопкой мыши кнопку «Пуск», чтобы открыть меню «Опытный пользователь», а затем откройте окно командной строки (Admin) или Windows PowerShell (Admin) . Введите следующую команду, чтобы отключить спящий режим:
Это все, что нужно, чтобы отключить спящий режим. Windows должна удалить hiberfil.sys самостоятельно, когда вы это сделаете; не стесняйтесь удалить его, если нет. Обратите внимание, что отключение режима гибернации также не позволяет вашему компьютеру использовать быстрый запуск в Windows 10. Однако это не большая потеря, поскольку известно, что эта функция вызывает проблемы с загрузкой
Как очистить system volume information в windows 7?
Операционная система windows содержит специальные системные папки (каталоги), в которых находятся данные, необходимые для её нормальной работы. Обычный пользователь даже не знает об их существовании, поскольку они являются скрытыми и по умолчанию не видны в проводнике. Один из таких каталогов – System Volume Information. Что это за папка?
Её основное назначение – хранение информации о точках восстановления системы. Помимо этого, в ней хранятся базы данных индексации и загрузки ссылок, ускоряющие работу windows. Эта папка располагается в корневом каталоге любого раздела жёсткого диска, а также на флешке.
Как открыть папку System Volume Information
Для этого сначала надо сделать её видимой, а затем для своей учётной записи (аккаунта) получить разрешение на работу с этой папкой.
Для того, чтобы узнать как отобразить скрытые и системные файлы в любой версии windows вам нужно ознакомиться с данной статьей. Там данный вопрос был рассмотрен очень подробно.
После того, как скрытые файлы отобразятся можно попробовать зайти в System volume information. Скорее всего эта попытка закончится указанием на недостаток прав доступа.
Ошибка при попытке открыть system volume information
Для получения разрешения на открытие папки System volume information нужно сделать следующее.
В контекстном меню папки выбрать «Свойства»;
Свойства папки system volume information
Далее в появившемся окне свойств на вкладке «Безопасность» нажать «Изменить»;
Изменение прав доступа к папке system volume information
Затем нажать «Добавить», и кнопку «Дополнительно» в окне выбора;
Выбор пользователя для просмотра system volume information
После этого в окне выбора нажать кнопку «Поиск», и выбрать свою учетную запись (Под которой вы вошли в компьютер). В нашем случае это Ark;
Добавление прав пользователю для просмотра system volume information
И последнее, что нужно сделать это в окне разрешений поставить галочку рядом с пунктом «Полный доступ».
Добавление прав пользователю для просмотра system volume information
Как удалить system volume information?
Полностью удалить данную папку не получится, а вот сделать ее объем максимально небольшим можно. Стоит отметить что в этом случае вы удалите все точки восстановления windows и откат на более ранее состояние компьютера будет невозможен для того диска, на котором данную папку очистить.
Для очистки папки System volume information заходим в свойства системы через контекстное меню значка «Компьютер».
Вызываем свойства компьютера для очистки папки System volume information
В открывшемся окне свойств слева выбираем «Защита системы».
Открываем «Защита системы»
В подменю «Параметры защиты» выделяем жесткий диск, на котором нужно очистить папку System volume information, и жмем кнопку «Настроить».
Выбор диска на котором будет очищена папка system volume information
Появится окно защиты системы выбранного локального диска в котором нужно перевести переключатель в положение «Отключить защиту системы», а также нажать кнопку «Удалить» в правом нижнем углу.
Удаление содержимого system volume information
Появится предупреждение в котором нажать «Продолжить».
Предупреждение об удалении точек восстановления
После этого каталог System volume information будет практически полностью очищен. Его размер снизиться до нескольких мегабайт, что приведет к освобождению дополнительного места на локальном диске.
System volume information на флешке
Папка System Volume Information на флешке, использующей файловую систему NTFS, не требует выполнения вышеприведённых действий, и открывается сразу при условии включения скрытых файлов.
Пытаться ее удалить с флешки не стоит, так как в ней операционная система сохраняет служебные данные флешки, которые занимают на ней минимальный объем. Поэтому ее очистка не принесет никакой пользы.
Папка System Volume Information
Многие пользователи рано или поздно задаются вопросом, откуда у них эта папка, как её очистить, удалить и почему туда так часто попадают вирусы. System Volume Information — это скрытая системная папка находящаяся в корне каждого раздела диска, которая используется программой восстановления системы для хранения данных о изменениях в программах, системных файлов, служебная информация, а также точек восстановления. Таким способом система создаёт резервную копию самой себя, чтобы при каком либо сбое или неполадках вы могли вернуться до ближайших работоспособных параметров. Количество файлов в этой папке и занимаемый ими объём постоянно растет. Если на момент создания точки восстановления в системе были вирусы, то вместе со всеми изменениями и файлами они также сохраняются в System Volume Information. Как следствие, восстанавливая систему, вы восстановите и их.
p, blockquote 1,0,0,0,0 —>
Очистить папку System Volume Information можно при помощи штатной программы очистки диска или с помощью небольшой бесплатной утилиты CCleaner. Также, можно полностью отключить службу восстановления системы. При этом в данную папку ничего записываться не будет. Для этого нажмите правой кнопкой мышки по значку «Мой компьютер» — «Свойства». Выберите вкладку «Восстановление системы». Увидите следующее окошко:
p, blockquote 2,0,0,0,0 —>

p, blockquote 3,0,0,0,0 —>
Поставте флажок напротив пункта «Отключить восстановление системы на всех дисках». Нажмите «Применить».
p, blockquote 4,0,1,0,0 —>
Если все-таки предпочитаете использовать функцию восстановления системы, вы можете установить ограничение размера этой папки, для чего нажмите кнопку «Параметры»
p, blockquote 5,0,0,0,0 —>

p, blockquote 6,0,0,0,0 —>
Получить доступ к папке System Volume Information
Чтобы иметь доступ к папке System Volume Information для чтения, редактирования и прочих манипуляций, необходимо выполнить следующие действия:
p, blockquote 7,0,0,0,0 —>
Жмем «Пуск» – «Панель управление» – «Свойства Папки». Переходим во вкладку «Вид». Если у Вас файловая система NTFS, то снимите галочку напротив «Использовать простой общий доступ к файлам»
p, blockquote 8,0,0,0,0 —>

p, blockquote 9,1,0,0,0 —>
Далее необходимо убрать галочку напротив «Скрывать защищенные системные файлы» и выбрать «Показывать скрытые файлы и папки».
p, blockquote 10,0,0,0,0 —>

p, blockquote 11,0,0,0,0 —>
Нажмите «Применить» и «ОК».
p, blockquote 12,0,0,0,0 —>
Теперь, зайдя в любой из дисков, вы сможете увидеть папку System Volume Information и, если у вас файловая система FAT32, то можете спокойно в неё уже заходить и редактировать.
p, blockquote 13,0,0,0,0 —>
Если файловая система NTFS, придется проделать дополнительную настройку. Необходимо правой кнопкой мыши вызвать свойства этой папки и во вкладке «Безопасность» нажать кнопку «Добавить».
p, blockquote 14,0,0,1,0 —>

p, blockquote 15,0,0,0,0 —>
Введи своё имя пользователя (учетная запись, которая используется для входа в систему) и нажмите «ОК».
p, blockquote 16,0,0,0,0 —>

p, blockquote 17,0,0,0,0 —>
Для добавленного пользователя необходимо выставить все галочки под пунктом «разрешить». Нажмите «Применить» и «ОК».
p, blockquote 18,0,0,0,0 —> p, blockquote 19,0,0,0,1 —>
Теперь можете зайти в папку System Volume Information.
Как очистить System Volume Information в Windows 10
После включения отображения скрытых и системных файлов пользователи часто обнаруживают у себя на компьютере множество неизвестных папок. Такой же есть папка System Volume Information, которая присутствует на всех дисках подключенных до компьютера под управлением операционной системы Windows.
Данная статья расскажет что это за папка System Volume Information на компьютере или флешке, а также разберемся можно ли удалять или лучше просто очистить папку System Volume Information.
Как очистить папку System Volume Information
Несмотря на то, что удаление папки обычными методами не получится, вы можете очистить System Volume Information, если она занимает много места на диске.
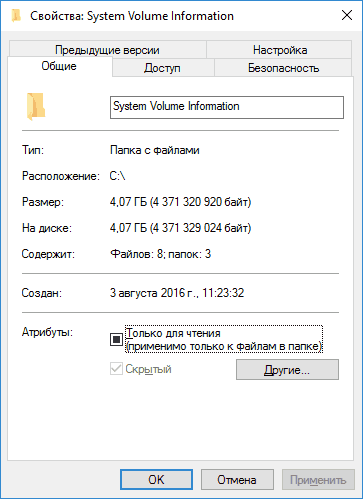
Причинами большого размера этой папки могут быть: множественные сохраненные точки восстановления Windows 10, 8 или Windows 7, а также сохраненная история файлов.
Соответственно, чтобы выполнить очистку папки вы можете:
- Отключить защиту системы (и автоматическое создание точек восстановление).
- Удалить отдельные ненужные точки восстановления. Подробнее по этому и предыдущему пункту здесь: Точки восстановления Windows 10 (подойдет и для предыдущих версий ОС).
- Отключить историю файлов Windows (см. История файлов Windows 10).
Примечание: если у вас возникли проблемы, связанные с отсутствием свободного места на диске, обратите внимание на руководство Как очистить диск C от ненужных файлов. Ну а чтобы рассматриваемая System Volume Information и многие другие системные папки и файлы Windows реже вам попадались на глаза, рекомендую включить опцию «Скрывать защищенные системные файлы» на вкладке «Вид» в параметрах проводника в панели управления
Ну а чтобы рассматриваемая System Volume Information и многие другие системные папки и файлы Windows реже вам попадались на глаза, рекомендую включить опцию «Скрывать защищенные системные файлы» на вкладке «Вид» в параметрах проводника в панели управления.
Это не только эстетично, но и более безопасно: многие проблемы с работой системы бывают вызваны удалением неизвестных начинающему пользователю папок и файлов, которых «раньше не было» и «неизвестно, что это за папка» (хотя часто оказывается, что раньше просто было выключено их отображение, как это сделано по умолчанию в ОС).
Если у вас на компьютере появился вирус, который создает ярлыки на флеш-накопителе, вероятно, вам удастся восстановить файлы, но вы столкнетесь с проблемой — папка «System Volume Information» не будет удаляться, как бы вы ни пытались. Однако, приложив немного усилий, у вас получится это сделать.
Иногда пользователи Виндовс с удивлением обнаруживают в корне диска своих накопителей (флешка) непонятный объект в виде незнакомой директории. Как известно, незнание рождает недоверие и предрассудки. Успокоим читателей и расскажем, что делать, если на флешке образуется папка System Volume Information?

Опасно ли наличие на flash-накопителе SVI?
System Volume Information — где находится?
Она является скрытой (в большинстве случаев), поэтому её не все видят, но присутствует на любом накопителе, подключенном к компьютеру. Чтобы включить видимость — рекомендую ознакомиться со статьей «Как найти невидимые элементы?»
Располагается объект непосредственно в корне раздела, то есть, сразу же после открытия содержимого флешки в Проводнике.
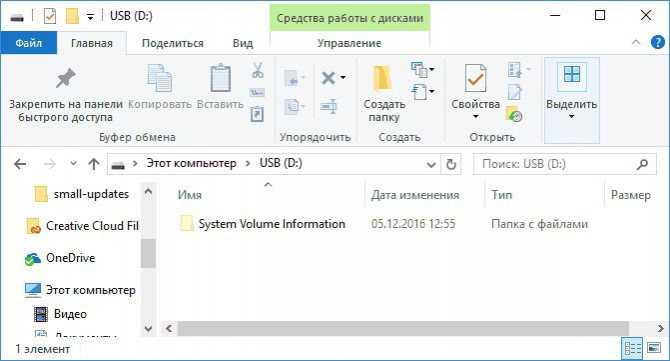
В других версиях ОС Виндовс её размещение аналогичное.
Внутри директории собрана важная информация системы, к примеру:
- Точки отката (восстановления), если данный режим активирован для конкретного накопителя;
- Специфический ID оборудования, необходимый для распознания при подключении к ПК;
- Данные о ранее копированных файлах.
Проще говоря, внутри SVI находятся те данные, которые использует операционная система для правильного «сотрудничества» с флешкой.
Почему объем информации о системе огромен?
Информация о томе системы может занимать гигабайты дискового пространства, если функция восстановления системы включена на диске. Но, в отличие от более ранних версий Windows, Windows 10 не создает точки восстановления автоматически каждые 24 часа. Он создается только тогда, когда это необходимо, чтобы не было ненужных точек восстановления.
Но если вам нужно, вы можете создавать один ежедневно, используя пользовательский скрипт с планировщиком заданий.
Если вы используете оборудование с низкой емкостью, например жесткий диск объемом 150 ГБ, вы можете либо уменьшить объем дискового пространства для восстановления системы, либо очистить все точки восстановления, чтобы сэкономить место на диске.
запуск sysdm.cpl из диалога Run
щелчок Защита системы
Выберите диск, для которого вы хотите уменьшить объем дискового пространства. Нажмите Настроить.
На этой вкладке отображается текущее использование диска при восстановлении системы в папке «Сведения о томе системы».
В разделе «Использование дискового пространства» перетащите ползунок «Максимальное использование» влево.
Или, чтобы уменьшить размер ползунка дискового пространства, щелкните точно по указателю на ползунке, чтобы выбрать его. И используйте стрелки влево или вправо на клавиатуре. Каждое нажатие на стрелку влево или вправо уменьшает или увеличивает ползунок использования диска на 1%.
Если вы уменьшите ползунок влево, выделение дискового пространства для функции восстановления системы будет уменьшено, что, в свою очередь, приведет к уменьшению размера папки «Информация о томе системы». Самые старые точки восстановления очищаются автоматически (FIFO), поэтому при восстановлении системы не используется больше места, чем было выделено.
У вас также есть возможность удалить все точки восстановления для диска. Нажмите кнопку «Удалить», если в системе очень мало места на диске.
Если ваше антивирусное программное обеспечение предупреждает о вирусе в папке System Volume Information, вам может потребоваться отключить защиту системы и нажать кнопку «Применить» в диалоговом окне выше. Это стирает все ваши точки восстановления
Вы можете включить его снова.
СВЯЗАННЫЙ: Как уменьшить пространство, выделенное для восстановления системы, с помощью командной строки Vssadmin.exe?
Нажмите ОК, ОК.Обратите внимание, что вы можете использовать очистку диска, чтобы очистить все, кроме последней точки восстановления.
Запустите очистку диска как администратор и выберите системный раздел. Нажмите на Больше опций
щелчок Убирать …
Эта опция удаляет все, кроме самой последней точки восстановления. Он также удаляет теневые копии и старые резервные копии как часть точек восстановления. В результате использование дискового пространства в папке System Volume Information будет значительно уменьшено.
Если вы хотите удалить отдельные точки восстановления без очистки их всех, см. Раздел Как удалить отдельные точки восстановления системы в Windows.
Очистка папки WinSxS в Windows 10
Прежде чем говорить об очистке папки хранилища компонентов WinSxS, хочу предупредить о некоторых важных вещах: не пытайтесь удалить эту папку. Просто довелось видеть пользователей, у которых папка WinSxS не удаляется, они используют методы, похожие на описанные в статье Запросите разрешение от TrustedInstaller и в конце-концов удаляют ее (или часть системных файлов из нее), после чего удивляются, почему система не загружается.
В Windows 10 папка WinSxS хранит не только файлы, связанные с обновлениями, но и файлы самой системы, используемые в процессе работы, а также для того, чтобы вернуть ОС в исходное состояние или выполнить некоторые операции, связанные с восстановлением. Итак: какой-то самодеятельности при очистке и уменьшении размера этой папки не рекомендую. Следующие же действия безопасны для системы и позволяют очистить папку WinSxS в Windows 10 только от ненужных резервных копий, создаваемых при обновлении системы.
- Запустите командную строку от имени администратора (например, через правый клик по кнопке Пуск)
- Введите команду Dism.exe /online /cleanup-image /AnalyzeComponentStore и нажмите Enter. Папка хранилища компонентов будет проанализирована и вы увидите сообщение о необходимости ее очистки.
- Введите команду Dism.exe /online /cleanup-image /StartComponentCleanup и нажмите Enter для запуска автоматической очистки папки WinSxS.
Один важный момент: не следует злоупотреблять этой командой. В некоторых случаях, когда резервных копий обновления Windows 10 в папке WinSxS нет, после выполнения очистки, папка может даже слегка увеличиться. Т.е. производить очистку есть смысл, когда указанная папка слишком, на ваш взгляд, разрослась (5-7 Гб — это не слишком).
Также очистку WinSxS можно произвести автоматически в бесплатной программе Dism++
Папка System Volume Information для хранения точек восстановления windows
Давайте познакомимся с еще одним составляющим операционной системы windows — папкой System Volume Information. Она предназначена для хранения точек восстановления системы, которые мы можем использовать в том случае, если ОС необходимо откатить к ранее сохраненному состоянию.
Отображение скрытых файлов и папок
По умолчанию, все основные системные файлы и папки скрыты от пользователя. Это довольный разумный шаг со стороны разработчиков Microsoft. Не стоит давать доступ к важным параметрам системы всем подряд.
Папка System Volume Information в windows 7 тоже скрыта. Давайте для начала, сделаем ее видимой. Переходим «Пуск — Панель управления — Параметры папок». В открывшемся окне переходим на вкладку «Вид». Прокручиваем список параметров вниз, убираем галочку с пунктов
- «Скрывать расширения для зарегистрированных типов файлов»
- «Скрывать защищенные системные файлы»
- Выбираем пункт «Показывать скрытые файлы, папки и диски»
Затем «Применить» и «ОК»: 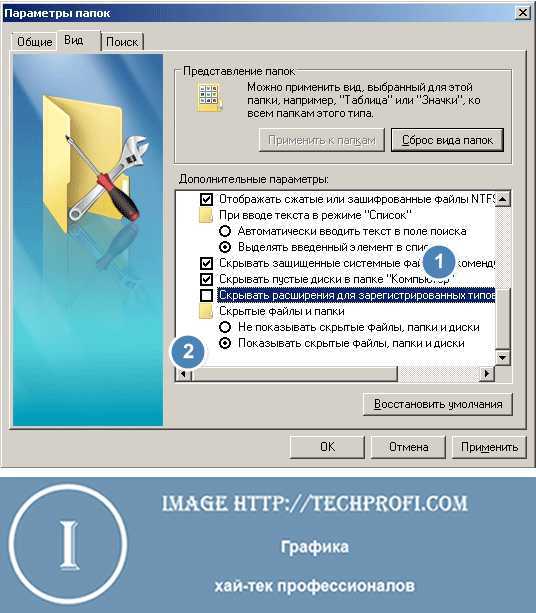
Вам пригодится: данный процесс мы подробно разбирали в статье как открыть скрытые папки windows.
Теперь вы можете перейти на системный диск, для которого включена функция восстановления, и проверить наличие папки System Volume Information.
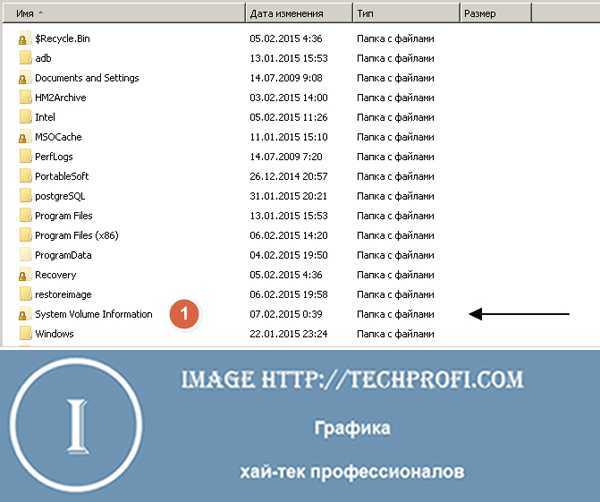
Где находится и для чего используется папка System Volume Information
Данная папка находится на каждом из системных дисков, для которых включена функция восстановления системы. Она располагается в корне раздела.
В ней хранится вся информация о системных точках восстановления.
Мы подробно разбирали этот вопрос в материале восстановление системы windows.
Можно ли получить доступ и открыть папку system volume information
По умолчанию эта системная папка, и вы не можете работать с ней.
Для начала, вам надо стать ее владельцем.
Находим ее, вызываем контекстное меню, и выбираем пункт «Стать владельцем».
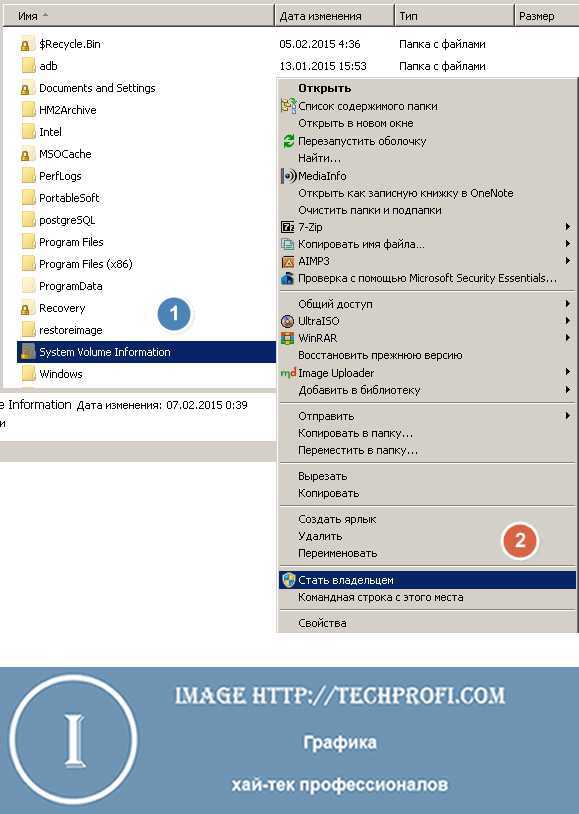
Процесс займет считанные секунды — после этого вы будете иметь доступ, и сможете открыть эту папку при необходимости.
Как очистить System Volume Information
В том случае, если свободное место на вашем жестком диске ограничено, и системные папки занимают много места, целесообразно провести очистку.
Первым делом стоит проверить, сколько доступного места в вашей системе отведено для хранения точек восстановления.
Перейдите в «Дополнительные параметры системы», затем вкладка «Защита». Выберите диск, для которого эта функция активирована, и щелкните кнопку «Настроить». Используя ползунок, настройте объем дискового пространства, который вы хотите выделить для функций восстановления.
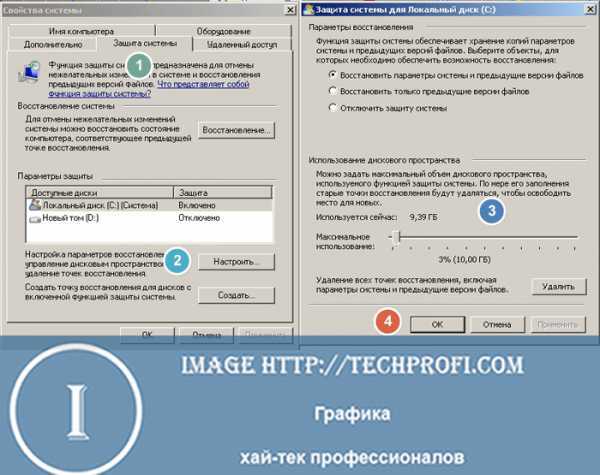
Обратите внимание:
1) Недостаток свободного места может быть связан с некорректной настройкой данного параметра — возможно вы выделяете все дисковое пространство для хранения точек восстановления.
2) Не стоит полностью отключать эту функцию — она может пригодится, в случае возникновения проблем с операционной системой.
Если вы хотите полностью очистить данную папку, щелкните кнопку «Удалить».
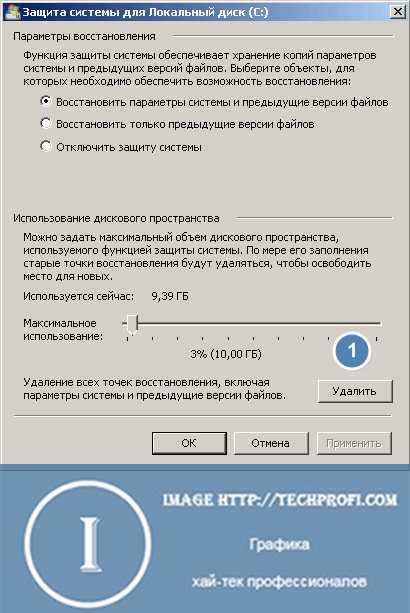
Удаление папки
Если вам по каким-либо причинам необходимо удалить папку System Volume Information, выполните следующие действия:
- Станьте владельцем папки
- В настройках защиты системы удалите все созданные точки восстановления
- Отключите функцию восстановления
- Удалите папку
Видео к статье:
Заключение
Будьте крайне аккуратны, работая с системными папками и параметрами!
Не стоит полностью удалять папку System Volume Information — тем самым вы не позволите работать функции восстановления, и не сможете реанимировать операционную систему в случае сбоев.
Наши рекомендации
На нашем сайте можно скачать play market
Мы научим вас конвертировать файлы в популярные форматы и обратно. Давайте посмотрим, как мы переводим файл pdf в word
Используйте наши рекомендации по настройке безопасности сети, и злоумышленник не сможет использовать против вас ddos атаку
Лучший способ очистки папок Windows: очистка диска
Прежде чем мы рассмотрим несколько файлов и папок Windows, которые вы можете безопасно удалить, вы должны знать, что удаление их вручную — не лучший способ сделать это.
Помимо того, что вы можете тратить время на это самостоятельно, когда вы можете автоматизировать процесс, безопаснее позволить инструменту очистки диска выполнить эту очистку за вас. Это позволяет избежать случайного удаления файлов, которые вам нужны, или работы с неправильными папками.
Средство очистки диска Windows помогает вам освободить дисковое пространство на вашем компьютере и является простым в использовании. Вы можете открыть его, выполнив поиск Очистка диска в меню «Пуск».
Позвольте ему сканировать, и вы увидите несколько категорий файлов, которые вы можете стереть. Для получения дополнительных параметров выберите Очистить системные файлы, чтобы получить права администратора.
Если вам кажется, что это слишком старая школа, вы можете перейти в « Настройки»> «Система»> «Хранилище», чтобы попробовать более новый инструмент очистки хранилища в Windows 10. Нажмите Free up space сейчас, чтобы использовать его.
Что удалить в очистке диска
Это не полное руководство по инструменту очистки диска, поэтому мы не будем рассматривать все варианты, которые он предлагает. Тем не менее, следующие несколько опций являются обязательными (не забудьте выбрать Очистить системные файлы, чтобы увидеть их все):
- Очистка Центра обновления Windows: стирает старые копии файлов Центра обновления Windows. Их можно безопасно удалить в большинстве случаев, но вы должны сохранить их для устранения неполадок, если вы столкнетесь с проблемами, связанными с обновлением.
- Файлы журнала обновления Windows: аналогично, эти файлы данных хранятся в Центре обновления Windows, чтобы помочь вам разобраться в проблемах вокруг них. Вы можете удалить их, если у вас не было ошибок, связанных с обновлением Windows.
- Файлы языковых ресурсов: если вы ранее загрузили другой язык или раскладку клавиатуры, которую вы не используете, это позволит вам легко стереть ее.
- Корзина: Хотя вы можете очистить корзину через ее окно, вы также можете легко сделать это здесь.
- Временные файлы. Как следует из их названия, временные файлы ни для чего не используются в долгосрочной перспективе, поэтому вы можете стереть их, не беспокоясь.

































