Второй метод
Откройте Командную строку с администраторскими правами любым удобным способом:
- Нажмите на клавиатуре сочетание клавиш Win + R. В окне «Выполнить» введите «cmd».
- Также вы можете найти Командную строку через меню Пуск, выбрав пункт «Все приложения», после этого перейдя в «Служебные». Кликните по иконке программы правой клавишей мыши и запустите ее от имени администратора с помощью соответствующего пункта меню.
На рабочем столе откроется окно командной строки.
Для отключения утилиты впишите в открывшееся окно как показано на скриншоте.
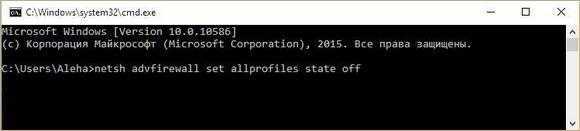
Для выполнения операции нажмите клавишу Enter. После ее выполнения закройте окно Командной строки.
Теперь вы знаете еще один способ, как отключить брандмауэр Windows 7.
Командная строка
Наименее распространенный способ, для уверенных пользователей ПК. Однако, этот метод совсем несложный и ничуть не менее эффективный.
- Откройте командную строку в режиме администратора. Для этого в меню «Пуск» нужно выбрать пункт «Все программы», затем «Стандартные» и кликнуть по разделу «Командная строка» правой кнопкой мыши и выбрать в появившемся меню «Запуск от имени администратора», а затем подтвердить действие.
- Когда окно командной строки будет открыто, пропишите в нем следующую команду (без кавычек и знаков препинания), для того чтобы отключить файервол — «netsh firewall set opmode disable».
- Для того чтобы включить файервол обратно команда имеет следующий вид (тоже без использования знаков препинания и кавычек) — «netsh firewall set opmode enable».
Как отключить брандмауэр в Windows 8
Вы можете отключить программу навсегда или временно, что очень удобно.
Отключаем на время
Иногда пользователю компьютера не нужен встроенный брандмауэр, так как на его устройстве установлена сильная и надежная антивирусная защита. В этом случае возникает необходимость отключить ненужное ПО.
Чтобы на время отключить брандмауэр в Windows 8, примите во внимание пошаговые инструкции:
- в левой части экрана появится список команд, из которого мы должны выбрать «Включить или отключить межсетевой экран». После ввода команды откроется окно с двумя элементами. Их необходимо отметить и подтвердить, нажав кнопку «ОК». На этом процесс частичного отключения брандмауэра Windows 8 завершен.
- в первую очередь нам нужно нажать комбинацию клавиш Win + I на рабочем столе компьютера. После ввода этой команды на рабочем столе появится меню, в котором необходимо выбрать пункт «Панель управления»;
- в новом открывшемся окне нажмите на команду «Брандмауэр Windows 8»;
- после открытия панели перейдите в режим отображения маленьких и больших иконок, затем выберите команду «Система и безопасность»;
Отключаем полностью в панели и в службе
Если вы хотите навсегда отключить брандмауэр Windows 8:
- в режиме рабочего стола нажмите комбинацию клавиш Win + R, затем в открывшемся окне введите команду services.msc. Этот же запрос можно ввести в меню «Пуск» Windows 8. После выполнения команды перед пользователем откроется окно для управления ИТ-услугами;
- в правой части экрана находим запись «Брандмауэр Windows» и дважды щелкаем по ней левой кнопкой мыши;
- в новом окне находим пункт «Общие» и нажимаем на него;
- выберите тип запуска «Отключено» и нажмите кнопку «Отключить»;
- фиксируем введенный результат, нажав на командную кнопку «ОК».
Как видите, процесс отключения службы брандмауэра в Windows 8 очень прост, но мы все же не рекомендуем оставлять устройство без антивирусной защиты. Если вы отключите брандмауэр, вам нужно позаботиться об установке хорошей антивирусной программы.
Как отключить брандмауэр в windows 7?
Сегодня я продолжаю рассматривать вопросы, периодически возникающие у пользователей ПК и расскажу о том, как самостоятельно отключить брандмауэр в операционной системе windows 7. Ну а для начала вы узнаете, что это вообще такое.
Брандмауэр (также именуется Firewall, «фаервол») — межсетевой экран в операционной системе windows. Используется для контроля доступа программ в сеть. Впервые появился в операционной системе XP и назывался Internet Connection Firewall, правда, изначально был отключен из-за проблем со совместимостью. Пользователь сам мог настроить фаервол, однако зачастую просто не мог найти его настройки, потому что они находились в конфигурации сети.
После того, как в 2003 году один из мощных вирусов успешно атаковал компьютеры, оснащенные Internet Connection Firewall, в Microsoft решено было пересмотреть работу брандмауэра. Новая версия вышла в составе XP SP2. В ней по умолчанию фильтруются все проводные и беспроводные соединения.
С каждым годом встроенная в ОС утилита модернизировалась и сегодня поддерживает удаленное администрирование, фильтрацию исходящего трафика, а не только входящего, позволяет задавать правила для определенных портов или IP-адресов и так далее.
Многие создатели антивирусных систем считают, что встроенный в операционную систему сетевой экран справляется с атаками достаточно посредственно, поэтому предлагает использовать собственный брандмауэр. Более того, при установке антивируса на компьютер последний отключает встроенный фаервол и включает собственный, например, тот же Avast! Но несмотря на все заявления, большинство специалистов сходится во мнении, что брандмауэр от «Майкрософт» вполне неплохо справляется со своими прямыми обязанностями.
Отключение брандмауэра в windows 7
Работу сетевого экрана можно регулировать через панель управления. Зайдите в «Пуск» — «Панель управления» — «Брандмауэр windows».
Перед вами открылось окно с настройками домашней, частной или общественных сетей. Смотрим в левую часть окна и кликаем по надписи «Включение и отключение брандмауэра windows».
В следующем окне выключаем фаервол, для чего ставим галочки рядом с пунктами «Отключить брандмауэр windows», как это показано на скриншоте. Нажимаем ОК.
Почему на скриншоте изображено две различных сети? Дело в том, что ОС windows различает общественные и домашние сети. В первом случае речь идет об интернете, то есть фаервол для этой сети должен быть включенным всегда, дабы избежать атак на компьютер. А вот что касается домашней сети (читай — локальной), то в сетевом экране особого смысла нет, потому что его включение может привести к проблемам с доступом к ресурсам ПК.
На этом можно было бы закончить наше виртуальное общение, однако я покажу вам еще один способ, который позволит отключить брандмауэр полностью для всех сетей, то есть происходит полное отключение данной службы.
Для этого найдите на рабочем столе значок «Компьютер», наведите на него курсор мышки, нажмите на правую клавишу и выберите подраздел «Управление».
В новом окне выберите «Службы и приложения» — «Службы». Здесь вы увидите все службы, в том числе и незапущенные. Найдите среди них «Брандмауэр windows» и остановите его, выбрав пункт «Остановить» из меню.
*****
Хотелось бы напомнить о том, что фаервол — это ни в коем случае не антивирус и не является его альтернативой! Поэтому ни в коем случае его нельзя отключать, если вы установили антивирус без встроенного брандмауэра.
Без надобности старайтесь не отключать сетевой экран, так как это может грозить атаками и последующими проблемами.
Если вы работаете через роутер и испытываете проблемы с доступом в сеть, в этом может быть виноват фаервол роутера, который присутствует во многих устройствах. Отключается он через меню настроек девайса.
Настройка соединения с интернетом
Чтобы проверить, соответствуют ли настройки IPv4 компьютера заявленным провайдером, нужно сделать следующее:
- зайти в Управление сетями и общим доступом;
- потом во вкладку Изменение параметров адаптера;
- в контекстном меню подключения откройте Состояние;
- там нажмите кнопку Сведения;
сверьте адрес и шлюз IPv4, они должны соответствовать тем, которые предоставляет провайдер при регистрации.
Настройка соединения через роутер, происходит через веб-интерфейс устройства. В комплекте к маршрутизатору иногда идет диск с настройками, но можно обойтись и без него. Для первоначальной настройки лучше всего соединить роутер непосредственно с ноутбуком, а потом уже с кабелем интернета, подключение к электросети выполняется в последнюю очередь.
Далее, следуем инструкции:
- заходим на веб-интерфейс. Для этого открываем браузер и вписываем IP адрес, который есть в документации устройства или на наклейке, прямо на корпусе. Это могут быть:
- 192.168.2.1
- вводим логин и пароль для входа, они тоже указаны в документации. Обычно это admin-admin;
- в меню Wireless находим пункт SSID и вводим название вашей будущей сети;
- далее, в разделе Безопасность, того же меню, создаём пароль сети, а в пункте Шифрование выбираем самый надежный WPA2-PSK;
- в разделе WAN-соединение, выбирайте тот, который предоставляет вам провайдер:
- Статический IP требует ввода IP адреса, который нельзя будет менять;
- PPTP подключение требует обязательного ввода логина, пароля, маски подсети и IP шлюза.
- не забывайте сохранять настройки после каждого пункта.
Если у вас недостаточно времени чтобы ждать специалиста, нет желания тратить деньги, вы чувствуете себя уверенным пользователем ПК, то пользуясь различными инструкциями и рекомендациями, можете попробовать самостоятельно настроить подключение интернета. Скорее всего, это займет в два-три раза больше времени и энергии, чем обращение к мастеру, но зато даст полезный опыт в будущем.
>
Создание правил для входящих и исходящих подключений
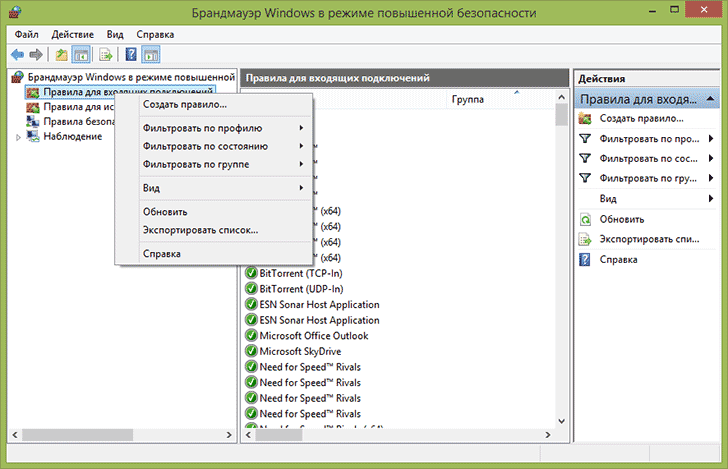
Для того, чтобы создать новое правило входящего или исходящего сетевого подключения в брандмауэре, выберите соответствующий пункт в списке слева и кликните по нему правой кнопкой мыши, после чего выберите пункт «Создать правило».
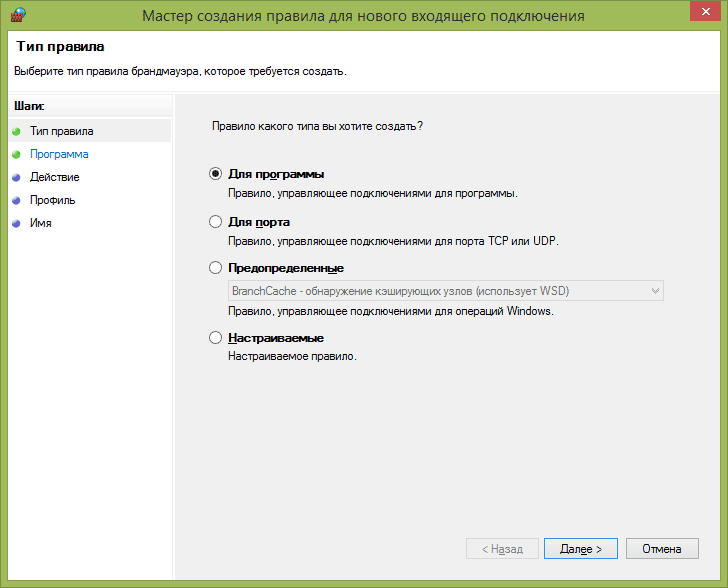
Откроется мастер создания новых правил, которые делятся на следующие типы:
- Для программы — позволяет запретить или разрешить доступ к сети конкретной программе.
- Для порта — запрет или разрешение для порта, диапазона портов или протокола.
- Предопределенные — использование предопределенного правила, включенного в Windows.
- Настраиваемые — гибкая настройка комбинации блокировки или разрешений по программе, порту или IP-адресу.
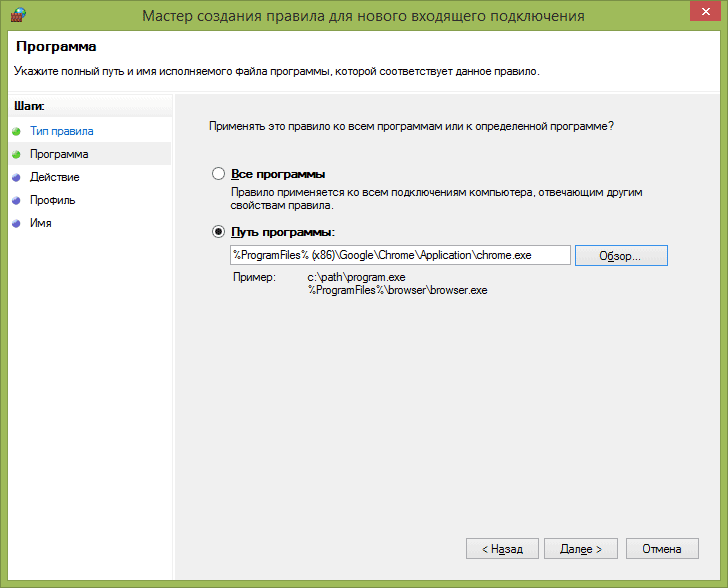
В качестве примера попробуем создать правило для программы, например, для браузера Google Chrome. После выбора пункта «Для программы» в мастере потребуется указать путь к браузеру (имеется также возможность создать правило для всех программ без исключения).
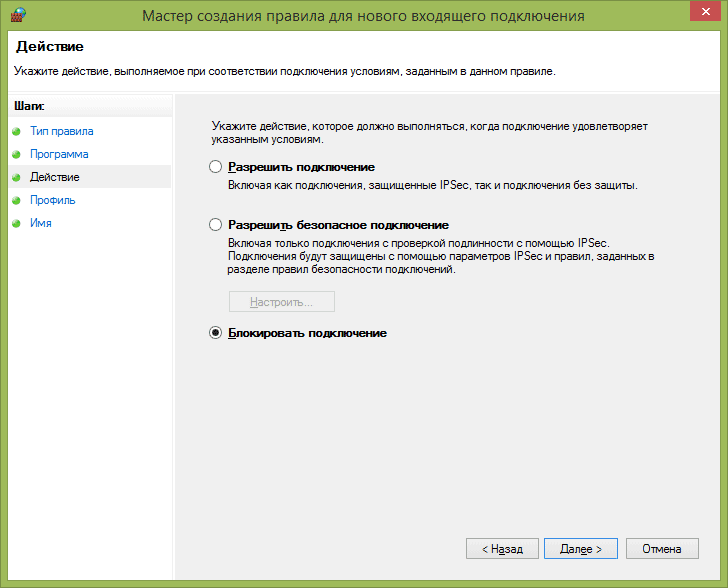
Следующим шагом требуется указать, следует ли разрешить подключение, разрешить только безопасное подключение или блокировать его.
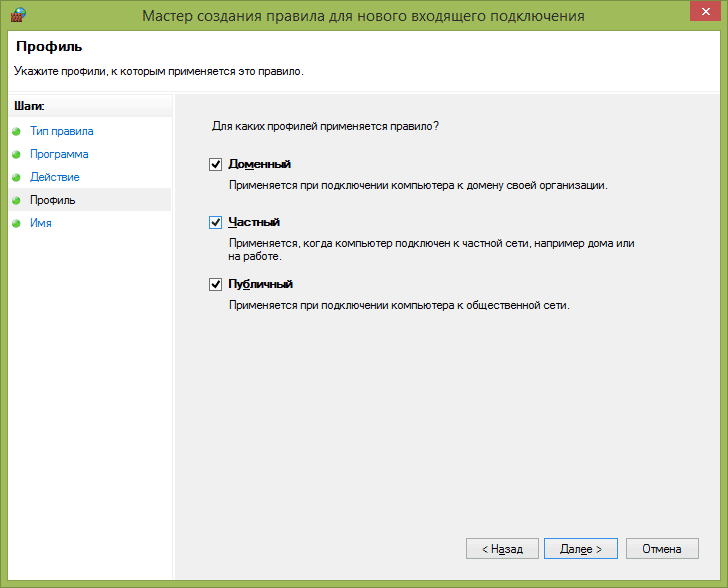
Предпоследний пункт — указать для каких из трех сетевых профилей будет применено данное правило. После этого также следует задать имя правила и его описание при необходимости, и нажать «Готово». Правила вступают в силу немедленно после создания и появляются в списке. При желании, вы можете в любой момент удалить, изменить или временно отключить созданное правило.
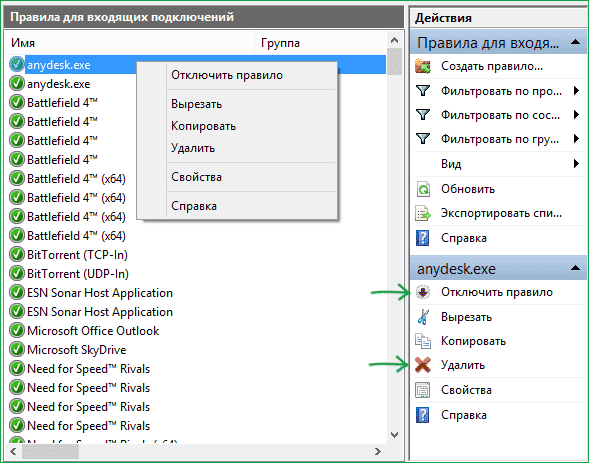
Для более тонкой настройки доступа, вы можете выбрать настраиваемые правила, которые можно применить в следующих случаях (просто несколько примеров):
- Нужно запретить всем программам подключаться к определенному IP или порту, использовать конкретный протокол.
- Требуется задать список адресов, к которым разрешено подключаться, запретив все остальные.
- Настроить правила для служб Windows.
Настройка конкретных правил происходит практически тем же образом, что был описан выше и, в целом, не представляет особой сложности, хотя и требует некоторого понимания того, что именно делается.
Брандмауэр Windows в режиме повышенной безопасности позволяет также настраивать правила безопасности подключения, связанные с проверкой подлинности, однако рядовому пользователю эти возможности не потребуются.
Так необходимая нам Всемирная глобальная сеть далеко не безопасное место. Через интернет мошенники активно распространяют откровенно вредоносные либо зараженные, с виду безобидные программы. Каждый из нас может нарваться на такой неприятный сюрприз, следствием которого является утечка личной информации и снятие средств с банковских счетов, злоумышленное шифрование данных, повреждение системных файлов и нарушение работы компьютера. Барьером для всех вышеперечисленных угроз выступает брандмауэр Windows, о котором мы подробно расскажем в нашей статье.
Настройка Брандмауэра в ОС Windows
Основная функция брандмауэра – проверка данных поступающих из интернета и блокировка тех, которые вызывают опасения. Существует два режима «белый» и «черный» список. Белый – блокировать всё, кроме того, что разрешено, черный разрешать все кроме запрещенного. Даже после полной настройки брандмауэра остаётся необходимость устанавливать разрешения для новых приложений.
Чтобы найти брандмауэр:
- зайдите в Панель управления и воспользуйтесь поиском;
- в открывшемся окне можно изменить параметры защиты для частных и публичных сетей;
Если у вас уже установлен антивирус, отключите брандмауэр как показано на этой картинке.
Блокирование исходящих соединений
Брандмауэр и иногда антивирус могут полностью блокировать все исходящие соединения.
Чтобы перекрыть файерволом исходящие подключения в режиме белого фильтра нужно:
- зайти в «дополнительные параметры» брандмауэра;
- открыть окошко «Свойства»;
- поставить «исходящие подключения» в режим «блокировать» в частном и общем профиле.
Правила для приложений
Есть специальный список программ, которым разрешен обмен данными с интернетом и если нужная вам блокируется, нужно просто настроить разрешения для нее в этом списке. Кроме того, можно настроить уведомления так, чтобы если блокируется новое приложение, вы имели выбор – оставить все как есть и разрешить доступ этой программе.
Например, можно закрыть доступ к интернету для скайпа или гугл хром, или наоборот, оставить доступ только для пары конкретных рабочих программ.
Правила для служб
Чтобы настроить доступ для служб:
- заходим в углубленные настройки брандмауэра;
- слева выбираем входящие или исходящие правила;
- справа выбираем пункт «Создать правило»;
- в списке выбираем «Настраиваемое»;
- вводим имя службы или выбираем его из предложенного списка.
В новых версиях Windows, начиная с Vista, предусмотрена возможность выбирать службу из списка, не вводя имя службы вручную. Если нет доступа к компьютеру в сети windows xp или windows server, вам нужно настроить службу политики доступа, то подробное описание можно найти в справках системы.
Активируем зарезервированное правило
Чтобы активировать зарезервированное правило, нужно повторить пункты 1-3 из предыдущего раздела, затем:
- выбрать пункт «Предопределенные»;
- отметить желаемое разрешение, например для «Удаленного помощника»;
- выбрать нужное правило из списка;
- указать действие для указанных условий – разрешить подключение, разрешить безопасное подключение или блокировать.
Разрешаем VPN-подключение
Для установки особого разрешения VPN подключения, нужно снова повторить пункты 1-3, далее:
- выбрать пункт «Для порта»;
- указать протокол TCP или UDP;
- выбрать применение правила ко всем или определенным портам;
- отметить нужный пункт: разрешить подключение, разрешить безопасное подключение, блокировать подключение;
- выбрать профили, для которых должно применяться это правило – доменный, частный или публичный;
- дать название готовому правилу.
Как настроить брандмауэр
Настройка брандмауэра осуществляется в нескольких направлениях.
Как открыть порт в брандмауэре Windows 10
- Заходим в меню «Пуск», там нам понадобится Панель управления.
Открываем Панель управления
- Кликаем на «Система и безопасность» и нажимаем на «Брандмауэр».
Открываем Брандмауэр Windows
- В меню брандмауэра находим Дополнительные параметры.
Выбираем Дополнительные параметры
- Выбираем Правило для входящего подключения и добавляем необходимые порты.
Создаем новое правило для входящего подключения
- Нажимаем «Далее» и вписываем в строку «Тип» SQL Server.
Выбираем тип правила
- Указываем порт TCP и нужные нам порты.
Указываем необходимую информацию. В нашем случае это будет порт 433
- Выбираем нужное действие. У нас это будет «Разрешить подключение».
Выбираем «Разрешить подключение»
- В строке «Имя» вводим номер нашего порта.
В завершение настройки называем наш порт по его номеру
Видео: как открыть порты в брандмауэре Windows 10
Как добавить в исключения брандмауэра
- В «Брандмауэр Windows» заходим в раздел «Разрешить запуск программы или компонента Windows».
- В самом брандмауэре разрешаем запуск программы или компонента.
Если нужной программы в списке нет, нажимаем «Разрешить другое приложение»
- Нажимаем «Разрешить другое приложение» в правом нижнем углу.
- В открывшемся окне находим нужное нам приложение и нажимаем на «Добавить». Таким образом активируем исключение.
Видео: настройка и отключене брандмауэра в Windows 10
Как заблокировать приложение/игру в файрволе
Чтобы заблокировать приложение в бранмауэре Windows или, иными словами, запретить ему доступ в интернет, необходимо выполнить следующие действия:
- Выбираем в меню брандмауэра раздел «Дополнительные параметры».
- Кликаем на «Правила исходящих подключений» и нажимаем «Создать правило»
Создаем новое правило для приложения
- Далее выбираем тип правила «Для программы».
Так как нам необходимо исключить программу, выбираем соответствующий тип правила
- Далее система предлагает выбрать путь программы. Нажимаем кнопку «Обзор» и находим нужный файл программы.
Чаще всего для блокировки программы необходим файл в расширении «exe»
- Затем нажимаем «Далее», оставляем на месте пункт «Блокировать подключение»
Блокируем программе доступ к интернету
- Так же, как и в настройке доступа портов, оставляем все галочки на типах профилей.
Оставляем все галочки на месте
- И в конце обозначаем удобным нам образом имя заблокированной программы и нажимаем «Готово». С этот момента доступ в интернет для приложения будет заблокирован.
Видео: блокировка доступа в интернет для отдельных программ
Обновление брандмауэра
Обновление брандмауэра — вещь неоднозначная и скорее даже негативная. Дело в том, что никаких важных функций оно не несёт, но зато часто отнимает немалое количество времени. Поэтому некоторые люди предпочитают отключать автообновление файрвола.
- Зажимаем одновременно Win и R, в появившееся окошко «Выполнить» вписываем команду services.msc и нажимаем клавишу Enter. Появляется окно «Службы».
Нам понадобится Центр обновления Windows
- Выбираем «Центр обновления Windows».
- Далее кликаем на выбранном пункте правой кнопкой мыши и в контекстном меню выбираем «Остановить». Теперь файрвол не будет обновляться самостоятельно.
Firewall control
Приложение Firewall control является одной из вспомогательных программ и отвечает за безопасность данных и ограждает от утечки этих данных в сеть. Программа контролирует работу портов и позволяет выбирать, на каких условиях приложения будут подключаться к сети.
Интерфейс программы прост и лаконичен
Отзывы об этой программе в интернете положительные.
Очень полезная вещь. Один раз вычислил майнера, который пытался лезть в Интернет, о чём и сообщил мне данный FW в уведомлении, а так бы и не знал. Увидел заразу, придушил, вычистил хвосты и сплю спокойно
Некоторые программы — нужные или необходимые — имеют цену, непосильную для конкретного пользователя ($100…1000…10000…). для отсечения ненужной регистрации и её нарушения (при невозможности по каким-либо причинам установить исключение в хостс-файл) — весьма удобное расширение встроенного брандмауера.
Функциональность и интерфейс высоко оценены пользователями за свою простоту, полезность и надёжность. Единственный минус Firewall control — приложение пока не русифицировано официально, но можно найти неофициальные русификаторы на просторах интернета.
Как включить или отключить брандмауэр в Windows 10
Включение и отключение вшитого файервола можно произвести в нескольких интерфейсах управления системы, потому у каждого пользователя будет способ на свой вкус. Всего есть четыре официальных инструмента для управления брандмауэром:
- «Панель управления»;
- терминал командной строки;
- среда служб Windows;
- реестр операционной системы;
- через управление вшитым антивирусом «Защитник Windows».
В каждом из вышеупомянутых инструментов можно полностью отключить или включить файервол.
Через «Панель управления»
«Панель управления» — это важный узел настройки компонентов Windows. Брандмауэр входит в этот перечень, потому отключение можно провести в среде управления компьютером.
- В меню «Пуск» открываем папку «Служебные», а в ней щёлкаем по пункту «Панель управления». Через меню «Пуск» открываем «Панель управления»
- В интерфейсе «Панели управления» делаем отображение в виде значков, затем открываем апплет «Брандмауэр Защитника Windows».
Среди значков «Панели управления» выбираем апплет «Брандмауэр Защитника Windows»
- Далее переходим в среду «Включение и отключение».
Открываем ссылку «Включение и отключение брамауэра Защитника Windows»
- Затем действуем по обстоятельствам:
- для отключения брандмауэра ставим тумблеры у красных щитков;
- для включения возле зелёных щитков, в обоих случаях сохраняем изменения кнопкой OK.
Переставляем тумблеры в соответствующее положение и нажимаем OK
Через консоль командной строки
«Командная строка» — это уникальный инструмент для осуществления самых разнообразных операций в Windows. Включение и отключение компонентов проходит при помощи введения специальных команд в консоль.
- Для открытия управляющей консоли щёлкаем правой кнопкой мыши по значку Windows в левом нижнем углу, в открывшемся меню выбираем пункт «Командная строка (администратор)».
В меню Windows выбираем «Командная строка (администратор)»
- В терминале вводим команды и запускаем их клавишей Enter:
- netsh advfirewall set allprofiles state off — для отключения файервола;
- netsh advfirewall set allprofiles state on — для включения.
Вводим специальные команды для включения и отключения брандмауэра
Через оператор services.msc
Оператор services.msc создан для управления специальными программами Windows — службами. Они отвечают за работу устройств, компонентов и связь между ними и Windows. Брандмауэр защитника — это одна из служб, её можно отключить и вместе с ней отключится файервол.
- В поиске Windows прописываем services.msc и открываем лучшее соответствие.
В поиске Windows прописываем services.msc и открываем лучшее соответствие
- В списке служб находим «Брандмауэр защитника» и двойным щелчком по строке открываем её свойства.
Дважды щелкаем по строке «Брандмауэра защитника» и открываем свойства
- Во вкладке «Общие» меняем фильтр «Тип запуска» на «Отключена», затем сохраняем изменения кнопкой OK.
Меняем тип запуска службы на «Отключена» и сохраняем изменения
- Перезагружаем ПК, чтобы все изменения вошли в силу.
При помощи реестра
При помощи редактора реестра системы также можно включить или отключить брандмауэр.
- Нажимаем комбинацию клавиш Win+R, вводим команду regedit и щёлкаем OK.
Нажимаем комбинацию клавиш Win+R, вводим команду regedit и щёлкаем OK
- В активном окне редактора нажимаем Ctrl+F, в окне поиска набираем EnableFirewall и кликаем «Найти далее».
В активном окне редактора нажимаем Ctrl+F, в окне поиска набираем EnableFirewall и кликаем «Найти далее»
- Дважды щёлкаем по строке EnableFirewall и задаём поле значение 1 — для включения брандмауэра, 0 — для выключения, затем сохраняем изменения через OK.
Задаем параметр для работы брандмауэра и сохраняем изменения
- Перезагружаем ПК.
В интерфейсе «Защитника Windows»
Ещё одной возможностью для быстрого отключения файервола системы является интерфейс антивируса «Защитник Windows». Так как брандмауэр является составной частью системы безопасности, управление ним частично сосредоточено в этой программе.
- Щёлкаем значок щитка в панели значков и открываем «Защитник Windows».
Щёлкаем значок щитка в панели значков и открываем «Защитник Windows»
- Открываем вкладку «Брандмауэр и безопасность сети», затем переходим в настройку подключения, что имеет пометку «активный».
Открываем вкладку «Брандмауэр и безопасность сети», затем переходим в настройку подключения, что имеет пометку «активный»
- Переводим единственный тумблер на странице в необходимое положение для включения или отключения файервола.
Переводим тумблер в нужное положение и закрываем окно
Панель управления
Этот вариант самый удобный и подойдет большинству пользователей. Рассмотрим последовательность действий:
- Попасть в Панель управления можно следующим образом: в Виндовс 7 нажмите на «Панель управления», в Виндовс 8 и 10 кликните по значку Пуск правой клавишей мыши и в открывшемся списке выберите «Панель управления».
- В открывшемся окне выберите раздел «Система и безопасность».
- В следующем списке найдите строку «Брандмауэр Windows» и нажмите на нее.
- В правом списке подразделов выберите «Включение и отключение брандмауэра Windows».
- Установите все параметры в положения со словом отключить, это наглядно показано на скриншоте. После чего подтвердите изменения кнопкой ОК.
Готово! Теперь выключенный брандмауэр не помешает работе сторонних программ.
Как добавить утилиту в список исключений
Рассмотрим случай, когда пользователю необходимо запустить определенную программу, но фаерволл всячески препятствует этому. В таком случае занесем программу в исключения:
- В окне настроек брандмауэра выберите пункт «Разрешение взаимодействия с приложением или компонентов в брандмауэре Windows».
- В новом окне отметьте галочкой те приложения, которые желаете добавить в список разрешенных. Подтвердите изменения кнопкой ОК.
Теперь фаерволл продолжит работу в обычном режиме, но на активность программ из списка разрешенных он не будет реагировать.
Решение проблемы с интернетом
Решить проблему благодаря которой происходить блокировка сетевого подключения довольно несложно, но придется потрать немного драгоценного времени и сил, следуя данным шагам:
- Установить актуальную версию антивируса;
Отнеситесь с понимание к данному этапу. Антивирус необходим на компьютере как ни крути. Так как в просторах интернета, множество не безопасного материала. Так же антивирус заменит в будущем брандмауэр.
- Отключение брандмауэра;
После установки антивируса, следует отключить брандмауэр. В этом случаи, его необходимость аннулируется. По причине, альтернативной защиты.
- Остановка служб связанных с брандмауэром;
Дело в том, что при остановке работы стандартного защитника операционной системы, его службы не всегда отключаются. А точно в таком же режиме продолжают выполнять свое назначение. Что приводит к повторении проблемы. По этому, обязательно откройте службы и перепроверьте, нет ли включенных служб защитника. Если есть, произведите их деактивацию.
- Перезагрузка вычислительной машины.
Это завершающий этап при каждой серьезной процедуре связанной с программным обеспечением компьютера. Не игнорируйте данный шаг! Выполните обязательную перезагрузку компьютера.
Исключения брандмауэра виндовс 7
Бывает, что программа работает некорректно из-за включенной защиты файервола. Тогда, перед тем как отключить брандмауэр Windows 7, потребуется исключение, которое не требует отключения файервола. Если приложение окажется в списке исключений, блокировка не коснется его.
Важно! Исключения не создаются автоматически. Программы в список нужно вводить вручную
Это сделано разработчиками в целях безопасности.
Исключения для какого-либо приложения создаются в следующем порядке:
- Открыть главное окно брандмауэра.
- В левой колонке кликнуть на пункт «Разрешить запуск программы или компонента через брандмауэр Windows».
- В окне отобразится список установленных программ, и галочкой будут отмечены приложения, находящиеся под исключением. Здесь нужно нажать на кнопку с надписью «Разрешить другую программу».
- Кликнуть из списка по нужному приложению.
- Чтобы программа работала без различных блокировок файервола, следует установить птички на пунктах «Домашняя или рабочая» и «Публичные».
- Нажать кнопку «Ок».
Теперь приложение, которое было отмечено галочкой, не будет блокироваться файерволом.
Обратите внимание! В списке исключений должны находиться приложения, которые проверены на наличие вирусов, а также призваны работать через Сеть — онлайн-игры, социальные сети, браузеры и тому подобное
Список программ, находящихся в исключениях, запускаться которые могут без всяких препонов со стороны защиты ОС
Брандмауэры Windows 7, отключить которые можно лишь при отсутствии доступа к Сети, не рекомендуется настраивать при включенном соединении с Глобальной сетью. Как только он будет отключен, ворота для поступления вредоносного ПО на компьютер будут открыты.
































