Нужен ли брандмауэр Windows 10
Безусловно, нужен. Вот простейший пример: в последних версиях Windows (начиная с 7) стало доступно совместное управление устройствами в одной локальной сети. Именно благодаря этому в офисах несколько компьютеров могут иметь доступ к одному и тому же принтеру или любому другому устройству. При отключении ПК от сети вы даже не задумываетесь о том, какую опасность может нести в себе «небезопасное отключение». Дело в том, что злоумышленники с лёгкостью могут подключиться к компьютеру для того, чтобы воплотить в жизнь свои грязные намерения. Стоит оговориться, что не могут, а могли бы. Могли бы в том случае, если бы брандмауэр не был встроен в систему. Файрвол не пропускает «опасный» входящий и исходящий трафик и блокирует подозрительную активность, что помогает обезопасить вас и ваше устройство.
Почему он блокирует приложения
Файрвол блокирует программы по причине того, что у него уже есть встроенный «моральный кодекс» — свод правил, нарушение которых не даёт пакету данных закачаться на компьютер. Правила эти можно изменять по вашему усмотрению. Хотите — запретите все подключения к вашему устройству, хотите — заблокируйте выход в интернет для какой-то определённой программы, если она вызывает недоверие. Блокировка различных ресурсов помогает сделать пребывание в сети более безопасным.
Шаги о том, как отключить брандмауэр в любой версии Windows
Брандмауэр Windows разработан, чтобы помочь неавторизованным пользователям получать доступ к файлам и ресурсам на вашем компьютере. Брандмауэр необходим, если вы беспокоитесь о безопасности своего компьютера.
К сожалению, брандмауэр Windows далек от совершенства и иногда может принести больше вреда, чем пользы, особенно если установлена другая программа брандмауэра.
Не отключайте брандмауэр Windows, если у вас нет веских причин, но если у вас есть другая программа безопасности, выполняющая те же функции, не стесняйтесь.
Требуемое время . Отключение брандмауэра Windows легко и обычно занимает менее 10 минут.
Посмотреть, какая версия Windows у меня установлена? если вы не уверены, с какими шагами следовать.
Отключите брандмауэр в Windows 10, 8 и 7
Действия по отключению брандмауэра Windows в Windows 7 и более новых версиях Windows в основном идентичны.
Снимки экрана в этом разделе относятся только к Windows 10. Ваш экран будет выглядеть немного иначе, если вы используете Windows 8 или Windows 7.
-
Откройте панель управления.
Вы можете сделать это несколькими способами, но самый простой способ – через Power User Menu или меню Start в Windows 7.
-
Выберите ссылку Система и безопасность .
Эта ссылка отображается только в том случае, если для параметра «Просмотр по:» установлено значение «Категория». Если вы просматриваете апплеты панели управления в виде значков, просто перейдите к следующему шагу.
-
Выберите Брандмауэр Windows .
В зависимости от того, как настроен ваш компьютер, он может называться Брандмауэр Защитника Windows . Если это так, рассматривайте каждый экземпляр «Брандмауэра Windows» ниже, как если бы он читал «Брандмауэр Защитника Windows».
-
Выберите Включить или выключить брандмауэр Windows в левой части экрана.
Очень быстрый способ добраться до этого экрана – использовать команду командной строки control firewall.cpl , которую можно выполнить в командной строке или в диалоговом окне «Выполнить».
-
Выберите значок рядом с Отключить брандмауэр Windows (не рекомендуется) .
Вы можете отключить брандмауэр Windows только для частных сетей, только для публичных сетей или для обоих. Чтобы отключить брандмауэр Windows для обоих типов сетей, необходимо выбрать Отключить брандмауэр Windows (не рекомендуется) как в личном, так и в общедоступном разделе.
-
Нажмите ОК , чтобы сохранить изменения.
Теперь, когда брандмауэр Windows отключен, повторите все действия, которые привели к возникновению проблемы, чтобы убедиться, что отключение этой опции решило вашу проблему.
Отключить брандмауэр в Windows Vista
Брандмауэр Windows можно отключить в Windows Vista через панель управления, аналогично тому, как это делается в других версиях Windows.
-
Откройте панель управления, выбрав Панель управления в меню «Пуск».
-
Выберите Безопасность в списке категорий.
Если вы находитесь в «Классическом виде» панели управления, просто перейдите к следующему шагу.
-
Выберите Брандмауэр Windows .
-
Выберите Включить или выключить брандмауэр Windows в левой части окна.
Если откроется окно контроля учетных записей пользователей, нажмите на него/нажмите, введя пароль администратора или выбрав Продолжить .
Если в будущем вам понадобится быстрее получить доступ к этому окну, вы можете использовать команду control firewall.cpl в диалоговом окне «Выполнить».
-
Откройте вкладку Общие и выберите значок рядом с Выкл. (Не рекомендуется) .
-
Нажмите ОК , чтобы применить изменения.
Отключить брандмауэр в Windows XP
Указания по отключению брандмауэра Windows XP значительно отличаются от новых версий Windows, но все еще довольно просты.
-
Откройте панель управления, выбрав Пуск , а затем Панель управления .
-
Выберите Сеть и подключения к Интернету .
Если вы просматриваете «Классический вид» панели управления, откройте Сетевые подключения и перейдите к шагу 4.
-
Выберите Сетевые подключения в разделе или выберите значок панели управления .
-
Нажмите правой кнопкой мыши или нажмите и удерживайте свое сетевое подключение и выберите Свойства .
Если у вас есть высокоскоростное интернет-соединение, такое как Cable или DSL, или вы подключены к какой-либо сети, скорее всего, ваше сетевое соединение будет называться Local Area Connection .
-
Откройте вкладку Дополнительно и выберите Настройки .
-
Выберите переключатель Выкл. (Не рекомендуется) .
Параметры брандмауэра Windows также можно открыть с помощью простого ярлыка в диалоговом окне «Выполнить» или в командной строке. Просто введите эту команду: control firewall.cpl .
-
Выберите ОК в этом окне, а затем снова ОК в окне Свойства вашего сетевого подключения. Вы также можете закрыть окно Сетевые подключения .
Нужен ли брандмауэр windows 10?
В целом Windows 10 мало чем отличается от своего предшественника, соответственно и настройка параметров брандмауэра аналогична, за исключением некоторых особенностей. Стоит отметить, что правильная настройка брандмауэра необходима для корректной работы операционной системы и компьютера в целом.
Настройка брандмауэра windows 10 начинается с определения параметров безопасности для вашего компьютера. Например, если пользователем вашего компьютера является ребенок, подросток или пожилой человек (т.е. не особо опытный «юзер»), то имеет смысл некоторое «ужестчение» параметров настройки. С другой стороны, если вы опытный интернет-пользователь, знакомый с «тонкостями» работы компьютера, то в большинстве случаев сами можете определить заведомо вирусные сайты и вовремя их покинуть. Поэтому смысла в ужесточении контроля со стороны брандмауэра нет.
Практика
Мы разобрали основные функции брандмауэра, теперь перейдем к практической части, в которой научимся создавать правила, открывать порты и работать с исключениями.
Создание правил для программ
Как мы уже знаем, правила бывают входящие и исходящие. С помощью первых настраиваются условия получения трафика от программ, а вторые определяют, смогут ли они передавать данные в сеть.
- В окне «Монитора» («Дополнительные параметры») кликаем по пункту «Правила для входящих подключений» и в правом блоке выбираем «Создать правило».
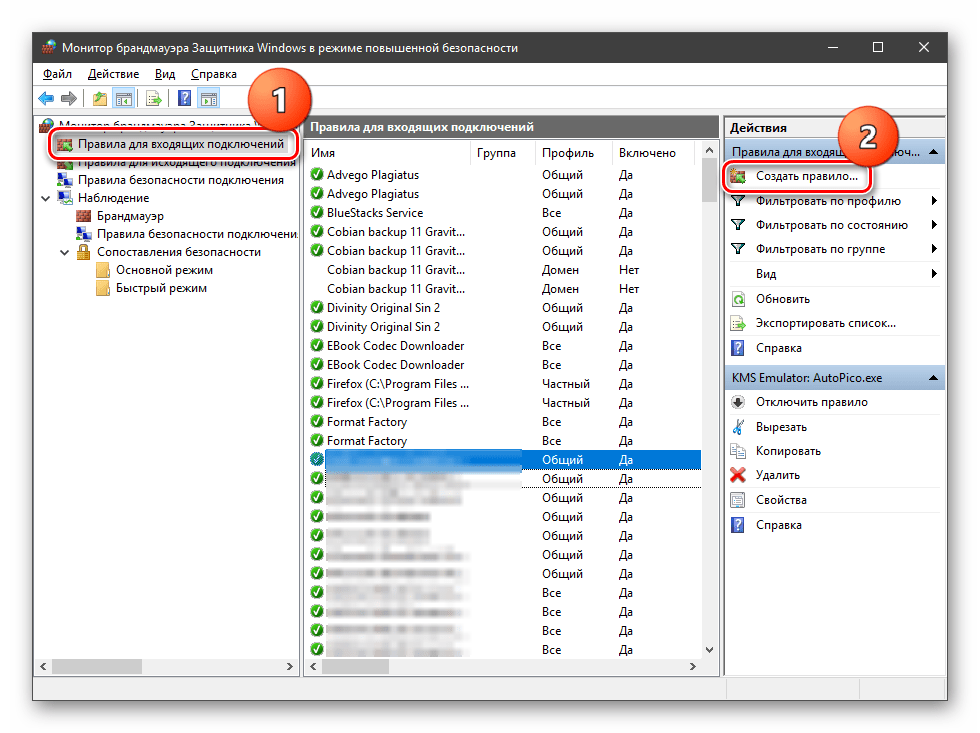
«Для программы»«Далее»
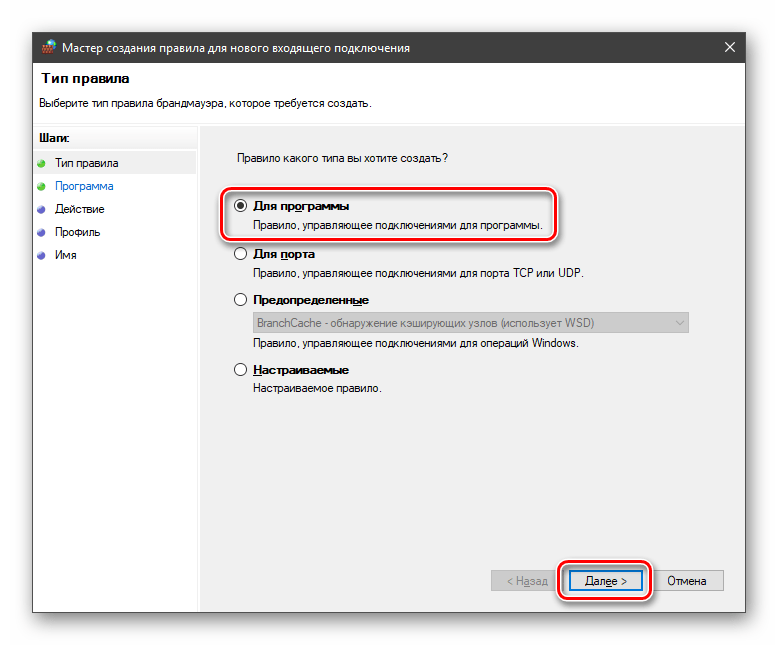
«Путь программы»«Обзор»
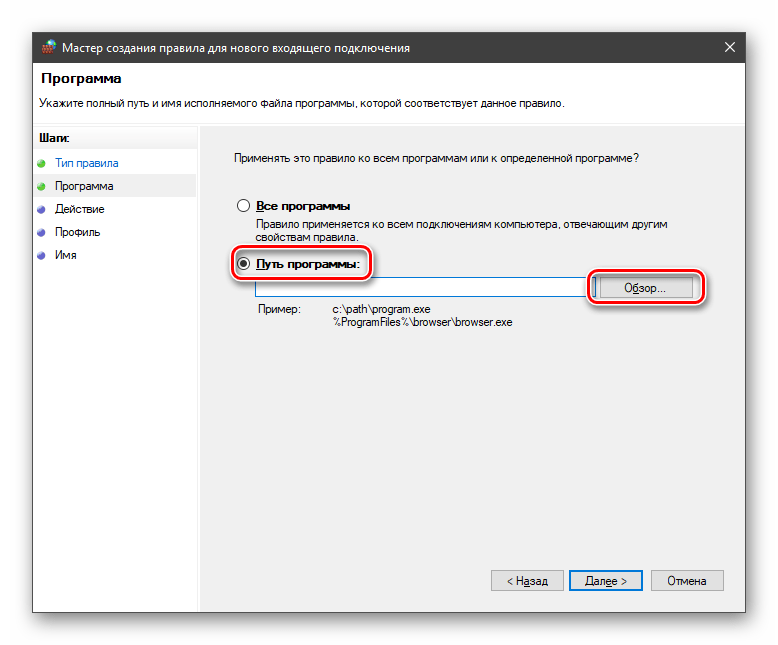
С помощью «Проводника» ищем исполняемый файл целевого приложения, кликаем по нему и нажимаем «Открыть».
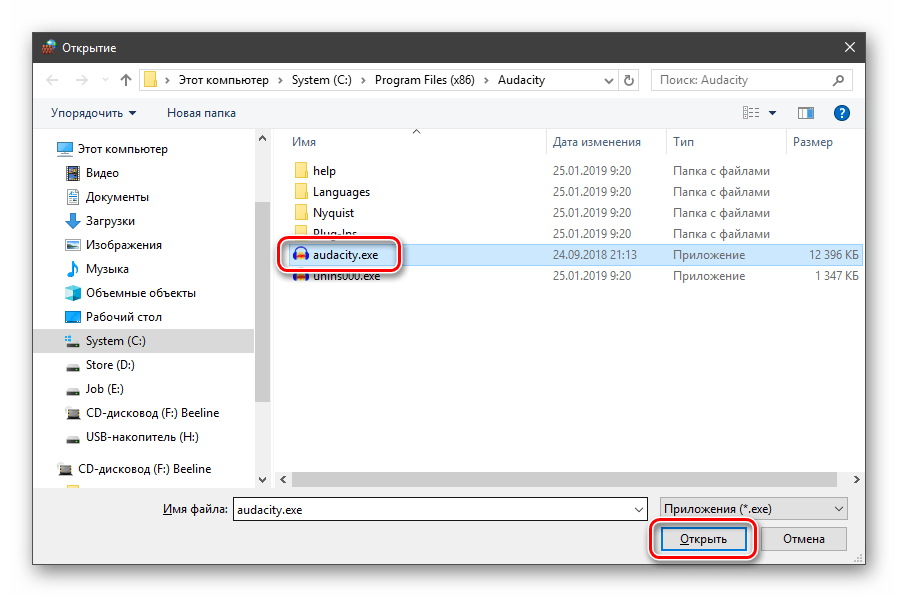
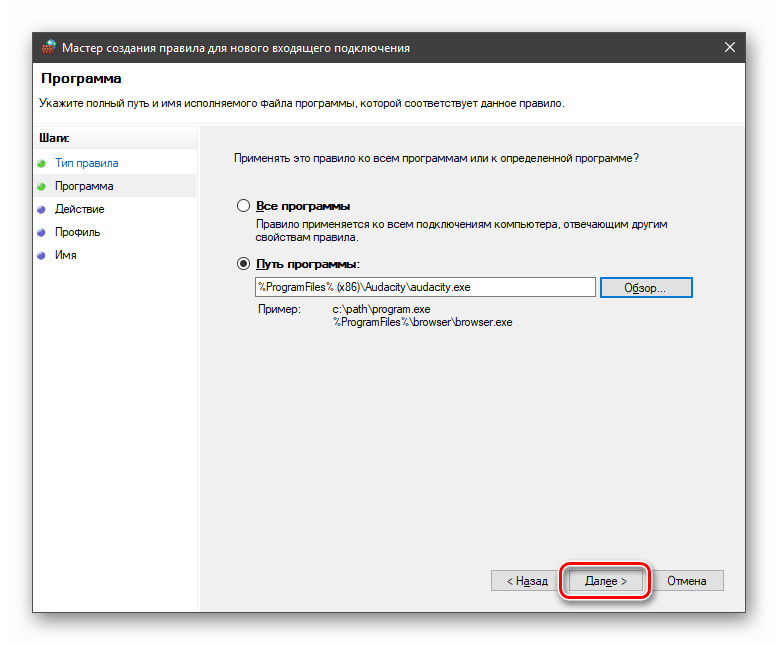
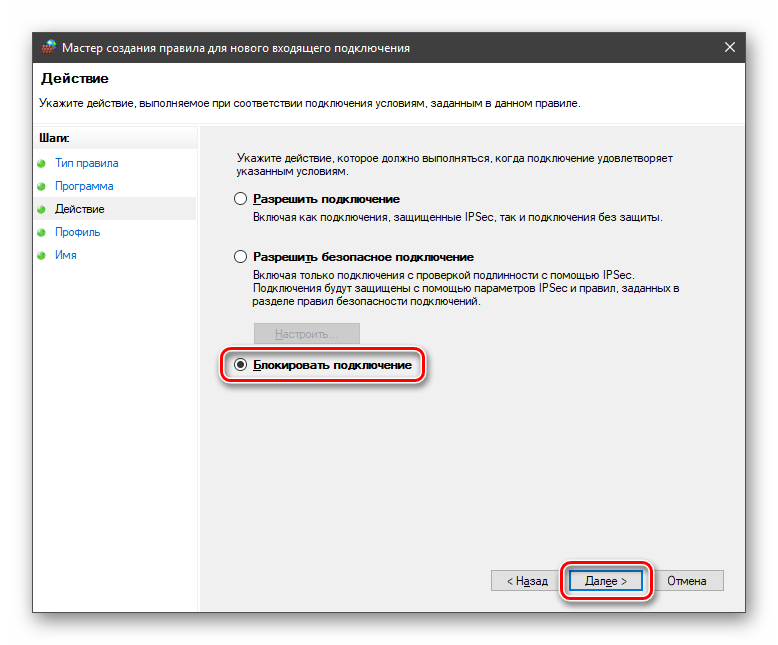
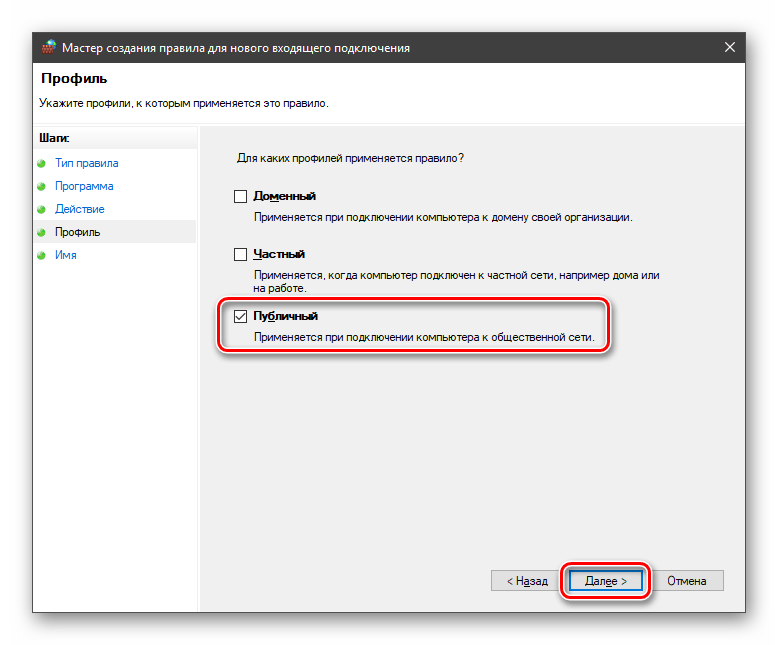
«Готово»
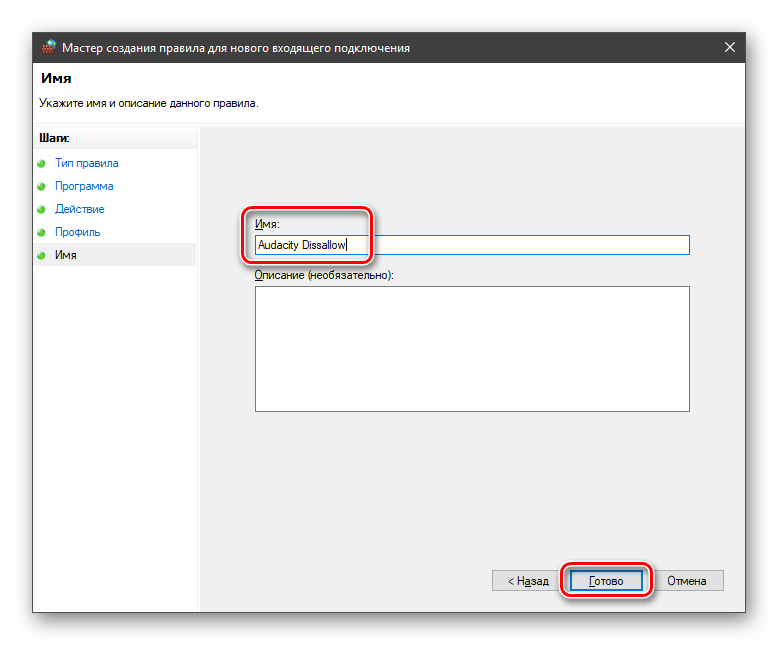
Исходящие правила создаются аналогично на соответствующей вкладке.
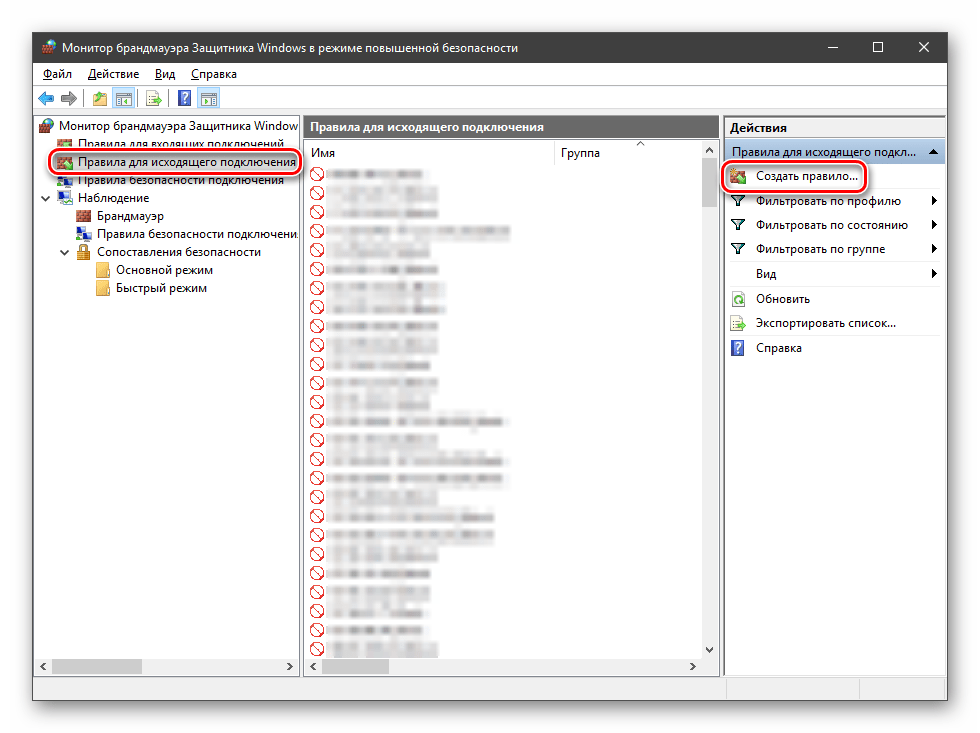
Работа с исключениями
Добавление программы в исключения брандмауэра позволяет быстро создать разрешающее правило. Также в этом списке можно настроить некоторые параметры – включить или отключить позицию и выбрать тип сети, в которой она действует.
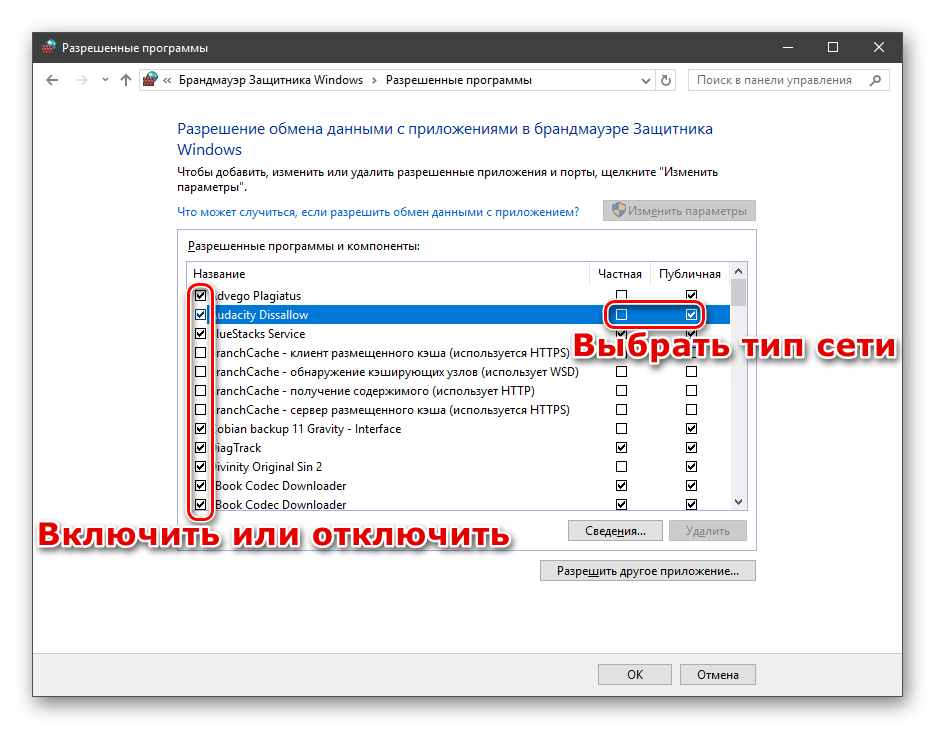
Правила для портов
Такие правила создаются точно так же, как входящие и исходящие позиции для программ с той лишь разницей, что на этапе определения типа выбирается пункт «Для порта».
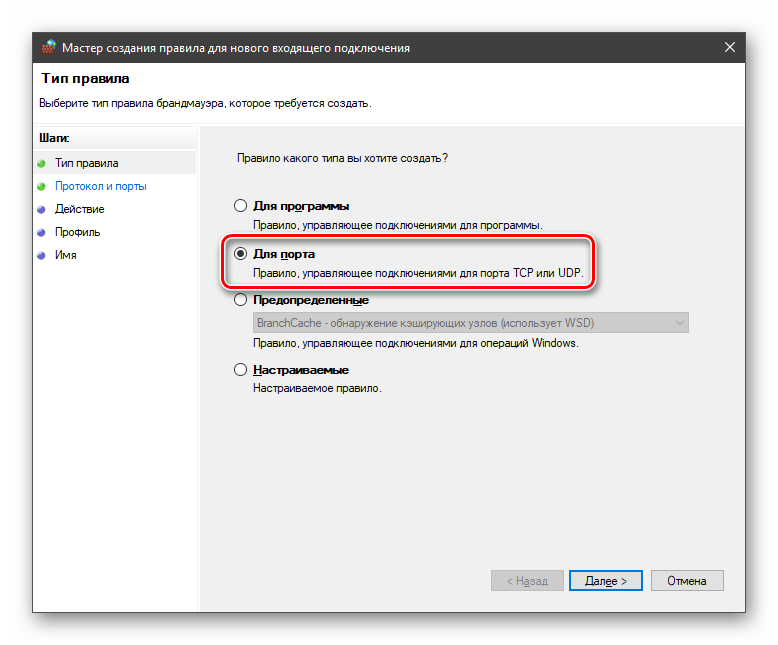
Наиболее распространенный вариант применения – взаимодействие с игровыми серверами, почтовыми клиентами и мессенджерами.
Заключение
Сегодня мы познакомились с брандмауэром Windows и научились использовать его основные функции. При настройке следует помнить о том, что изменения в существующих (установленных по умолчанию) правилах могут привести к снижению уровня безопасности системы, а излишние ограничения – к сбоям в работе некоторых приложений и компонентов, не функционирующих без доступа к сети.
Настройка исключения
Если вы в целом довольны работой, но у вас возникли проблемы с конкретным ПО. Например, вы скачали KMS Auto и встроенный защитник не дает ему работать. Такое случается сплошь и рядом, особенно с кейгенами и другим ПО, скаченным не с официального сайта или нелицензионным. В этом случае, если вы доверяете разработчику и уверены, что ПО на самом деле не причинит вреда вашему ПК, вы можете добавить конкретную утилиту в список исключений и она больше не будет вызывать проблем. Все просто.
Первым делом нужно зайти в панель управления. Это также доступно из меню пуск, но по нему нужно кликнуть правой кнопкой мышки и затем найти соответствующий пункт:
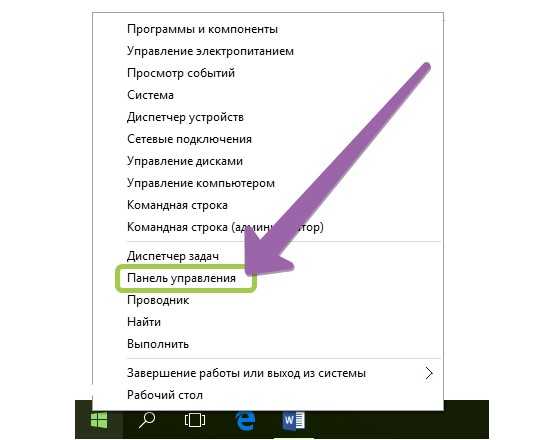
Откроется новое окно. Оно может иметь другой вид, нежели на нашем снимке ниже. Чтобы получить такую же картинку, вам нужно выбрать отображение в виде «Крупные значки». И на экране найти пункт Брандмауэр Windows.
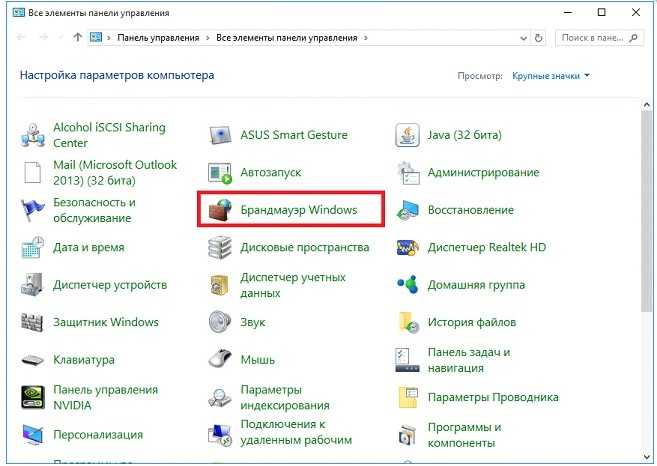
Кликаем один раз на этот элемент и далее оказываемся в панели настроек. Из всего окна нам пока важна лишь левая колонка.
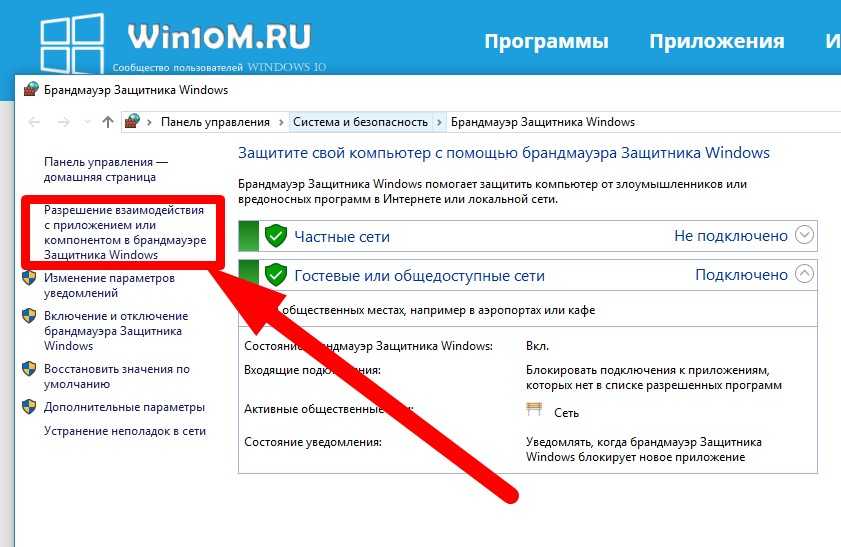
Необходимо найти параметр «Разрешение взаимодействия с приложениями или компонентами». Кликаем на него. Откроется новое окно, где вы увидите весь перечень программ, установленных на вашем ПК. Иногда бывает так, что нужной вам (проблемной) утилиты нет. Например, если она еще не установлена, а лишь является скаченным .exe файлом.
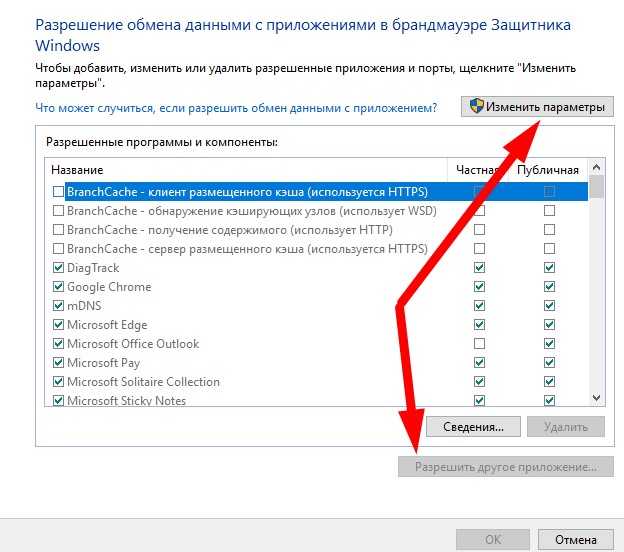
Чтобы добавить или управлять настройками, нужно кликнуть на кнопку «Изменить параметры». После этого кликнуть на кнопку ниже «Разрешить другое приложение»
Обратите внимание, что для выполнения всех этих действий вам обязательно потребуется иметь права администратора
В открывшемся окне вам нужно найти, как и в обычном проводнике, нужный вам софт или просто exe файл, выбрать его и нажать ОК. Это добавит утилиту в список разрешенных. Это и будет исключением.
Если какая-то утилита вам больше не требуется, или вы хотите, чтобы Защитник ее проверял наравне с остальными, то вам нужно выбрать это ПО, например, iTunes, выделить его в общем списке и кликнуть «Удалить» ниже. Перед этим мы рекомендуем вам выделить такую утилиту и нажать кнопку «Сведения», так вы узнаете, что именно вы включаете или отключаете.
Как зайти в брандмауэр
Местоположение фаервола не изменилось и он находится там же, где был и в прошлых версиях Windows – в панели управления. Для того чтобы открыть программу, делаем следующее:
- Запускаем панель управления, открыв ее через поиск системы (маленький значок лупы в левой части панели задач). Вводим фразу в поисковое поле и кликаем по полученному результату.
- В открывшемся окне вводим слово «брандмауэр» в поисковую ячейку и кликаем по обозначенному на скриншоте результату.
Это и есть наш системный фаервол и отсюда производится его настройка.
Существует еще один способ открытия брандмауэра:
- Откройте утилиту «Выполнить». Для этого одновременно нажимаем две клавиши Win+R и в возникнувшем окошке вводим команду firewall.cpl.
После нажатия кнопки «ОК» программа откроется.
Как добавить программу в исключения брандмауэра Windows 10
Сегодня поговорим о том, как добавить программу в исключения брандмауэра, и почему это бывает необходимо. Брандмауэр (в переводе, противопожарная стена) или firewall – это межсетевой экран, встроенный в Центр обеспечения безопасности Microsoft Windows по умолчанию. Его работа заключается в фильтрации трафика и блокировке вредоносных программ, которые могут попасть к вам на компьютер из интернета и локальной сети. Для вирусов такой экран не помеха.
Те программы, которые тесно взаимодействуют с интернетом, сами в автоматическом режиме добавляют себя в исключения брандмауэра. Но иногда для нормальной работы необходимо добавить программу в исключения в ручном режиме, иначе она будет заблокирована.

Обычно более продвинутые пользователи отключают встроенный в систему брандмауэр, но некоторые предпочитают его настраивать. Если вы сторонник работы брандмауэра, тогда вам наверняка придется столкнутся с его настройкой, а именно добавить то или иное приложение в исключения.
Обычно такие настройки требуются для почтовых мессенджеров, онлайн-игр, и получения обновлений программ через интернет или локальную сеть.
Как создать исключение в брандмауэре в Windows 10?
А как просто выключить службу?
В принципе, после проделанных действий защита уже не работает. Но некоторые просто отключают службу в Windows под названием «Брандмауэр». При этом все функции фаервола отключаются вне зависимости от его настроек. Чтобы отключить службу:
- Пройдите в «Пуск –> Панель управления –> Система и безопасность -> Администрирование –> Службы» и найдите в списке «Брандмауэр Windows».
- Нажмите по нему правой кнопкой и выберите «Стоп»
- Чтобы фаервол не включился после перезагрузки, нажмите ещё раз правой кнопкой и выберите «Свойства», а там поменяйте тип запуска на «Отключено»
Теперь брандмауэр отключён и при следующей загрузке включаться не будет. Соответственно, чтобы включить брандмауэр Windows 7,8,10 все действия проводить в обратной последовательности
Помните! Что отключая брандмауэр насовсем, не имея другой альтернативы, вы подвергаете свой компьютер и все данные на нём риску!
Если есть какие-то проблемы с доступом, которые пропадают после отключения фаервола, то лучше один раз разобраться и правильно настроить сервис, чем отключать его насовсем.
Из этой статьи вы узнали что такое брандмауэр Windows 7, как его правильно отключить, зачем это вообще нужно и чем может быть чревато. Включить брандмауэр можно в обратном порядке. Поделись статьёй с друзьями, они тебе скажут спасибо!
А это десерт на сегодня, пёсик Норман научился ездить на велосипеде!
Как отключить брандмауэр
ОС Windows оснащена собственной системой защиты, которая основана на работе «Брандмауэра» или системного файервола. Данная система осуществляет блокировку нежелательных приложений, которые на ее взгляд являются потенциальными переносчиками вредоносных вирусов или шпионских модулей. Чтобы избежать блокировки нужного программного обеспечения и добиться эффективной работы всех установленных иногда приходится такую защиту деактивировать. В данной статье рассмотрены способы отключения в самых популярных версиях ОС Windows (7, 8, 10).
Отключить брандмауэр Windows с помощью утилиты Win Updates Disabler
Утилиту Win Updates Disabler Вы могли уже встречать, поскольку она позволяет не только отключить брандмауэр Windows, но и выключить обновления или даже защитник Windows, о чем я в принципе также рассказывал. Что очень даже удобно, но в этом случае Вам понадобиться не только скачать программу, но и перезапустить компьютер после отключения брандмауэра, что понравиться не многим. Скачивайте самую актуальную версию утилиты Win Updates Disabler 1.4 по ссылке. Плюсом этой утилиты есть то, что Вы можете скачать версию Portable, которая не требует установки.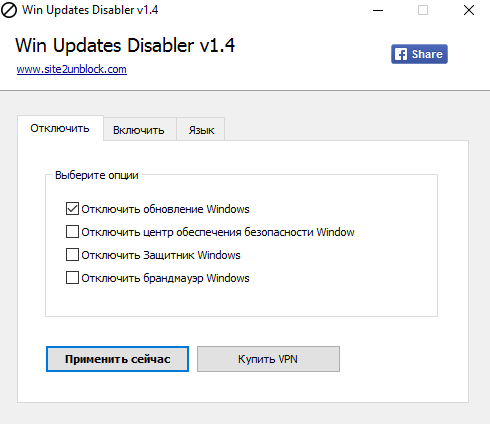 А дальше уже все просто, во вкладке Отключить ищем и отмечаем пункт брандмауэр Windows и нажимаем применить сейчас. После перезагрузки компьютера он будет выключен.
А дальше уже все просто, во вкладке Отключить ищем и отмечаем пункт брандмауэр Windows и нажимаем применить сейчас. После перезагрузки компьютера он будет выключен.
Создание правил работы брандмауэра
Правила работы файервола создаются для ограничений работы программ. Ограничения действуют на доступ к Интернету, доступ к выбранным IP-адресам, возможность приложений использовать данные компьютера и многое другое.
Для наглядного примера можно рассмотреть порядок установки правила:
В главном окне брандмауэре на боковой панели нужно найти раздел «Дополнительные параметры» и перейти в него.
В главном окне показаны профили, с которыми работает защитник — «Профиль домена», «Частный профиль», Общий профиль«. Эти профили работают по правилам, установленным изначально или самим пользователем
Здесь нужно обратить внимание на навигационную панель слева, где присутствуют правили для входящих и исходящих подключений.
Указав на одно из правил подключений, отобразится список приложений, которые работают с тем или иным видом подключений.
В правой части открывшегося окна нужно нажать на строку «Создать правило».
Выбрать тип создаваемого правила — для программы, порта и тому подобное.
Затем нужно указать путь к файлу программы, для которой создается правило, или выбрать пункт «Для всех программ» и нажать «Далее».
В открывшемся окне выбрать один из вариантов — «Разрешить подключение» или «Запретить подключение».
Таким образом пользователь разрешает или запрещает приложению подключаться к Сети, чтобы повысить безопасность.
Создание правила работы брандмауэра, которое можно легко удалить
Обратите внимание! Если выбрать для правила «Безопасное подключение», то возможно, что программа не будет подключаться к Сети вовсе, так как доступ осуществляется без соблюдения правил безопасного подключения. Таким образом брандмауэр будет блокировать подключение приложения к Интернету
Отключение брандмауэра Windows 10 в параметрах безопасности Windows 10
Вот самый простой способ как отключить брандмауэр Windows 10. Надо всего лишь использовать соответствующие параметры в Центре безопасности Windows.
- Нажимаем в трее на значок сети. Далее выскочит информация о сетях. Требуется нажать «Параметры сети интернет»
- После этого у вас откроется окно «Параметры». Прокрутите вниз и найдите строчку «Брандмауэр Windows», нажмите на этот пункт.
- Далее вам надо найти к какой профиль сети вы используете. И нажать на него.
- Вот и добрались до заветной настройки. Теперь переведите переключатель в положение выключить. И все Брандмауэр не работает, но только для этого профиля сети.
Если повторить эти же действия и для других профилей. Тогда он будет выключен везде. А так же вылетит уведомление с предложением снова включить брандмауэр. О том, как убрать уведомление напишу ниже в статье.
Но несмотря на отключение брандмауэра, его служба в Windows 10 продолжит работать. О том как ее отключить, так же будет запись ниже.
Панель управления
Чтобы активировать защитную утилиту через Панель управления, воспользуйтесь нашими рекомендациями:
Нажмите на иконку Пуск правой кнопкой мыши и выберите пункт «Панель управления». Также вы можете открыть нужное окно через само меню Пуск с помощью кнопки «Параметры».
В открывшемся окне выберите иконку «Обновление и безопасность».
В поисковой строке введите слово «брандмауэр» и выберите соответствующий раздел.
В открывшемся окне переключите параметры на пункты со словом включить в самое верхнее положение, как это показано на представленном скриншоте
Обратите внимание, что держать службу отключенной крайне не рекомендуется. Особенно в том случае, если вы не пользуетесь дополнительными средствами защиты.
После включения подтвердите изменение параметров кнопкой ОК .
Чтобы запущенный брандмауэр не конфликтовал с определенными программами, вы можете добавить их в список исключений. Сделать это можно следующим образом:
- В окне брандмауэра в левой колонке нажмите на раздел «Разрешение взаимодействия с приложением или компонентов в брандмауэре Windows».
- В новом окне отметьте галочкой те приложения, которые должны обмениваться информацией с защитником.
Если вариант с использованием Панели управления вам не подходит, то переходите к следующей инструкции.
Насколько он надежен
Брандмауэр, или firewall, автоматически блокирует подключения, не соответствующие его правилам и настройкам. Это надежное средство защиты ПК от проникновения через интернет вирусов и вредоносных ПО.
Устанавливаемые на ПК программы самостоятельно добавляют в эту службу исключения для получения свободного доступа к сети и соединению. Причем эти действия выполняются без оповещений. Наоборот, пользователь получит уведомления от firewall только тогда, когда устанавливаемые программы не смогут самостоятельно добавить исключения. В таком случае пользователю придется самому установить доступ. Время от времени желательно проверять список исключений. Некоторые вредоносные программы умеют обойти выставленную утилитой защиту.
Исключения в firewall можно задать, имея администраторские права. Если пользователь работает в стандартной учетной записи, то для устанавливаемых программ, не соответствующих правилам утилиты, подключения автоматически блокируются.
Важно! Всем приложениям, скачанным из виртуального магазина Microsoft Store, по умолчанию разрешен доступ к домашней сети или интернету. Правда, у пользователя имеется возможность самостоятельно заблокировать трафик для таких программ
Как отключить фаерволы windows 7?
Помимо самостоятельной настройки фаервола windows 7 также часто возникает потребность в отключении системного брандмауэра (т. е. встроенного в Windows 7 модуля). Данный модуль имеет собственную службу (сервис), интегрированную в операционную систему, которая называется «Брандмауэр Windows».
По умолчанию эта служба настроена на автоматический запуск при входе в любую учетную запись компьютера. Поэтому достаточно изменить тип запуска сервиса и вопрос решится сам собой. Ниже мы рассмотрим, как отключить брандмауэр windows 7 более подробно, а пока хотелось бы упомянуть еще одну важную службу, имеющую прямое отношение к работе любой «Огненной Стены» (будь то встроенный или установленный самостоятельно «Фаервол»). Сервис называется «Служба базовой фильтрации» и отвечает не только за успешную работу системного защитного модуля, но и IP-безопасность. Поэтому данный элемент отключать ни в коем случае не рекомендуется.
Еще один элемент, влияющий на системный брандмауэр, это «Драйвер авторизации брандмауэра Windows». Но так как он влияет только на запуск модуля, а не на его остановку, то к отключению фаервола windows 7 он прямого отношения не имеет.
Теперь рассмотрим несколько способов, как отключить фаерволы windows 7.
Как отключить брандмауэр windows 7?
Наиболее простой и действенный метод выключить брандмауэр windows 7 – это остановить работу службы брандмауэра. Для этого необходимо открыть соответствующую консоль «C:\Windows\System32\services.msc»
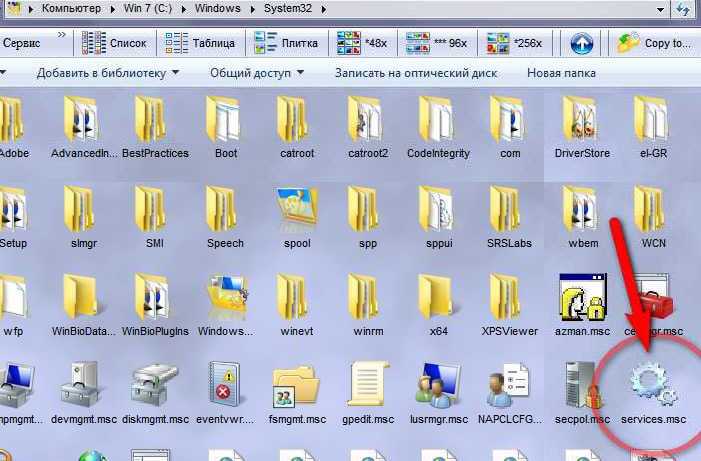
- 1. Проще всего открыть меню «Пуск» и в поле «Найти файлы…» ввести начальные буквы слова «Сл…».
В верхней части появившегося списка будет находиться искомый сервис.
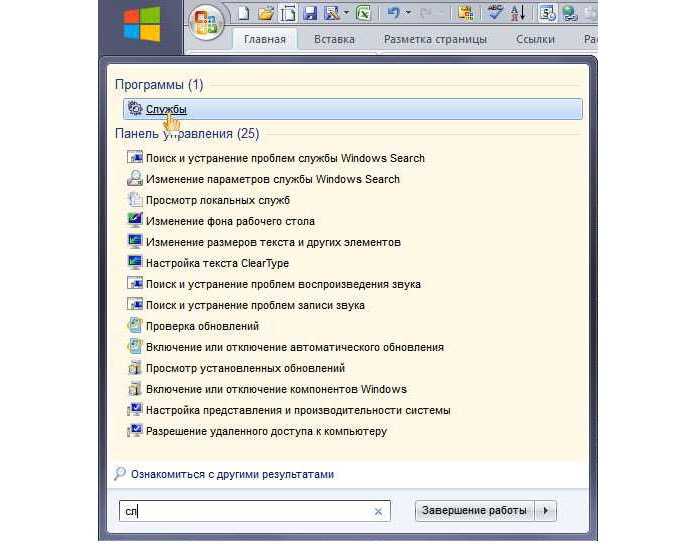
«Кликните» по данной строке и консоль запустится с административными привилегиями. Конечно, если вы вошли как член группы Администраторов и контроль учетных записей не требует одобрения операций.

Иначе необходимо будет ввести в специальном диалоговом окне имя и пароль.
- 2. Можно пройти по вышеупомянутому адресу и, щелкнув правой клавишей мышки по файлу, выбрать в раскрывшемся контекстном меню строку «Запуск от имени администратора».

Это в случае, если ваша учетная запись не входит в группу Администраторов, в противном случае достаточно просто «кликнуть» по значку файла. Также данный способ подразумевает, что у вас настроен показ защищенных системных файлов и папок в соответствующих параметрах.

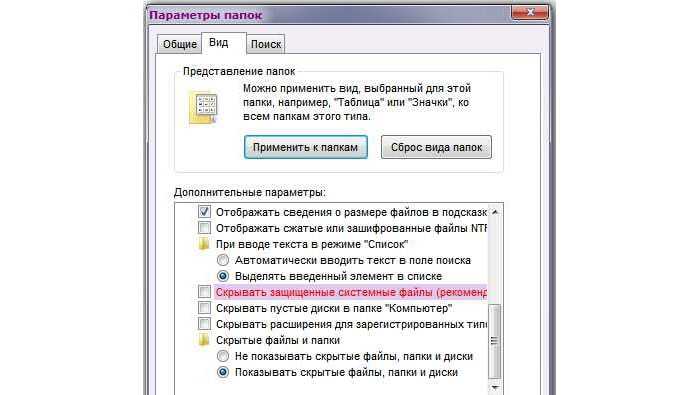
Далее чтобы отключить брандмауэр windows 7 выполните следующий порядок действий:
- — В открывшейся консоли щелкните по нужной строке мышкой и нажмите «ENTER» (либо правая клавиша мышки + «Свойства»).
- — Откроется окно управления
в котором необходимо изменить тип запуска с «Автоматически» на «Отключено» или «Ручной».
— Затем последовательно нажать кнопки «Остановить» и «ОК».
На этом отключение фаервола windows 7 завершено.
Как выключить брандмауэр windows 7 через «типы сетей»?.
Есть и другой метод отключения «Стены», заключающийся в следующем:
- 1. Открыть «Панель управления» и запустить «Брандмауэр Windows» .
- 2. Щелкнуть соответствующую команду в левой области окна.
- 3. Пометить нужные боксы.
Данный метод более гибок и позволяет отключать брандмауэр на виндовс 7 только для определенного типа сети. При этом вышеупомянутая служба продолжает оставаться включенной и соответственно потребляет ресурсы оперативной памяти и процессоров. Так что если гибкая настройка не требуется и нужно полностью отключить брандмауэр windows 7 для всех типов сетей, то первый вариант является наиболее эффективным.
Как отключить службу
Воспользовавшись одним из способов выше и выключив защиту, служба системного фаервола может продолжить работу в фоновом режиме. Обычно она не влияет на работу программ и ничего не блокирует. Полностью отключить ее можно в редакторе реестра.
1. Напечатайте в меню Пуск regedit и запустите редактор реестра.
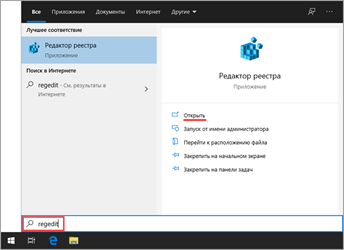
2. В левом меню щелкните по стрелочке и разверните ветки HKEY_LOCAL_MACHINE и SYSTEM.
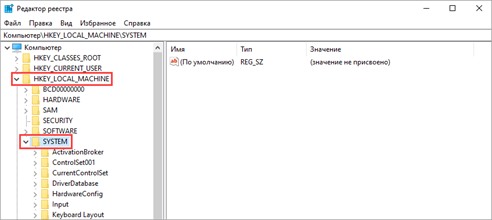
3. Далее разверните CurrentControlSet – Services. Прокрутите список немного вниз и нажмите на раздел «mpssvc». В правом окне дважды кликните по параметру «Start».
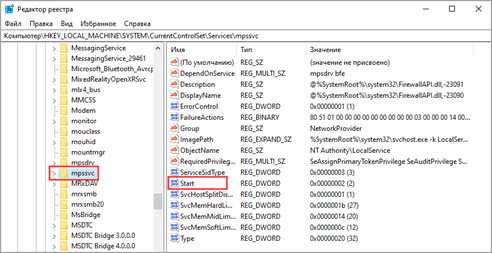
4. В поле «Значение» установите 4 и нажмите ОК.
Закройте редактор реестра и перезагрузите компьютер — служба будет деактивирована. Для повторной её активации верните в поле значение 2 и перезагрузитесь.
На заметку. Отключить фаервол можно и через реестр. Для этого пройти по пути: HKEY_LOCAL_MACHINE\SYSTEM\CurrentControlSet\Services\SharedAccess\Parameters\FirewallPolicy\StandardProfile. Затем дважды кликнуть по параметру EnableFirewall и установить значение 0.
Как полностью отключить брандмауэр
Современные приложения для комплексной защиты уже предусматривают наличие фаервола. Они отключают встроенный брандмауэр и активируют свой собственный.
Посмотреть, отключен ли системный фаервол можно в «Параметрах»:
- Пуск – Параметры – Обновления и безопасность.
- Безопасность Windows – Брандмауэр и защита сети.
Если установлена зеленая галочка, значит защита активна. Если красный значок Х, значит, выключена.
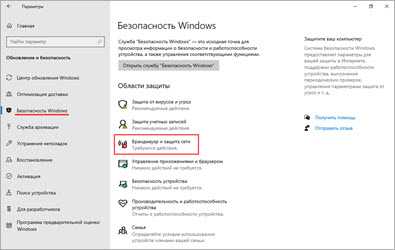
Далее мы рассмотрим способы отключения брандмауэра Windows 10. Все действия нужно выполнять с правами администратора, так как обычному пользователю доступ к внесению изменений запрещен.
Способ 1: в Параметрах
1. В меню Пуск перейдите в «Параметры».
2. Откройте раздел «Обновления и безопасность».
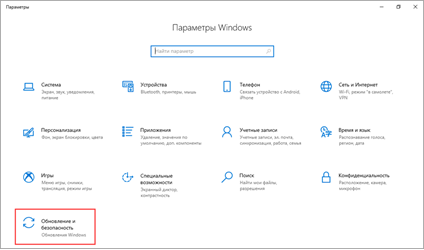
3. Перейдите на вкладку «Безопасность Windows». Нажмите на настройку «Брандмауэр и защита сети».
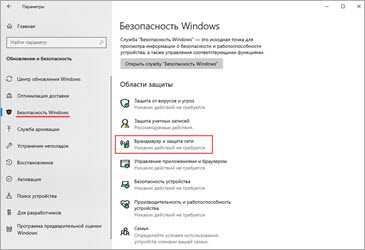
4. На вкладке «Кабинет» выберите сеть, напротив которой в скобках указано «Активный».
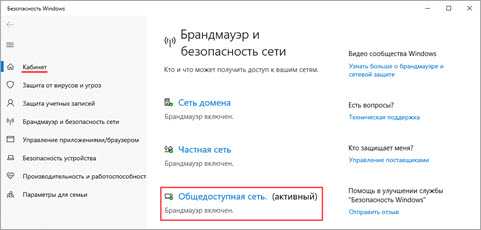
5. Деактивируйте переключатель в положение «Откл».
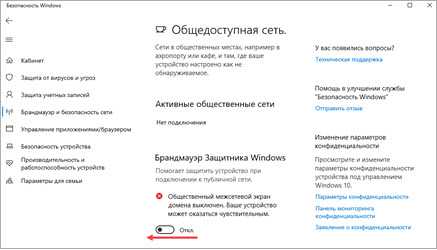
Обычно отключения активного профиля достаточно. Если не помогло, можно аналогично выключить остальные пункты («Частная сеть», «Сеть домена»).
Способ 2: в Панели управления
1. В меню Пуск напечатайте панель управления и запустите приложение.
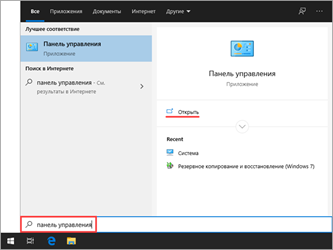
2. Откройте «Брандмауэр защитника Windows».
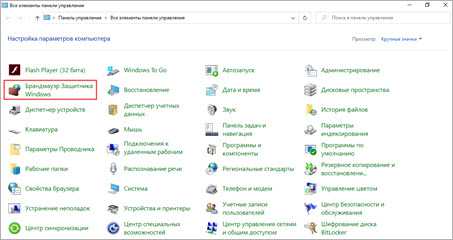
3. В левом меню щелкните по настройке «Включение и отключение брандмауэра Защитника Windows».
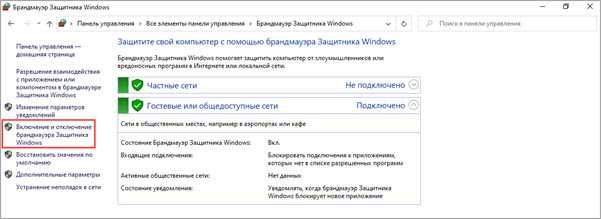
4. Откроется настройка параметров для каждого типа сети. Здесь нужно выключить активную.
Если не уверены, какая сеть является активной, установите переключатель в положение «отключить» в обоих типах сетей и нажмите ОК.
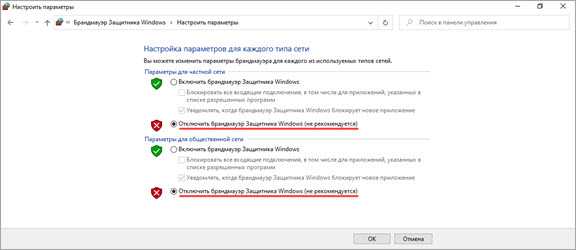
Способ 3: через командную строку
1. Напечатайте в меню Пуск cmd и откройте приложение от имени администратора.
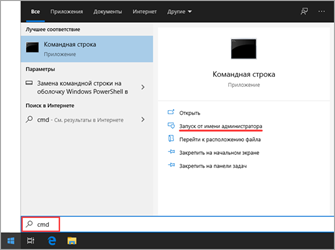
2. В командной строке введите netsh advfirewall set allprofiles state off и нажмите клавишу Enter. Если все выполнено правильно, появится надпись «ОК», и фаервол будет деактивирован.
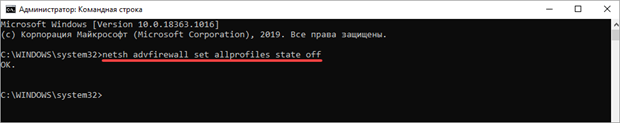
Способ 4: при помощи Защитника Windows
1. В меню Пуск введите монитор брандмауэра, и откройте найденное приложение.
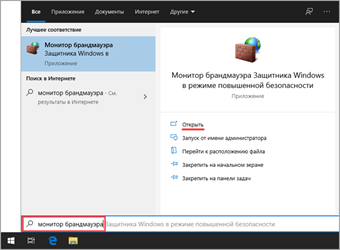
2. В окошке с настройками кликните по пункту «Свойства брандмауэра Защитника Windows».
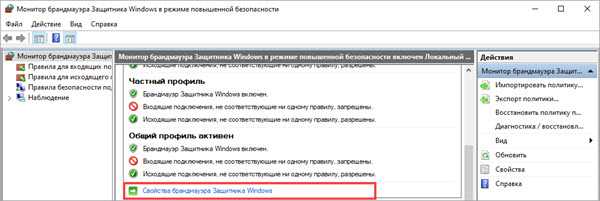
3. На вкладке «Состояние» переведите настройку в положение «Отключить» и щелкните по «Применить».
Насколько надёжен брандмауэр Windows 10
Встроенный файрвол выполняет те же самые функции, что и скачиваемые антивирусы. В отличие от них он отправляет уведомления гораздо реже, не имеет рекламы и не требует платной активации. Брандмауэр работает в фоновом режиме беспрерывно и не может отключиться без вашей команды. Следовательно, на него можно положиться и не прибегать к помощи дополнительного программного обеспечения. В случае если приложению потребуется доступ к определённым параметрам вашего компьютера, придёт запрос от файрвола, который вы должны будете подтвердить.
Файрвол запрашивает подтвеждение пользователя для продолжения работы программы
Варианты выключения
Итак, давайте узнаем, какие опции есть в Windows 7 для остановки брандмауэра.
Способ 1: панель управления
Самый распространенный способ выключить брандмауэр — выполнить манипуляции в Панели управления.
Щелкните «Пуск». В открывшемся меню нажмите «Панель управления».
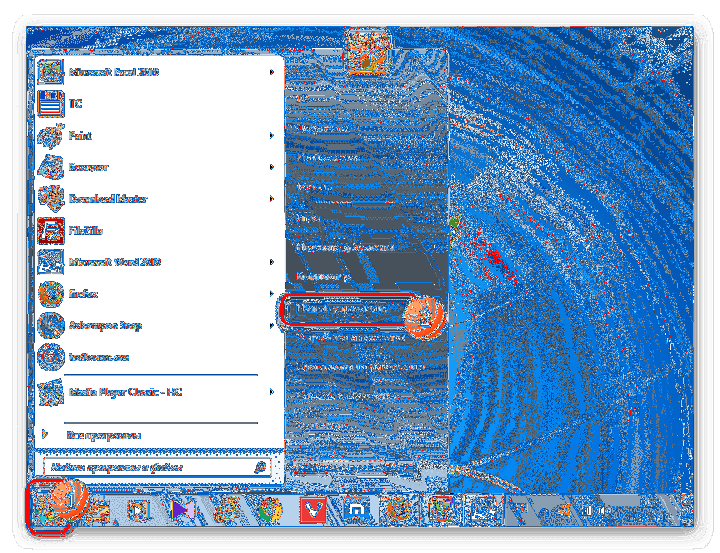
Зайдите в раздел «Система и безопасность».
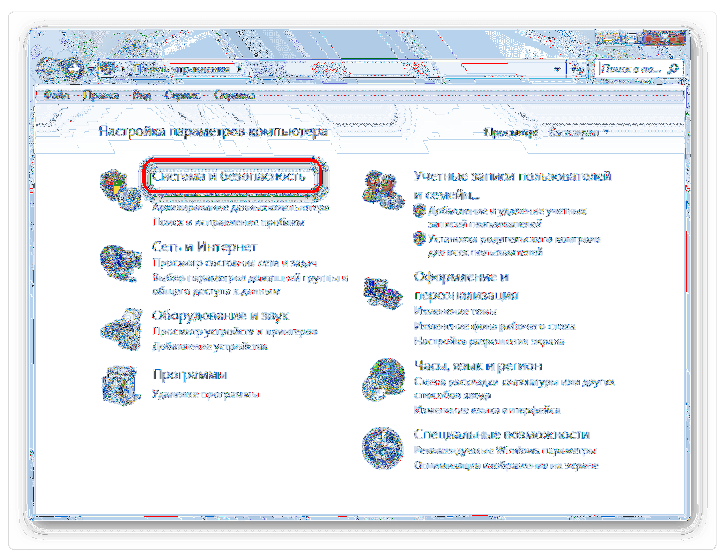
Щелкните Брандмауэр Windows».
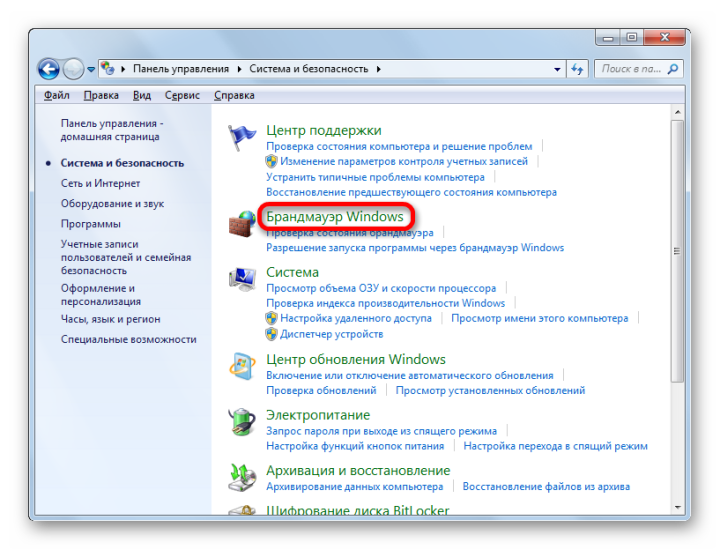
Откроется окно управления брандмауэром. Когда этот параметр включен, логотипы щитов отображаются зеленым цветом с галочками внутри.
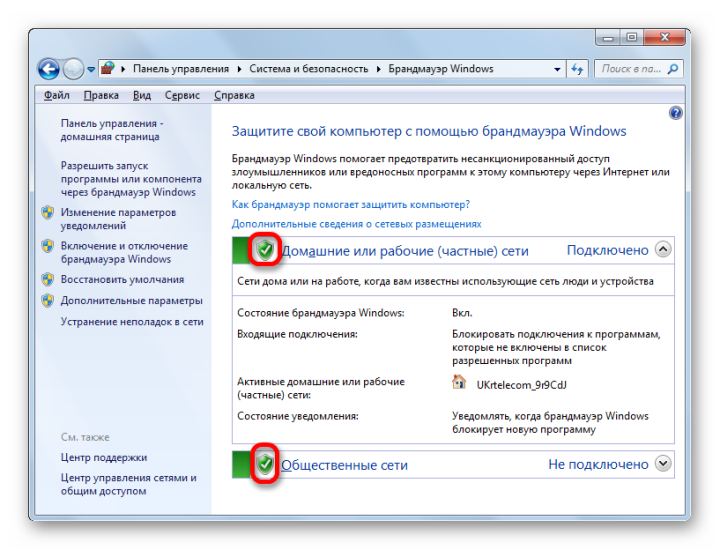
Чтобы отключить этот элемент защиты системы, нажмите «Включить или выключить брандмауэр Windows» в левом блоке.
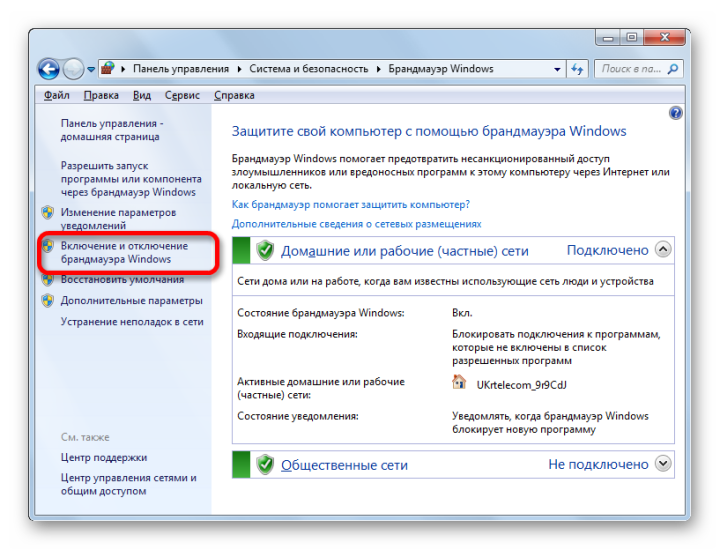
Теперь оба переключателя в группах «Домашняя» и «Общедоступная сеть» должны быть установлены в положение «Отключить брандмауэр Windows». Щелкните «ОК».
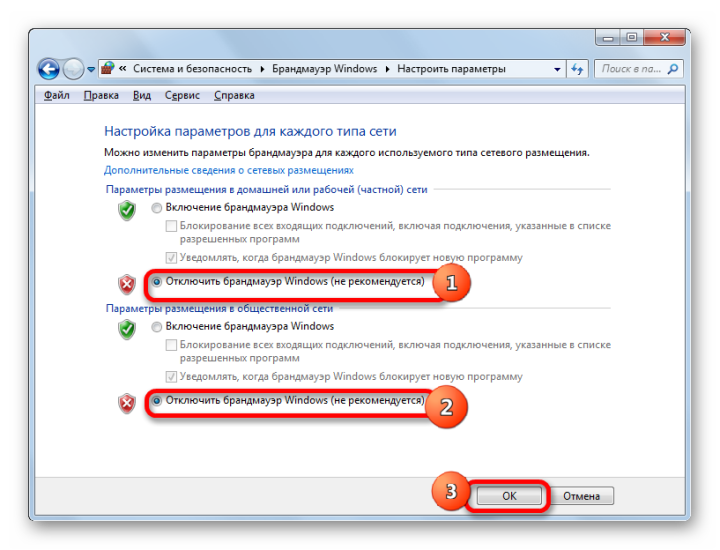
Вы вернетесь в главное окно управления. Как видите, индикаторы в виде щитов стали красными, а внутри них есть белый крест. Это означает, что защитник отключен для обоих типов сетей.
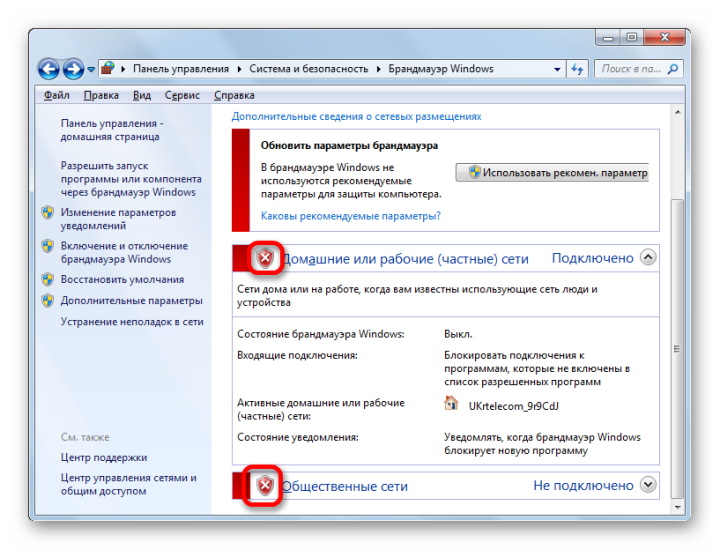
Способ 2: выключение службы в Диспетчере
Вы также можете отключить брандмауэр, полностью остановив соответствующую службу.
Чтобы получить доступ к Service Manager, снова нажмите «Пуск», а затем перейдите в «Панель управления».
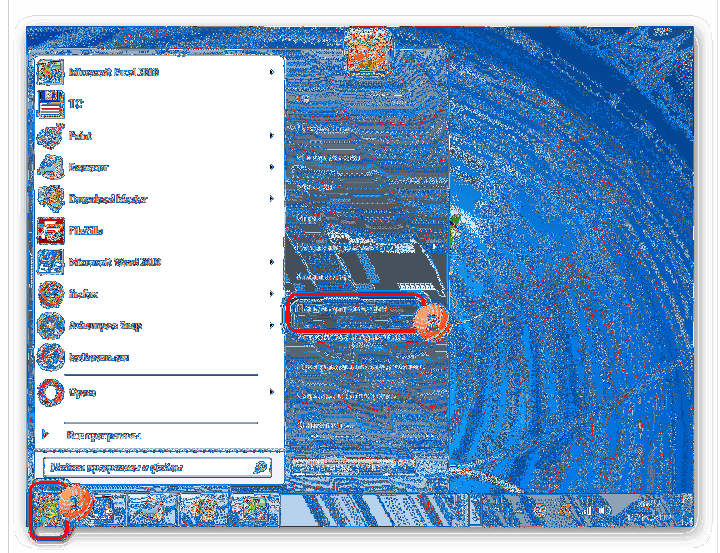
В открывшемся окне введите «Система и безопасность».
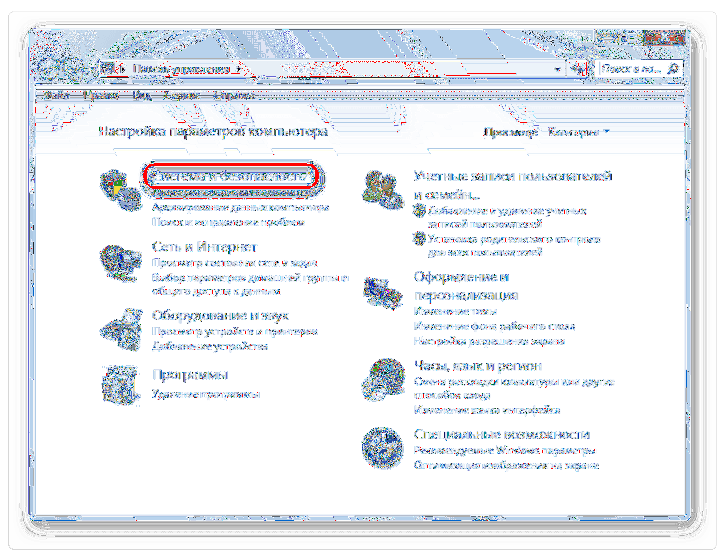
Теперь нажмите на название следующего раздела — «Администрирование».
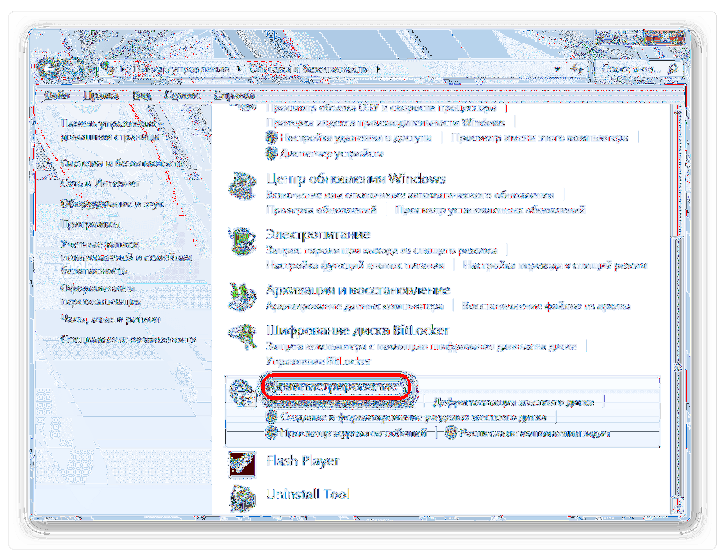
Откроется список инструментов. Щелкните «Услуги».
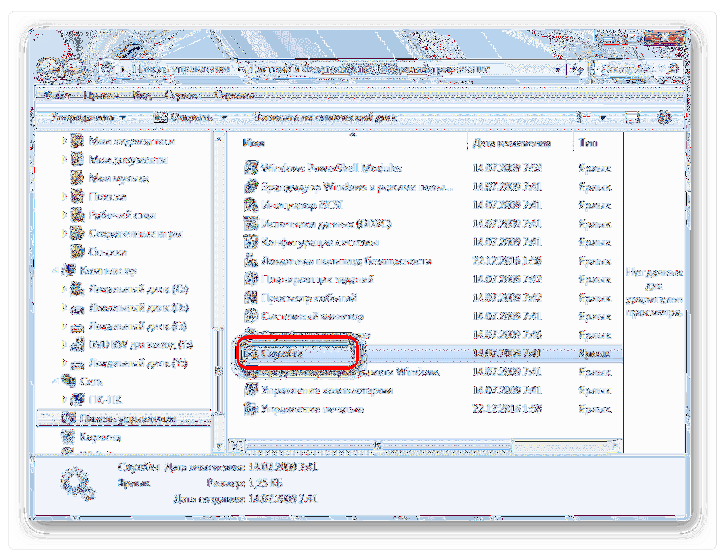
Вы также можете перейти в Диспетчер, введя выражение команды в окне «Выполнить». Чтобы открыть это окно, нажмите Win + R. В поле запущенного инструмента введите:
services.msc
Нажмите ОК».
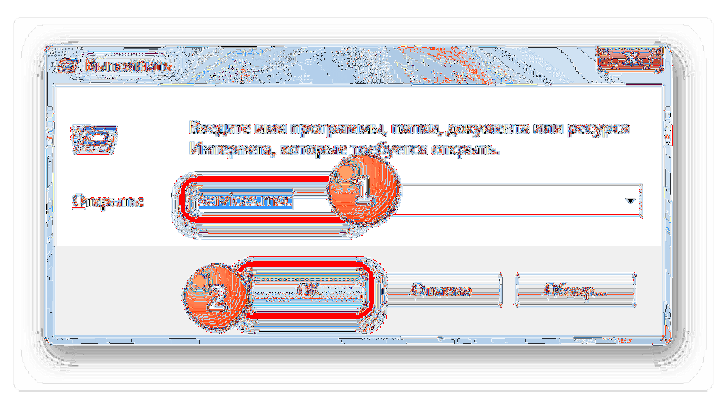
Доступ к Service Manager также можно получить с помощью диспетчера задач. Вызовите его, набрав комбинацию Ctrl + Shift + Esc и перейдите во вкладку «Услуги». Внизу окна нажмите «Службы…».
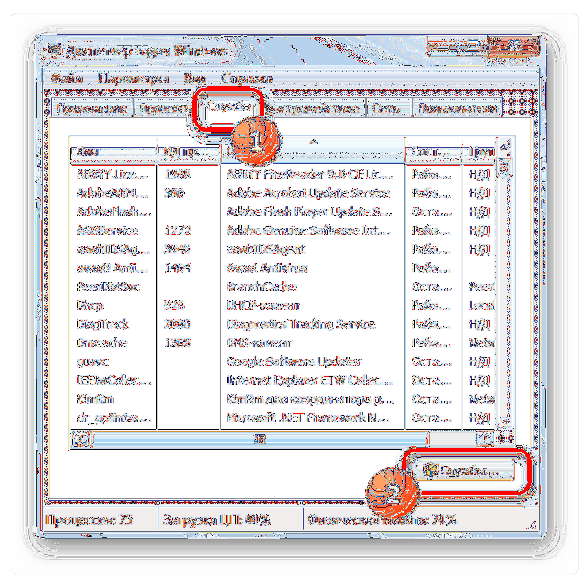
При выборе одного из трех вышеперечисленных вариантов запускается Service Manager. Найдите в нем запись «Брандмауэр Windows». Выберите это. Чтобы отключить этот системный элемент, нажмите «Остановить службу» в левой части окна.
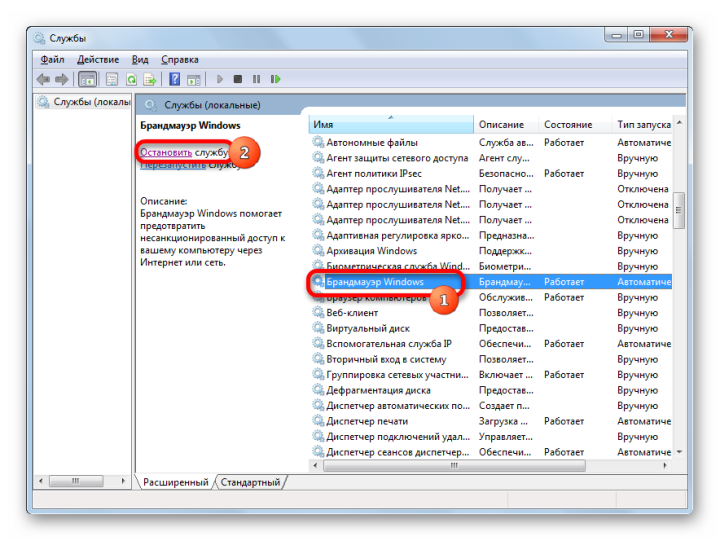
Выполняется процедура выключения.

Служба будет остановлена, а это значит, что брандмауэр больше не будет защищать систему. Об этом будет свидетельствовать появление записи в левой части окна «Запустить службу» вместо «Остановить службу». Но если вы перезагрузите компьютер, служба будет перезапущена. Если вы хотите отключить защиту на долгое время, а не до первой перезагрузки, дважды щелкните имя «Брандмауэр Windows» в списке пунктов.
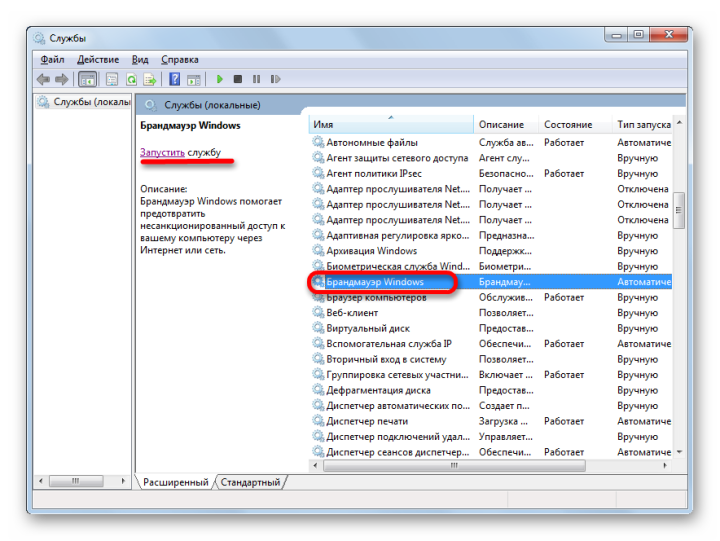
Откроется окно свойств службы брандмауэра Windows. Щелкните вкладку Общие. В поле «Тип записи» в раскрывающемся списке выберите «Отключено» вместо «Автоматически», которое используется по умолчанию».
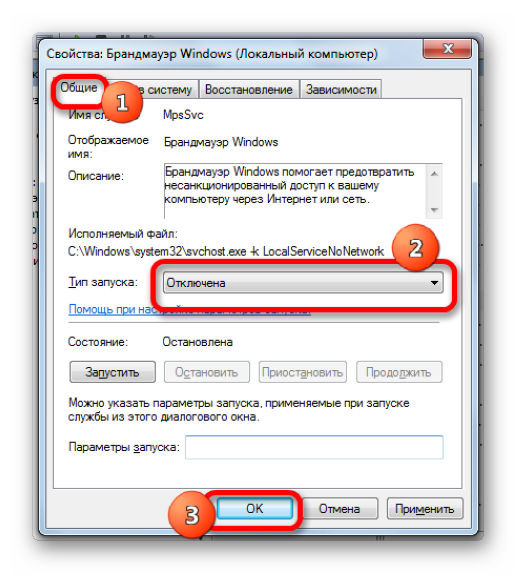
Служба брандмауэра Windows будет отключена до тех пор, пока пользователь сам не включит ее вручную.
Настройка брандмауэра в Windows 10
Если вы решили пользоваться стандартным брандмауэром Windows, то стоит знать, какие его настройки можно изменить и как это можно сделать. Но сначала разберемся, как включить и отключить брандмауэр.
Как открыть порт
Если вы пользуетесь роутером и подключаете его к компьютеру LAN-кабелем, то можете столкнуться с той проблемой, что интернет не будет передавать по кабелю. Происходит это из-за того, что порт, к которому подключен роутер, заблокирован брандмауэром Windows. Чтобы избавиться от этой ошибки, необходимо разблокировать нужный порт:
- Используя поисковую строку Windows, откройте панель управления компьютером.
- Перейдите к разделу «Система и безопасность».
- Откройте вкладку «Брандмауэр Windows».
- Откройте дополнительные параметры управления брандмауэром.
- В списке, находящемся в левой части открывшегося окна, выбираем пункт «Правила для входящих подключений».
- Начинаем создание нового правила.
- Выбираем тип правила «Для порта» и идем дальше.
- Выбираем тип протокола. Его можно узнать в настройках роутера, на его коробке и официальном сайте.
- Выбираем вариант «Все локальные порты», чтобы открыть все порты сразу, или выбираем только один и вводим его номер.
- Теперь нужно выбрать действие для портов. Отмечаем вариант «Разрешить подключение» и переходим к следующему шагу.
- На этом шаге нужно выбрать профили, для которых эта разрешение будет выполняться.
- Осталось назвать созданное вами правило и ввести его описание, но это необязательно. Нужно это сделать для того, чтобы в будущем легко найти это правило и по необходимости изменить его.
- Теперь в левой части окна выбираем пункт «Правила для исходящего соединения», а после выполняем вышеописанные шаги 6–12.
Добавление в список исключений
Если брандмауэр по ошибке блокирует приложения, которые точно не нанесут вашему компьютеру вреда, то их надо добавить в список исключений. На приложения, находящиеся в списке исключений, работа брандмауэра не распространяется.
- Запустите панель управления.
- В общем списке настроек выберите раздел «Брандмауэр».
- Кликнете по кнопке «Разрешение взаимодействия с приложением…», находящейся в левой части окна.
- Нажмите кнопку «Изменить параметры», чтобы подтвердить наличие прав администратора.
- Отыщите в общем списке приложение, доступ в интернет которому был по ошибке ограничен. Отметьте его галочкой. Вы можете выставить отдельные параметры для частного и публичного использования данного приложения.
- Если в этом списке нет нужного приложения, то нажмите кнопку «Разрешить другое приложение» и укажите путь до программы, которую необходимо добавить в исключения.
Как заблокировать приложению доступ в интернет
В предыдущем пункте было рассмотрено, как добавить приложение в список исключений, но иногда может возникнуть обратная ситуация, когда необходимо заблокировать доступ в интернет определенному приложению, при этом не отключаюсь от сети. Сделать это можно следующим образом:
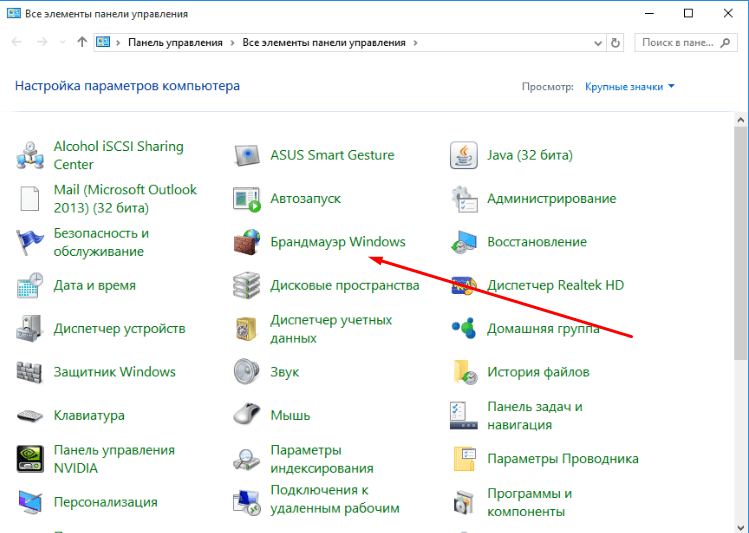
Как обновить
Чтобы обеспечить максимальную защиту компьютера, необходимо иметь последнюю версию брандмауэра. Но обновить его отдельно от операционной системы не получится, так как все необходимые нововведения автоматически добавляются в брандмауэр вместе с обновлениями Windows. То есть, обновлять брандмауэр вручную вам не нужно.





























