Выжать еще чуть-чуть Разрешение
В англоязычном интерфейсе: resolutionЧто нагружает: видеокарту
Изменение разрешения — это серьезный компромисс, на который иногда приходится идти ради производительности. Конечно, всем нравится, когда игра максимально использует возможности экрана, — особенно если речь о новом 4К-мониторе. Но вывод графики в разрешении 4К (3840×2160) гораздо сильнее нагружает систему, чем в привычном FullHD (1920×1080).
Если у вас уже и так стоит FullHD, снижать разрешение еще сильнее рискованно: картинка может стать очень размытой. На этот случай в некоторых играх есть дополнительные опции.
Resolution scaling или resolution rendering оставляет интерфейс — меню, текст, полоску здоровья — в «настоящем» разрешении, а сам игровой мир обрабатывает в уменьшенном. Например, если вы поставите scaling 85%, то все надписи и важные для восприятия элементы останутся четкими, а сама игра станет более «размытой» — зато освободит ресурсы системы.
Адаптивное, или динамическое, разрешение, или adaptive/dynamic resolution, позволяет самой игре регулировать разрешение экрана в зависимости от нагрузки на систему. Если галочка адаптивного разрешения включена, движок поддерживает минимальное количество кадров в секунду ценой снижения разрешения в самых «тяжелых» сценах: когда что-то взрывается, горит, повсюду летают заклинания.
Обычно игрок может сам задать минимальную FPS, но нужно помнить, что чем выше желаемая планка, тем сильнее будет размываться изображение.
Настройка графики новой видеокарты
Повышение ФПС — требует вложений
Самый простой способ поднять производительность видеокарты — заменить старую. (Это верно для настольных ПК, конечно — даже на ноутбуках с дискретными видеокартами, карты обычно припаиваются
к материнской плате и не могут быть удалены никак.) Хорошей новостью считается то, что в эти дни есть невероятный ассортимент видеокарт как с базовой конфигурацией, так и уже с ускоренным чипом. Также возможно провести «boost»(читайте:Как разогнать видеокарту?) самому. Boost видеокарты дает хороший прирост фпс во всех играх.
Даже самые недорогие видеокарты, такие как Nvidia GTX 750 Ti или AMD Radeon R7 260X, стоит порядка
150 долларов США. Могут достигать 60 FPS в большинстве современных игр с разрешением 1080p с некоторыми из настроек, упомянутых ранее. Подробнее: Nvidia Geforce или AMD Radeon?.
Видеокарта для игр — это дорого?
Если уже выбрали более дорогую графическую карту, следующее продвижение ФПС, состоит в подборе процессора и оперативной памяти. (Процессоры для ноутбуков не могут быть заменены, но в большинстве из них
один слот для DIMM для оперативной памяти). Более быстрый процессор увеличит частоту кадров, но не настолько, как улучшенная видеокарта. Больше ОЗУ позволит компьютеру управлять операционной
системой и приложениями эффективней.
Более усовершенствованные программы доступны для улучшения графики и производительности. Это видеокарты, с конфигурациями Nvidia SLI или Crossfire, или разработки систем охлаждения (Подробнее:Какое охлаждение лучше водяное или воздушное?) процессора и
графического процессора для разгона. Но это слишком много. Предыдущие параметры должны обеспечить более чем достаточное поднятие скорости в играх на слабом компьютере. Вы получаете увеличение в 60 ФПС, если играете с качеством 1080p.
Cделали все правильно? Тогда ускоренная графика и повышенный прирост фпс (fps), не заставит себя долго ждать, как на предустановленных играх, так и браузерных.
Понижение настроек графики в играх
Выкрутив все ползунки вправо в меню настроек графики игры, даже владелец топовой системы рискует столкнуться с падением частоты кадров. Все из-за требовательных к ресурсам ПК эффектов, которые, несомненно, сделают картинку более красивой, но увеличат нагрузку на комплектующие.
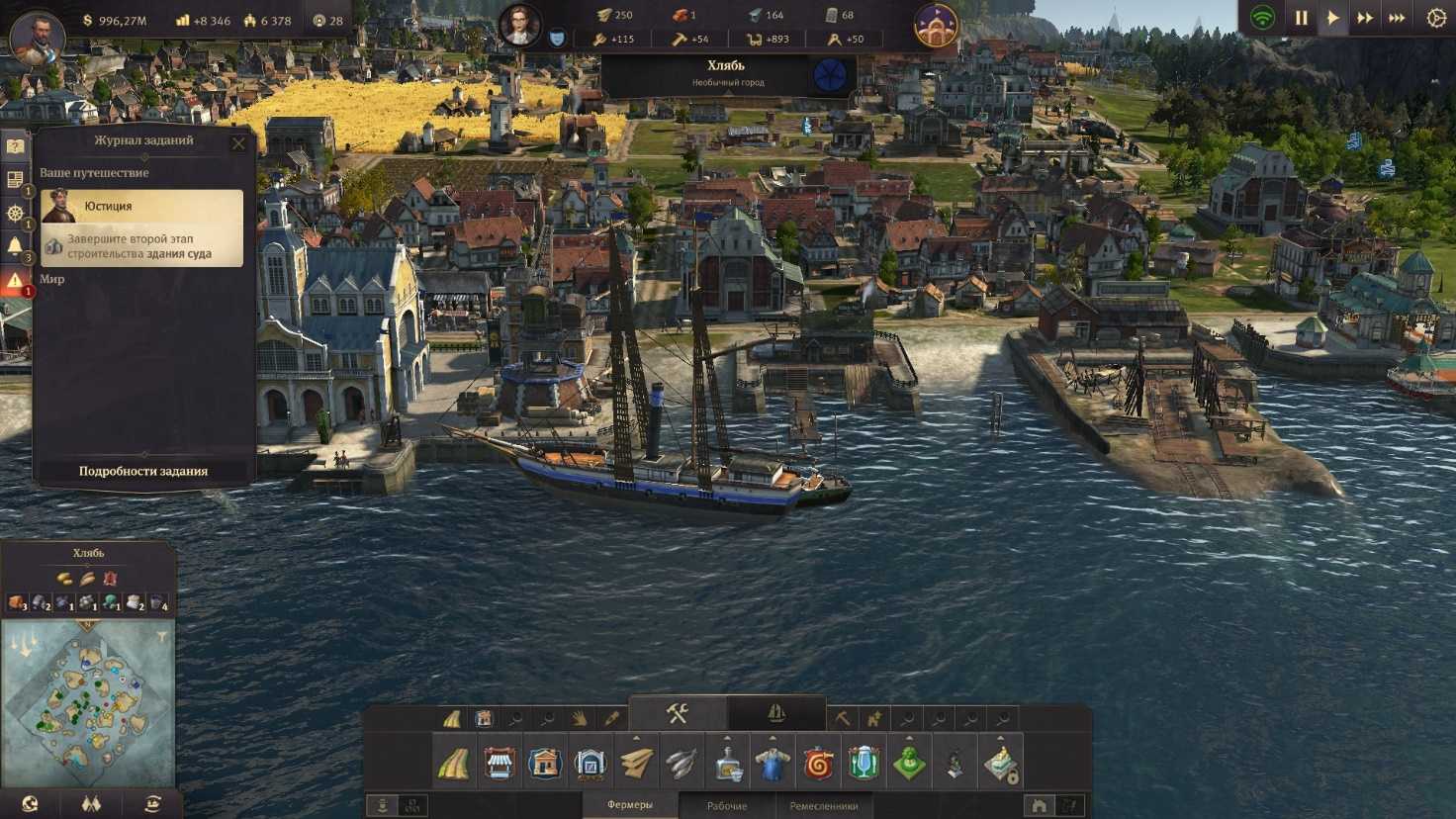
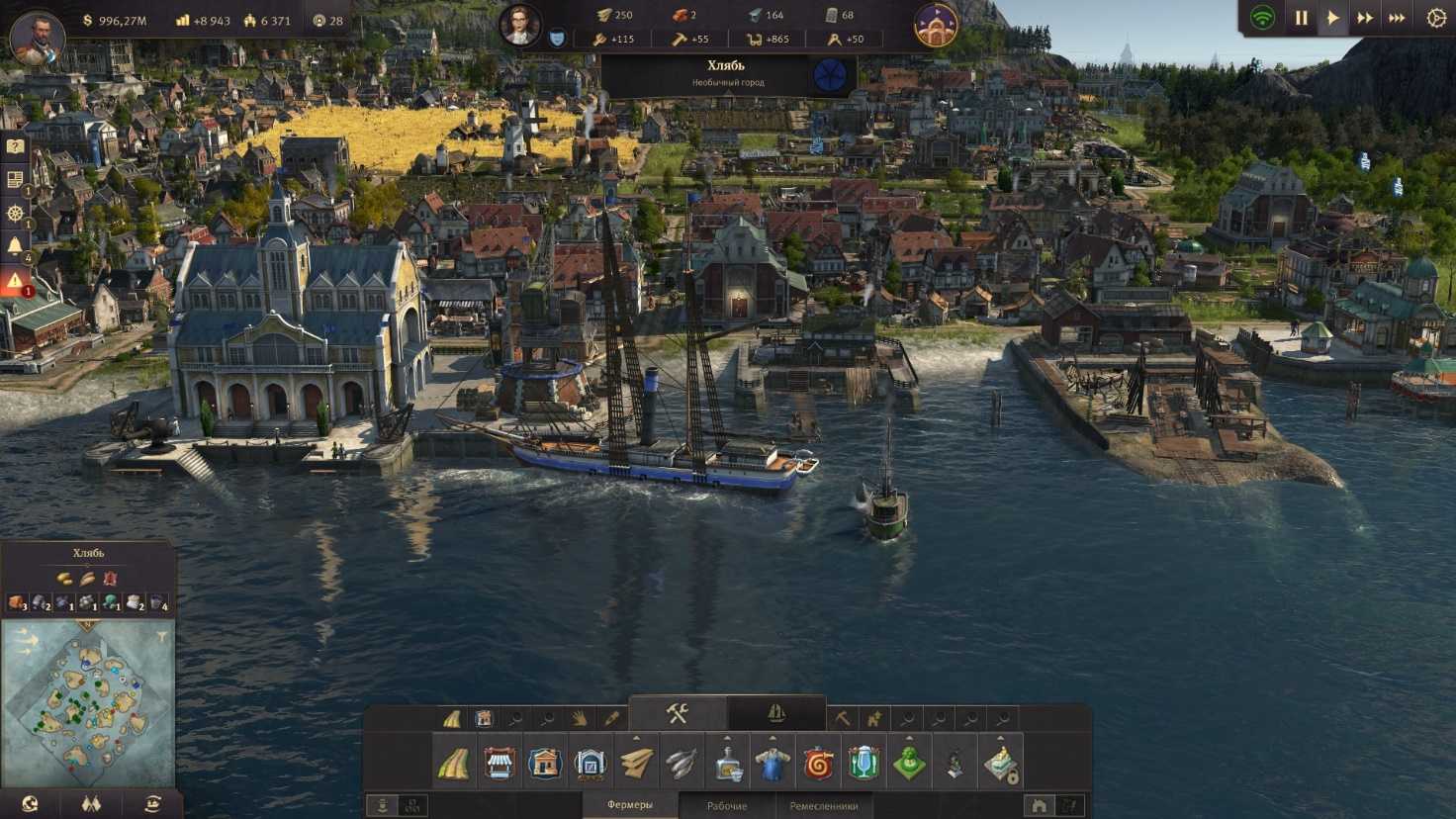
Настройки графики в видеоиграх заслуживают отдельного гайда, ведь в тех проектах, где разработчики не ограничились ленивым портом с консолей, а вложили множество сил в создание отдельной РС-версии, обычно присутствует множество опций, каждая из которых отвечает за определенный эффект. Самыми требовательными среди них являются:
- разрешение экрана – параметр, который отвечает за количество пикселей, из которых состоит изображение. Соответственно, чем их больше, тем четче картинка, тем выше нагрузка на видеокарту.
- сглаживание – эффект, который убирает «лесенки» на краях объектов. В зависимости от технологии сглаживания может почти не влиять на производительность или значительно влиять на нее, а также «мылить» изображение или делать его более четким. Если хотите «дешево и сердито», включайте FXAA, если имеете компьютер помощнее, задействуйте MSAA или SSAA.
- качество текстур – параметр, который делает поверхности объектов более или менее детализированными. Не то, чтобы от него сильно зависел показатель FPS, но на видеокарте с малым объемом видеопамяти вы будете наблюдать серьезные тормоза, если установите эту настройку на «максимум» (зависит от игры).
- качество теней – очевидно, влияет на четкость и дальность прорисовки теней, отбрасываемых объектами и персонажами. Наиболее качественные тени способны сильно нагрузить видеокарту, поэтому рекомендуется жертвовать этим параметром, если во время игры наблюдаются лаги.
- глобальное затенение – эффект, который имитирует затенение тех мест, куда не попадают лучи. Это делает картинку более «глубокой» и реалистичной, но также существенно влияет на производительность.
- качество освещения – более общий эффект, имитирующий полную модель освещения сцены. В последнее время активно продвигается технология трассировки лучей в реальном времени, которая позволяет правдоподобно симулировать поведение лучей и влияние их на отображение объектов. Очень сильно снижает FPS в современных играх, но и демонстрирует потрясающей красоты картинку.
- дальность прорисовки, детализация объектов – параметр, который определяет, на каком расстоянии от персонажа должны появляться объекты и насколько хорошо они должны быть детализированы. Низкое значение приведет к тому, что предметы будут появляться из воздуха буквально перед носом у персонажа, а высокое, соответственно, позволит увидеть мельчайшие детали на огромном расстоянии.
В противовес вышеперечисленным опциям, минимальную нагрузку на ресурсы компьютера окажут настройки анизотропной фильтрации, глубины резкости, тесселяции, свечения, размытия в движении, виньетирования, качества шейдеров, постобработки.
Программы для ускорения игр и оптимизации Виндовс
В скором времени в Windows 10 появится игровой режим, которые будет перераспределять процессы таким образом, чтобы игры получали больше ресурсов компьютера. Но пока его нет, есть множество сторонних программ которые делают примерно то же самое — высвобождают оперативную память, распределяют ресурсы и следят за тем, чтобы игры работали лучше. Рассмотрим некоторые из них.
Game Buster
Одна из самых популярных утилит в этой сфере. Она способна:
- Следить за настройками ОС для запуска конкретных игр и менять их динамически. Именно вследствие этого происходит основное повышение частоты кадров.
- Проводить дефрагментацию мест куда установлены игры, отдельно от остального диска.
- Следить за уязвимыми местами в системе.
- Проводить «Ускорение» системы, высвобождая ресурсы для игр.
Одна из самых эффективных программ в своей сфере
Установка этой утилиты хоть и не сотворит чудес, но поможет выжать максимум из вашего устройства, получив стабильную частоту кадров.
Game Fire
Ещё одна неплохая программа. По сути, работает она почти так же как и прошлая. Если верить разработчикам, стоит ожидать хороший прирост в играх. Из того, что хочется отметить:
- Программа позволяет отслеживать загруженность ресурсов вашей системы во время игры.
- Запущенная игра повышает приоритет над всеми остальными процессами компьютера, кроме тех, что необходимы для стабильной работы.
- Есть возможность провести оптимизацию Windows до запуска игры, что также может помочь.
Программа имеет специальный «игровой режим»
Видео: как настроить и оптимизировать Windows 10
Проведение подробной настройки игры и актуальные драйвера для ваших устройств уже могут выдать хороший результат производительности для большинства игр. Если этого недостаточно, вы можете использовать программы для оптимизации. Таким образом, вы в разумных пределах повысите частоту кадров в ваших играх.
В Windows 10, в отличие от предыдущих ОС, появился специальный игровой режим (он призван повысить производительность компьютера в играх). Отмечу, что найти данную «штуку» вы сможете в версии не ниже Windows 10 Creators Update…
Т.к. ко мне довольно часто поступают вопросы относительно игр (и проблем с ними), думаю, что заметка на тему, как включить этот режим и как его использовать — была бы очень кстати. Тем более, что в некоторых случаях, с помощью игрового режима удается поднять кол-во FPS на 10-15%! (просто несколькими кликами мышки (ничего более не делая), согласитесь, полезно?!).
В дополнении к этой статье, крайне рекомендую ознакомиться вот с этой: https://ocomp.info/pochemu-tormozyat-igryi.html (в ней приведены основные причины из-за которых могут тормозить игры, даже на новых мощных ПК).
Теперь по делу…
Настройка драйверов видеокарт AMD/NVIDIA + обновление драйверов
Большое влияние на компьютерные игры оказывают драйвера на видеокарту (NVIDIA или AMD (Radeon)). Порой, если сменить драйвер на более старую/новую версию — производительность может вырасти на 10-15%! С современными видеокартами такого не замечал, но вот на компьютерах 7-10 летней «давности» — такое довольно частое явление…
В любом случае, перед тем, как настраивать драйвера видеокарты, нужно их обновить. Вообще, рекомендую обновлять драйвера с официального сайта производителя. Но, частенько, они перестают обновлять более старые модели компьютеров/ноутбуков, а иногда и вообще бросают поддержку моделей старше 2-3 лет. Поэтому, рекомендую воспользоваться одной из утилит для обновления драйверов: https://pcpro100.info/obnovleniya-drayverov/
Лично я предпочитаю Slim Drivers: утилитам сама просканирует компьютер, затем предложит ссылки, по которым можно скачать обновления. Работает очень быстро!
Slim Drivers — обновление драйверов за 2 клика!
Теперь, что касается настроек драйверов, чтобы выжать максимум производительности в играх.
1) Зайдите в панель управления драйвером (щелкните правой кнопкой мышки по рабочему столу, и выберите соответствующую вкладку из меню).
2) Далее в настройках графики, задайте следующие настройки:
NVIDIA
- Анизотропная фильтрация. Прямым образом влияет на качество текстур в играх. Поэтому рекомендуется выключить.
- V-Sync (вертикальная синхронизация). Параметр влияющий очень сильно на производительность видеокарты. Для увеличения fps рекомендуется этот параметр выключить.
- Включить масштабируемые текстуры. Ставим пункт нет.
- Ограничение расширения. Нужно выключить.
- Сглаживание. Выключить.
- Тройная буферизация. Необходимо выключить.
- Фильтрация текстур (анизотропная оптимизация). Эта опция позволяет увеличить производительность при помощи билинейной фильтрации. Нужно включить.
- Фильтрация текстур (качество). Здесь ставите параметр «наивысшая производительность«.
- Фильтрация текстур(отрицательное отклонение УД). Включить.
- Фильтрация текстур(три-линейная оптимизация). Включаем.
AMD
- СГЛАЖИВАНИЕРежим сглаживания: Переопределить настройки приложенияСглаживание выборки: 2xФильтр: StandartМетод сглаживания: Множественная выборкаМорфологическая фильтрация: Выкл.
- ТЕКСТУРНАЯ ФИЛЬТРАЦИЯРежим анизотропной фильтрации: Переопределить настройки приложенияУровень анизотропной фильтрации: 2xКачество фильтрации текстур: ПроизводительностьОптимизация формата поверхности: Вкл.
- УПРАВЛЕНИЕ ЧАСТОТОЙ КАДРОВЖдать вертикального обновления: Всегда выкл.OpenLG Тройная буферизация: Выкл.
- ТЕССЕЛЯЦИЯРежим тесселяции: Оптимизировано AMDМаксимальный уровень тесселяции: Оптимизировано AMD
Более подробно о настройках видеокарт, см. в статьях:
- AMD,
- NVIDIA.
Оптимизируем компьютер для игр
После того, как мы замерили среднее количество кадров в секунду, можно смело приступать к настройке и оптимизации ПК.
Освобождаем ОЗУ, разгружаем ЦП
В то время, как вы наслаждаетесь очередным шутером или стратегией, часто у вас запущены и другие приложения: несколько вкладок в браузере, антивирус, Скайп и другие. Это неслабо загружает центральный процессор, вследствие чего падает количество ФПС в играх. Проверим загруженность ЦП:
- Нажимаем правой кнопкой мыши на пустом месте в панели задач.
- Выбираем пункт «Запустить Диспетчер задач».
- Переходим во вкладку «Процессы» и вот что видим.
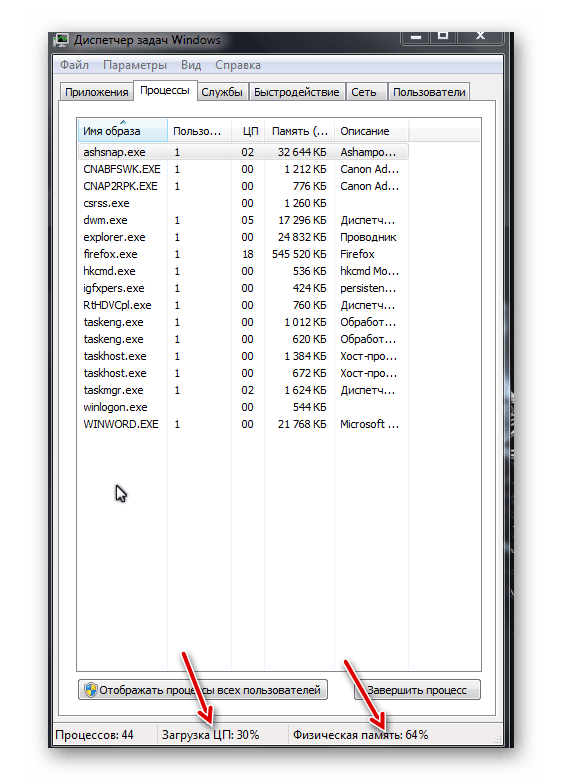
Необходимо обратить внимание на два показателя, которые обозначены стрелками. Чем выше процент, тем меньше производительность компьютера
Для того чтобы понизить этот процент, отключите программы, которые вам не нужны во время игры. Стоит обратить внимание, что чем больше вкладок открыто в браузере, тем больше он требует памяти. После отключения ненужных процессов количество фпс может подняться даже вдвое. После этих действий зайдите в игру и проверьте показатели снова.
Настраиваем параметры графики в самой игре
Производители игр практически всегда учитывают то, что у всех компьютеры разных комплектаций и у некоторых могут возникать трудности с производительностью продукта. Поэтому они разрешают пользователю настроить графику в игре под себя. Для того, чтобы это совершить, перейдите в «Настройки» и нажмите на кнопку «Настройка графики» или «Дисплей».
Перед вами откроется целая панель с различными настройками. Там вы сможете совершать манипуляции с общим качеством картинки, с качеством текстур, тенями, дальностью прорисовки и многими другими пунктами. Чтобы не разбираться в настройках слишком долго, вы просто можете нажать на «Минимальные характеристики». Разрешение экрана можно поменять,в некоторых случаях это может поднять ФПС на несколько единиц, но зачастую это ничего не решает
Отдельное внимание стоит уделить пунктам: «Дальность прорисовки», «Тени», «Сглаживание», если таковые имеются. Самый главный пункт это «Сглаживание», при отключении его может наблюдаться большой прирост FPS
После завершения настройки сохраните изменения и зайдите в игру снова.

Чистим компьютер от пыли
Очень часто производительность компьютера может падать из-за того, что комплектующие покрылись пылью. Особенно это касается процессора. Радиаторы охлаждения могут прекратить исполнять свою функцию, вследствие чего процессор начинает очень сильно греться и переходит в безопасный режим, чтобы сохранить свою работоспособность. Из-за этого он не способен показывать ту мощность, что была раньше. Иногда компьютер или ноутбук греются до такой степени, что просто выключаются, чтобы не сгорели детали. Эта проблема решается обычной чисткой компьютера от пыли. Если вы не имеете опыта в этом деле, то лучше отнести ПК в сервисный центр, где вам его быстро прочистят и при надобности поменяют термопасту.

Обновляем драйвера
Если драйвера на ваше железо устарели, то производительность компьютера может падать. Поэтому раз в несколько месяцев необходимо проверять наличие обновлений на официальном сайте производителя. Если вы не знаете, какой модели у вас, например, видеокарта, то для этого вам необходимо выполнить несколько действий.
-
- Перейдите в панель управления и выберете «Диспетчер устройств».
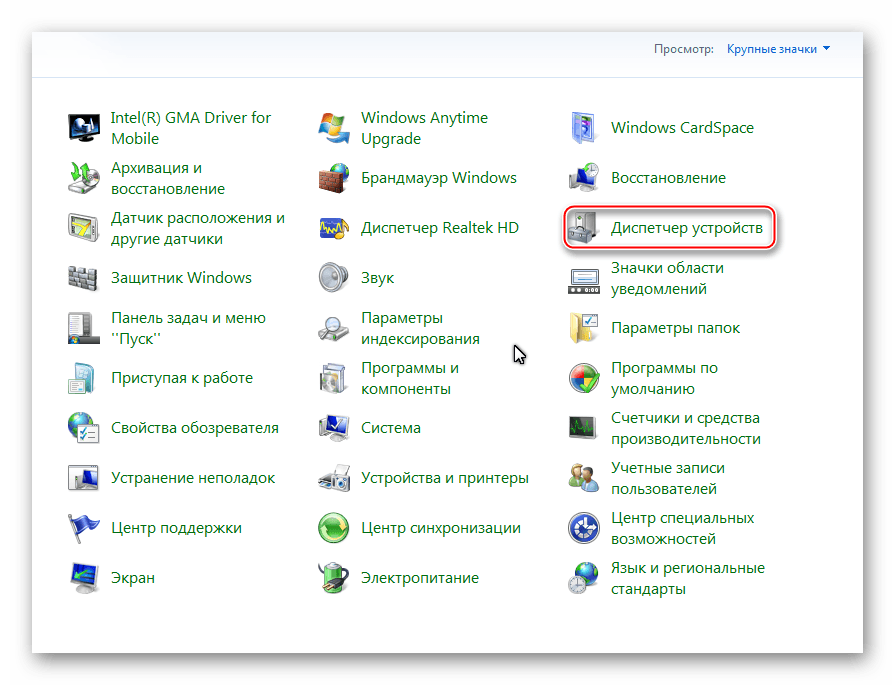
- В списке выберете пункт «Видеоадаптер» и нажмите, чтобы раскрылся список с вашими установленными видеокартами.
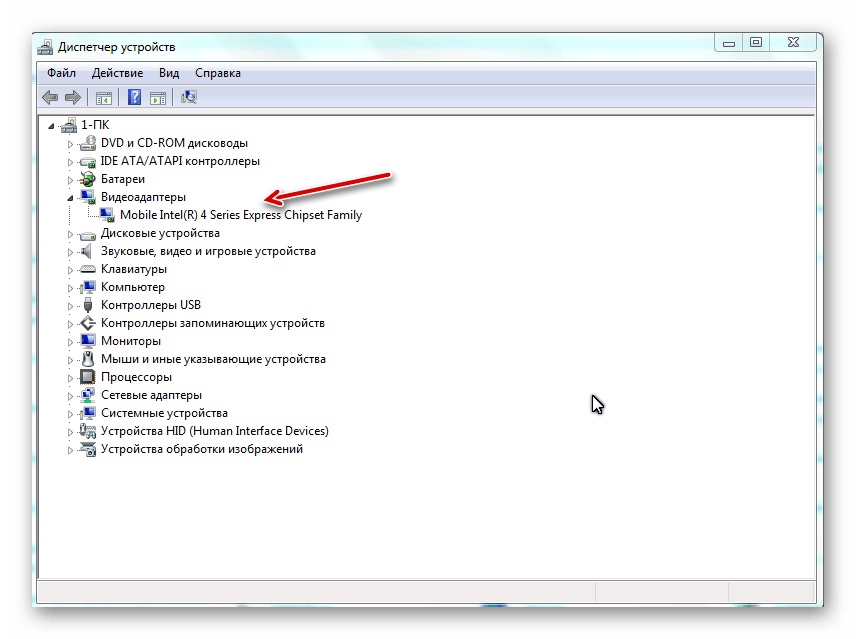
Подробнее об этой программе вы можете прочитать здесь:Как обновить драйвера видеокарты с помощью DriverPack Splution
Чистим компьютер от ненужных файлов и вирусов
Нежелательные программы и ненужные файлы также могут повлиять на производительность компьютера и его быстродействие. Сначала проверьте систему на вирусы, воспользовавшись антивирусом. После этого вы можете просканировать диски через программу CCleaner.
Подробнее об этой программе читайте здесь:CCleaner – легендарная программа для очистки компьютера
Используем сторонние программы
В интернете вы можете найти множество сторонних утилит, которые якобы оптимизируют игру и поднимут количество FPS. После проверки некоторых из них можно сказать, что вся их работа заключается в том, что они отключат ненужные процессы во время запуска игры, хотя сама программа также работает и потребляет физическую память и грузит ЦП. Поэтому в использовании их нет никакого смысла, по крайней мере, после теста не наблюдалось никаких положительных изменений, а иногда количество фпс даже падало ниже обычного.
01 декабря 2019
Оценка производительности
Для того чтобы получить более детальную информацию о состоянии компьютера, лучше всего протестировать его производительность. Делается это с помощью специализированных программ или утилит, которые устанавливаются вместе с операционной системой.
Для начала рассмотрим вариант с утилитами на примере ОС Windows 7. Чтобы получить оценку производительности системы необходимо зайти в панель управления, для этого необходимо войти в меню «Пуск» и найти соответствующую ссылку. После этого нужно кликнуть на «Система и безопасность» — откроется окно со списком среди которых есть пункт «Система» с подпунктом «проверка индекса производительности системы». Кликнув по нему, открывается окно, в котором приведены различные характеристики и оценки в диапазон от 1,0 – 7,9. Также представлена общая оценка системы, как показано на рисунке ниже:
Немаловажным моментом является то, что оценка производительности виндоус, если она выполняется на ноутбуке, должна проходить с подключенным зарядным устройством, иначе показатели будут неточными. В окне, под характеристиками, имеются справки, которые поясняют значение цифр(оценок), а так поясняют, каким способом можно повысить быстродействие машины.
Если первый метод тестирования по каким-либо причинам не является оптимальным, то, имея доступ в интернет, можно воспользоваться специальными программами, которые проведут оценку производительности. Одной из таких является Performance Test. Это утилита, которая предоставляет возможность провести тест для процессора или графической карты отдельно. Также можно проверить систему целиком. Для более информативного результата, лучше проводить тестирование с использованием так называемых стрессовых нагрузок. Такой подход позволяет обнаружить слабые места в системе. Этот метод основан на том, что все элементы получают максимальную нагрузку.
Конечно же, существует большое количество программ, с помощью которых можно определить слабые места в системе. Например, PC Wizard. Эта программа дает возможно проводить не только полную проверку компьютер, но и тестировать отдельные подсистемы и элементы: от процессора или графической карты и до флешки. Также достойным вариантом в сфере тестирующих программ является CrystalMark, в которой представлен функционал, обеспечивающий сбор подробной информации об устройстве. Самой популярной программой для геймеров является 3D Mark – это ПО дает возможность получить объективную оценку процессора и видеокарты, использую при этом максимальные нагрузки. Нужно заметить, что не стоит часто проводить такое тестирование, так как оно задействует все ресурсы, таким образом, можно уменьшить срок службы элементов системы.
Увеличение мощности ПК, частичное.
Для увеличения мощности вам понадобится обновить процессор вашего компьютера.
Я не однократно говорил, что процессор – это «мозг» компьютера. Он отвечает за все вычислительные операции на вашем ПК. Следуя определенным алгоритмам, которые создали производители он воспроизводит конкретные действия и так скажем, раздает приказы всем остальным деталям.
Чем производительнее будет процессор, тем мощнее ваш компьютер
Для подробного изучения читайте статью: зачем нужен процессор? В ней я расскажу вам, на какие особенности нужно обратить внимание и от чего будет зависеть мощность
Хотя для большинства пользователей развитее процессоров стало заметно, только с введением понятий двухъядерный, четырехъядерный и т.д. И как не странно многие на этом зациклились и теперь ошибочно приобретают не тот тип процессоров, который им нужен на самом деле.
Дефрагментация диска и реестра
Даже самая последняя модель компьютера через небольшой промежуток времени начинает работать всё медленней и медленней. Новое устройство, купленное сравнительно недавно, теряет свою производительность из-за установленных программ и приложений, игр и антивирусных систем.
При этом жесткий диск забивается временными файлами, которые не удаляются автоматически, а накапливаются. При этом, чем больше программ и данных хранится на устройстве, тем медленнее оно начинает выполнять задачи.

Зачастую это самое первое, что нужно сделать, чтобы компьютер перестал тормозить – это дефрагментация, которая позволяет собрать все элементы информации в единое целое, из-за чего повышается производительность.
Вся проблема может быть даже в 1 Гб памяти, которого не хватает. По этой причине рекомендуется не «забивать» память компьютера полностью, а оставлять как минимум 30% свободного места. Корректная обработка информации процессором осуществляется только при наличии на винчестере необходимого количества свободного пространства. В случаях, когда компьютер до отказа заполнен фильмами, программным обеспечением, музыкой и иными материалами, недостаток свободного места приведет к снижению скорости его работы.
Как произвести дефрагментацию диска
Очистить жесткий диск нужно:
- зайти в меню Панели управления;
- удалить все ненужные программы и данные;
- запустить программу дефрагментации жесткого диска.
Либо можно сделать следующим образом:
- правой клавишей мыши нажать на «Мой компьютер»;
- выбрать «Свойства»;
- затем перейти в «Сервис»;
- нажать на «Выполнить дефрагментацию».
Эта процедура поможет упорядочить все файлы, имеющиеся на жестком диске. Дефрагментацию следует выполнять хотя бы один раз в неделю. В случае если ПК много работает, то и чаще. Данные действия могут длиться как несколько минут, так и несколько часов, это зависит от:
- количества информации;
- объема диска;
- свободного места.
В некоторых версиях Windows можно настроить автоматическую дефрагментацию.
Очистка и дефрагментация реестра
Установка на компьютер любого программного обеспечения сопровождается внесением в реестр Windows соответствующей записи о регистрации. Однако в результате удаления достаточно большого количества программ, истирание с реестра данных о них не всегда происходит. Это, естественно, приводит к замедлению работы устройства.
Предупредить возможность возникновения подобной ситуации, можно воспользовавшись популярной среди многих пользователей утилитой CCleaner, которая позволяет очистить как реестр от недействительных записей, так и жесткий диск от временных файлов, что требовалось осуществить в выше приведенном случае. Последующая за этим процедура дефрагментации поможет существенно ускорить работу ПК.
В реестре накапливаются данные, которые остались от уже удаленных программ и прочий мусор. Не всегда специальные приложения могут качественно справиться с удалением лишних записей оттуда. Поэтому рекомендуется выполнить все действия вручную.

Как почистить реестр – инструкция:
- для начала необходимо попасть в «Пуск»; выбрать Все программы;
- перейти в Стандартные и нажать на «Выполнить»;
- в открывшимся окне в текстовом поле нужно ввести regedit и нажать Ок или Enter;
- перед тем как вносить какие-либо изменения нужно сделать резервную копию реестра, для этого в пункте «Файл» выбираем «Экспорт», отмечаем «Весь реестр» и сохраняем;
- после этого открываем раздел HKEY CURRENT USER и заходим в «Software»;
- находим названия программ, которые были удалены, выделяем запись и нажимаем Del.
Как повысить производительность?
Для того чтобы повысить производительность компьютера или ноутбука необязательно использовать специальные программы. Это легко сделать через BIOS. Основным элементом, который отвечает за быстродействие, является центральный процессор и его можно, что называется, «разогнать». А если говорить техническим языком- увеличить тактовую частоту процессора. Для этого необходимо найти строку с названием СPU Frequency или с подобным, так как универсального наименования не существует. В ней будет записано значение тактовой частоты: оно может быть представлено одним числом или записано в виде 400 x4 – это означает, что у этого процессора частота ровняется 1600. Если увеличить этот показатель, то увеличится и производительность, так как за меньшее время будет выполняться большее количество команд. Но рекомендуется при увеличении тактовой частоты добавлять не более 30% от текущей, так как это может привести к чрезмерному нагреванию элемента, вследствие чего он может просто-напросто выйти из строя. Также необходимо выбрать параметры CPU Cache Level 1 и 2 . Приведенные операции являются основными для повышения производительности через BIOS.
Многие пользователи не догадываются о том, что можно увеличить производительность, «покопавшись» в настройках видеокарты, для этого необходимо перейти в ее панель управлени ( обычно в трее присутствует ярлычок графической карты, кликнув на который открывается окно с настройками).
Для ускорения работы необходимо выбрать максимальную производительность и низкое качество. Нужно поэкспериментировать с настройками и найти оптимальный вариант.
Еще одной причиной низкой производительности могут служить забитые накопители. В то время, когда запущена игра, она требует не только оперативную память, но и свободное пространство на жестком диске. Если процесс недополучает это ресурс – естественно, игра будет тормозить. Также необходимо периодически проводить дефрагментацию дисков. Эта функция позволит исправить битые сектора, а вся информация останется нетронутой. Плохим решением является установка игр туда, где размещена операционная система.
Для ускорения работы компьютера существуют такие программы, которые завершают все процессы, занимающие оперативную память. Просто перед запуском игры, необходимо активировать подобную утилиту, и оставить ее работать в фоновом режиме. Примером такой программы является Game Booster. Она также предоставляет возможность проводить тест на производительно и собрать необходимую информацию.
Таким образом, увеличить производительность системы не вызывает больших затруднений, достаточно лишь оптимизировать ее работу с помощью приведенных в этой статье методов и инструментов.
Напоследок, необходимо упомянуть об антивирусной программе, так как она может забирать большое количество ресурсов и снижать производительность игрового процесса. Главной функцией антивируса, конечно, является защита компьютера от вредоносных программ, но при этом она не должна засорять систему и иметь функцию «игровой режим», которая позволит снять нагрузку с процессора, что позволит игре использовать максимально возможное количество ресурсов.
Если же описанных методов по повышению производительности оказалось недостаточно для того, чтобы игра не зависала и не тормозила – это значит, что компьютер уже слишком слаб и стоит задумать о серьезном апгрейде системы или о покупке нового ПК или ноутбука.
Файл подкачки
Нехватку оперативной памяти компенсирует файл подкачки.
Его настройки находятся в тех же «Параметрах быстродействия», , только во вкладке «Дополнительно».
Настройки виртуальной памяти ( Файл подкачки )
- Здесь в области «Виртуальная память» нужно нажать «Изменить». Выбрать диск C, поставить галочку «Указать размер» и установить исходный и максимальный объем файла подкачки.
- Исходный рекомендуется делать равным размеру установленной в компьютере оперативной памяти, а максимальный — в два раза больше.
Антивирус
Иногда антивирус сильно тормозит систему. Если он замедляет все приложения без исключения, лучше присмотреться к другим, менее ресурсоемким антивирусным программам.
Как удалить антивирус, читайте в этой статье:
При запуске игр антивирус можно отключать. Другой вариант, чтобы не оставлять ПК без защиты — добавлять папку с играми в исключения.
Обновление драйверов
На сайте понадобится выбрать свою модель графического адаптера и скачать файл.
Иногда сайты определяют видеокарту автоматически. Если этого не произошло, определить модель своего ускорителя графики можно в Диспетчере устройств. Он находится в Панели управления меню Пуск.
Диспетчер устройств
Диспетчер устройств отражает весь список установленного оборудования, видеокарта находится в разделе «Видеоадаптеры». Если в ПК используется процессор со встроенной графикой, то в «Видеоадаптерах» будет две строчки. Обновить драйверы можно для обоих устройств.
AMD
Чтобы настроить видеокарту производства AMD, нужно в Панели управления выбрать AMD Catalyst Control-центр или нажать на соответствующий значок в трее.
AMD Catalyst Control
- Теперь надо зайти в раздел «Игры», а потом — «Глобальные настройки». Здесь следует пройтись по всем параметрам и везде, где можно, выбрать «использовать настройки приложения».
- В разделе сглаживания в качестве метода рекомендуется выбрать адаптивную множественную выборку. Морфологическую фильтрацию лучше отключить.
- В разделе текстурной фильтрации в графе качества устанавливается опция «производительность», здесь же следует включить оптимизацию формата поверхности.
- В разделе управления частотой кадров отключается тройная буферация OpenGL и опция «ждать вертикального обновления».
- Напоследок нужно зайти в раздел тесселяции. Здесь нужно отключить управление кадровой частотой.
В старой версии драйверов можно поступить проще: выбрать раздел «Настройка 3D приложений/Системные параметры», перейти в «Стандартные настройки» и выбрать «Оптимальная производительность».
NVIDIA
Панель управления NVIDIA
Драйвер Nvidia тоже запускается в Панели управления (Панель управления NVIDIA), в системном трее или в контекстном меню рабочего стола.
В открывшемся окне в списке задач, расположенных слева, нужно выбрать «Регулировку настроек изображения с просмотром», поставить галочку на «Пользовательских настройках с упором на…» и передвинуть ползунок в сторону «Производительность». Остальные параметры можно не трогать.
Оптимизация настроек виртуальной памяти
Несмотря на то, что с ростом объемов устанавливаемой на ПК оперативной памяти, значение виртуальной памяти снижается, рекомендуем не выключать ее полностью. Желательно убрать опцию по автоматическому управлению размером файла подкачки и настроить его в ручную, выбрав требуемый размер и диск.
Мы рекомендуем устанавливать начальный и конечный размер одинаковым, но споров на этот счет много, поэтому – решать вам.
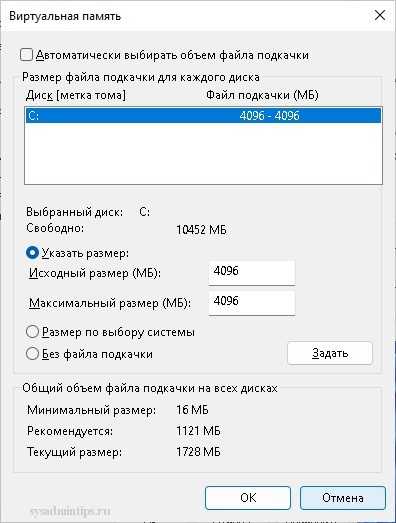
Также если в компьютере установлено более одного физического диска (жесткого или SSD), то файл подкачки лучше разместить не на системном диске C.
Для применения настроек виртуальной памяти обязательно потребуется перезагрузка компьютера.
Фрагментация диска
Компьютер может долго запускать приложения и программы из-за фрагментации диска, когда файлы разбиты системой на части и разбросаны по всему пространству памяти. Дефрагментация собирает их воедино, ускоряя обработку.
Дефрагментировать диск можно встроенной утилитой Windows или сторонники приложениями.
- Для запуска встроенного средства нужно в свойствах жесткого диска перейти во вкладку «Сервис» и выбрать «Выполнить дефрагментацию».
Выполнить дефрагментацию
Процедура может занять длительное время. Однако не стоит проводить ее слишком часто — это способно снизить ресурс накопителя.
Советы для пользователей ПК
- Если ПК постоянно находится в активной работе, то рекомендуется чаще выполнять его перезагрузку. Перед этим необходимо закрыть все программы и окна.
- Ни в коем случае нельзя допускать, чтобы ПК перегревался. При высокой температуре устройства вентилятор процессора будет работать еще быстрее. Из-за этого производительность процессора будет снижена, дабы предотвратить его поломку. В таком случае лэптоп нужно чаще выключать или ставить в режим «Сна», а также регулярно проветривать помещение. Ни в коем случае нельзя уничтожать файлы незнакомого формата. Они могут оказаться системными и их удаление может навредить работе устройства.
- Перед тем как начать работать с ПК следует избавить от статического электричества, прикоснувшись к какой-либо металлической поверхности. Статический разряд с рук может отрицательно сказаться на функционировании комплектующих.
- Загружать файлы на лэптоп следует только из надежных и проверенных источников, а именно с сайтов производителей. Пиратские версии могут содержать вредоносные коды.
- Не следует устанавливать программы, которые якобы могут ускорить работу ПК. Они, наоборот, загружают оперативную память и тормозят работу системы.
- Перед тем как открыть корпус системного блока, стоит отключить питание и отсоединить внешнее оборудование. Это может предотвратить удар током. При этом комплектующее останется в сохранности.
- Придерживаясь этих несложных рекомендаций можно в значительной степени повысить производительность ПК. При этом все действия можно выполнить самостоятельно в самые короткие сроки.
Подводя итоги
Ознакомившись с содержимым этой статьи, вам стали известны первоначальные данные о том, как можно бесплатно ускорить производительность своего компьютера
Важно также отметить, что не нужно забывать и о многих сохраняемых на компьютере файлах с сопровождающей этот процесс фразой «А может быть когда-то еще пригодится». Помните, оставлять на ПК нужно только действительно необходимые файлы, тем более что сегодня практически любая информация доступна в интернете
Если же после выполнения приведенных выше действий скорость компьютера по-прежнему оставляет желать лучшего, следует обратить внимание и на более сложные способы увеличения его производительности, причем как программные, так и аппаратные


























![Как повысить фпс в играх – 5 способов увеличения производительности в играх [2020]](http://zv-prhost.ru/wp-content/uploads/2/c/f/2cf0a794b6488912fd18b29c7be9376a.png)







