А если не работает?
Если же вы уверены в том, что в вашем устройстве есть адаптер, но технология все равно не работает, значит необходимо попробовать скачать драйвер для блютуз для виндовс 10 бесплатно на русском языке. Это можно сделать:
- воспользовавшись, к примеру, диском, который часто идет в комплекте с ноутбуками;
- установить в Windows ПО, агрегирующее все возможные драйвера, в том числе, и блютуз, к примеру, Driver Pack Solution;
- узнать тип адаптера и скачать драйвер, например, от Intel с официального сайта производителя;
- обновить драйвер.
Правой кнопкой по меню Пуск — пункт «Управление компьютером». Затем в левом меню нужно выбрать пункт «Диспетчер устройств». Там найти соответствующую настройку блютуз.
Вышеописанная последовательность действий также отвечает на вопрос, где и как найти блютуз на ноутбуке с Windows 10.
Как включить Bluetooth с Windows 7
Активируйте меню «Пуск», дальше «Панель управления», выбираем «Сеть и интернет».
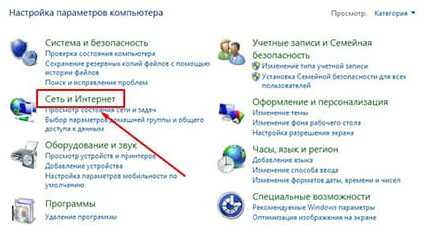
Затем перейдите «Центр управления сетями и общим доступом», нажимаем на «Изменение параметров адаптера».

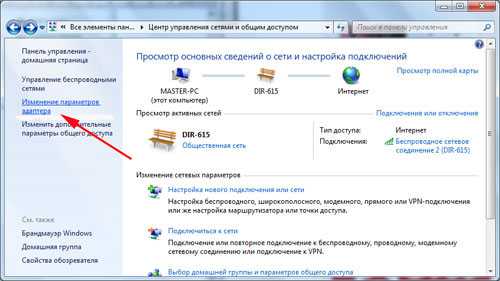
В открывшемся окне найдите иконку «Сетевое подключение Bluetooth». Кликните на ней правой кнопкой и выберите «Включить» или «Отключить», чтобы выключить или запустить блютуз на компьютере Windows 7.
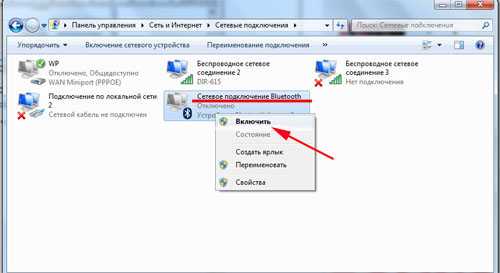
Таким образом, вы можете легко активировать Bluetooth на Виндовс 7, когда это вам необходимо.
Многих людей не очень интересует блютуз подключения, но это действительно удобно, когда вы хотите подключиться к другим людям в узком пространстве. Например, когда вы покупаете беспроводную мышь, она может подключаться к вашему компьютеру через терминал Bluetooth, подключенный к USB диску компьютера.
Установка драйверов
Данная мера нужна в тех случаях, когда операционной системе по каким-то причинам не удалось установить необходимые для работы устройства драйверы.
Важно: Рекомендуется скачивать драйверы только с официального сайта производителя или с других проверенных источников во избежание заражения компьютера вирусами. Давайте рассмотрим, как это можно сделать на примере нашего ноутбука, модель – Acer E5-576G
Давайте рассмотрим, как это можно сделать на примере нашего ноутбука, модель – Acer E5-576G.
- Переходим на сайт производителя. В разделе поддержки по продуктам находим нашу модель.
- Находим подходящий драйвер под нашу операционную систему (Windows 10), скачиваем его и, в случае необходимости, распаковываем.
- Открываем каталог со скачанными файлами. Запускаем установочный файл (чаще всего, называется “setup.exe”) и выполняем установку драйвера.
Производители иногда на одну и ту же модель могут ставить разные комплектующие. Чтобы узнать, какой именно модуль установлен у нас, можно проверить этикетки и сопроводительную документацию, о которых мы писали выше, или воспользоваться Диспетчером устройств.
- Заходим в Диспетчер устройств через контекстное меню Пуск (запускается щелчком правой кнопки мыши по значку Пуск или нажатием комбинации клавиш Win+X).
- Скорее всего, наш модуль будет находиться в категории неизвестных устройств. Двойным щелчком мыши по нему открываем его свойства.
- Во вкладке “Общие” будет представлена необходимая информация в пункте “Изготовитель”.
Алгоритм установки драйвера Блютуз
Как только, вы скачали с нашего веб-ресурса установочный файл, сразу же запустите его. После того, как откроется приветственное окно Мастера установки, нажмите кнопку «Далее».
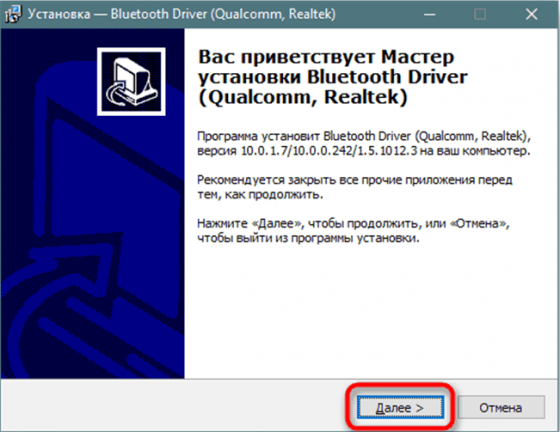
Поставьте точку в первом пункте, подтвердив свое согласие с условиями лицензионного соглашения, а затем нажмите кнопку «Далее».
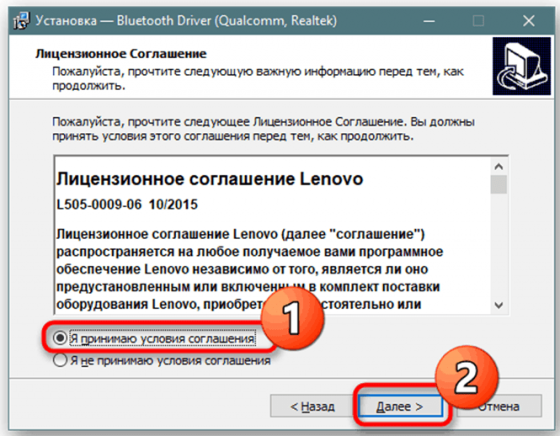
Кликните на кнопку «Обзор», чтобы выбрать точный путь к нужному каталогу, где будут установлены эти самые драйвера непосредственно для опции Bluetooth. Нажмите «Далее».
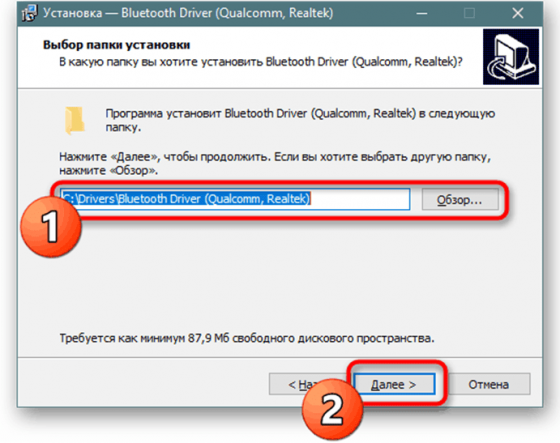
Дождитесь, пока завершится распаковка файлов и их полная инсталляция.
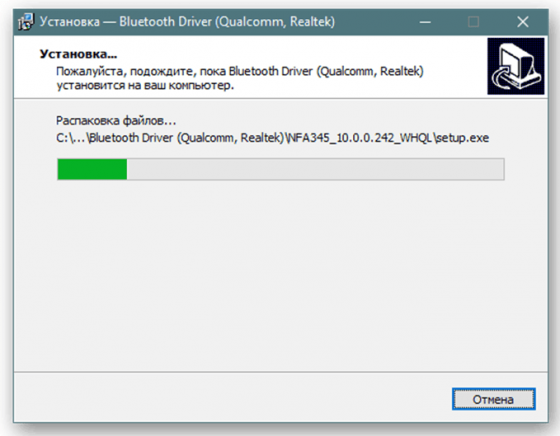
Если процесс инсталляции завершился, то закройте окно установщика и проверьте, находятся ли драйвера в памяти вашего компьютера. Для этого кликните правой кнопкой мыши по кнопке меню «Пуск», а потом в появившемся списке следует выбрать обозначенный вариант — «Диспетчер устройств».
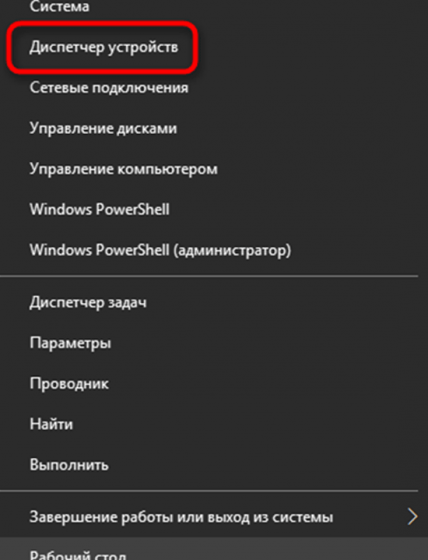
Откройте раздел Bluetooth, нажав на маленькую стрелочку. После этого, без каких-либо дополнительных уведомлений должно появиться название адаптера — это является подтверждением того, что драйвера были успешно установлены.
Почему Bluetooth не включается?
Проблема с включением Bluetooth может возникнуть в самом начале, ведь Вы можете не обнаружить специальной кнопки на клавиатуре или не увидеть соответствующего раздела в параметрах ОС.
Многие советуют использовать комбинации клавиш Fn+F2, Fn+F3 и т.д. На самом деле данная подсказка не всегда дает результат, поскольку все зависит от марки и модели ноутбука.
К примеру, использовав первую из упомянутых комбинаций на ноутбуке Asus, Вы сможете включить или отключить режим «В самолете». В общем, не совсем подходящая опция. Раз уж вспомнили за «воздушный» режим, то отмечу, что для функционирования беспроводной связи данный режим должен находиться в не активном состоянии.
На самом деле все предельно просто. Найдите значок центра уведомлений. Нажмите на него и увидите среди «квадратиков» Bluetooth. Если блок синего цвета, это значит, что технология активна, чтобы ее выключить нажмите на кнопку.
Если ноутбук или компьютер не видно другим устройствам
Для этого после включения надо зайти в настройки, для этого переходим в «Другие параметры Bluetooth». Откроется окошко с более детальными конфигурациями.
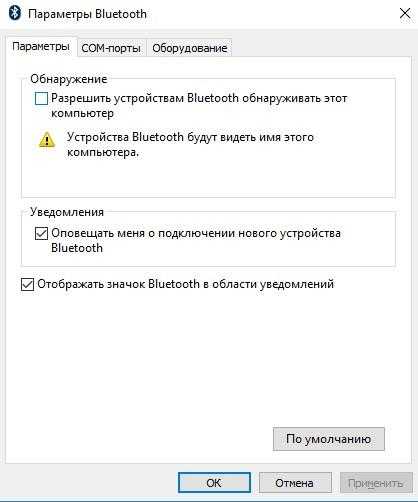
- Разрешить устройствам Bluetooth обнаруживать этот компьютер – если галочка стоит, то телефоны, смартфоны и другие устройства смогут подключаться самостоятельно и видеть это устройства в списке доступных. Если галочку убрать, то подключение можно выполнить только с этой машины. Я бы эту галочку поставил, но по умолчанию её нет.
- Оповещать меня о подключении нового устройства Bluetooth – при подключении вы увидите уведомление в трее о названии устройства. Полезная функция для того, чтобы всегда быть в курсе коннекта.
- На счёт последнего пункта я уже писал выше, обязательно устанавливаем галочку.
После изменения настроек, не забудьте нажать «Применить». Если в результате вы видите окно с надписью: «Произошла ошибка при сохранении параметров. Возможно Bluetooth отключено» – то перейдите к следующей главе для устранения неполадки.

Решение возникающих проблем
Существует несколько типичных проблем с Bluetooth в Windows 10, устранение которых ответит на вопрос, как включить беспроводную технологию на любом компьютере. Если блютуз подключение не отображается:
- Обновите драйвер блютуз на своем компьютере.
- Повторно включите программное обеспечение драйвера в диспетчере устройств.
- Если первые два пункта не помогли, тогда необходимо удалить старое программное обеспечение. Для этого требуется открыть «Диспетчер устройств», находите радиомодуль, нажимаем на него двойным щелчком. В появившемся окне нажимаем на вкладку «Драйвер» и в завершающем этапе жмем на кнопку «Удалить». Далее вам необходимо зайти на сайт производителя вашего ноутбука и скачать новые драйвера, после скачивания устанавливаем. Дальше нужно просто перезагрузить компьютер.
Ваш ноут может быть не оборудован модулем, поэтому его будет необходимо приобрести. После покупки Bluetooth ключа вам нужно будет установить его, выполнив следующие шаги:
- Подключите приобретенный ключ Bluetooth к порту USB на вашем компьютере.
- Ноутбук либо автоматически обнаружит ключ, либо вам потребуется вставить установочный компакт-диск с драйвером, который обычно сопровождает ключ, или вам нужно будет загрузить необходимые драйверы с веб-сайта производителя.
- Появятся сообщения панели задач, информирующие вас о том, что драйверы устанавливают, а затем сообщение, информирующее вас о том, что ключ был успешно подключен.
- Наконец, на панели задач появится значок Bluetooth, который можно активировать.
Чтобы убедиться, что Bluetooth доступен на подключаемом в компьютере софте, но он не распознается вашим компьютером, перейдите в окно «Диспетчер устройств» дальше находим вкладку «Сетевые адаптеры» в ней вы увидите, желтый вопросительный знак там где надпись блютуз. Это значит что, нет необходимого драйвера. Чтобы установить его, откройте сайт производителя вашего ПК, скачайте драйвер и установите его на свой компьютер.
Вы также можете почитать:
Как передать приложение по Bluetooth с Android, ноутбука, ПК Windows 10, 7
Способы включения блютуз на ноутбуке Windows 7 и Windows 10
Как легко установить блютуз на компьютер Windows 7
Как можно узнать есть ли блютуз на ноутбуке
Включение Bluetooth в Windows 7
Если необходимые драйверы на модуль Bluetooth установлены и устройство работает правильно, то после загрузки Windows вы, скорее всего, увидите соответствующий значок в области уведомлений.
Кликнув по нему правой кнопкой, можно вызвать контекстное меню, позволяющее управлять беспроводным подключением – отправлять/принимать файлы, задавать настройки.
Но иногда иконка Bluetooth отсутствует в трее, что вовсе не говорит о неисправности или неактивности модуля. Просто в настройках выключена отвечающая за отображение значка опция. Как же изменять состояние адаптера?
Существует несколько способов включить Bluetooth в Windows 7, мы рассмотрим самый простой. Зайдем в Центр управления сетями и общим доступом. Сделать это можно кликнув правой кнопкой мыши по значку сети в правом нижнем углу экрана и выбрав нужный пункт (альтернативный путь – через Панель управления).
В открывшемся списке подключений находим «Сетевое подключение Bluetooth» (оно может называться по-другому, но значок Bluetooth не даст спутать его с другими типами соединений).
Если устройство находится в состоянии «Отключено», просто щелкаем по нему дважды левой кнопкой мыши. Все, теперь модуль активен.
Чтобы задать его настройки, жмем по значку правой кнопкой мыши и переходим в «Свойства».
Затем открываем вкладку «Bluetooth» и нажимаем на «Параметры Bluetooth».
В появившемся окне можно изменить настройки работы беспроводного соединения, например, разрешить обнаружение компьютера другими устройствами или включить отображение значка в области уведомлений.
Для деактивации Bluetooth кликаем по иконке правой кнопкой и выбираем «Отключить».
Отключение и включение через службу поддержки
- Нажимаем Win+R» и прописываем команду «msc»;
- Нажимаем Enter»;
Как подключить Bluetooth адаптер к компьютеру Windows 10?
- Справа вы должны увидеть все службы. Может быть такое – что служба просто отключена или отключается по каким-то причинам – например при перезагрузке ноутбука «Голубой зуб» отключается. Находим в списке службу «Блютус» и правой кнопкой включаем её. Также давайте проверим, что она автоматически включается при запуске системы. Зайдите в свойства.
- Теперь как на картинке выше в том же пункте должно стоять слово «Автоматический». Если стоит другой параметр – измените и нажмите «Применить».
- Перегрузите комп.
Настройки Bluetooth отсутствуют в Windows 10
Bluetooth используется для подключения всех видов устройств к вашему компьютеру. Это может быть ваша клавиатура, мышь, телефон, наушники и многое другое. Однако пользователи могут иногда сталкиваться с проблемами Bluetooth в Windows 10. Иногда настройки Bluetooth нигде не найти. Если вы столкнулись с этой ситуацией, вы можете найти несколько способов исправить это в учебнике ниже.
Прежде всего, вы собираетесь отключить драйвер Bluetooth с помощью функции диспетчера устройств, а затем снова включите его. Вот шаги, чтобы следовать:
- Нажмите клавишу Windows + X .
- Нажмите Диспетчер устройств .
- В разделе Bluetooth щелкните правой кнопкой мыши Программное обеспечение драйвера Bluetooth .
- Выберите Отключить устройство и нажмите да , чтобы подтвердить
- После его завершения снова щелкните правой кнопкой мыши на драйвере и выберите Включить устройство.
СВЯЗАННЫЕ: ИСПРАВЛЕНИЕ: Windows 10 не удалось удалить устройство Bluetooth
Решение 2. Проверьте, включена ли служба поддержки Bluetooth
Если поддержка Bluetooth отключена, это может объяснить, почему на вашем компьютере отсутствуют настройки Bluetooth. Поэтому убедитесь, что поддержка Bluetooth активна. Если это не так, следуйте инструкциям, приведенным ниже, чтобы включить его вручную.
- Нажмите клавишу Windows + R , чтобы запустить приложение
- Введите service.msc и нажмите ОК .
- Перейдите на службу поддержки Bluetooth и дважды щелкните по ней
- Запустите службу, нажав кнопку Пуск .
- Установите Тип запуска как Автоматический .
Решение 4. Проверьте, установлены ли последние версии драйверов
- Снова запустите диспетчер устройств> перейдите в Bluetooth
- Нажмите правой кнопкой мыши на устройстве>Обновить драйвер .
- Выберите Автоматически (автоматический поиск обновленного программного обеспечения драйвера).
Примечание . Если вы не можете найти драйверы автоматически, перейдите к Решению № 5, то есть попробуйте установить драйверы после загрузки их с веб-сайта производителя и перезагрузить компьютер.
Решение 5. Загрузите драйверы Bluetooth с сайта производителя.
- Скачать драйвер с сайта производителя для Windows 10
- Нажмите правой кнопкой мыши на файл установки драйвера и выберите Свойства .
- Перейдите на вкладку Совместимость и установите флажок Запустить эту программу в режиме совместимости, выберите Windows 10 в раскрывающемся меню и продолжите установку.
- Перезагрузите компьютер.
СВЯЗАННЫЕ: Исправлено: «Bluetooth не включается» в Windows 10, 8.1
Решение 6 – Альтернативная загрузка в безопасном и нормальном режиме
Некоторые пользователи сказали, что чередование безопасного и обычного режима решило проблему. Если проблема не устранена, попробуйте эти предложения и дайте нам знать, если это сработало и для вас.
Решение 7 – Включить Bluetooth на панели задач
- Нажмите клавишу Windows + S .
- Введите Bluetooth в диалоговом окне.
- Выберите Bluetoothи другие настройки устройства .
- Выберите Дополнительные параметры Bluetooth .
- Установите флажок Показывать значок Bluetooth в области уведомлений .
- Нажмите Применить , чтобы сохранить изменения.
Решение 8. Использование средства устранения неполадок Bluetooth
Windows 10 содержит ряд встроенных инструментов для устранения неполадок, которые могут помочь вам решить общие технические проблемы всего за пару минут. Поэтому, если ваши настройки Bluetooth по-прежнему недоступны, попробуйте запустить средство устранения неполадок с оборудованием и устройствами.
- Нажмите клавишу Windows , чтобы открыть меню «Пуск».
- Введите устранение неполадок в поле поиска
- Нажмите на вкладку Устранение неполадок .
- Выберите параметр Оборудование и устройство .
- Нажмите Далее , чтобы запустить средство устранения неполадок оборудования и устройства.
Я надеюсь, что одно из описанных выше решений помогло вам решить вашу проблему. Чтобы проверить, была ли проблема решена, нажмите клавишу Windows + I и проверьте, есть ли опция Bluetooth.
Что такое Bluetooth, что нужно для его работы и как пользоваться?
Во избежание любых недоразумений, стоит разметить основные понятия, касающиеся этой технологии, даже если они кажутся очевидными. В первую очередь, блютуз опирается на аппаратные составляющие. Чаще всего это миниатюрный адаптер, который не занимает много места в корпусе и стоит достаточно дешево для того, чтобы установить Bluetooth на компьютер с Windows 10 любой ценовой категории. Следовательно, если в каком-то старом компьютере или ноутбуке этого адаптера нет, установив какие-то программы добавить Bluetooth невозможно. В остальном, он работает на разных ОС, включая 64 bit.
Как и любой другой компонент современного компьютера, Bluetooth требует наличия соответствующих Atheros драйверов для Windows 10, которые будут отвечать за взаимодействия миниатюрного адаптера и операционной системы. Чаще всего они устанавливаются в комплекте с другой, более крупной частью системы, например, чипсетом. В остальном же, драйвера не так уж и сложно найти.
О том, как настроить и включить Blutooth в Windows 10, Вы можете посмотреть в видео:
На этом все. Вам даже не нужно знать, как установить блютуз на Виндовс 10. Для работы необходимо две составляющих:
- Реальный адаптер;
- И виртуальные драйвера (Broadcom Bluetooth driver для Windows 10).
Если они соблюдены, теоретически, технологией можно начинать пользоваться в любой момент и не думать о том, как подключить блютуз на ноутбуке Windows 10, и есть ли он там. Но стоит тут же отметить один важный момент. В некоторых, особенно дорогих моделях ноутбуков, есть отдельная аппаратная кнопка, отвечающая за работу беспроводных сетей. Чаще всего она находится где-то на торце. Если она активна, даже Wi-Fi работать не будет.
Обычно, настройка ОС после установки включает в себя подключение блютуз.
Включение Bluetooth на Windows 10
Включить Bluetooth на компьютере windows 10 можно следующими способами:
Комбинация горячих клавиш
Включить Блютуз на 10 на пк можно при помощи клавиш в самом верхнем ряду клавиатуры — от F1 до F12. Непосредственно на клавише может быть прорисован значок. Единственным отличием этого способа включить Блютуз на ноутбуке Windows 10 является дополнительная клавиша Fn.
![]()
Меню «Пуск»
В меню нужно просто найти вкладку «Параметры».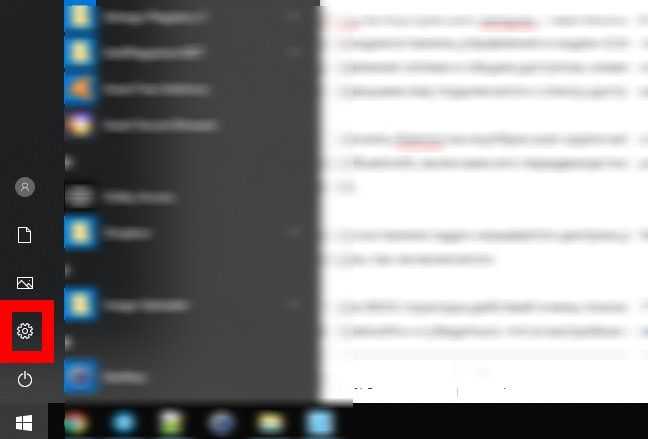
В ней Устройства — Bluetooth.![]()
Одним кликом мышки перевести выключатель в положение «ВКЛ». Если у вас возникнет вопрос, как отключить Блютуз на ноутбуке Виндовс 10, вам достаточно будет снова вернуться в этот раздел и нажать на переключатель еще раз.
![]()
Через трей
Трей — это область уведомлений в правом нижнем углу экрана. Здесь все максимально просто. Достаточно просто нажать на значок.
![]()
Командная строка
Этот способ больше подходит более продвинутым пользователям. Порядок действий будет следующим:
- Скачать DevCon;
- файл с расширением .exe перенести в корень Виндовс — System32;
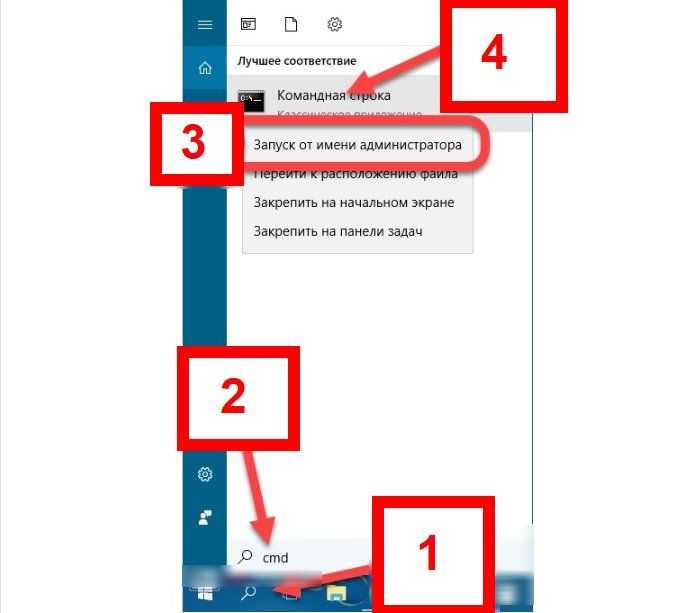
- в диспетчере устройств найти вкладку, определить там ID-модуль Bluetooth:
- запустить командную строку от имени администратора;
- ввести devcon enable ID, где вместо ID ввести значение из вкладки «Детали».
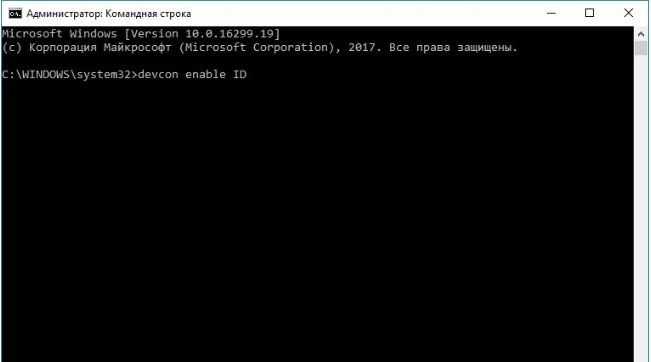
BIOS
Этот способ также подойдет только для опытных пользователей.
- Открыть BIOS;
- открыть вкладку Onboard Device, в которой в Set Bluetooth изменить значение на «Enable»
Если же в пк сам модуль отсутствует, то единственным вариантом будет подключение внешнего модуля. Купить его не сложно, кроме того, такие модули сразу комплектуются всем необходимым программным обеспечением и инструкцией как установить блютуз на компьютер windows 10. Данная ОС предусматривает установку любых моделей внешнего блютуз адаптера.

При активном положении блютуз, в трее всегда виден синий значок, это означает, что модуль работает исправно. При отсутствии такого значка самой собой возникает вопрос как включить блютуз на пк виндовс 10 если нет значка.
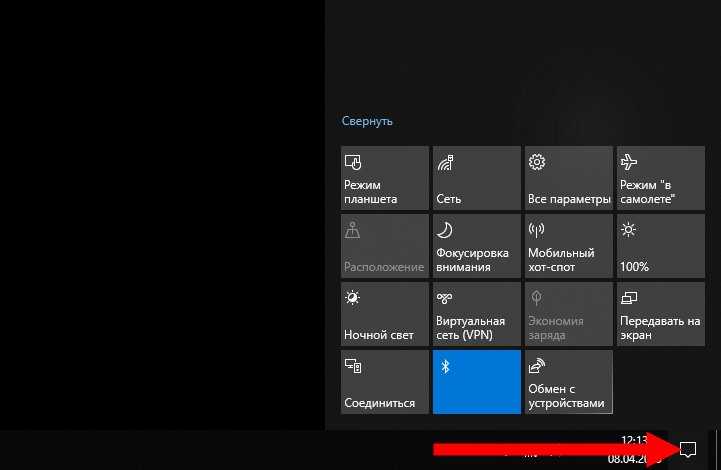
В этом случае вероятнее всего, что модуль вышел из строя. Для устранения неисправности необходимо через меню «Пуск» активировать средство устранения неполадок. Если средство устранения не выявило каких либо ошибок, лучшее всего будет произвести переустановку адаптера. Для этого нужно будет удалить его через диспетчер устройств и перезагрузить компьютер. ОС должна сама предложить переустановку драйвера Bluetooth.
Если же Windows автоматически не предложит переустановку драйверов, то также через диспетчер устройств нужно будет обновить конфигурацию оборудования. Если же и это не помогло, то остается только один выход — обратиться в официальный сервис отзывов Microsoft
Очень важно максимально подробно описать возникшую проблему и детально расписать все действия, которые были произведены для самостоятельного решения проблемы с блютуз
Bluetooth на сегодняшний день считается одним из самых востребованных способов беспроводной передачи информации. Буквально любые файлы в любом объеме передаются без помощи каких-либо дополнительных устройств. А самое главное — он прост в установке и обращении.
Как включить
Самое главное для работы – установить драйвер. Это можно сделать несколькими способами.
- использовать диск, который выдаётся при покупке ноутбука. Там обязательно должно быть необходимое приложение;
- использоваться специальный пакет – Driver Pack Solushion. Его можно скачать в интернете. Тут есть десятки драйверов для самых разных адаптеров;
- найти драйвера вручную. Они подбираются в зависимости от модели адаптера. Это может быть BroadCom или, например, Intel;
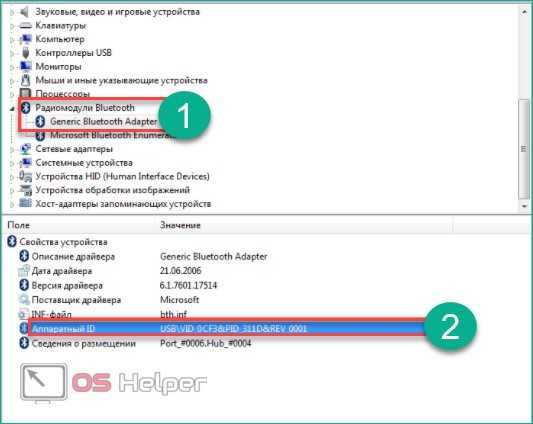
Скопировав его в поисковую строку, мы получим сайты с драйверами для этого модуля. Например, сейчас поисковик показал нам производителя HP. В поиске есть и другие сайты, но лучше качать с официального ресурса.
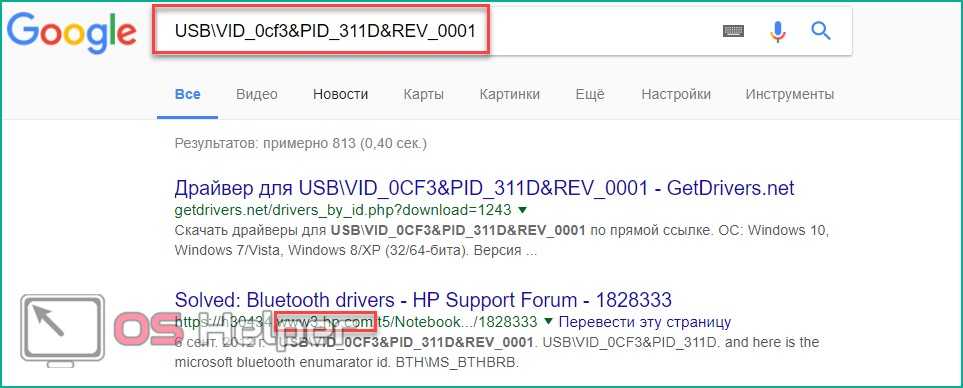
После установки необходимо перезагрузить ноутбук. После этого можно включить Блютуз с помощью клавиатуры. Для этого зажимаем клавишу Fn, а также ту кнопку, которая отвечает за адаптер (F2, F3 или F12).
Если ничего не работает, и никаких реакций не последовало, то стоит проверить: возможно, Windows не видит устройство. Для этого мы заходим в меню «Пуск», и переходим в раздел «Параметры». Там мы найдём нужную вкладку.
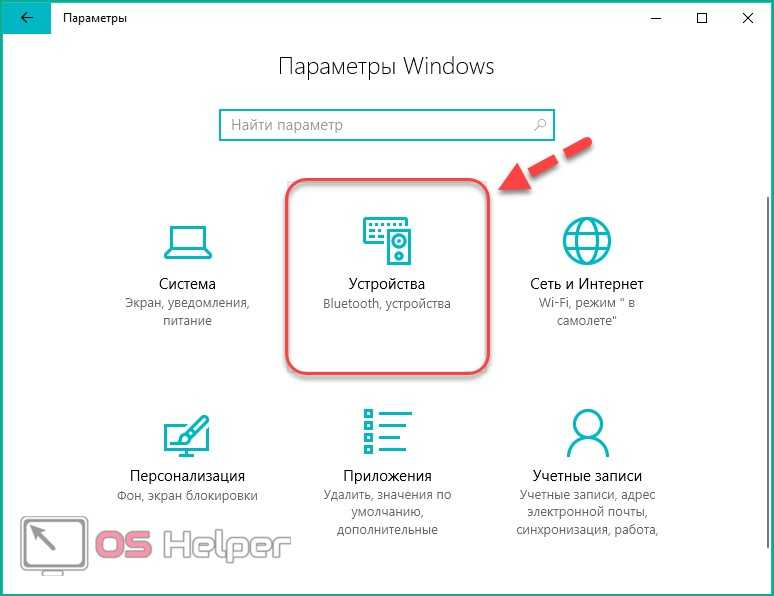
Выбрав BlueTooth, у нас появится возможность совершить включение и отключение устройства.
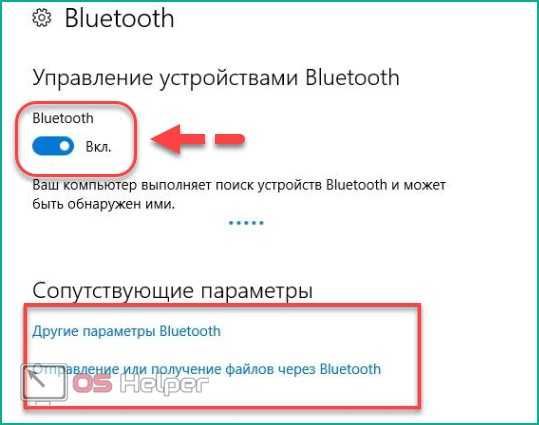
После этого можно выполнить поиск всех устройств, к которым можно подключить систему прямо сейчас.
В случае, когда компьютер и вовсе не находит устройство, в том же окне будет находиться вкладка с предложением добавить его вручную.
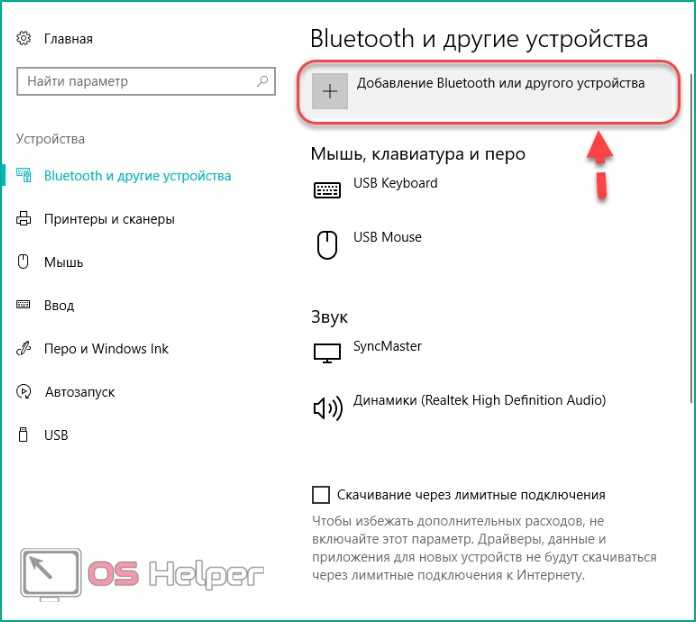
Для этого нужно скачать специальную программу под названием DevCon. Её файл exe мы переносим в папку «System32». После этого открываем командную строку от имени администратора.
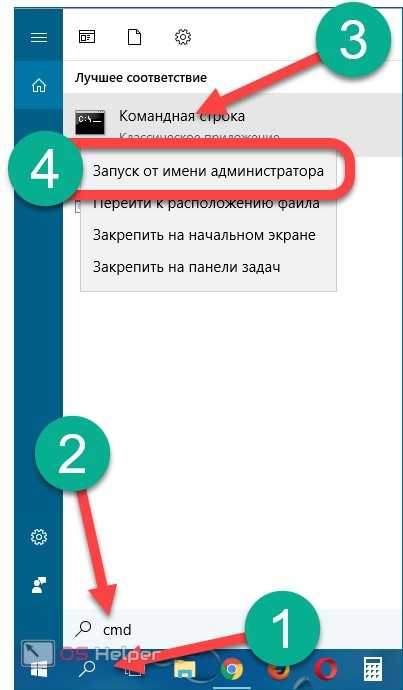
Туда нужно ввести команду «devcon enable ID». Последний знак мы заменяем аппаратным ID BlueTooth, который узнали ранее.
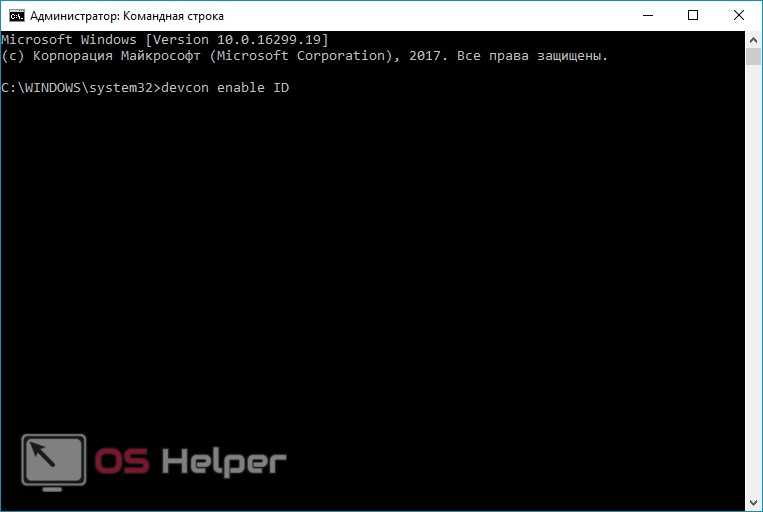
Диспетчер устройств
Самой частой проблемой является поломка драйверов. Также они могут просто слететь из-за вирусов или сторонних программ. Я бы ещё советовал периодически обновлять драйвер устройства, для корректировки работы передатчика.
- Win+R;
- msc;
- Заходим в «Свойства» модуля;
- И так, на вкладке «Драйвер», есть несколько кнопок. Сначала давайте попробуем обновить драйвер. Вам предложат скачать новый пакет с серверов Microsoft – выбираем этот пункт. Если вылезет окошко с сообщением, что драйвер не нуждается в обновлении, то значит обновления на серверах ОС – просто нет. Можно попробовать удалить драйвер и установить его таким-же образом.
Настройка Bluetooth на компьютере (ПК): подключение адаптера -> установка драйвера -> сопряжение устройств
- Устройство может быть просто выключено – тогда сверху вы увидите стрелочку. Нажмите правой кнопкой и выберите «Задействовать».
Драйвера также можно скачать с официального сайта, производителя вашего ноутбука. Там ничего сложно нет, сначала заходим на оф. сайт – например на ASUS. Далее на сайте ищем вашу модель ноутбук. Полное название можно посмотреть под корпусом на этикетке. Ищем этот ноутбук и заходим в раздел «Драйвера». Находим Bluetooth и скачиваем его. Можно также скачать драйвер с сайта . Пакет будет в разделе «Драйверпаки (наборы драйверов)».
Доброго времени суток уважаемые читатели блога. ОС Windows 10 принесла нам большое количество новых функций, полезных фишек и удобство использование, но многие пользователи не могут решить проблему с Bluetooth которые очень часто возникают в системе. Есть очень много вариантов решение данной проблемы, возможно блютуз не работает из-за некорректно установленных драйверов, давай подробно разъясним ситуацию.
Однако вместе с положительными переменами также отмечаются и негативные, в том числе и те, которые касаются Блютуз. Достаточно часто приходится сталкиваться с тем, что корректное использование Bluetooth попросту невозможно – это приводит к серьезным неудобствам. Что делать в такой ситуации? Винить во всем лишь ОС не стоит, ведь можно попробовать некоторые способы, которые могут решить возникающие проблемы, обеспечивая правильную работу.
Как подключить колонку
Первым делом мы включаем BlueTooth раннее указанными методами. Также его необходимо активировать на самих колонках с помощью специальной кнопки. После этого устройства начнут поиск ближайших точек, к которым можно подключиться.
Переходим в «Параметры», а затем «Bluetooth и другие устройства». Скорее всего, мы уже увидим там название найденных колонок, которые остаётся только подключить. Если этой возможности нет, то нажимаем на следующую вкладку.
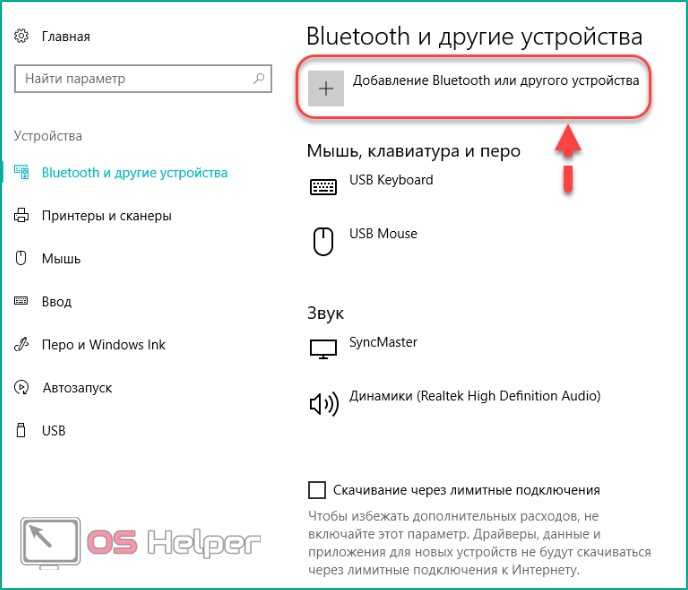
Выбираем «Bluetooth».
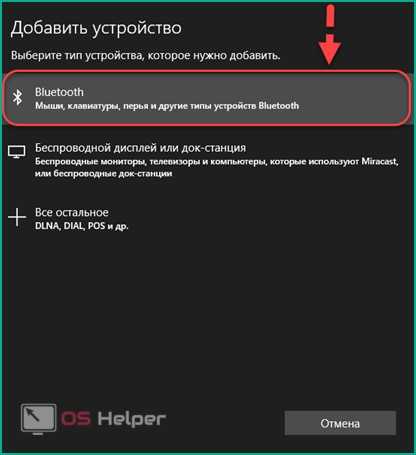
После этого колонки будут обнаружены. Остаётся только нажать «Связать».
Теперь достаточно включить любую музыку на компьютере, и она будет проигрываться через колонки, которые мы присоединили по беспроводному интерфейсу. Этим методом можно подключить и любые другие устройства, например, мышь или клавиатуру.
Способ 6: Настройка режима питания
Встроенное программное обеспечение в некоторых ноутбуках подразумевает гибкую настройку плана электропитания. Иногда при выбранном режиме экономии заряда блютус может автоматически отключаться, даже если это запрещено через «Диспетчер устройств». Вы можете нажать по значку с батареей на панели задач и выбрать режим максимальной производительности.
Обратите внимание и на настройки плана электропитания в фирменном ПО от производителя ноутбука, если такое установлено автоматически. Поищите там пункт, который может влиять на блютус
Отключите его и проверьте, исправило ли это проблемы с работой беспроводного модуля.
Включение через диспетчер устройств
Не получается включить блютуз? Давайте попробуем запустить его с помощью диспетчера устройств.Заходим в «Диспетчер устройств» находим вкладку «Bluetooth» если ее развернете увидите «Блютуз адаптер». Клацнув на нем правой клавишей мышки вы сможете выбрать «Включить» или «Отключить» радиомодуль.
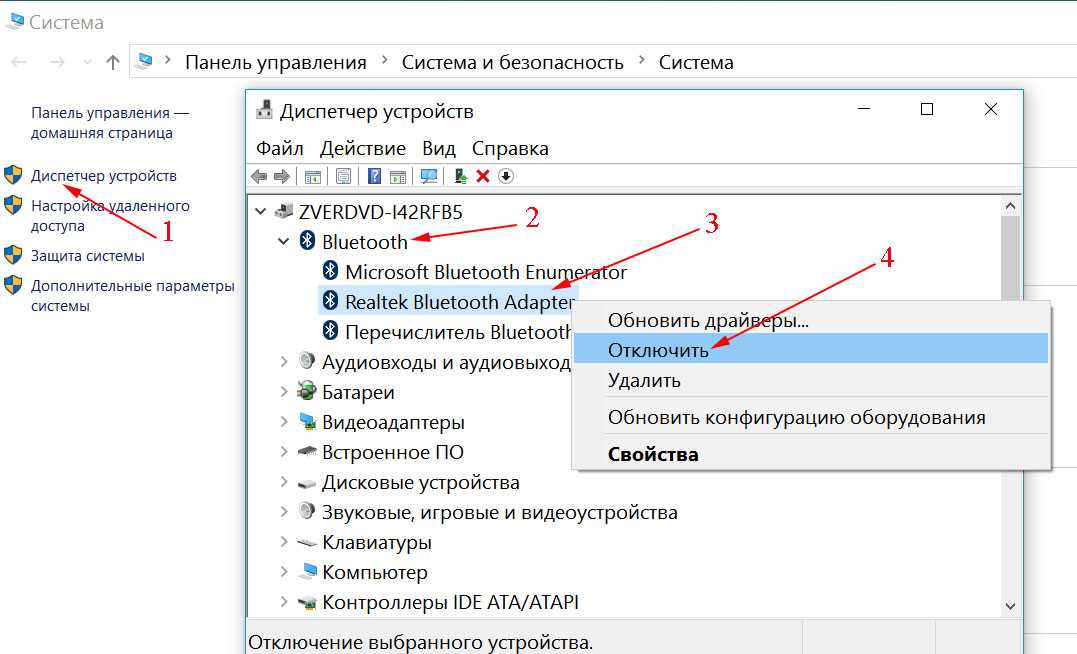
Проблема с блютуз драйверами
Подключение Bluetooth-драйвера через диспетчер устройств не так просто — вы должны загрузить правильный драйвер для включения через диспетчер. Однако с помощью профессионального инструмента для исправления драйверов вы легко можете исправить драйвер. Для подключения установите программу OSToto Driver Talent. Это бесплатная утилита поможет выяснить, есть ли у Bluetooth-драйвера проблемы, а затем загрузить и установить драйвер с наилучшим соответствием. Запустите Driver Talent для сканирования вашего компьютера. В результате сканирования щелкните элемент блютуз, чтобы восстановить драйвер. После того как установится драйвер перезагрузите компьютер, чтобы все изменения вступили в силу.
Включаем Bluetooth в Windows 10
Все намного проще. Нажимаем на значок центра уведомлений, и видим там кнопку Bluetooth. Нажимаем на нее, и она станет синей. Это значит, что Bluetooth уже включен. Чтобы выключить его, нажмите на эту кнопку еще раз.
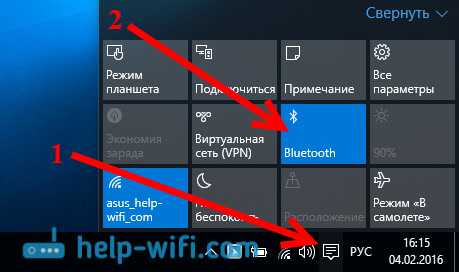
Вот и все Можно подключать устройства, например, Bluetooth наушники.
Если у вас нет такой кнопки, как у меня на скриншоте выше, то скорее всего адаптер отключен, или не установлен драйвер. О том как решить эту проблему, читайте в конце этой статьи.
Управление устройствами Bluetooth, подключение, настройка
Что бы открыть параметры, посмотреть доступные и подключенные устройства и включить обнаружение вашего ноутбука другими устройствами, достаточно нажать на кнопку включения Bluetooth правой кнопкой мыши, и выбрать пункт Перейти к параметрам.
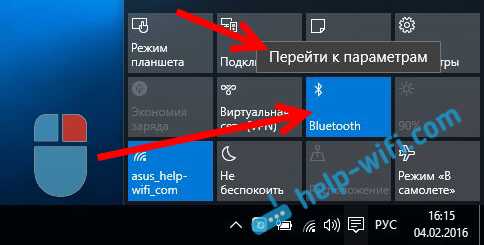
Откроется окно с параметрами. Ноутбук будет выполнять поиск Bluetooth устройств, и отображать их в списке. Вы можете установить соединение с этими устройствами. Достаточно выбрать нужное устройство, нажать кнопку Связать, и следовать инструкциям. Если это Bluetooth-наушники, колонка и т. д., то они по умолчанию уже видимы, и их ноутбук определит. А если это например смартфон, то он может быть скрыт от поиска, и Windows 10 его не увидит. Это все отключается в настройках самого смартфона.
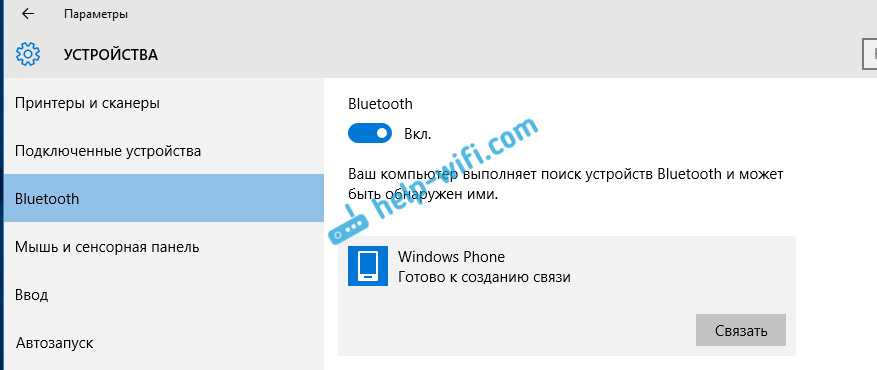
В этом же окне, так же есть кнопка включения и выключения Блютуз. Что касается настроек, то их там не много. Что бы открыть их, достаточно нажать на пункт Другие параметры Bluetooth. Появится новое окно, в котором разве что можно включить, или отключить обнаружение вашего ноутбука. Если убрать галочку с пункта Разрешить устройствам Bluetooth обнаруживать этот компьютер, то все устройства не смогут увидеть ваш ноутбук. Но, вы их будете видеть, и сможете к ним подключатся.
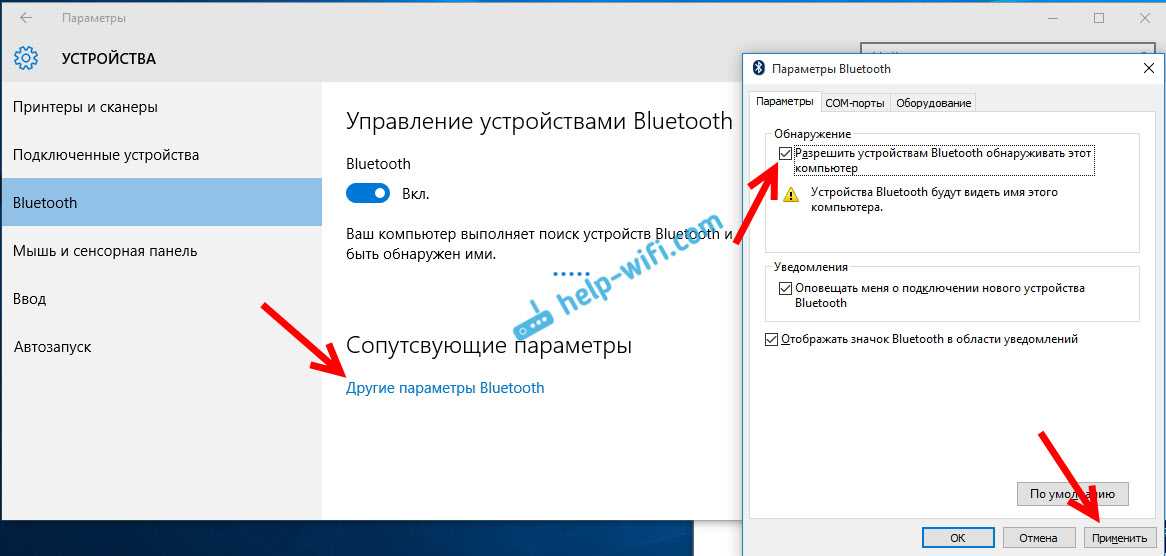
Еще, сразу после включения, на панели уведомлений появится значок. Нажав на который, можно быстро перейти к разным настройкам: добавление нового устройства, отправка/прием файлов, переход к настройкам и т. д.
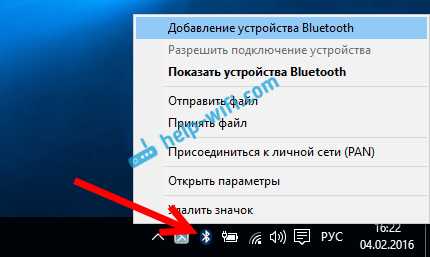
Вот такие настройки. Можно без проблем подключать новые устройства, и управлять ими. Файлы вы вряд ли передавать будете, а вот беспроводные наушники, акустика, мышки и т. д., это очень удобно.
Как узнать есть ли Блютуз на компьютере Виндовс 10?
Если с ноутбуком получить информацию о наличии Блютуз достаточно просто — нужно просто осмотреть этикетку ноута или документы к нему, где все написано, то с компьютером немного сложнее. Зайдя в диспетчер устройств нужно нажать клавиши Пуск+R.
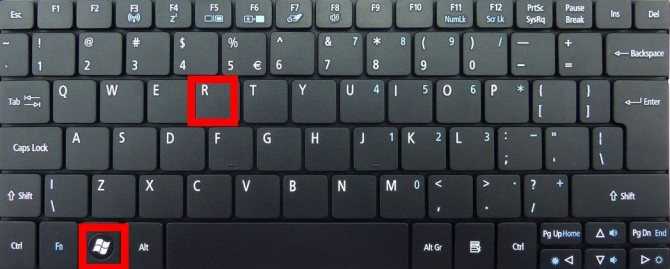
Вписать в открывшемся окне devmgmt.msc. Если в результате появится строка Bluetooth, значит модуль подключен.

Важно! Если вместо строки Bluetooth обнаружено неопределенное оборудование, то вероятнее всего просто не подключены нужные драйвера. Скачайте необходимые драйвера и повторите попытку подключения своего устройства Bluetooth
При первом включении Блютуз ноутбук и другое устройство необходимо будет связать друг с другом, после чего соединение будет осуществляться в автоматическом режиме при включении модуля.
Как отправить или получить файл по Bluetooth с компьютера
Хотя в современном мире уже мало кто пользуется Bluetooth для передачи файлов из-за медлительности этого протокола, в системе все еще есть способ отправлять и передавать файлы. Иногда это может пригодиться, поэтому полезно знать, как передать или получить файл по Bluetooth на компьютере.
Чтобы получить файл по Bluetooth в Windows 10, сделайте следующее:
- В разделе Устройства – Bluetooth и другие устройства Параметров Windows нажмите Отправление или получение файлов через Bluetooth.
- Как вариант, щелкните по иконке Bluetooth в правой части панели задач правой кнопок мыши и Принять файл.
- На новом окне выберите прием файла, после чего компьютер будет ожидать подключения с другого устройства. После приема файла выберите папку, куда надо сохранить полученный объект.
Чтобы отправить файл по Bluetooth с компьютера вам надо:
- Найдите файл в Проводнике и нажмите по нему правой кнопкой мыши. Выберите Отправить – Устройство Bluetooth. Учтите, что в меню отображается по какой-то причине два пункта Отправить. Вам надо выбрать тот, что со стрелочкой в правой части меню (как на скриншоте).
- Как вариант, нажмите правую кнопку мыши по иконке Bluetooth в области уведомлений и выберите Отправить файл.
- Выберите получаемое устройство, после чего произойдет проверка подлинности, сопряжение и отправка файла.
Убедитесь, что Bluetooth включен
На вашем устройстве не обязательно будет включен Bluetooth по умолчанию.
В Windows 10 нажмите клавишу Windows + A, чтобы открыть Центр действий. Убедитесь, что плитка Bluetooth выделена и включена. Если это не так, нажмите на плитку, чтобы включить его. Если вы не видите плитку Bluetooth, нажмите «Развернуть». Пока вы здесь, дважды проверьте, что режим полета отключен, потому что это отключает Bluetooth.
Либо нажмите клавишу Windows + I, чтобы открыть «Настройки» и перейти к «Устройствам» → «Bluetooth» и другим устройствам, а затем «Bluetooth» включить.
Устройство, которое вы хотите подключить, будет иметь свой собственный метод для его включения, поэтому проверьте его документацию. Он может даже иметь физический переключатель для включения Bluetooth.
Включение в BIOS
Иногда продающие фирмы, по забывчивости и вовсе отключают Блутус в биосе. Тогда как в диспетчере устройств, так и в трее вы не найдёте это устройство и не сможете установить драйвера, хоть они и есть.
- И тут начинается танцы с бубнами и игра в карты Тарро. Версии BOIS отличаются, а поэтому запустить их можно разными способами и разными клавишами. Начинаем перезагружать компьютер. Когда он погаснет зажмите одну из клавиш: Delete (или Del); F10; F2, F Ниже в таблице приведены все доступные варианты.
- Иногда при запуске пишут какую клавишу надо нажать.
- Как только вы появитесь в Биос, ищем разделы «Onboard Devices Configuration». В любом случае просто потыкайте по каждому разделу и поищите название «Bluetooth».
- После нахождения беспроводной функции – нажимаем на её и выбираем «Enabled».
- Когда будете выходить, то нажмите на выход с сохранениями настроек, а иначе он так и будет выключен.
Если уж и тут его нет, то значит он по умолчанию не встроен в материнскую плату. Но не отчаивайтесь, для этого есть внешние адаптеры, которые продаются в любом компьютерном магазине.
В данной статье мы расскажем о том, как как включить Блютуз на ноутбуке Windows 10, для чего он нужен и, собственно, что такое Bluetooth, но обо всем по порядку.
Bluetooth – одна из самых перспективных технологий в современном мире. Без использования проводов она применяется для передачи разного типа файлов, взаимодействия разнообразных устройств или управления одного другим. Поэтому неудивительно, что она, как и Wi-Fi, присутствует во всех, даже самых бюджетных современных устройствах. Но нужно знать, где включить Bluetooth на компьютере Виндовс 10.


































