Запуск в Проводнике
Проводник запускается при открытии любой папки на компьютере. Адресная строка проводника находится в верхней части открытого окна. Это поле, в котором прописан путь до директории, в которой Вы находитесь. Непосредственно в ней можно прописывать адрес того места, куда Вы хотите перейти.
Кнопка запуска необходимого процесса находится в папке System32
Точный путь зависит от настроек конкретного ПК – разбития дисков, расположения файлов и др. В общем виде путь выглядит примерно следующим образом:
- Мой компьютер;
- Диск С
- Windows;
- System32.
Файлов в директории бывает очень много. Вам необходим exe с названием SMD. Запустите консоль двойным кликом на значке.
Проводник Windows
Через Проводник ОС можно открыть средство несколькими способами. Разберем каждый из них более подробно.
Способ 1: поиск исполняемого файла
Файл, запускающий строку, располагается на локальном диске C. Найти директорию можно через системный Проводник. Для начала откройте встроенный файловый менеджер одним из следующих способов:
- Нажать на иконку Проводника в нижней панели задач. Она располагается слева, рядом с меню «Пуск».
- Использовать комбинацию горячих клавиш Win + E.
- Воспользоваться системным поиском Windows.
- Найти приложение в меню «Пуск» в разделе «Служебные».
После открытия Проводника, перейдите на локальный диск C, если он является системным. Затем найдите папку Windows, а в ней откройте каталог System32. В нем находится файл cmd. Терминал можно запустить с правами администратора, если вызвать контекстное меню правой клавишей мыши и выбрать соответствующий пункт.
Также после двойного нажатия левой кнопки мыши на значок приложения откроется Командная строка с ограниченными возможностями.
Способ 2: адресная строка Проводника
Открыть инструмент с помощью Проводника возможно через его адресную строку. Для этого запустите системную утилиту одним из способов, описанных выше, затем сделайте следующее:
- Поставьте курсор на верхнюю адресную строку.
- Наберите CMD.
- Нажмите на клавиатуре клавишу Enter.
После этого запустится утилита, но без прав администратора. Это один из самых удобных и оперативных способов, который может пригодиться, чтобы решить простые задачи.
Способ 3: меню «Файл» Проводника
Следующий метод вызова командной строки из Проводника позволяет выбрать режим утилиты. Для начала перейдите в каталоге, который будет являться стартовым для приложения. Затем следуйте инструкции:
- Зажмите клавишу Shift на клавиатуре.
- Нажмите левой клавишей мыши по верхнему меню «Файл».
- Наведите курсор на пункт «Запустить Windows PowerShell». В некоторых версиях ОС пункт и будет называться командной строкой.
- В дополнительном списке выберите режим запуска, включая с расширенными правами.
Способ также является одним из самых быстрых. Главное, не забыть зажать Shift, иначе пункт меню будет подсвечиваться серым – это значит, что он не активен.
Следует отметить, что при зажатой клавиши Shift можно щелкнуть по свободной области Проводника или по папке. В этом случае в дополнительном меню появится новая опция – «Открыть окно PowerShell здесь». Но средство будет без расширенного доступа.
Запуск через «Выполнить» и поиске на системном диске
На самом деле это обычная программа, которая устанавливается системой по умолчанию. Поэтому ее ярлык можно найти на локальном диске С. Для этого, в зависимости от разрядности системы, потребуется перейти по адресу – C:\Windows\System32 или C:\WindowSysWOW64. Первый вариант подходит для обладателей 32 разрядной системы, второй – для 64-х соответственно.
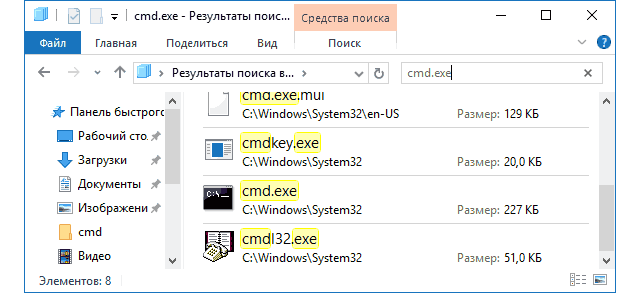
Таким образом, вы можете запустить ее напрямую оттуда, нажав дважды левой кнопкой мыши для выполнения операции в стандартном режиме или кликнув ПКМ по ярлыку и выбрав «Запуск с правами админа». Также есть еще один быстрый способ запуска напрямую. Нажмите сочетание клавиш «Win+R», запустится команда выполнить в windows 10. Затем введите в появившееся поле команду «cmd.exe», после чего нажмите «ОК».
Теперь вы знаете несколько простых способов запуска консоли в windows 10. Для получения справки о командах в командной строке нужно ввести «Help», после чего отобразятся основные команды для работы с инструментом.
Освоив работу в этом инструменте, пользователь сможет решить большинство проблем с неполадками системы, а также научится более эффективно ею управлять.
Вызов от имени администратора
Воспользовавшись одним из вышеуказанных способов, вы можете обнаружить, что выполнение некоторых команд требует больше прав, даже если вход в систему был выполнен с помощью аккаунта администратора.
Такие ситуации встречаются очень часто, и необходимы для максимальной безопасности пользователей, так как взаимодействие с командной строкой при отсутствии должных навыков и умений может привести к неприятным, а порою и вовсе необратимым последствиям для информации и файлов, хранящихся на компьютере.
Если вход в систему был выполнен под учетной записью администратора, то решить данную проблему можно все в один клик. Необходимо просто нажать правой клавишей по ранее созданному ярлыку и в контекстном меню кликнуть «Запуск от имени администратора». В новом появившемся окне подтверждаем наши намерения кнопкой «Да».
Как результат правильного выполнения вышеописанного алгоритма на вашем компьютере будет запущена консоль с правами администратора, так что теперь вы знаете, где искать данную функцию.
Примеры полезных команд для ярлыков
Пинг или проследить путь к конкретному сайту или IP
Если веб-сайт, который вы посещаете, часто останавливается или вы хотите проверить состояние удаленного сервера, команды ping и tracert очень полезны. Ping позволяет вам видеть, насколько быстро ваше соединение между вами и целью, а tracert позволяет вам видеть каждый шаг соединения.
Чтобы настроить автоматическую команду проверки связи, введите а затем цель.
Например, сообщит вам, как быстро вы можете связаться с Google за миллисекунды.
Точно так же, используя за которым следует ваша цель, покажет вам каждый шаг между вами и сервером. Использование этого в Google покажет вам все серверы, посещенные вашим соединением до того, как оно попадет на сайт
Если вы хотите узнать больше об этих командах, обязательно прочитайте команды беспроводной сети в Windows .
Очистите кэш DNS для решения проблем с подключением
Если у вас по-прежнему возникают проблемы с подключением к DNS, почему бы не настроить автоматическое подключение, которое очищает кэш DNS? Просто создайте ссылку с помощью и дважды щелкните по ней всякий раз, когда возникает проблема с подключением DNS. Вы также можете использовать / c для этой команды, чтобы закрыть ее, когда закончите.
Не уверены, что на самом деле делает очистка кеша DNS? Поэтому обязательно прочитайте, что такое DNS и почему он недоступен .
Проверьте состояние вашей файловой системы с помощью Chkdsk и SFC
Если вы хотите быстро проверить, как работает ваша файловая система, вы можете сделать это с помощью Checkdisk (chkdsk) и System File Checker (SFC). Chkdsk сканирует весь компьютер на наличие ошибок, в то время как SFC делает то же самое только для важных системных файлов.
Если вам нужен легкий доступ к этим инструментам, вы можете создать ссылку на checkdisk с помощью и команду SFC с .
В нашем руководстве мы рассмотрели как chkdsk, так и SFC, как восстановить загрузочный загрузочный диск , поэтому обязательно ознакомьтесь с ним, если хотите узнать больше об этих командах.
Отключите, перезагрузите или выключите компьютер
Наконец, знаете ли вы, что вы можете отключить, перезагрузить и выключить компьютер из командной строки? Все они используют одну и ту же команду «shutdown», но переменные, указанные в команде, определяют действие, которое вы хотите выполнить.
Все следующие команды активируются с выключением , поэтому вводите его независимо от того, что вы хотите сделать. Затем добавьте одну из следующих тем в конец:
- / l отключит текущего пользователя.
- / r перезагрузит ваш компьютер.
- / r / o перезагрузит ваш компьютер, затем перезагрузите его в дополнительных параметрах загрузки.
- / s выключит компьютер.
- / s / hybrid выключает компьютер, а затем готовит его к быстрому запуску.
- / ч переведет компьютер в режим гибернации.
- / a отменяет текущую последовательность выключения, если она выполняется в течение периода ожидания.
- Параметр / t , вставленный после команды остановки (/ s) или перезапуска (/ r), определяет, сколько секунд ПК будет ожидать перед выполнением этого действия. Добавьте число после / t, чтобы определить время; например, / r / t 100 перезагрузит компьютер через 100 секунд.
Комбинация клавиш
Горячие клавиши позволяют владельцу компьютера избавиться от необходимости заниматься поиском файлов, отвечающих за запуск тех или иных функций. А комбинация кнопок используется не только для вывода меню поиска на экран, но и для входа в Командную строку.
Выделенной комбинации, которая даст возможность в Windows 10 активировать КС, нет. Однако есть альтернативный способ, требующий лишь одного лишнего действия. Одновременно нажмите «Win+X», после чего откроется контекстное меню.
Здесь нужно кликнуть по надписи, отвечающей за запуск строки в стандартном режиме или от имени Администратора.
Улучшенная командная строка Windows 10 стала намного удобнее
Новая операционная система Windows 10 от компании Microsoft получила множество нововведений в интерфейсе и в программной части, среди которых есть обновленная командная строка. Пользователи, часто использующие командную строку, наконец-то получили новые функциональные возможности, которые ждали еще со времен Windows NT.
В материале мы подробно рассмотрим все новые функции, которые получила командная строка, а также рассмотрим ее запуск с правами администратора.
Выделение в командной строке
Для выделения текста в командной строке требовались трудоемкие операции с рамкой выделения, что очень раздражало и тратило лишнее время. Теперь в командной строке 10-ки текст можно выделять и копировать, как в обычном редакторе.
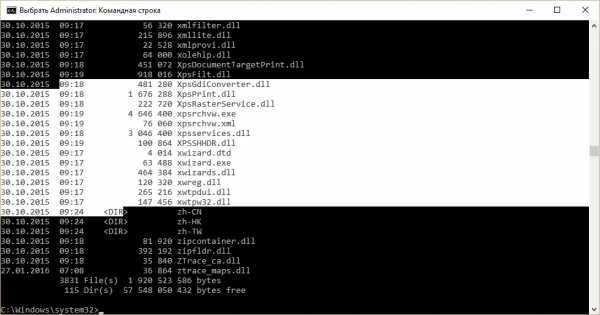
Данное нововведение намного упростит использование командной строки и поможет обработать информацию намного быстрее.
Фильтр содержимого
Иногда при копировании какой-либо команды с лишней табуляцией и неправильными кавычками в буфер обмена и последующей вставки ее в старую версию CMD, появляется сообщение об ошибке. В новой командной строке вы не увидите сообщения об ошибке, так как фильтрация данных уберет лишнюю табуляцию и поставит правильные кавычки. Для примера скопируйте из блокнота команду запуска браузера Google Chrome с лишней табуляцией и неправильными кавычками.
В результате мы получим правильную команду.
Масштабирование окна и перенос по словам
В старых версиях CMD при масштабировании окна текст не переносится по словам. В новой версии CMD при включенной функции переноса содержимого по словам текст при масштабировании ведет себя так, как вы от него ожидаете. На рисунке снизу изображена командная строка с длинными строками текста.
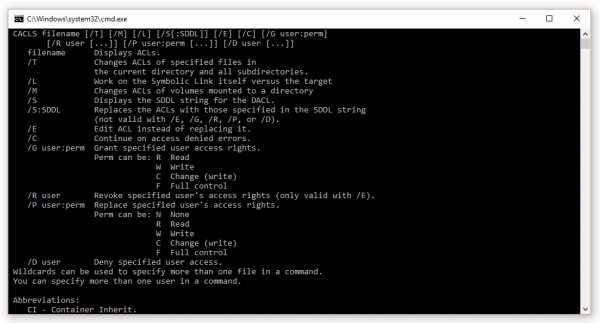
На следующем изображении показан тот же текст, только в измененном окне.
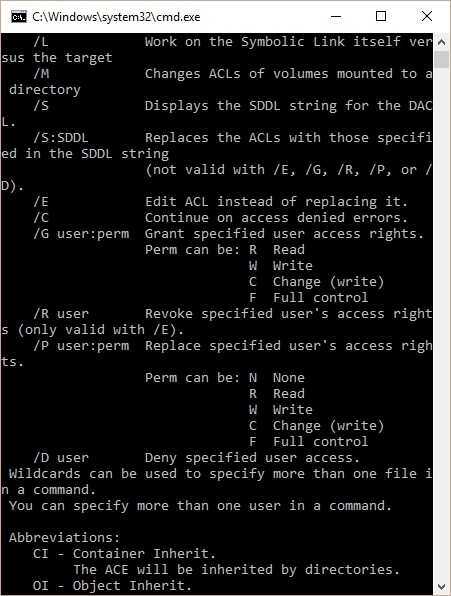
Как видно на изображении, текст в командной строке при масштабировании переносится по словам.
Копирование, вставка и другие комбинации с клавишей Ctrl
Благодаря нормальному выделению текста, у пользователей нового CMD появилась возможность привычного способа копирования текста в буфер обмена при помощи Ctrl + C. Также при помощи Ctrl + V можно вставить текст из буфера обмена. Кроме копирования и вставки, CMD получила еще семь комбинаций, которые выполняют такие действия:
- Ctrl + A — выделяет весь текст в окне;
- Ctrl + F — позволяет открыть окно поиска по консоли;
- Ctrl + M — включение режима «Mark Mode»;
- Ctrl + ↑ / ↓ — прокрутка строк;
- Ctrl + PgUp / PgDn — прокрутка страниц.
Со всеми комбинациями вы можете ознакомиться на странице https://technet.microsoft.com/en-us/library/mt427362.aspx.
Вот пример применения сочетания клавиш для поиска текста Ctrl+ F:
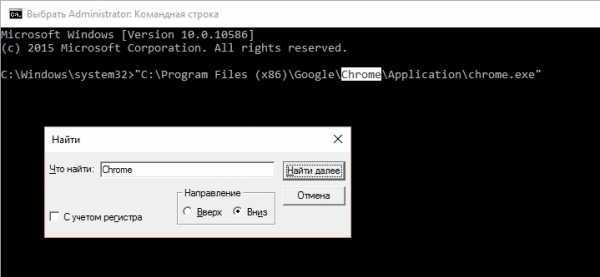
Настройки CMD
Чтобы открыть настройки командной строки, необходимо кликнуть на системный значок и перейти на вкладку «Свойства».
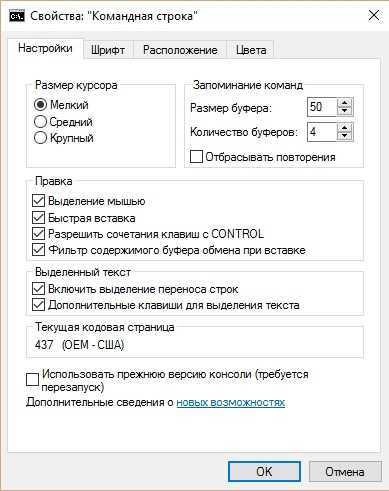
Перейдя в свойства на первой вкладке вы увидите, что все новые функции, которые были реализованы, можно отключить. Кроме того, вы можете поставить галочку «Использовать прежнюю версию консоли» и все новые функции отключатся. На четвертой вкладке появилась новая функция «Прозрачность».
Данная функция позволяет выставить прозрачность окна консоли. Для примера выставим ползунок прозрачности на 70 процентов.
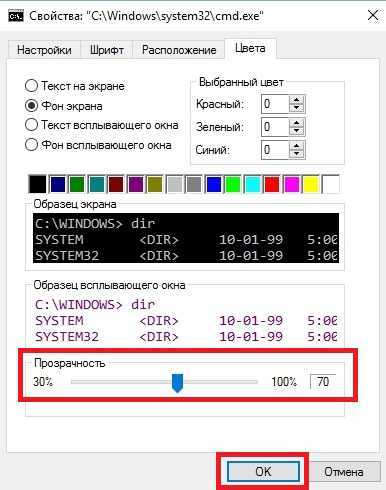
Как видите, консоль стала прозрачной на 30 процентов.
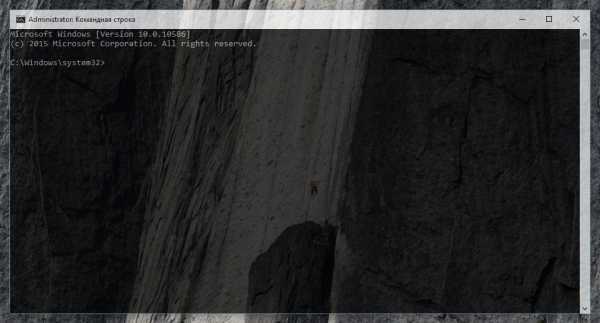
Запуск консоли в Windows 10 от имени администратора
Разберем два способа запуска консоли от имени администратора. Чтобы открыть первым способом консоль, воспользуйтесь комбинацией клавиш Win + X. Возле пуска появится окно, в котором можно выбрать запуск консоли от имени администратора. После выбора этой вкладки, вызов CMD будет осуществлен.
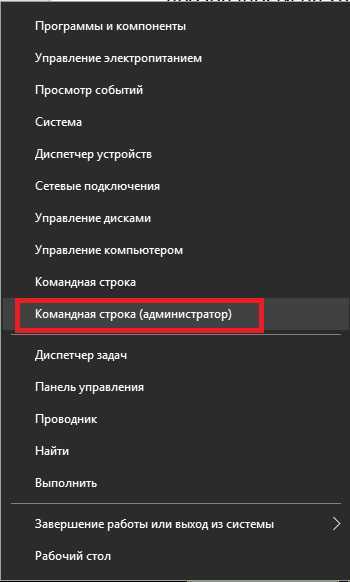
Чтобы открыть консоль вторым способом, следует воспользоваться поиском. Для этого запустите поиск и наберите CMD Ярлык поиска находится возле меню «Пуск». Его также можно запустить комбинацией Win + Q.
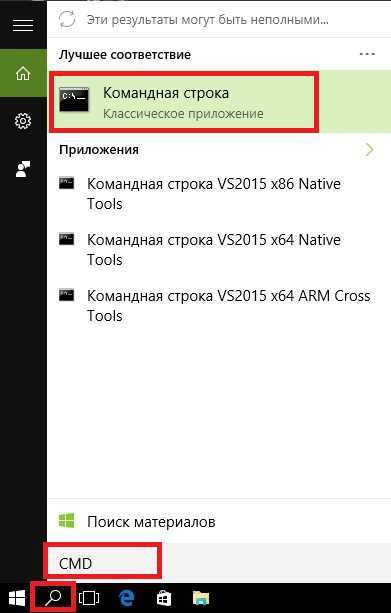
Теперь нажмите правой кнопкой мыши по найденной консоли и запустите ее от имени администратора и ее вызов будет осуществлен.
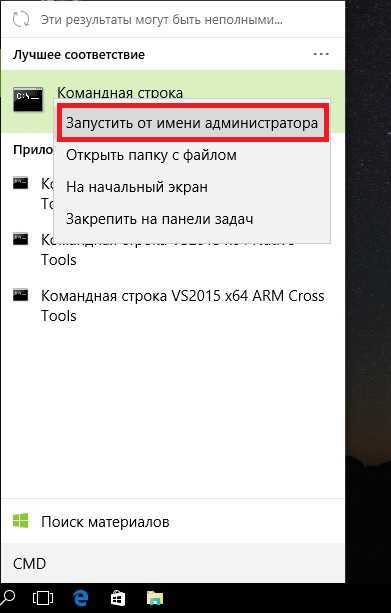
Из примеров видно, что вызвать консоль от имени администратора в Windows 10 довольно просто.
Вывод
На этот раз программисты из Редмонда постарались на славу.
Благодаря новым функциям с консолью стало намного удобней работать. Делая такие улучшения, компания Microsoft сможет переманить на Windows 10 еще больше пользователей.
В этом материале мы рассмотрели все основные нововведения в командной строке и показали, как легко запускать консоль с правами администратора. Как обещает компания Microsoft, эти новые функции только начало и в будущем она обещает открыть их еще больше. А мы надеемся, что наш материал поможет вам быстро освоить новые функции консоли.
Диалоговое окно «Выполнить»
Диалоговое окно «Выполнить» является одним из самых распространенных способов вызвать различные системные инструменты и установленные приложения. Но для запуска средств требуется знать запросы. В случае со строкой, команда такая же, как и название исполняемого файла – CMD.
Для запуска строки через окно «Выполнить», действуйте так:
- Одновременно зажмите клавиши Win + R.
- В открывшемся окне есть строка для запросов. Введите команду CMD.
- Кликните по кнопке «ОК» или клавише Enter, чтобы открыть утилиту.
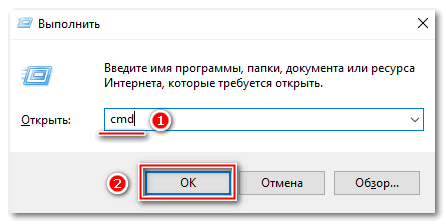
Недостаток такого способа заключается в том, что приложение автоматически запускается в режиме ограниченной учетной записи.
Поиск исполняемого файла на системном диске
Как уже было сказано выше, командная строка реализуется через небольшой исполняемый файл cmd.exe.
Отсюда можно сделать логический вывод, что данный экзешник можно найти в какой-то папке и запустить напрямую.
Это действительно так, исполняемый файл командной строки начиная с семёрки храниться подкаталоге System32 папке Windows.
№ 9. Файл командной строки в поиске Windows 10
Так как тема эта довольно обширна, мы расскажем обо всем по порядку. В этой статье, для начала, расскажем как открывать командную строку Windows в разных версиях операционных систем – XP, 7 или 8. О том, мы уже рассказывали в отдельной статье.
На самом деле способов, как включить командную строку Windows в каждой версии операционной системы несколько. Есть как общие, работающие во всех версиях ОС, так и присутствующие только в той или иной версии Windows, например в “пальцеориентированной” 10-ке.
Для того, что бы запустить командную строку в операционной системе Windows XP откройте меню “Пуск” , найдите снизу справа строку “Все программы” и в ней откройте пункт меню “Стандартные” . В открывшемся списке найдите строчку с названием “Командная строка” и кликните по ней.
В результате вы увидите открывшееся окно командной строки Windows XP.
Процесс открытия строки cmd в Windows 7 похож на аналогичный в XP. Откройте панель “Пуск” , выберите пункт “Все программы” , в открывшемся меню найдите папку “Стандартные” и в ней кликните на исполняемый файл с названием “Командная строка” .
Особенности командной строки
Интерфейс редактора реестра
Графический интерфейс очень удобен – зачем вообще среднестатистическому пользователю ПК может потребоваться командная строка? Некоторые программы не отображаются в меню «Пуск» и хорошо спрятаны разработчиками в недрах Windows, например, редактор системного реестра, который запускается командой regedit. Искать ярлык редактора среди файлов операционной системы самостоятельно – занятие бессмысленное и беспощадное. Проще ввести команду и выполнить в системном реестре необходимую операцию.
Пользователям старой закалки зачастую лень нажимать много кнопок для выполнения простых команд в Windows 10. Например, проверка жесткого диска на ошибки запускается через пункт контекстного меню «Свойства», далее «Сервис», кнопка «Проверить». Заядлым «трактористам» проще написать в командной строке chkdsk. Конечно, речь не о суровых русских мужиках, управляющих громко тарахтящими машинами – во времена появления первых компьютерных мышек так называли пользователей, которые упорно отказывались от инновационных для того времени манипуляторов, продолжая выполнять все задачи с помощью клавиатуры.
Загрузка …
Post Views:
8 903
Настройки и дополнительные сведения
В свойствах командной строки можно настроить комбинацию горячих клавиш. Для этого в папке C кликните по значку cmd ПКМ и нажмите на строку “Свойства”. Либо можно выделить ярлык и нажать Alt+Enter. В открывшемся окне необходимо отыскать пункт “Ярлык”. Здесь нужно настроить сочетание клавиш в строке “Быстрый вызов”. Нажмите любую клавишу, например С, и система выдаст комбинацию для быстрого доступа.
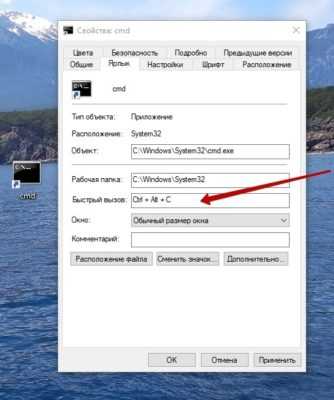
У командной строки есть несколько настроек, которые облегчат работу с ней. Чтобы их открыть, необходимо щелкнуть по ее значку в левом верхнем углу. Далее требуется выбрать пункт “Свойства”, здесь можно настроить работу с cmd:
- разрешить выделение мышкой и быструю вставку;
- настроить шрифт;
- изменить расположение и размер окна;
- выбрать другие цвета фона и букв (по умолчанию настроен черный фон с белыми буквами).
В Windows 7 и 8 отсутствует возможность копирования и вставки команд с помощью сочетания горячих клавиш. Эта функция появилась только в 10-й версии ОС, однако по умолчанию данные параметры отключены. Их можно включить в окне настроек. Просто нужно поставить галочку, как на фото.
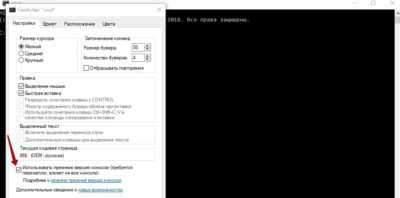
Все способы открыть командную строку — зачем так много?
Написать данную заметку о всех способах открытия командной строки меня сподвигли ваши вопросы в заметке об отсутствующем файле msvcr100.dll, где в последнем пункте мы рассматривали способ пофиксить проблему через командную строку.
Конечно, современные системы достаточно просто управляются при помощи мыши и мы достаточно редко пользуемся вводом различных команд, но иногда требуется выполнить что-то специфичное и нередко это делается простым вводом команды в терминал, а как его запустить мы сегодня и рассмотрим (все известные мне варианты). Будем вызывать строчку от имени Администратора и с ограниченной учеткой.
Открываем окно командной строки из меню Win + X
Наверное, это самый простой способ открыть командную строку на Windows 10 — нажмите на клавиатуре сочетание «Win + X» и в появившемся меню выберите нужный пункт.
Удобство данного способа в том, что вы можете выбрать сразу несколько режимов работы командной строки — это:
- Командная строка — обычная, с ограниченными правами;
- Командная строка (администратор) — с неограниченными правами (будьте осторожны)
В этой менюшке вообще много интересного и я рекомендую с ней подробно ознакомиться, иной раз очень выручает и экономит время.
Открываем окно командной строки из Диспетчера задач
Откройте «Диспетчер задач» и перейдите в подробный режим (Кликнув подробнее). Нажмите «Файл» в левом верхнем углу, а затем перейдите в «Запустить новую задачу». Введите CMD или cmd.exe и нажмите кнопку OK — тем самым вы откроете командную строку. Кроме того, можно отметить галочкой пункт, который запустит командную строку с правами Администратора.
Командная строка в режиме администратора с помощью Диспетчера Задач — секретный способ
Тут почти все как и в предыдущем пункте, чтобы запустить командную строку от имени администратора — просто удерживайте клавишу CTRL зажатой на клавиатуре при щелчке Файл > Создать новую задачу, тем самым вы откроете командную строку с правами админа (никаких команд вводить не нужно)
Открытие командной строки из результатов поиска
Вы можете запросто открыть окно командной строки просто введя «CMD» в поле поиска (Клавиши Win + S на клавиатуре). Возможно когда в Россию завезут Кортану, мы сможем компьютеру скомандовать голосом, но пока обойдемся и без этого…
Чтобы запустить терминал этим способом с правами администратора, то введите CMD в поле поиска и кликните правой кнопкой мыши и выберите пункт «Запустить от имени администратора». Как вариант чтобы вообще не трогать мышь, с помощью стрелок выберите командную строку и нажмите CTRL + SHIFT + ENTER, чтобы открыть окно командной строки в режиме администратора.
Запуск командной строки из всех приложений в меню Пуск
Откройте меню Пуск, кликнув по изображению Windows в левом нижнем углу. Перейдите во все приложения и найдите там «Служебные — Windows», а затем кликните по «Командная строка»
Открываем командную строку из Проводника
Командную строку можно открыть и через проводник Windows — просто перейдите по адресу C:WindowsSystem32 и найдите там файл cmd.exe. Вы можете либо кликнуть два раза, либо же нажав правую кнопку мыши выбрать «Запуск от имени администратора» — тут все зависит от вас и то, с какими правами требуется запустить терминал.
Командная строка из меню «Выполнить»
Нажмите кнопки «Win + R» на клавиатуре чтобы открыть диалоговое окно «Выполнить». Наберите команду CMD и нажмите кнопку OK (или Enter на клавиатуре).
Откройте командную строку из адресной строки Проводника
Откройте Проводник Windows и ткните в адресную строку (или нажмите сочетание клавиш ALT + D на клавиатуре). Просто введите CMD в адресной строке и тем самым вы запустите командную строчку с указанием пути текущей папки (где вы были на момент вызова терминала)
Командная строка из меню «Файл» в Проводнике
Откройте стандартный Проводник Windows, перейдите в папку или диск, который будет выбран в качестве стартового в командной строке. Кликните «Файл» на ленте и выберите «Открыть командную строку». Тут у вас два варианта запуска:
- Открыть командную строку — открывает командную строку в выбранной нами папке со стандартными разрешениями;
- Открыть командную строку как администратор — открывает окно командной строки в выбранной нами папке с правами администратора.
Открыть окно команд в Проводнике Windows
Чтобы открыть окно командной строки в любой нужной вам папке или диске, то просто перейдите туда через стандартный проводник. Щелкните правой кнопкой мыши на папке или в любом пустом месте в правой части проводника Windows удерживая зажатой клавишу SHIFT на клавиатуре, и из контекстного меню выберите «Открыть окно команд». Терминал запустится с указанием пути до папки, в которой мы находились.
Ярлык командной строки
Если утилита часто используется, то нужно в любом месте создать ярлык для быстрого запуска. После этого можно открыть утилиту обычным способом – дважды щелкнуть по иконке левой клавишей мыши.
Для создания ярлыка действуйте согласно пошагового руководства:
1. С помощью правой клавиши мышки вызовите контекстное меню, нажав по свободному месту рабочего стола или любого каталога, где будет находиться ярлык.
2. В меню наведите курсор мышки на пункт «Создать» и выберите «Ярлык».
3. В следующем окне нужно указать путь к директории, где находится объект. Чтобы это сделать, в строке пропишите cmd.exe и выберите кнопку для продолжения.
4. Далее придумайте имя файла. Оно может быть любым. Затем кликните на кнопку «Готово» внизу.
Чтобы запускать утилиты в расширенном режиме, потребуется настроить файл. Вызовите контекстное меню, чтобы перейти в свойства. Выберите пункт «Дополнительно» внизу и в появившемся окне отметьте соответствующий параметр.
Как запустить CMD в Windows 10
Запускать данный инструмент, как и любое другое приложение в «Десятке», да и любой другой ОС от Microsoft, можно в безопасном режиме либо от имени администратора. Дело в том, что эти операционные системы устроены таким образом, что у нас может быть обычный пользователь и администратор – юзер с повышенными привилегиями. Последний способен менять файлы ОС и тем самым решать некоторые задачи, которые часто появляются.
Простой запуск
Для того чтобы запустить командную строку в Windows 10 без администраторских прав, делаем следующее:
- Открываем поиск «Десятки», нажав на иконку увеличительного стекла на панели задач.
- Далее в появившейся строке пишем «CMD» и жмем кнопку Enter.
- В результате наша командная строка запустится, и мы сможем ею воспользоваться.
Также давайте рассмотрим и следующий вариант.
От имени администратора
Естественно, для того чтобы запустить командную строку от имени администратора, вам нужно войти в систему из-под аккаунта, который наделен такими правами. Потом делаем так:
- Как и в предыдущем случае, запускаем поиск Windows 10 и вводим в него запись «CMD».
- После этого делаем правый клик по нужному результату и в контекстном меню выбираем пункт, отмеченный на скриншоте ниже.
Также существуют другие способы запуска командной строки в Windows 10.
Через «Выполнить»
Данная универсальная утилита также дает возможность реализовать нашу задачу. Для этого:
- На клавиатуре компьютера или ноутбука одновременно нажимаем кнопки Win и R.
- В появившемся окошке вводим команду «CMD».
- Жмем «ОК».
И еще один вариант.
Делаем ярлык командной строки
Если вам нужно постоянно запускать данный инструмент, работа с поиском может отнимать много времени. Лучше создать ярлык и поместить его на рабочий стол:
- Кликаем по пустому месту рабочего стола и из появившегося контекстного меню выбираем пункт создания ярлыка.
- Вписываем в новое окно команду «CMD» и переходим к следующему шагу.
- Задаем имя нашего ярлыка, хотя это можно будет сделать и позже.
В результате на рабочем столе Windows 10 появится ярлык запуска командной строки с соответствующей иконкой. Теперь мы просто можем нажать на него и получить нужный результат.
Для того чтобы при помощи ярлыка запустить нашу командную строку от имени администратора, нужно сделать по нему правый клик и выбрать советующий пункт в контекстном меню.
Через главное меню
В Windows 10 есть главное меню, которое редко используется владельцами компьютеров. Но через него выполняется открытие Командной строки. Этот вариант запуска консоли можно использовать в качестве альтернативы другим способам.
Запуск главного меню осуществляется через нажатие кнопки «Пуск». Если найти иконку не получается, воспользуйтесь комбинацией клавиш «Ctrl+Esc». После этого откроется меню, выполненное в форме плиток. Командный интерфейс находится в подпункте «Windows» раздела «Служебные».
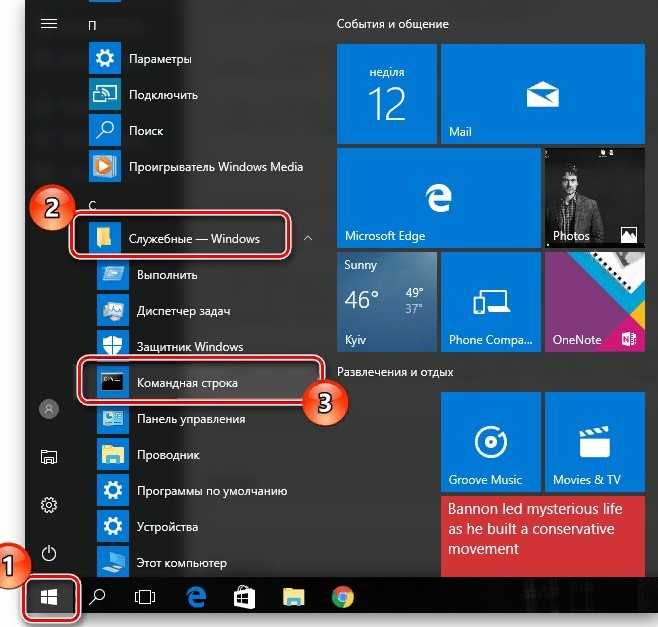
Для стандартного запуска КС достаточно дважды кликнуть левой кнопкой мыши. Чтобы открыть меню с правами Администратора, нужно нажать ПКМ и выбрать соответствующий пункт.
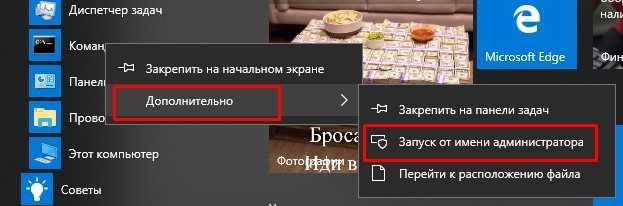






![Командная строка в windows 10 как вызвать – несколько способов [2020]](http://zv-prhost.ru/wp-content/uploads/e/5/1/e51fb98d89e718d6213de198b8091438.jpeg)

























