Как скрыть Wi-Fi
Способы обезличивания Wi-Fi можно разделить по категориям в зависимости от марки устройств. Чтобы ответить на вопрос о том, как скрыть сеть wifi, следует рассмотреть фирмы роутеров. Выделяют следующие маршрутизаторы:
- D-Link;
- TP-Link;
- ASUS;
- Zyxel.
Для всех случаев единым будет одно правило: необходимо заходить в веб-интерфейс через адрес:
- 192.168.1.1;
- 192.168.0.1.
При выборе роутеров D-Link необходимо выполнить следующие операции:
- открыть главное меню конфигуратора;
- выбрать в открывшемся поле раздел Wi-Fi;
- открыть ссылку основных настроек;
- поставить галочку на скрытие точки доступа;
- подтвердить вышеописанные действия.
При наличии маршрутизатора TP-Link необходимо воспользоваться следующим алгоритмом действий:
- открыть главное меню конфигуратора;
- выбрать пункт беспроводного режима;
- зайти в настройки;
- в поле ввода сетевого имени поставить галочку на скрытие SSID.
Обратите внимание! Для старых версий роутеров TP-Link требуется убрать выделение с пункта включения широковещания SSID. При работе на роутерах Asus необходимо придерживаться следующей последовательности действий:
При работе на роутерах Asus необходимо придерживаться следующей последовательности действий:
- открыть главное меню конфигуратора;
- выбрать в открывшемся поле раздел Wi-Fi;
- открыть ссылку основных настроек;
- поставить галочку на скрытие точки доступа;
- подтвердить вышеописанные действия.
Чтобы спрятать сеть на устройствах марки Zyxel, требуется знать последовательность действий:
- открыть главное меню конфигуратора;
- выбрать в открывшемся поле точку доступа;
- в отразившейся раскладке третьим пунктом выделить строку «Скрывать SSID»;
- нажать «Подтвердить».
Таким образом, ответ на вопрос о том, как скрыть сеть вай фай, можно получить, прочитав информацию выше.
На каком смартфоне удобнее всего находить скрытый Wi-Fi
Поскольку современный пользователь живет в мире высоких скоростей, от того, насколько быстро смартфон подключится к Интернету, во многом зависит эффективность текущей работы во время выполнения той или иной задачи. Кроме того, скорость отклика приложения для поиска сетей Wi-Fi, равно как и работа в интерфейсе настроек напрямую зависит от мощности мобильного гаджета.
При работе над данным материалом мы использовали высокопроизводительный и доступный смартфон британской компании Fly – Cirrus 12. Его мощный 4-ядерный процессор на 1,3 ГГц обеспечил стабильную работу системы и приложений при максимальных нагрузках. Пока анализатор Wi-Fi определял доступные беспроводные сети, мы не остались без интернета благодаря модулю высокоскоростной связи LTE 4G.

Настройка Wi-Fi сетей может занять довольно продолжительное время, особенно, у неопытных пользователей, так что очевидным преимуществом данной модели является емкий литий-ионный аккумулятор на 2600 мАч. В нашем случае работа с точками доступа заняла около 40 минут, при этом индикатор батареи показал расход всего на 5%.
Подключившись к точке доступа, смартфон обеспечил комфортную работу в браузере и с приложениями за счет яркого и контрастного 5-дюймового IPS-экрана с разрешением HD.
Наконец, стоит отметить, что Fly Cirrus 12 является одним из самых доступных смартфонов в своей линейке. Мощная и качественная начинка в легком и красивом корпусе доступна всего за 5 990 рублей.
В заключение стоит отметить, что скрытые точки доступа Wi-Fi попадаются не очень часто. Современные роутеры и широкополосные сети без проблем выдерживают серьезные нагрузки по числу пользователей. Как бы то ни было, столкнувшись со скрытым Wi-Fi теперь вы четко знаете, как подключиться к ней со своего Андроид-смартфона.
Windows 10
Воистину крутым решением было вынести в открытый доступ здесь скрытые сети. Т.е. с одной стороны глупо – дескать вся скрытость пропадает, с другой же стороны показывает людям, что как бы вы ее не скрывали, а важнее просто поставить сложный пароль для безопасности. В итоге найти любую скрытую сеть сейчас не составит труда.
- Заходим в список сетей и находим в нем скрытую сеть (прямо так и написано):
Windows 7-8
Здесь все на так очевидно, но этот базовый ручной способ доступен вам и в «десятке». Просто его там немного упростили:
- Переходим в Центр управления сетями и общим доступом. Или через Панель управления, или через контекстное меню значка сети в трее (щелкнуть по нему правой кнопкой мыши):
Android
У многих версии Android будут отличаться от моего, поэтому сами скриншоты могут быть немного другими. Но суть здесь остается одна и та же еще с 2.1 (ранние версии мне еще не довелось подержать в руке):
- Переходим в Настройки – Wi-Fi, а в списке сетей выбираем «Новая сеть Wi-Fi» (обычно в самом низу):
Что вы должны знать о скрытой сети Wi-Fi
При подключении к беспроводной сети, которая передает свое имя и отображается в списке доступных сетей, большая часть конфигурации сети выполняется автоматически. Все, что вам нужно сделать, это ввести пароль или нажать кнопку WPS на маршрутизаторе. Однако, когда вы подключаетесь к скрытой беспроводной сети, вы должны знать ее информацию о безопасности. Вы должны ввести все детали вручную:
Имя или SSID (Service Set Identifier) скрытой беспроводной сети
Пароль, используемый беспроводной сетью
Тип шифрования (или безопасности), используемый сетью Wi-Fi. Если сеть использует WEP, запишите ключ WEP
Если он использует WPA-PSK или WPA2-PSK, обратите внимание на Общий ключ. Если он не использует никакой безопасности, вам нужен только SSID.
Вы можете найти всю эту информацию у владельца сети Wi-Fi, у ИТ-администратора (если вы находитесь в деловой среде) или у вашего беспроводного маршрутизатора, если вы находитесь дома. Вы также можете следовать рекомендациям из этого руководства: Как найти скрытые беспроводные сети (SSID) в вашем регионе в Windows. Прежде чем пытаться подключиться, убедитесь, что вы находитесь в зоне действия скрытой беспроводной сети.
Как подключится к скрытой Wi-Fi сети
Давайте сначала разберемся, что такое скрытая Wi-Fi сеть. А затем, я покажу как подключится к скрытой Wi-Fi сети в Windows 10, 8, 7, на Android-смартфоне или планшете, а так же на iPhone и iPad.
Скрытой считается Wi-Fi сеть, имя (SSID) которой не транслируется. Это значит, что название беспроводной сети не будет отображаться в списке доступных для подключения на компьютере, телефоне, планшете, или другом устройстве. Вы когда на своем устройстве открываете список доступных сетей, то можете видеть там кроме своей сети, соседние Wi-Fi сети с разными именами. Если сеть скрыта, то ее в списке не будет. А чтобы к ней подключится, нужно указать не только пароль, но и ее имя.
Если ваш компьютер увидит в радиусе скрытую Wi-Fi сеть (или несколько), то в списке доступных появится сеть с названием «Скрытая сеть», или «Другие сети». Вы так же можете скрыть беспроводную сеть в настройках своего роутера. Как это сделать на примере роутера TP-Link я писал в статье: как на роутере Tp-Link сделать Wi-Fi сеть невидимой. Это дополнительная защита. Как я уже писал выше, чтобы подключится к такому Wi-Fi, нужно кроме пароля указать еще и имя сети.
Подключаемся к скрытой Wi-Fi сети в Windows 10
Сам процесс практически ничем не отличается от обычного подключения к Wi-Fi в Windows 10. Откройте список доступных сетей и нажмите на «Скрытая сеть». Если хотите, чтобы компьютер подключался к этой сети автоматически, то оставьте галочку возле «Подключатся автоматически». Если такого пункта у вас нет, то попробуйте создать сеть вручную, об этом я напишу ниже. Так же хорошо бы убедится, что такая сеть есть.
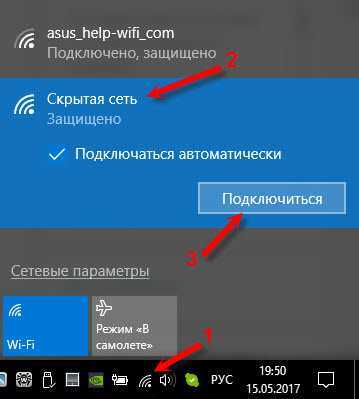
Вводим имя Wi-Fi сети.
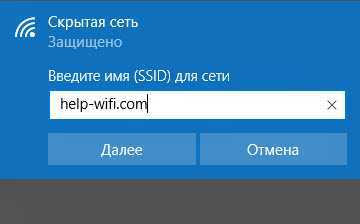
Вводим пароль и нажимаем «Далее».
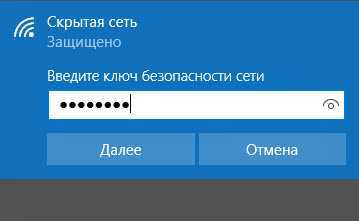
Если вы все указали верно, то Windows 10 подключится к скрытой Wi-Fi сети.
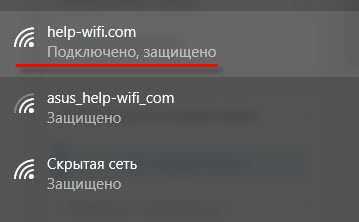
Вот собственно и все.
Подключение Windows 7 и Windows 8 к Wi-Fi со скрытым SSID
Если у вас установлена Windows 7, или Windows 8, то проще всего создать новое подключение к беспроводной сети вручную. Это можно сделать и в «десятке».
Зайдите в «Центр управления сетями и общим доступом» и нажмите на «Создание и настройка нового подключения или сети».
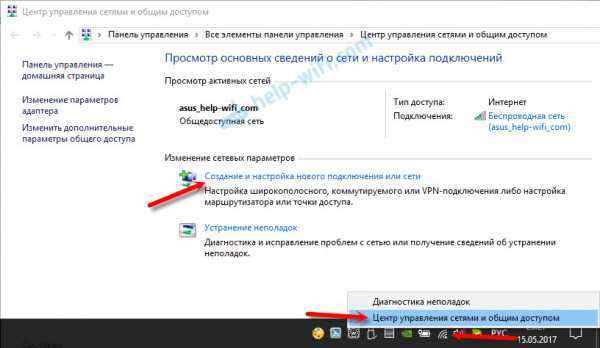
Дальше выбираем «Подключение к беспроводной сети вручную».
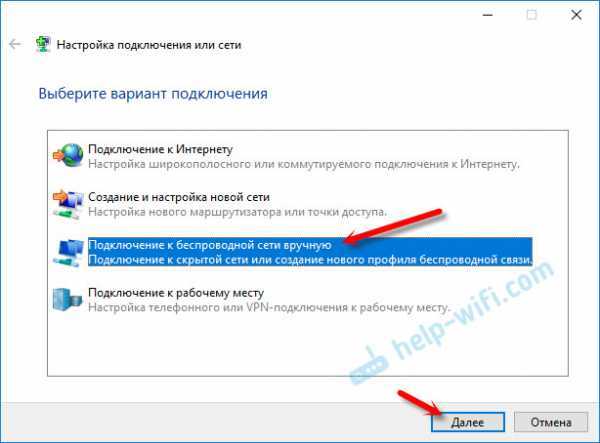
В следующем окне задаем такие параметры:
- Имя Wi-Fi сети.
- Выбираем тип безопасности. Скорее всего WPA2-Personal.
- Указываем «Ключ безопасности» (пароль).
- Если хотите, чтобы компьютер подключался к этой сети автоматически, оставьте включенным пункт «Запускать это подключение автоматически».
- Поставьте галочку возле «Подключаться, даже если сеть не производит широковещательную передачу».
Вот так:

Ноутбук подключится к сети и запомнит ее.
Как подключится к скрытой Wi-Fi сети на iPhone и iPad (iOS)
Если у вас планшет или телефон от Apple, то подключится к скрытой Wi-Fi сети там очень просто. Я покажу на примере iPhone. На iPad все точно так же.
- Заходим в настройки, и переходим в раздел «Wi-Fi».
- Дальше нажимаем на пункт «Другая…».
- Указываем имя сети, выбираем «Безопасность» (скорее всего WPA2), и указываем пароль.
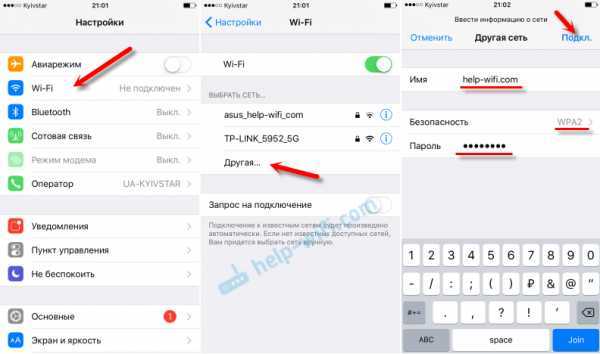
Вот так просто можно подключить свой iPhone, или iPad к беспроводной сети со скрытым SSID.
Подключаем Android-смартфон или планшет к скрытому Wi-Fi
Сам процесс подключения может немного отличатся, в зависимости от версии Android, устройства и производителя (оболочки).
Нужно сначала зайти в настройки, в раздел «Wi-Fi».
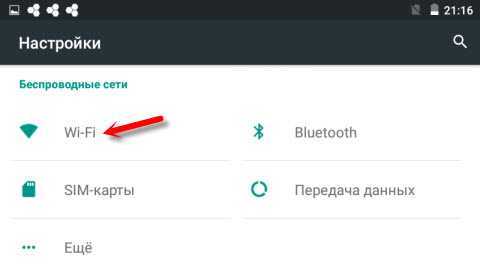
Дальше нажмите на меню (скорее всего в виде трех точек), и выберите «Добавить сеть».
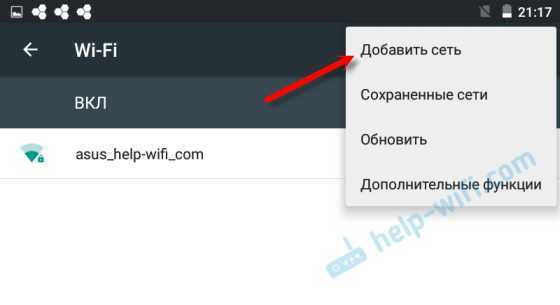
Вводим имя сети, выбираем «Защита» – WPA/WPA2 PSK, и вводим пароль от сети. Дальше нужно нажать на «Сохранить».
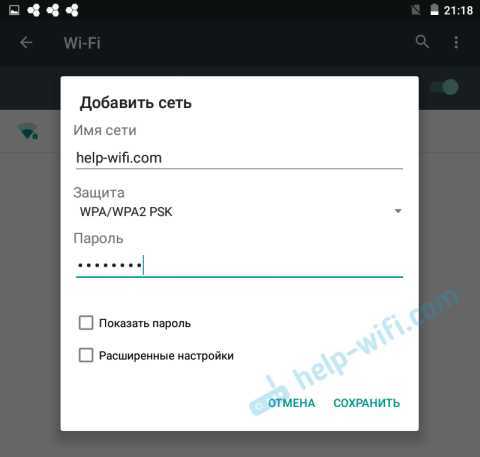
Ваш телефон, или планшет на Android подключится к скрытому Wi-Fi. При условии, что вы все указали правильно.
Независимо от того, какое устройство вы хотите подключить к скрытому Wi-Fi, нужно создать новую беспроводную сеть, указать ее название, тип безопасности и пароль.
Смена настроек на роутере Wi-Fi
Можно провести эксперимент со сменой канала сети Wi-Fi, проверить режим сетевой работы, изменить ширину канала. Конечно, данные настройки могут быть отличными в зависимости от имеющегося маршрутизатора. Зачастую они располагаются на одной странице в меню панели управления роутера: «Wireless», «Беспроводной режим», «Wi-Fi».
В настройках можно, например, установить 6-той статический канал или указать «Авто», если ранее был уже установлен статический канал. Затем сохраняем настройки и осуществляем перезагрузку роутера. Берем гаджет и проверяем видимость сети Wi-Fi.
В настройках сразу можно проверить, чтобы был указан режим «11bgn mixed». Можно изменить «Ширину канала». Еще следует проверить, правильно ли указан регион, если подобная настройка есть в роутере. На скриншоте ниже показан пример на маршрутизаторе TP-Link.
Если после 1-ой смены настроек гаджет не видит беспроводную сеть, то можно это выполнить еще раз. Выставляем иные настройки. К примеру, другой режим работы (only n), канал. Если итогов нет, то лучше возвратиться к заводским настройкам, которые были установлены до изменения параметров. Еще возвращать обратно все настройки нужно, когда появились проблемы при подключении на иных устройствах.
Как найти скрытые WiFi-сети
Как я уже упоминал, существует множество инструментов, предназначенных для сканирования скрытых сетей Wi-Fi. Эти инструменты могут помочь вам при подключении к этим сетям или в проверке безопасности вашей сети Wi-Fi. Мы уже подробно рассмотрели некоторые из этих инструментов, следуя ссылкам, чтобы узнать больше об этих инструментах.
NetSurveyor
Это бесплатный инструмент обнаружения сети Wi-Fi, который сканирует ваше окружение для доступных сигналов Wi-Fi. Затем он обработает эту информацию и представит вам отчет, состоящий из различных диагностических значений и диаграмм. NetSurveyor поддерживает большинство адаптеров Wi-Fi и даже имеет демонстрационный режим, если на вашем устройстве нет поддерживаемого адаптера Wi-Fi.
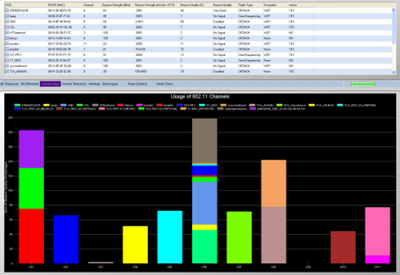
NetStumbler
NetStumbler — аналогичный инструмент, но он относительно старый, идеально подходит для старых систем. Он поддерживает обнаружение сети и все другие важные функции, которые вам понадобятся при аудите области для беспроводных сетей. Существует вероятность того, что NetStumbler может не распознать ваш адаптер Wi-Fi, поскольку инструмент не обновлялся в последнее время.
Kismet
Kismet — это детектор сети с открытым исходным кодом, сниффер и система обнаружения вторжений. Это довольно сложный инструмент, и пользователю, возможно, придется скомпилировать его перед его использованием. Документация содержит инструкции по компиляции инструмента как в системах Windows, так и в Linux.
Взлом роутера (точки доступа)
Этот метод уже не «серый», а откровенно «черный». Основан на получении пароля при перехвате данных и использовании уязвимостей протоколов Wi-Fi и их реализаций на конкретных роутерах.
Профессионалы работают собственными утилитами, но существует много стандартных программ для «взлома Wi-Fi». Правда, их эффективность – вопрос спорный.
Эффективность метода: все зависит от профессионализма взломщика и защищенности конкретных протоколов
Вряд ли кто-то будет ломать домашний роутер военным софтом, так что стандартных мер предосторожности, как правило, достаточно. Но расслабляться тоже не стоит
Меры предосторожности: регулярно обновляйте прошивку роутера. По возможности скрывайте имя сети, а на своих гаджетах вводите его вручную
Безопасны ли скрытые WiFi-сети?
Стоит ли оно того? Скрытие SSID не добавит каких-либо дополнительных функций безопасности в вашу беспроводную сеть. Поскольку сети Wi-Fi являются широковещательным типом, скрытие SSID не будет иметь никакого значения. И наоборот, подключение к сети затруднено, так как есть еще один шаг. Кроме того, если ваш компьютер постоянно сканирует область для скрытой сети, вы рискуете своей конфиденциальностью в этой сети.
Заключение
Таким образом, это все, что вы хотите знать о скрытых SSID и Wi-Fi-сетях. Вы можете захватить один из упомянутых инструментов и начать поиски сетей Wi-Fi вокруг вас. Или вы можете пойти и спрятать свою сеть Wi-Fi, чтобы проверить функции безопасности, предлагаемые вашим маршрутизатором. Интересна наука, стоящая за этими сетями, и то, как они работают. Любопытные читатели могут прочитать больше, обыскав интернет для 802.11.
https://youtube.com/watch?v=SwMD9bwcmZA
Большинство беспроводных сетей вещают своё имя в эфир. Это название можно увидеть в радиусе нескольких десятков метров от вашего роутера, если речь о Wi-Fi 2.4 ГГц. Поэтому, имя вашего Wi-Fi видят соседи на пару этажей вниз и вверх, а если вы живете не очень высоко — то и люди на улице тоже. Иногда мы сталкиваемся с необходимостью скрыть SSID в целях безопасности, о чем мы писали в одной из наших статей. В это статье мы рассмотрим 2 способа подключения к скрытому Wi-Fi на ноутбуке или ПК с Windows.
Первый способ. Через диспетчер сетевых подключений
Для отображения диспетчера сетевых подключений кликните по иконке Wi-Fi в панели задач возле часов:
Если ноутбук находится в радиусе действия Wi-Fi роутера или точки доступа со скрытым SSID, то в списке доступных подключений отобразится пункт Другие сети . Нажмите на него левой кнопкой мыши :
Кликните мышью по кнопке Подключение :
В следующем окне введите имя Wi-Fi (предполагается, что вы должны его знать заранее) и нажмите ОК:
Теперь введите ключ безопасности и кликайте ОК :
Идёт подключение…
Если вы верно ввели SSID и ключ безопасности, то вы увидите это же название в списке с надписью Подключено напротив :
Второй способ. Через Управление беспроводными сетями в Windows
Нажмите на значок Wi-Fi в системной панели возле часов и выберите Центр управления сетями и общим доступом :
В открывшемся окне выберите ссылку Управление беспроводными сетями :
Нажмите кнопку Добавить :
Выберите пункт Создать профиль сети вручную :
Правильно укажите реквизиты вашего Wi-Fi хотспота:
- имя (SSID);
- тип безопасности;
- тип шифрования;
- ключ безопасности.
Установите галку Подключаться, даже если сеть не производит широковещательную передачу.
После этого кликайте Далее :
В следующем окне нажмите Закрыть :
После подключения к Wi-Fi со скрытым SSID, в диспетчере подключений на вашем компьютере она будет выглядеть точно также, как и Wi-Fi с нескрытым SSID. А если вы удалите её SSID и ключ безопасности с компьютера, она снова будет отображаться как Другие сети.
Откройте Центр управления сетями и общим доступом:
Зайдите в раздел Управление беспроводными сетями :
Выделите нужный профиль, нажмите на нему правой кнопкой мыши и выберите Удалить сеть :
Подтвердите удаление кнопкой Да :
Теперь в списке доступных подключений вместо имени скрытому Wi-Fi вы видите пункт Другие сети :
Теперь вы знаете, как подключиться к скрытому вайфай сигналу в Windows.
- https://remontka.pro/hide-wi-fi-ssid/
- https://wifika.ru/kak-podklyuchitsya-k-skrytoy-wifi-seti-s-nevidimym-ssid-s-kompyutera-noutbuka-ili-smartfona.html
- https://help-wifi.com/raznye-sovety-dlya-windows/kak-podklyuchitsya-k-skrytoj-wi-fi-seti/
- https://ip-calculator.ru/blog/ask/windows-10-kak-najti-skrytye-wi-fi-seti-i-podklyuchitsya-k-nim/
- https://compfixer.info/hidden-wifi-connect/
Как взломать точку доступа на Android?
Подобрать пароль к передатчику wi fi смартфона ещё интереснее. Часто соседи пользуются интернетом через своего сотового оператора. По результатам подобранного пароля получается определить ip адрес абонентов.
Существуют программные приложения для сканирования сетей:
- Wifi Password break;
- Для контроля wifi используют программу Wifikill;
- Wibr+ — служит помощником для взлома wi fi не имея особых навыков хакерства;
- WiHackmobile— простая программка для поиска паролей окружающих сетей;
- Wi-Lomster— популярное приложение для работы на смартфоне;
- WifiRouterkeygen — быстро подбирает пароли вай фай, чтобы подключиться к соседу. Интерфейс осваивается интуитивно и не требуется ознакомления с работой утилиты.
Перечисленные утилиты способны выявить наиболее привлекательную сеть для взлома.
Подключиться быстро не получиться, если сосед позаботился о защите wi fi:
- Сохранил длинный и сложный пароль;
- Сменил логины по умолчанию;
- Приобрёл последнюю версию роутера провайдера;
- Выключает передатчик, когда он не используется;
- Контролирует подключения и ввёл ограничения на количество устройств;
Сети с надежным уровнем шифрования ни с одной утилитой взломать нет шансов.
Если роутер отключится в момент сканирования, процедуру придётся начать сначала.
Утилита Wifikill помогает найти злоумышленников, использующих ваш роутер. Одним кликом заблокирует пользователя по ip адресу. Но он может сменить его, поэтому лучше выставить ограничения на количество подключаемых устройств. А лучше создать список разрешенных девайсов.
Приведенное ниже руководство информационного характера, а не рекомендации к действию.
Главное предназначение описанных инструкций – это ознакомить пользователей с возможными методиками взломов Wi-Fi, чтобы они смогли эффективно пресечь попытки использования чужой сети мошенниками.
К сожалению, если нижеуказанными методами воспользуется злоумышленник и начнет пользоваться ресурсами чужой сети, то после обнаружения такого факта, владелец Wi-Fi, кроме закрытия дальнейшего доступа к сети «халявщику» (временно), больше ничего сделать не сможет, так как вычислить личность, например, по IP не получится (конечно, если речь идет о рядовом пользователе, у которого нет законодательной власти на доступ к информации от провайдера).
Как заблокировать всех кроме себя в своей сети Wi-Fi
Покажу как отключить соседей от вашей Wi-Fi сети или как заблокировать Wi-Fi кому-либо. Если ваши соседи или кто-то еще крадут ваш интернет, то этот метод вам поможет.
Итак если вы обнаружили, что ваш интернет воруют соседи или кто-то еще, то у вас несколько вариантов как заблокировать интернет им.
Заблокировать интернет по MAC-адресу
Здесь я покажу как заблокировать Wi-Fi на роутере TP-Link.
Чтобы войти в настройки роутера NetGear наберите в строке интернет-браузера tplinklogin.net или 192.168.0.1 или 192.168.1.1. Чтобы войти в настройки роутера вам необходимо будет ввести имя пользователя и пароль. По умолчанию имя пользователя: admin, а пароль: admin.
Но вы можете сменить стандартный пароль к настройкам роутера TP-Link. Как это сделать написал в статье Как сменить пароль к настройкам Wi-Fi роутера.
Войдя в настройки роутера вам откроется главная страница роутера (статус). Тут отображено меню (слева), основное окно (по середине) и с настройками и информацией (справа).
Нас интересует меню настроек роутера.
Заходим в DCHP — DHCP Clients List. Тут отображены все устройства подключенные к нашей сети и пользующиеся нашим интернетом. Также тут отображены имена устройств, их MAC-адреса, IP. Найдя в этом списке того, кто вам нужен и кого вы хотите заблокировать, копируем его Mac Address.
Теперь заходим в Wireless 2.4 GHz — Wireless MAC Filtering.
Нажимаем Add New… чтобы добавить MAC-адрес того, кому нужно заблокировать интернет.
Теперь в строку MAC Address вставляем Mac адрес того кого хотите заблокировать в интернете, добавляем описание к этому адресу, просто, чтобы знать кто это. Это описание будет только здесь на тот случай, если у вас много пользователей интернета, которым вы хотите заблокировать интернет, и описания нужны вам, чтобы не запутаться в этом списке.
После того как добавили MAC адрес и описание нажимаем Save, чтобы сохранить этот адрес в списке.
Теперь когда готов список тех, для кого мы будем блокировать интернет нажимаем Enable, чтобы включить фильтрация MAC адресов и начать блокировку интернета для тех, кто указан в этом списке.
Готов. Теперь все кто в списке не будут иметь возможности подключаться к нашей Wi-Fi сети.
Если у вас роутер работает также на частоте 5 GHz, то войдите в Wireless 5Ghz — Wireless MAC Filtering и там сделайте то же самое: добавьте блокируемого в список и включите фильтрацию MAC адреса.
Если же вы хотите удалить из этого списка кого-либо, то нажмите Delete напротив него. Или если хотите разрешить пользоваться интернетом всем, кто в этом списке, то нажмите на Disable (Отключить), тогда фильтрация по MAC адресу закончится и блокировка интернета для тех, кто в списке закончится.
Вот видео урок на тему как отключить соседей от Wi-Fi.
Другие уроки на тему Wi-Fi:
Новости Wi-Fi:
Шаг 1: получить подробную информацию о скрытой беспроводной сети
В первую очередь, вам нужно знать все определения и детали подключения к скрытой беспроводной сети, к которой вы хотите подключиться. Поэтому, откройте страницу настройки маршрутизатора и перейдите к меню конфигурации Беспроводные сети. Запишите значения для идентификатора сети (SSID) и поля безопасности
В зависимости от того, какой будет тип безопасности беспроводной сети, вам нужно будет записать значение другой важной сферы :
Для WEP security — обратите внимание на значение области WEP-ключ. Для WPA-PSK, WPA2-PSK(AES) безопасность — обратите внимание на значение области Preshare Key
Примечание: Если в вашей беспроводной сети не включена безопасность, то Вам необходимо знать только значение области Идентификатор сети (SSID). Безопасность сети 802.1 X, WPA и WPA2(AES) обычно используются в корпоративных сетях, и, скорее всего, ваш ноутбук будет предварительно настроен для подключения к корпоративной беспроводной сети. Поэтому данное руководство не применяется к корпоративным сетям. После того, как вы настроили все эти три детали, вы можете пойти вперед к шагу 2.
Как подключиться к WiFi с компьютера и телефона?
Как ни странно этом может прозвучать, но много, очень много людей не представляют, как подключиться к WiFi, а ведь это просто. Ответ на этот вопрос в статье.
Эта статья ну совсем для новичков, которые не разу не подключались к WiFi самостоятельно. Почему я решил написать эту статью? Очень, очень часто я сталкиваюсь с людми, которые еще не разу не подключались к WiFi, для многих эта удобная технология еще не открыта. С начала немного теории.
Как Вы понимаете, WiFi это беспроводная технология наравне с мобильными сетями, bluetooth, ИК, телевидение и радио. Источником WiFi сигнала может быть как специальное устройство — роутер (обычно небольшая коробочка, чуть больше коробки от диска), так и мобильный телефон (то есть можно использовать телефон как WiFi роутер). Для того, чтобы через WiFi можно было пользоваться интернетом сам роутер должен быть подключен к каналу интернет. Канал может быть любой, но от его качества будет зависеть качество интернета на абонентских устройствах. В зависимости от роутера к нему может быть подключено много других устройств, из их можно сделать локальную сеть (то есть каждый сможет обмениваться информацией с каждым), каждый из них может получить доступ в интернет. Я для наглядности накидал примерную схему, как выглядит подключение через роутер.
как подключиться к WiFI
Для того, чтобы компьютер мог подключиться к WiFi, он должен быть снабжен WiFi адаптером (устройство по размерам напоминает флэшку). Адаптеры могут быть как внешние, так и внутренние. Лично я предпочитаю внутренние, так как внешние занимают USB порты, что делает использование компьютера менее удобным. Как правило адаптеры требуется устанавливать на старые стационарные компьютеры. Все современные ноутбуки и большинство стационарных компьютеров уже снабжены WiFi адаптером. Кстати, если произвести определенные настройки на компьютере, то в качестве роутера может быть использован сам компьютер.
Итак, предположим что роутер у Вас уже есть и он настроен на раздачу интернета. Вам для того, чтобы подключиться к нему нужно нажать в правом нижнем углу кнопку, похожую на эту:
Кнопка WIFI
В открывшемся списке выбрать ту сеть, от которой Вы знаете пароль. В моем случае это сеть AndroidAP.
WiFi AndroidAP
Обратите внимание, как правило возле каждой сети WiFi есть знак «Замочек», это значит что эта сеть защищена паролем. Это сделано из соображений безопасности, но для подключения к сети Вам потребуется знание этого самого пароля
Не рекомендую подключаться к WiFi без пароля, так как подобная сеть легко может быть использована для кражи информации с Вашего устройства. Нажимаем на название сети, попадаем в меню ввода пароля:
Ввод пароля WiFi
Вводим пароль, нажимаем подключиться. Через некоторое время Ваш компьютер получит IP адрес и Вы сможете воспользоваться интернетом.
Как подключиться к WiFi с телефона?
С телефона или планшета подключиться еще проще. Заходим в настройки, находим «Беспроводные сети» или «WiFi».
находим WiFi в настройках
Находим нужную нам сеть, нажимаем на нее.
выбраем нужную нам сеть WiFi
После ввода пароля через некоторое время на Вашем телефоне заработает интернет через WiFi.
Вводим пароль от сети, нажимаем подключиться
Хочу обратить внимание, подключение к незащищенным сетям может привести к раскрытию информации на Вашем устройстве или заражению вирусами. Будьте осторожны
Как подключиться к WiFi с планшета?
Подключение к WiFi с планшета почти ничем не отличается от подключения к нему с телефона, поэтому как то отдельно писать про это смысла не вижу.
Напоследок хочу добавить, многие пользователи интернета интересуются вопросом, как подключиться к защищенной сети другого пользователя (например, соседа). Как я понимаю, это делается с какой-то целью от простой «халявы» до кражи личных данных. Я ко всему этому отношусь крайне негативно, все это — преступление, может и мелкое, но… если уж и хочется халявы, можно ведь пойти договориться с соседом на использование WiFi совместно. Оплата — пополам. По себе могу сказать — интернет у меня дома все равно используется далеко не на 100%, а иногда простаивает неделями.
Кстати, сигнал WiFI можно улучшить точно так же, как и сигнал мобильного интернета. Рекомендую почитать статью на тему усиления интернет сигнала.
На этом все, если Вам есть что добавить или Вы нашли неточности в описании — прошу добавить комментарии в форме ниже.
Полезные статьи на эту тему:
Как проверить скорость интернета?
Почему скорость 3G на загрузку больше чем на выгрузку?
Обнаружение и подключение к скрытому маршрутизатору
Часто в целях повышения безопасности пользователи скрывают свою точку доступа, чтобы никто больше ее не видел и не мог к ней подключиться. Конечно, существует парольная защита, но ведь находятся умельцы, которые могут обходить или взламывать подобные замки. Поэтому для того чтобы не было даже попыток взлома, можно просто скрыть роутер.
Но стоит отметить, что сама трансляция Wi-Fi при этом не прекращается. То есть интернет раздается, как и прежде. Не транслируется только название маршрутизатора. Но, по сути, и компьютер, и смартфон обнаруживают такую точку доступа, только без идентификатора.
Как правило, злоумышленники легко обходят такие меры безопасности, так как существует множество программ для работы в подобных условиях.
Подключиться к такому роутеру можно только в случае, если вы будете знать название сети и пароль. Но как найти SSID на телефоне Android, если вы не знаете имени маршрутизатора? Для этого существуют приложения, которые способны обнаруживать скрытые точки доступа.
В любом случае, чтобы подключиться к скрытой точке доступа, вам потребуется вручную ввести название и пароль в параметрах подключения на Android-устройстве. Для этого открываете меню настроек и переходите в раздел «Подключения».
Здесь выбираете пункт «Wi-Fi». Далее включаете адаптер беспроводной связи. Перелистываете в самый низ страницы и нажимаете на кнопку «Добавить сеть».
В открывшемся окне вам потребуется вручную ввести следующие параметры:
- Service Set Identifier соединения.
- Тип безопасности (если нужно).
- Ввести пароль (если требуется).
Помните, что все настройки должны в точности совпадать с теми параметрами, которые указаны в маршрутизаторе. Малейшая ошибка (или опечатка) приведет к тому, что вы просто не сможете установить связь.
Теперь вы знаете, как получить имя сети Wi-Fi на Android, даже если точка доступа скрыта. Кроме этого, связь с такими роутерами не вызовет у вас трудностей.
Подключение к скрытой сети со смартфона
Если подключение к Hide SSID с ПК (например, на Windows 10) не составляет труда, то хорошей новостью будет и то, что тот же процесс на телефоне вовсе не сложнее. Данные, необходимые для подключения к скрытой сети, те же, что и для подключения с компьютера – SSID и пароль.
Найти на телефоне настройки Wi-Fi можно в несколько движений. Рассмотрим на примере телефона с ОС Android (марка смартфона Honor). В меню настроек есть пункт «Беспроводные сети». Заходим, выбираем подпункт «Wi-Fi» и переключаем ползунок на «вкл». Затем нажимаем «Добавить».
Выбираете метод шифрования (поле «Безопасность»), затем вводите пароль – и вы легко подключаетесь (если, конечно, всё правильно ввели).
Таким образом, базовая настройка беспроводной сети не представляет особого труда даже для новичков. Конечно, можно растеряться от большого количества терминов, но стоит лишь немного вчитаться – и, например, ответ на вопрос «что такое SSID сети?», оказывается максимально простым.
Подведение итогов: поделитесь WiFi без пароля
Есть несколько способов поделиться WiFi без раскрытия пароля WiFi, например — гостевая сеть, WPS, с помощью QR-кода или NFC.
В качестве альтернативы, если ничего не работает, вы всегда можете введите код в свое устройство. На Android невозможно увидеть сохраненный пароль Wi-Fi после подключения к этой сети. Однако на iOS вы можете увидеть пароль Wi-Fi подключенной сети, если вы подключите свой iPhone или iPad к Macbook, связанному с той же учетной записью Apple. Но без Macbook даже iOS не может узнать текущий пароль WiFi.
Если вы поделитесь паролем Wi-Fi с людьми, которые вам не очень хорошо, это может открыть вашу сеть для потенциальной угрозы, к счастью, есть шаги по обеспечению безопасности вашей сети Wi-Fi, и если вы скептически относитесь к некоторым из них, не хватает вашей сети, вы посмотрите, что другие просматривают в вашей сети а если они делают что-то незаконное, вы даже можете выгнать их из своей сети Wi-Fi.
































