Как включить спящий режим через командную строку в Windows 10 или Windows 7
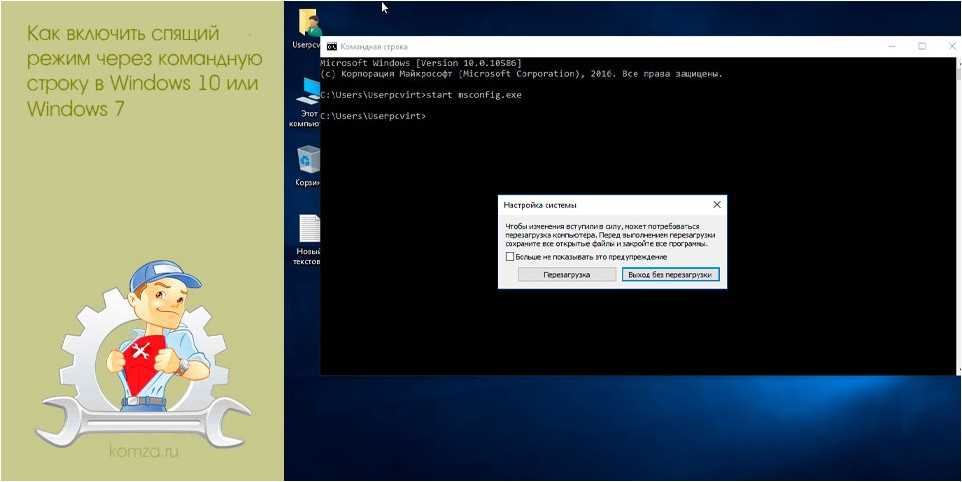
Для того чтобы включить спящий режим с помощью мышки достаточно сделать несколько кликов в меню «Пуск». Но, если нужно выполнить такую же процедуру через командную строку, то это становится немного сложнее.
Особенно если учесть, что стандартная команда shutdown, которая используется для выключения и перезагрузки, в данном случае не поможет.
В этой небольшой инструкции мы рассмотрим сразу два способа, как можно включить спящий режим через командную строку в операционных системах Windows 7 и Windows 10.
Вариант № 1. Включение спящего режима с помощью Rundll32.exe.
Первый вариант предполагает использование программы Rundll32.exe. Это стандартная программа, которая входит в состав Windows 7 и Windows 10, и используется для выполнения функций, находящихся в DLL-файлах. Принцип работы Rundll32 очень прост. В нее передается название DLL-файла, название функции внутри DLL, а также параметры для выполнения. После этого Rundll32 выполняет указанную функцию и данного файла.
Для того чтобы включить спящий режим через командную строку с помощью Rundll32 нужно выполнить следующую команду:
rundll32 powrprof.dll,SetSuspendState 0,1,0
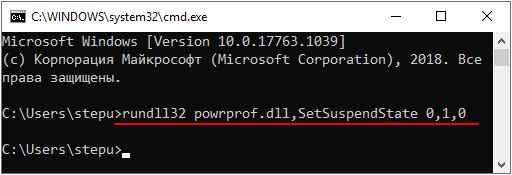
Как видно, команда rundll32 запускает функцию SetSuspendState, которая находится в powrprof.dll. При этом в функцию передается три параметра (0, 1, 0). Больше информации о функции SetSuspendState можно получить на сайте Microsoft.
Нужно отметить, что если на компьютере включен гибридный режим сна, то при выполнении указанной команды будет использоваться именно он. Для того чтобы компьютер переходил в спящий режим, гибридный режим нужно отключить. Для этого нужно запустить командную строку с правами администратора и выполнить указанную ниже команду.
powercfg -hibernate off
Также, возможно, вам будет полезна стандартная команда « shutdown ». С ее помощью можно выполнить выключение, перезагрузку и переход в гибернацию (спящий режим не поддерживается). Более подробно о команде « shutdown » можно почитать в наших статьях:
- Выключение компьютера через командную строку
- Как перезагрузить компьютер через командную строку
Вариант № 2. Включение спящего режима с помощью PsShutdown.
Второй вариант заключается в использовании программы PsShutdown. Данная программа не является частью Windows, но ее можно бесплатно скачать с сайта Microsoft. После скачивания архив нужно распаковать в любую папку и программа готова к работе, никакой установки не требуется.
PsShutdown – это консольная программа, которую нужно запускать из командной строки. Ее можно использовать для выключения локального или удаленного компьютера, включения режима сна или гибернации, выхода из системы или отмены неизбежного выключения. Полный список параметров можно посмотреть на официальной странице.
Для того чтобы перевести локальный компьютер в спящий режим с помощью PsShutdown нужно выполнить следующую команду:
psshutdown.exe -d -t 0
Где параметр « -d » активирует переход в спящий режим, а параметр « -t 0 » выполняет команду немедленно (через 0 секунд).
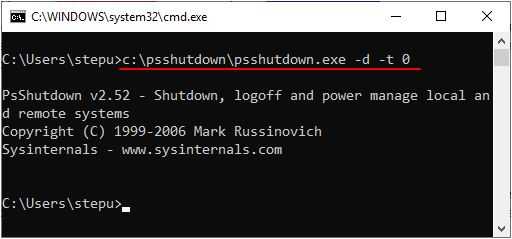
Обратите внимание , для того чтобы команда сработала, нужно указывать полный путь к файлу « psshutdown.exe ». Например, если вы распаковали программу в папку « c:psshutdown », то полная команда будет выглядеть вот так:. c:psshutdownpsshutdown.exe -d -t 0
c:psshutdownpsshutdown.exe -d -t 0
Изменение цвета текста в терминале с помощью управляющих символов (8/16 цветов)
Цвет в терминалах задается с помощью специальных управляющих символов:
- \e[ — начало форматирования текста.
- x;y;zm — код цвета (x = код форматирования, y = код цвета текста, z = код цвета фона). Порядок следования x,y и z не имеет значения, т.к. код определяется по числовому значению, а не по его положению.
- \e[m — конец форматирования текста (необязателен, нужен для сброса форматирования).
Для примера раскрасим строку приглашения, которая имеет вид — . Зададим яркий фиолетовый цвет (код 95) для имени пользователя и хоста, а также яркий зеленый цвет (код 92) для строки каталога. Текст, который мы хотим раскрасить, нужно поместить между управляющими последовательностями символов и . Тип форматирования и цвет фона задавать не обязательно, в этом случае они будут установлены по умолчанию.
Иногда использование непечатных символов таких как может привести к некорректному поведению строки приглашения, особенно при пролистывании истории команд кнопкой вверх. В связи с этим крайне рекомендуется экранированить все непечатные символы с помощью — .
Результат будет следующим.
 Изменение цвета текста для строки приглашения в терминале Bash
Изменение цвета текста для строки приглашения в терминале Bash
В представленной ниже таблице вы можете узнать коды доступных цветов для форматирования текста в терминале.
| Цвет | Обычный | Яркий | Фон | Яркий фон |
|---|---|---|---|---|
| Black | 30 | 90 | 40 | 100 |
| Red | 31 | 91 | 41 | 101 |
| Green | 32 | 92 | 42 | 102 |
| Brown/Yellow | 33 | 93 | 43 | 103 |
| Blue | 34 | 94 | 44 | 104 |
| Magenta | 35 | 95 | 45 | 105 |
| Cyan | 36 | 96 | 46 | 106 |
| White | (light gray) 37 | 97 | 47 | 107 |
| Default color | 39 | 49 |
Также таблица вариантов изменения форматирования текста.
| Тип форматирования текста | Код |
|---|---|
| полная очистка форматирования | |
| жирный/яркий текст | 1 |
| затемненный цвет теста | 2 |
| наклонный текст | 3 |
| подчеркнутый текст | 4 |
| медленно мерцающий текст | 5 |
| быстро мерцающий текст | 6 |
| обратить цвет текста в цвет фона | 7 |
| спрятанный текст (для паролей) | 8 |
| зачеркнутый текст | 9 |
| очистка жирности/яркости текста | 21 |
| очистка затемнения текста | 22 |
| очистка наклона текста | 23 |
| очистка подчеркивания текста | 24 |
| очистка мерцания текста | 25 |
| очистка мерцания текста | 26 |
| очистка фона | 27 |
| очистка скрытия текста | 28 |
| очистка зачеркивания текста | 29 |
Некоторые терминалы не поддерживают различные типы форматирования.
Если вам нужно несколько вариантов форматирования, например жирный, наклонный и подчеркнутый текст одновременно, то вы можете указать несколько кодов форматирования через знак — , например —
Для полноты картины рассмотрим несколько примеров стилизации строки приглашения.
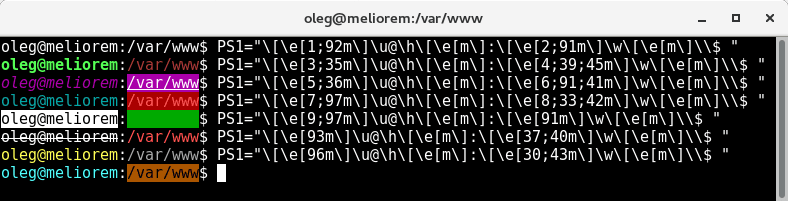 Форматирования строки приглашения в терминале Bash c использованием палитры в 16 цветов
Форматирования строки приглашения в терминале Bash c использованием палитры в 16 цветов
В конце статьи вы можете ознакомиться с Bash-скриптом, который наглядно покажет как форматирование поддерживается в вашем терминале.
Сочетания клавиш Microsoft Word
В программе Ворд можно работать не только при помощи мышки, но и используя комбинации клавиш. Это удобно, особенно, если приходится часто выполнять одни и те же действия.
Работа с документами:
- Ctrl + N : создание нового документа.
- Ctrl + O : открытие документа с компьютера.
- Ctrl + S или Shift + F12 : сохранение (аналог кнопки «Сохранить»).
- F12 : сохранение под именем (аналог «Сохранить как»).
- Ctrl + W или Alt + F4 : закрытие документа.
- Ctrl + F2 : предварительный просмотр перед печатью.
- Ctrl + P : открытие окна печати.
- Ctrl + F : поиск по тексту.
- F7 : проверка правописания.
Перемещение по тексту:
- Стрелки : перемещение мигающего курсора по тексту. Находятся на цифровой части клавиатуры (обычно внизу). Стрелки вправо и влево перемещают курсор на одну букву, вверх и вниз – на одну строку.
- Ctrl + стрелка вправо/влево : перемещение мигающего курсора на одно слово.
- End : переход в конец строки.
- Ctrl + End : переход в конец документа.
- Home : переход в начало строки.
- Ctrl + Home : переход в начало документа.
- Page Up и Page Down : двигает документ вверх и вниз относительно мигающего курсора.
- Shift + стрелка вправо/влево : символ (буква).
- Ctrl + Shift + стрелка вправо/влево : слово.
- Shift + стрелка вверх/вниз : строка.
- Ctrl + Shift + стрелка вверх/вниз : абзац.
- Shift + End : от мигающего курсора до конца строки.
- Shift + Home : от мигающего курсора до начала строки.
- Ctrl + Shift + End : до конца документа.
- Ctrl + Shift + Home : до начала документа.
- Shift + Page Up или Page Down : вверх и вниз на один экран.
- Ctrl + A : выделение всего документа.
- Ctrl + B : полужирное начертание.
- Ctrl + I : курсивное начертание.
- Ctrl + U : подчеркнутое начертание.
- Ctrl + D : настройка шрифта.
- Ctrl + L : выравнивание по левому краю.
- Ctrl + E : выравнивание по центру.
- Ctrl + R : по правому краю.
- Ctrl + J : по ширине.
- Ctrl + M : двигает абзац вправо.
- Tab : красная строка.
- Ctrl + Shift + L : маркированный список.
- Ctrl + Shift + * : непечатаемые символы.
- Ctrl + 1 : одинарный междустрочный интервал.
- Ctrl + 2 : двойной интервал.
- Ctrl + 5 : полуторный интервал.
- Ctrl + пробел : очистка формата у выделенного текста (сброс на шрифт по умолчанию).
- Ctrl + Z : отменить последнее действие.
- Ctrl + Y или F4 : повторить последнее действие.
- Backspace : удаляет один символ (букву) перед мигающим курсором.
- Ctrl + Backspace : удаляет одно слово перед мигающим курсором.
- Delete : удаляет один символ (букву) после мигающего курсора.
- Ctrl + Delete : удаляет одно слово после мигающего курсора.
Это далеко не все горячие клавиши программы Ворд. С полным списком вы можете ознакомиться на официальном сайте.
Управление Microsoft Word с клавиатуры
Кроме горячих клавиш есть другой способ работы в Ворд с клавиатуры:
- Нажмите Alt.
- В верхней части программы появятся иконки букв.
- Нажмите на клавишу с нужной буквой и используйте предложенные сочетания.
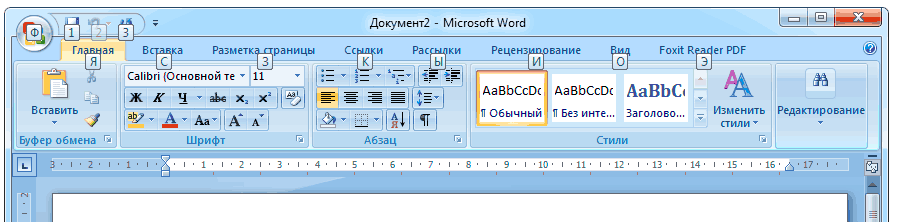
Например, нужно поменять размер букв. Значит, сначала нажимаем Alt, чтобы активировать режим выбора с клавиатуры. Затем, клавишу с буквой Я, чтобы работать с вкладкой «Главная».

Теперь нажимаем сочетание ФР (две клавиши сразу).
Многие не опытные пользователи ПК не умеют копировать текст с помощью клавиатуры. Вместо этого они используют правую кнопку мышки и команду «копировать» в контекстном меню. Такой способ копирования текста отлично работает. Но, к сожалению он отнимает слишком много времени. В данной статье вы узнаете о том, как копировать текст с помощью клавиатуры и с экономить на этом кучу времени.
Как вставить текст в командную строку Windows?
Иногда возникает необходимость скопировать и вставить текст в командную строку Windows. Длинные команды, в которых легко допустить ошибку. Пути до нужных файлов, которые могут быть не только длинными, но и сложными (например, цифро-буквенные названия у каталогов). Сокращенные названия команд, такие как «powercfg». И другие ситуации, когда спасает метод «копи-пейст».
И все бы было хорошо, если бы не одно обстоятельство. Дело в том, что вы не сможете вставить текст через комбинацию «Ctrl + V», вместо этого на экране консоли появится символ «^V». Это связано со спецификой командной строки. Однако, существует простой способ, как можно включить копирование и вставку текста в командную строку. Вот сама процедура:
Примечание: Несмотря на процедуру, комбинация Ctrl + V так же не будет вставлять текст, однако будет доступна другая возможность, но обо всем по порядку.
- Откройте командную строку
- Щелкните на иконку в левом верхнем углу окна консоли. Откроется меню, как показано на рисунке чуть выше
- В открывшемся меню, выберите пункт «Свойства»
- Откроется диалоговое окно. Необходимо перейти на вкладку «Общие», а затем в области «Правка» выставить галочку напротив пункта «Быстрая вставка» (показано на рисунке чуть ниже)
- Нажмите на кнопку «ОК» внизу окна (на рисунке данная кнопка не отображена)
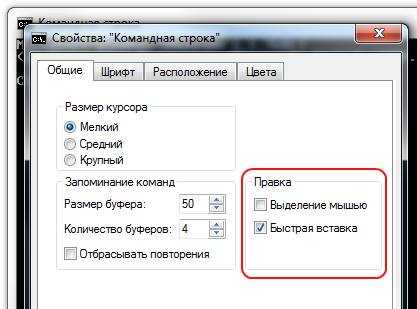
Теперь всякий раз, когда вам нужно вставить текст в командную строку, скопируйте его в буфер обмена обычным способом, а затем щелкните правой кнопкой мыши на нужном месте в консоли и выберите пункт «Вставить». И текст будет вставлен.
Данный метод применим к Windows XP, Vista, 7, 8.
Теперь вы знаете как включить возможность вставки текста в командную строку Windows, а так же как правильно копировать текст.
Рубрики:
- консоль
- система
- стандартное
- текст
- Как из картинки создать иконки для Windows (ico)?
- Как быстро узнать какие cookies (куки) использует любой сайт?
- Как из картинки создать иконки для Windows (ico)? Технические советы
- Программа PrivaZer или как очистить компьютер от мусора и защитить конфиденциальность данных? Технические советы
- Как исправить медленное открытие папки загрузки в Windows 7? Технические советы
- Как быстро узнать какие cookies (куки) использует любой сайт? Технические советы
- Как повысить уровень безопасности личных данных в интернете Технические советы
- Программа JavaRa или как обновить или удалить Java (JRE) в Windows? Технические советы
0 Александр 31.03.2015 06:55 Спасибо — буду применять! Ответить | Ответить с цитатой | Цитировать | Сообщить модератору
+2 KJhas 07.01.2018 12:26 Не действует.
Ответить | Ответить с цитатой | Цитировать | Сообщить модератору
0 KJhas 07.01.2018 12:30 Виноват, все правильно, через букву читал… Вообще, искал, чтобы клавишами можно было…
Ответить | Ответить с цитатой | Цитировать | Сообщить модератору
Обновить список комментариев
Ctrl + C и Ctrl + V в TTY
Когда TTY был физическим устройством, Ctrl + C был выбран в качестве удобной комбинации клавиш для генерации сигнала. Этот сигнал SIGINT, который сообщает текущему процессу о завершении. Поскольку окно терминала представляет собой эмулированный TTY, эта комбинация нажатия клавиш (и многие другие) были сохранены и воспроизведены в эмуляции
Обратите внимание, что эмуляцией является окно терминала. Оболочка Bash — это программа, работающая в эмулированном TTY
Мы легко можем увидеть функции, которые были назначены Ctrl + C и Ctrl + V. Предположим, вы набираете следующую команду и нажимаете «Enter».
ls -R /
Поскольку мы используем параметр -R (рекурсивный), команда ls начнет выводить список всех файлов и каталогов, начиная с корневого каталога. Через пару мгновений вы понимаете, что это не то, что вам нужно, поэтому прекращаете процесс, нажав Ctrl + C.
Ctrl+C
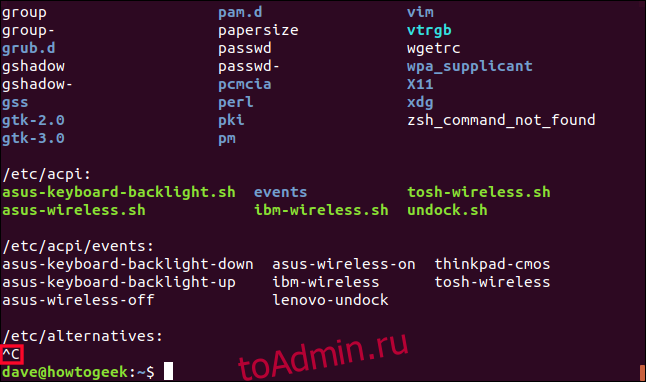
Процесс ls завершен. Видимое свидетельство Ctrl + C выделено на скриншоте. Он отображается как ^ C.
Комбинация клавиш Ctrl + V вызывает «дословную вставку». Это позволяет вам вводить представление ключа в то, что вы печатаете, вместо того, чтобы получать эффект клавиши. Чтобы убедиться в этом, попробуйте следующие команды (не вводите запятые). (Например, чтобы попробовать первый, нажмите Ctrl + V, а затем нажмите Enter.)
Ctrl+V, Enter
Ctrl+V, PgDn
Ctrl+V, RightArrow
Ctrl+V, Esc
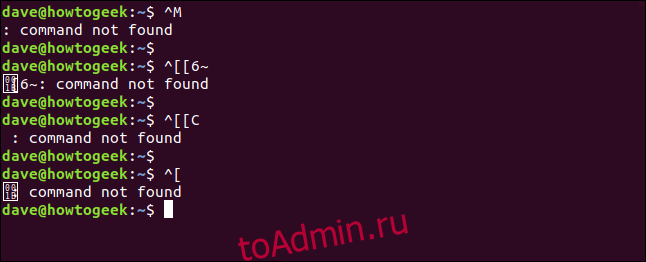
Вкратце, вы можете заметить, что Enter представлен символом ^ M. Ранее мы видели, что Ctrl + C отображается как ^ C. Казалось бы, ^ представляет Ctrl. Так что Ctrl + M, вероятно, означает то же, что и Enter. Означает ли это, что мы можем войти в Enter, набрав Ctrl + M? Попробуйте в окне терминала. Вы увидите, что это так.
Итак, очевидно, что мы не можем ожидать, что Ctrl + C и Ctrl + V выполнят копирование и вставку текста, если им уже назначены проверенные временем функции. Итак, что мы можем использовать?
Команда copy
Одной из наиболее часто повторяющихся задач при работе на компьютере является копирование и перемещение файлов из одного места в другое. Для копирования одного или нескольких файлов используется команда COPY.
Синтаксис этой команды:
COPY [/A|/B] источник [/A|/B] [ источник [/A|/B] ] [результат [/A|/B]] [/Y|/–Y]
Краткое описание параметров и ключей команды COPY приведено в таблице.
| Таблица 1.1. Параметры и ключи команды COPY | |
| Параметр | Описание |
| источник | Имя копируемого файла или файлов |
| /A | Файл является текстовым файлом ASCII, то есть конец файла обозначается символом с кодом ASCII 26 ( ) |
| /B | Файл является двоичным. Этот ключ указывает на то, что интерпретатор команд должен при копировании считывать из источника число байт, заданное размером в каталоге копируемого файла |
| результат | Каталог для размещения результата копирования и/или имя создаваемого файла |
| /V | Проверка правильности копирования путем сравнения файлов после копирования |
| /Y | Отключение режима запроса подтверждения на замену файлов |
| /-Y | Включение режима запроса подтверждения на замену файлов |
Приведем примеры использования команды COPY.
Копирование файла abc.txt из текущего каталога в каталог D:PROGRAM под тем же именем:
COPY abc.txt D:PROGRAM
Копирование файла abc.txt из текущего каталога в каталог D:PROGRAM под новым именем def.txt:
COPY abc.txt D:PROGRAMdef.txt
Копирование всех файлов с расширением txt с диска A: в каталог ‘Мои документы’ на диске C:
COPY A:*.txt «C:Мои документы»
Если не задать в команде целевой файл, то команда COPY создаст копию файла-источника с тем же именем, датой и временем создания, что и исходный файл, и поместит новую копию в текущий каталог на текущем диске. Например, для того, чтобы скопировать все файлы из корневого каталога диска A: в текущий каталог, достаточно выполнить такую краткую команду:
COPY A:*.*
В качестве источника или результата при копировании можно указывать имена не только файлов, но и устройств компьютера. Например, для того, чтобы распечатать файл abc.txt на принтере, можно воспользоваться командой копирования этого файла на устройство PRN: COPY abc.txt PRN
:/> Как добавить любой ярлык или ссылку в меню Пуск Windows 10 — — все для электронике и технике
Другой интересный пример: создадим новый текстовый файл и запишем в него информацию, без использования текстового редактора. Для этого достаточно ввести команду COPY CON my.txt, которая будет копировать то, что вы набираете на клавиатуре, в файл my.txt (если этот файл существовал, то он перезапишется, иначе — создастся). Для завершения ввода необходимо ввести символ конца файла, то есть нажать клавиши .
Команда COPY может также объединять (склеивать) нескольких файлов в один. Для этого необходимо указать единственный результирующий файл и несколько исходных. Это достигается путем использования групповых знаков (? и *) или формата файл1 файл2 файл3. Например, для объединения файлов 1.txt и 2.txt в файл 3.txt можно задать следующую команду:
COPY 1.txt 2.txt 3.txt
Объединение всех файлов с расширением dat из текущего каталога в один файл all.dat может быть произведено так:
COPY /B *.dat all.dat
Ключ /B здесь используется для предотвращения усечения соединяемых файлов, так как при комбинировании файлов команда COPY по умолчанию считает файлами текстовыми.
Если имя целевого файла совпадает с именем одного из копируемых файлов (кроме первого), то исходное содержимое целевого файла теряется. Если имя целевого файла опущено, то в его качестве используется первый файл из списка. Например, команда COPY 1.txt 2.txt добавит к содержимому файла 1.txt содержимое файла 2.txt.
COPY /B 1.txt ,,
Здесь запятые указывают на пропуск параметра приемника, что и приводит к требуемому результату.
Команда COPY имеет и свои недостатки. Например, с ее помощью нельзя копировать скрытые и системные файлы, файлы нулевой длины, файлы из подкаталогов. Кроме того, если при копировании группы файлов COPY встретит файл, который в данный момент нельзя скопировать (например, он занят другим приложением), то процесс копирования полностью прервется, и остальные файлы не будут скопированы.
Как очистить буфер обмена?
Стандартными средствами ОС Windows не предусмотрено специальной программы для очистки буфера. Поэтому, если существует необходимость удалить содержащуюся в буфере конфиденциальную информацию, следует просто поместить в него что-то другое, например символ пробела. Конечно в результате такой операции буфер не будет совершенно пустым. А попытка скопировать в него невыделенный текст не приведет к успеху. Если такая ситуация не вполне устраивает и Вы хотите скопировать в буфер именно 0 байт, а не какой-то символ, то для этого можно запустить в консоли следующую команду.
cmd /c «echo off | clip»
Осуществить это можно через окно «Выполнить» в главном меню «Пуск» Windows. Вызвать это окно удобнее всего нажав Win-R.
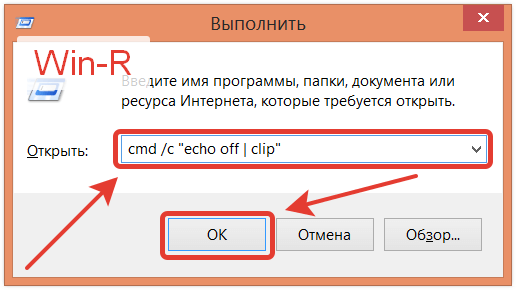
Настройте цвета, используемые в командной строке
Цветовая схема по умолчанию, вызывающая зевок в командной строке, конфликтует с яркими цветами, встречающимися в большинстве приложений Windows 10. К счастью, мы можем развлекаться, изменяя его внешний вид с помощью параметров на вкладке «Цвета», которая полностью настраивает цвета, используемые в командной строке. Первое, что вы видите в верхнем левом углу вкладки, это четыре элемента, которые вы можете настроить: текст на экране, фон экрана, всплывающий текст и фон всплывающего окна. Хотя Screen Text меняет цвет текста, отображаемого в окне командной строки, а Screen Screen меняет фон для этого текста, последние два параметра не представляют особого интереса, так как всплывающие окна чаще всего встречаются разработчиками.
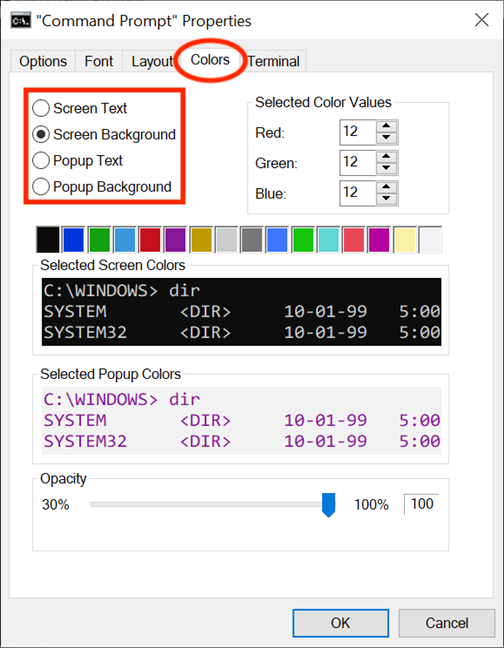
Чтобы изменить цвет для любого из этих активов, сначала выберите его из списка. Затем вы можете щелкнуть или нажать один из предустановленных цветов, показанных ниже, или использовать раздел «Выбранные значения цвета», чтобы выбрать собственный цвет, вставив его десятичный код цвета RGB. Если у вас есть определенный собственный цвет, вы можете использовать поисковую систему, чтобы найти его код RGB, или проверить этот список кодов, с которыми мы столкнулись.
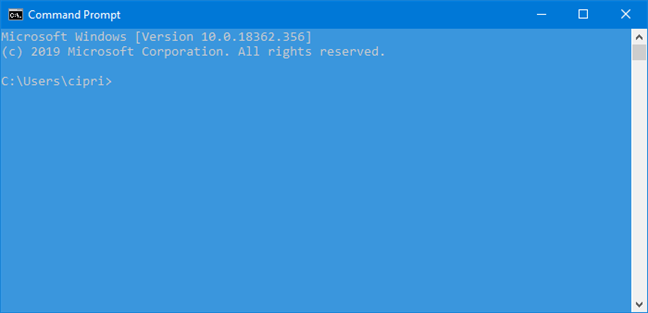
Если заданный фон для окна командной строки имеет тот же цвет, что и текст, это может сбить пользователей с толку, делая невозможным чтение любого отображаемого текста. К счастью, поля «Выбранные цвета экрана» и «Выбранные всплывающие цвета» обеспечивают обратную связь в реальном времени и позволяют легко выбирать подходящие цвета.
На вкладке «Терминал» вы можете найти дополнительные параметры цвета, представленные в качестве экспериментальных настроек. Вверху раздела «Цвета курсора», который мы уже рассмотрели в предыдущем разделе этого урока, есть раздел «Цвета терминала». Если этот флажок установлен, параметр «Использовать отдельный передний план» позволяет изменять цвет текста, а параметр «Использовать отдельный фон» позволяет настраивать фон.
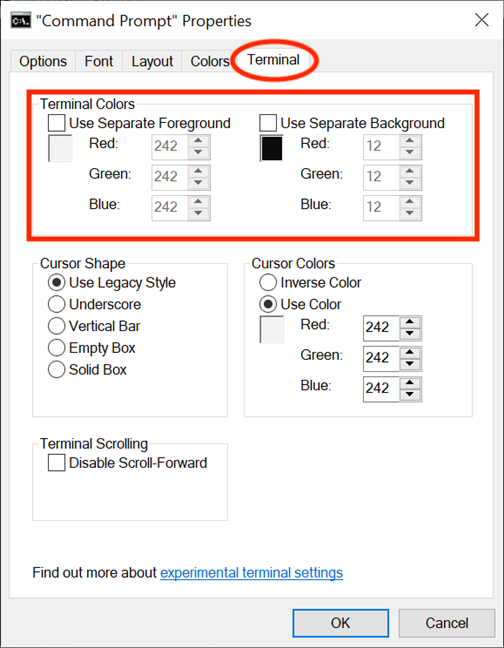
Используйте значения RGB для определения любых цветов в спектре, соблюдая флажки под каждой опцией, чтобы получить предварительный просмотр ваших вариантов цвета в реальном времени. Если включены цвета терминала (т.е. их флажки установлены), цвета, заданные для текста и фона на вкладке «Терминал», имеют приоритет над цветами, выбранными на вкладке «Цвета», и переопределяют их.
Применяем меню «Конструктор» для изменения стиля текста (до этого меню называлось «Дизайн»)
- Если вы документ оформили правильно, я имею в виду создали заголовки с подзаголовками, то можно выбрать нужный стиль, просматривая примеры записей из настроек «Форматирование документа»;
- Сделать более разнообразными стили дизайна, поменяв их цвет, есть возможность используя два инструмента: темы, цвета;
- Цвета есть возможность подстроить под свой вкус, более детально изменив их, нажав на вкладку «Настроить цвета» и дав стилю имя. После этого нужно сохранить его, как шаблон.
Образцы, которые показаны в перечне по умолчанию стилей редактирования, имеют различные цветовые гаммы. Цветовая гамма имеет прямую зависимость от того, какой вариант форматирования вы выбрали в меню панели инструментов. Украшают они по большей части заголовки с подзаголовками различных уровней.
Вариант, который мы выбрали в перечне «Цвета», применим и в дизайнах меню «Главная» и в тех, про которые мы рассказывали во 2 разделе этого текста. Они находятся в команде «Форматирование документа». Это даёт возможность быстрее оформить стиль документа.
Если у вас обычный документ, то желательно применить один из представленных методов, или самостоятельно создать новый стиль. Иногда, кроме цветовых изменений меняется интервал и вариант выравнивания текста.
Старая школа — без мыши
А если у вас нет мыши? Если вы не можете выделить текст, как его скопировать и вставить?
Серверы Linux часто настраиваются без графическая среда рабочего стола (GDE), что означает, что у вас нет доступа к мыши. Даже на компьютере Linux, на котором работает графическая среда рабочего стола, такая как GNOME, и у вас есть мышь, будут случаи, когда вы не сможете использовать мышь для выделения текста.
Например, вы могли переключиться на один из дополнительных TTY. В современных дистрибутивах они расположены от Ctrl + Alt + F3 (TTY3) до Ctrl + Alt + F6 (TTY6). (Ctrl + Alt + F2 вернет вас в сеанс GDE, а Ctrl + Alt + F1 приведет вас к экрану входа в GDE.)
Возможно, вы даже используете настоящее аппаратное устройство TTY для подключения к компьютеру Linux или Unix.
В любом случае эти методы подойдут вам. Здесь следует помнить, что это не копирование и вставка, это вырезание, копирование и вставка, и вы можете вырезать и копировать только из текущей командной строки. Конечно, вы можете использовать клавиши со стрелками для прокрутки своей истории, чтобы найти командную строку, которую вы хотите вырезать, скопировать и вставить.
Вы можете использовать следующие нажатия клавиш:
Ctrl + W: вырезать слово перед курсором и добавить его в буфер обмена.Ctrl + K: вырезать часть строки после курсора и добавить ее в буфер обмена. Если курсор находится в начале строки, он вырежет и скопирует всю строку.Ctrl + U: вырезать часть строки перед курсором и добавить ее в буфер обмена. Если курсор находится в конце строки, он вырежет и скопирует всю строку.Ctrl + Y: вставить последний вырезанный и скопированный текст.
Перейдем к TTY3. (Используйте Ctrl + Alt + F1, чтобы потом вернуться на рабочий стол.)
Ctrl+Alt+F3
tty
У нас есть файл, который мы хотим удалить, давайте проверим, что он здесь.
ls -l file_to_delete.txt
Если мы используем клавишу со стрелкой вверх, мы вызовем последнюю использованную нами команду из истории команд. Мы могли бы просто отредактировать эту строку, но цель состоит в том, чтобы продемонстрировать вырезание, копирование и вставку, поэтому мы выполним нашу задачу по удалению файла немного затянувшимся образом.
Мы переместим курсор на первую букву имени файла, а затем нажмем Ctrl + K. Это удалит эту часть строки и скопирует текст в буфер обмена.
Мы будем нажимать Backspace, пока не очистим строку.
Мы введем rm, чтобы удалить файл.
Теперь мы можем нажать Ctrl + Y и вставить оставшуюся часть строки.
На этом наша команда завершена, и мы можем нажать Enter, чтобы удалить файл.
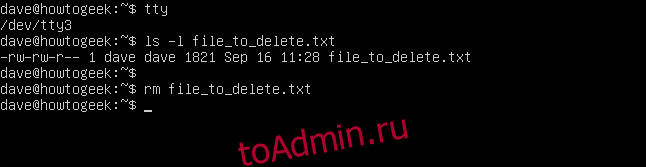
Этот тип вырезания, копирования и вставки нельзя использовать между дополнительными TTY. Вы не можете, например, вырезать, копировать и вставлять между TTY3 и TTY4.
Дополнительные TTY лучше всего рассматривать как ряд физических TTY, расположенных рядом. Невозможно вырезать и вставить между различными физическими терминалами, и в этих эмуляциях нет способа сделать это.
Как запустить командную строку от имени администратора — 7 способов
Командная строка от имени Администратора — режим запуска утилиты командной строки в операционной системе Windows с полными административными правами. Командная строка — инструмент для выполнения административных задач на компьютере, без использования графического интерфейса.
Приложение Командная строка работает в операционной системе Windows в двух режимах: обычного пользователя или администратора компьютера. Командная строка, запущенная от имени администратора Windows, предоставляет полный доступ к выполнению любых команд на компьютере, в отличие от режима обычного пользователя, где работают не все команды.
- Запуск командной строки от имени администратора Windows — 1 способ
- Как включить командную строку от имени администратора — 2 способ
- Как вызвать командную строку от имени администратора — 3 способ
- Как запустить командную строку с правами администратора — 4 способ
- Запуск командной строки с правами администратора — 5 способ
- Командная строка Windows 10 от имени администратора
- Командная строка от имени администратора Windows 8.1
- Командная строка от имени администратора Windows 8
- Командная строка от имени администратора Windows 7
- Выводы статьи
При работе на компьютере, часто возникает необходимость использовать командную строку (cmd.exe) в режиме повышенных прав администратора. Для применения тех или иных настроек системы, необходимо иметь полные административные права, например, на компьютере появились неполадки, пользователь нашел способ решить проблему, а для этого потребуется использовать командную строку.
Для решения проблемы, запустите командную строку с правами администратора, выполните необходимые действия в интерфейсе командной строки (интерпретаторе командной строки).
В инструкциях этой статьи мы рассмотрим разные способы, как открыть командную строку от имени администратора в операционной системе Windows: в Windows 10, в Windows 8.1, в Windows 8, в Windows 7. Здесь вы найдете 5 универсальных способов, работающие во всех версиях Виндовс, и некоторые способы, применимые только для некоторых версий ОС.
































