По кабелю
Гигабитных портов пять, но один из них не применяется для кабельного подключения к сети компьютеров, телевизоров и других устройств. Разъем предназначен для кабеля от провайдера или модема.
Позволит подключить большой ТВ и настольный ПК на максимальной скорости и передавать тяжеловесный медиаконтент без замедления, характерного для беспроводного соединения.
Помимо гигабитных разъемов, сзади расположены физические кнопки. Там же разместили разъем для штекера блока питания.
На днище множество продолговатых отверстий с закругленными углами. Не элемент декора. Предназначены для отвода тепла, а значит — закрывать ничем нельзя. В сочетании с находящимся в корпусе радиатором препятствуют чрезмерному нагреву. Для беспрепятственной циркуляции воздуха ставить надо на твердую ровную и чистую поверхность. Четыре небольшие резиновые ножки препятствуют скольжению, но ставить на стекло все равно нежелательно. Эксплуатировать при температуре выше +40 по Цельсию недопустимо, как и при минусовых температурах.
Между вентиляционными отверстиями присутствует белая вставка. На ней напечатаны важные для пользователя сведения. В их числе:
- серийный номер;
- адрес консоли управления и настроек для ввода в адресную строку браузера;
- имя и пароль сети Wi-Fi;
- общую информацию об устройстве.
Как настроить роутер Netis через 192.168.l.l
Для удобства дальнейшей работы, я бы рекомендовал сразу же поменять язык интерфейса на русский. Делается это простым выбором языка из выпадающего списка в верхней части страницы netis.cc.
Подключение к интернету
Все основные настройки Netis находятся сразу на стартовой странице. Прежде всего это конфигурация интернета и беспроводных сетей.
Для подключения маршрутизатора к интернету, нужно выбрать один из типов:
- Динамический IP
- Статический IP
- PPPoE
- Другие
Какой именно у вас, нужно смотреть в договоре на оказание услуг с провайдером — в зависимости от этого нужно будет ввести те или иные данные для подключения. Их также нужно узнать у своего оператора.
Здесь же можно активировать клонирование MAC адреса. Это делается в том случае, если провайдер привязывает к вашему договору конкретный подключенный компьютер. В этой ситуации, чтобы его поменять, нужно звонить в техподдержку. Чтобы этого не делать, ставим галочку на «Клон MAC» и он автоматически скопируется с основного компьютера.
Настройка wifi сети Нетис
Следующим блоком идут настройки wifi на роутере Netis. В представленной у меня модели идет поддержка двух диапазонов частот, поэтому тут можно задать данные сразу для двух сетей. А именно
- SSID (имя сети)
- Безопасность (должен стоять флажок на ВКЛ)
- Пароль
Изначально две сети будут работать одновременно, но позже их можно активировать и по отдельности в расширенных настройках Netis.
После ввода всех параметров жмем на кнопку «Сохранить», после чего в поле видимости всех устройств с беспроводным модулем появятся две новые wifi сети.
Роутер Netis как репитер, повторитель Wi-Fi сети
В этой статье мы рассмотрим настройку роутера Netis в качестве репитера. Он же повторитель Wi-Fi сети. Проще говоря, с помощью роутера Netis мы будет расширять радиус действия уже существующей беспроводной сети.
Не редко бывают ситуации, когда дома, или в офисе установлен маршрутизатор, но Wi-Fi не ловит там где это необходимо. Просто малый радиус действия беспроводной сети. Очень часто такую ситуацию можно встретить в больших квартирах и домах. Для того, что бы расширить покрытие Wi-Fi, используются специальные устрйоства – репитеры. Я рассказывал о них в отдельной статье, можете почитать здесь.
Многие роутеры умеют работать в режиме репитера, он же режим повторителя. Так вот, роутер Netis можно без проблем настроить в режиме повторителя, и он будет усиливать сигнал уже существующей Wi-Fi сети. Мало того, он так же будет раздавать интернет по кабелю, и беспроводная сеть у вас по прежнему будет одна (от главного роутера) , с одним паролем. Просто радиус действия будет намного больше благодаря роутер Netis, который будет настроен как репитер.
Я буду настраивать модель Netis WF2411. Он просто отлично подходит для усиления Wi-Fi сети, так как он недорогой, и настраивается за пару минут. У вас может быть другая модель, думаю сам порядок действий не будет сильно отличаться.
Базовая настройка netis N4
После этого попадаем на стартовую страницу веб-интерфейса, которая по совместительству является мастером быстрой настройки маршрутизатора:
В верхней части страницы расположены параметры подключения к Интернету. По-умолчанию используется тип подключения — Динамический IP. Если же у Вас используется протокол PPPoE, то нужно его выбрать в выпадающем списке и ниже прописать имя пользователя и пароль, которые Вам выдали при заключении договора с провайдером.
В нижней части страницы находится Настройка беспроводной сети на роутере Netis N4. Настраивать нужно каждый диапазон в отдельности, выбирая его в соответствующей строке. Сначала смотрим диапазон 2.4 ГГц. Здесь меняем имя сети WiFi в поле «SSID» и в поле «Пароль» придумываем и прописываем ключ безопасности сети.
Затем, в строке «Диапазон» выбираем пункт «Wi-Fi сеть 5ГГц». Здесь нужно сделать всё то же самое — изменить имя сети и задать новый пароль вместо стандартного «password».
Примечание: Пароль для WiFi лучше делать не короче 8-10 символов, состоящий из заглавных и прописных букв латинского алфавита, а так же цифр. Не используйте слова и даты. Чем сложнее будет пароль, тем меньше шансов, что его подберут хулиганы.
Как зайти в настройки Netis?
Все достаточно просто и стандартно, справится любой пользователь:
Запускаем браузер (Гугл Хром, Опера, Мозилла – неважно).
В адресной строке прописываем IP адрес — или доменное имя – подходят оба варианта (что вспомнили, то и вписываете).
Далее может понадобится авторизация: SSID (обычно указан на коробке ∕ этикетке) + пароль (смотрим там же, часто бывает «password»). Попадаем в основное меню панели управления, где можно поменять язык (выбрав русский) и поработать с дополнительным функционалом (вкладка “Advanced”).. Что делать, если не получается зайти в настройки Netis? – Это самый распространенный и часто задаваемый на форумах вопрос
Скорее всего вы сделали что-либо не так: например, не включили устройство в сеть (проверьте все кабели и индикаторы), ввели буквы вместо цифр в айпишнике, используете общедоступные ДНС-адреса Гугл. Причин, почему «Страница не найдена», может быть много – главное, не спешите! Пользоваться личным кабинетом Netis.cc – просто и выгодно. Вам доступны множество хороших команд без помощи всезнающих спецов: контроль доступа и системы в целом, работа с динамическими DNS серверами, оптимизация беспроводного режима, фильтрация по Mac-адресам, настройки USB и многое другое
Что делать, если не получается зайти в настройки Netis? – Это самый распространенный и часто задаваемый на форумах вопрос. Скорее всего вы сделали что-либо не так: например, не включили устройство в сеть (проверьте все кабели и индикаторы), ввели буквы вместо цифр в айпишнике, используете общедоступные ДНС-адреса Гугл. Причин, почему «Страница не найдена», может быть много – главное, не спешите! Пользоваться личным кабинетом Netis.cc – просто и выгодно. Вам доступны множество хороших команд без помощи всезнающих спецов: контроль доступа и системы в целом, работа с динамическими DNS серверами, оптимизация беспроводного режима, фильтрация по Mac-адресам, настройки USB и многое другое.
Базовая настройка netis N1
В рамках этого обзора я покажу лишь самую базовую настройку устройства. Расширенный мануал как настроить мощный маршрутизатор netis N1 я выложу в отдельной статье.
IP-адрес маршрутизатора в локальной сети — 192.168.1.254. Зайти в веб-интерфейс можно и через хостнейм netis.cc. Логин и пароль по умолчанию не установлены. Если у Вас не получается зайти в конфигуратор — воспользуйтесь вот этой инструкцией — ссылка.
Базовая настройка netis N1 через встроенный мастер выполняется максимально просто. Она разделена на 2 части. Первая отвечает за подключение к Интернету, вторая — за работу беспроводной сети. По умолчанию, тип подключения выставлен как Динамический IP (DHCP), который используется в Билайн и ТТК-урал. Если же Ваш провайдер использует протокол PPPoE — выберите его в списке.
Ниже появятся два поля для ввода логина и пароля на подключение к провайдеру.
Далее надо будет всего лишь для каждого из двух диапазонов WiFi придумать и прописать имя сети (SSID) и пароль на подключение к беспроводной сети. Нажимаем на кнопку «Сохранить» и роутер готов к работе. Подключаем и работаем!
Настройка роутеров Netis
1 Настройка Netis на примере WF2419R и Netis WF2419
Заводское название сети, пароль и адрес для входа в настройки указаны снизу роутера Netis WF2419R или Netis WF2419.
Для входа в панель управления маршрутизатором, подключение к интернету не нужно. Достаточно просто подключится к маршрутизатору.
Если у вас на компьютере было настроено высокоскоростное соединение, то теперь оно не нужно. После настройки это соединение будет устанавливать роутер.
Прежде чем перейти к настройке Netis, нужно сначала его подключить. К роутеру подключить питание. В WAN порт (синий) нужно подключить кабель от модема Eltex.
Дальше нужно подключится к роутеру с устройства, через которое вы планируете проводить настройку. Если у вас есть компьютер, или ноутбук с LAN портом, то лучше использовать его. С помощью кабеля, который идет в комплекте, соедините компьютер с Netis.
2 Настройка интернет-центра для подключения к Интернету по протоколу PPPoE
Зайдите в меню Интернет > PPPoE/VPN и нажмите кнопку Добавить соединение для настройки параметров подключения к Интернету.
Если же нет возможности подключиться по кабелю, или вы будете настраивать свой Netis с телефона, или планшета, то подключаемся по Wi-Fi. Когда роутер новый, на заводских настройках, то он раздает Wi-Fi сеть с именем, которое указано снизу самого роутера. Там же указан пароль для подключения к этой сети. Стандартный пароль – password.
Просто выбираем сеть на своем устройстве, вводим пароль и подключаемся.
2 Сброс настроек роутера Netis WF2419R
Возможно, роутер уже был настроен. Изменен пароль, имя сети, уставлен пароль на вход в настройки. В таком случае, чтобы старые параметры нам не мешали, можно сделать сброс настроек до заводских. Для этого, зажмите на секунд 15 кнопку Default.
Она утоплена в корпус, так что вам понадобится что-то острое.
С подключением разобрались. В итоге у нас интернет и устройство, с которого будем настраивать, должны быть подключены к Netis. Доступа к интернету через роутер может не быть. На данном этапе это нормально.
3 Быстрая настройка роутера Netis
Продолжаем. На устройстве, которое подключено к маршрутизатору открываем любой браузер и переходим по адресу netis.cc. Адрес нужно вводить в адресной строке браузера.
Если появится ошибка и страница с настройками роутера не откроется, то попробуйте перейти по адресу 192.168.0.1.
Если никак не получается зайти в настройки, то сначала сделайте сброс настроек роутера (написано об этом выше) и попробуйте зайти снова.
Должна открыться стартовая страничка, на которой можно задать практически все необходимые параметры. А именно: настроить подключение к интернету и Wi-Fi сеть.
Там два раздела:
Тип подключения к Интернету. Нужно выделить тип подключения, который будет использоваться. Если это Динамический IP, а в большинстве случаев это именно так, то все должно работать сразу. PPPoE – популярный тип подключения. Нужно задать имя пользователя и пароль (они прописаны в договоре).
Установка беспроводной связи. Тут нужно задать только имя для своей Wi-Fi сети и пароль. Придумайте хороший пароль и укажите его в соответствующем поле. Так же желательно где-то его записать.
Сохраните настройки, нажав на кнопку “Сохранить”. Все будет сохранено без перезагрузки. Появится сеть с новым именем (если вы его сменили). Для подключения к которой нужно использовать установленный пароль. Интернет через Netis уже должен работать. Если не работает, значит заходим в настройки и проверяем подключение.
4 Расширенные настройки Netis
Чтобы открыть страницу со всеми настройками, нажмите на кнопку “Advanced”.
Здесь все просто. На вкладке “Сеть” – “WAN” можно настроить подключение к провайдеру (интернету).
Настроить Wi-Fi сеть, установить или сменить пароль на Wi-Fi, сменить канал и т. д. можно на вкладке “Беспроводной режим”. Там же можно сменить режим работы роутера на повторитель, клиент, WDS мост.
Это все основные и самые необходимые настройки. Также советуем установить пароль, который будет защищать страницу с настройками вашего роутера.
5 Установка пароля на веб-интерфейс
Зайдите в раздел “Система” – “Пароль”. Укажите имя пользователя (например, admin) и два раза укажите пароль. Пароль обязательно запишите, чтобы потом не пришлось делать сброс настроек.
Нажмите “Сохранить”. Теперь, при входе в панель управления, роутер будет спрашивать имя пользователя и пароль.
Настройки надежно защищены. И никто не сможет получить к ним доступ.
Это все, что необходимо для базовой настройки маршрутизатора.
Если проблема сохраняется, то просим вас обратиться в техническую поддержку по номеру 58-00-18 или +7 (800) 333-44-40
Аппаратная реализация Netis WF2411 (WF2411R)
Пора заглянуть под «капот» нашей железки. Основой Netis WF2411 является SoC-чип Realtek RTL8196C, работающий на частоте 390 МГц. RTL8196C – достаточно популярный чип, на основе которого работают сотни моделей устройств, среди которых ASUS RT-N10E, RT-N12E, D-Link DIR-515 (rev A1), D-Link DIR-615 (rev M1), ZyXEL NBG-416N, ZyXEL NBG-418N (v1) и многие другие, в том числе старший брат – Netis WF2419.
RTL8196C не отличается выдающими характеристиками, но это далеко не самый худший чип на рынке. Модификация RTL8196D успешно применяется в роутерах D-Link DIR-320 (rev D1), DIR-615 (rev N1), TP-LINK TL-WA890EA, TL-WR841HP.
И тут важно понимать, что от железа устройство зависит на 10%, на остальные 90% устройство зависит от программного обеспечения, его оптимизации и продуманности алгоритмов работы. Являясь высокоинтегрированной системой, RTL8196C содержит в себе RISC-процессор RLX4181 (16 Кбит I-Cache, 8 Кбит D-Cache, 16 Кбит I-MEM, 8 Кбит D-MEM), способный работать на частоте до 400 МГц включительно
Являясь высокоинтегрированной системой, RTL8196C содержит в себе RISC-процессор RLX4181 (16 Кбит I-Cache, 8 Кбит D-Cache, 16 Кбит I-MEM, 8 Кбит D-MEM), способный работать на частоте до 400 МГц включительно.
В RTL8196C встроен также 5 портовый свич 2-го уровня (Layer 2) с поддержкой полнодуплексного режима и управлением потока. Адресный блок содержит таблицу на 1024 MAC-адреса, что на фоне современных свичей с таблицами по 2-4К не так много, но для полноценной работы в домашних условиях этого вполне хватает. Дополнительно имеется буфер пакетов на 512 Кбит (64 КБайт), для сравнения, большинство современных домашних гигабитных коммутаторов имеют буфер на 1 Мбит (128 КБайт). Поддерживается популярный стандарт энергосбережения 802.3az и Auto-MDI/MDIX, который позволяет использовать кабели, как с прямой обжимкой, так и с перекрёстной (кроссовер).
Для локальных портов применяется пара трансформаторных модулей ML1162, для WAN-порта – BD16A68. В спецификации RTL8196C есть даже 1 порт USB 2.0, само собой разумеется, здесь он не распаян.
Одно из интернет-изданий указывает 32 Мбайт оперативной памяти, при этом указывается чип EtronTech EM63A165TS-6G на 32 Мбайт (256 Мбит). Если заглянуть в Datasheet на RTL8196C, можно найти информацию о том, что максимальный объем оперативной памяти, который поддерживается процессором – 16 Мбайт (128 Мбит).
В нашем экземпляре используется чип на 16 Мбайт – Winbond W9812G6KH-6 (128 Мбит, SDRAM, 166 МГц).
Объем флеш-памяти составляет всего 4 Мбайт (32 Мбит, SPI-Flash, Winbond 25Q32FVSIG), что не так уж и много, для оригинальной прошивки – в самый раз. В более старых образцах встречаются чипы CFeon (Eon) Q32B-104HIP.
В качестве радиомодуля используется отдельный чип – Realtek RTL8188RE. Старшая модель WF2419 использует чип RTL8192CE.
RTL8188RE реализует поддержку работы по стандарту 802.11n с конфигурацией 1T1R. Поддерживаются каналы с шириной 20 и 40 МГц. Для каналов с шириной 20 МГц максимальная скорость составляет 72 Мбит, для 40 МГц – 150 Мбит. Максимальная мощность передатчика – 20 дБм (100 мВт). Самое главное, что поддерживается WPA2 с шифрованием AES.
Оба чипа не оснащены какими-либо дополнительными радиаторами охлаждения. Благодаря продуманной перфорации корпуса обеспечивается хорошее охлаждение, да и устройство имеет уровень тепловыделения ниже среднего.
Обзор маршрутизатора
В комплекте кроме стандартного набора (инструкция, сетевой кабель, адаптер питания) есть еще подставка. Так как роутер устанавливается вертикально. На подставку устанавливается очень просто. Кстати, подставка с резиновыми ножками. Благодаря чему, устойчиво стоит на столе.

Весь роутер выполнен из черного пластика. Сборка хорошая. На передней грани расположены индикаторы (горят зеленым цветом) , а на задней – кнопки и порты.

Есть отверстия для крепления на стену. Антенны несъемные. Но складываются и поворачиваются. При необходимости можно даже установить маршрутизатор горизонтально. Правда, стоит он не очень устойчиво. Так как рассчитан на установку с помощью подставки.

Думаю, можно переходить к инструкции по подключению и настройке.
Вход в веб-интерфейс и быстрая настройка Netis WF2411E
Получить доступ к настройкам маршрутизатора можно через браузер. Поэтому, открываем любой браузер (лучше стандартный) и переходим по адресу , или
Если страница с настройками не открывается, то смотрим подробную инструкцию как зайти в настройки роутера Netis, и эту статью с возможными решениями.
В том случае, если роутер раньше уже был настроен, желательно сделать сброс настроек. Для этого на 8-10 секунд зажмите кнопку «Default».

Все индикаторы загорятся и погаснут. Настройки будут восстановлены до заводских.
Должна появится страничка с самими необходимыми настройками: подключение к интернету и установка беспроводной связи. Давайте по порядку:
- Адрес по которому мы заходим в настройки.
- Тип подключения к интернету, который использует ваш провайдер. Если не знаете – уточните у провайдера. Без этой информации не получится настроить роутер. Если у вас «Динамический IP», то дополнительные параметры задавать не нужно. Разве что клонировать MAC-адрес (если это требует провайдер). А если PPPoE, или PPTP (находится в расширенных настройках), то нужно указать имя пользователя и пароль (их выдает ваш провайдер). «Статический IP» сейчас практически не используется (там просто прописываются статические адреса).
- Меняем имя Wi-Fi сети.
- Устанавливаем пароль на Wi-Fi сеть, которую будет раздавать наш Netis WF2411E. Только не забудьте пароль. А лучше запишите его где-то.
- Сохраняем настройки.
Смотрите скриншот.
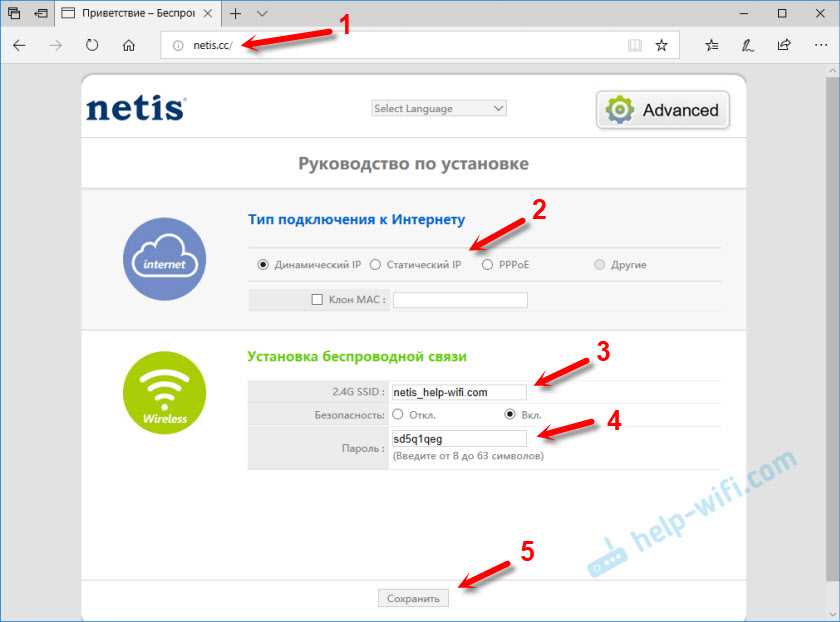
Роутер сообщит, что «Сохранение завершено» и будет перезагружен. После чего появится Wi-Fi сеть уже с новым именем (которое мы задали в настройках). Чтобы подключится к ней, используйте установленный пароль.
Если подключение к интернету на устройствах подключенных к роутеру работает, то вы все сделали правильно. Настройка завершена. Разве что советую еще раз зайти в панель управления, чтобы поставить пароль для защиты этой самой панели управления вашего маршрутизатора. В конце статьи покажу как это сделать.
А если роутер не подключился к интернету (провайдеру) и подключение на всех устройствах «без доступа к интернету», то нужно проверять настройки WAN. Но перед этим я рекомендую уточнить все параметры у поддержки своего интернет-провайдера.
Сейчас я покажу, как открыть расширенные настройки роутера WF2411E, и сменить самые необходимые параметры. Повторюсь, если у вас интернет через роутер работает, то нужно установить только пароль, который будет защищать настройки роутера. Другие параметры без необходимости лучше не менять.
Обзор и характеристики
Маршрутизатор Нетис привлекает внимание сочетанием цены и функциональных возможностей. Он работает на современной Wi-Fi технологии 802.11 ac и транслирует беспроводной сигнал на подключенные устройства со скоростью до 1200 Мб/с. Пользователь может параллельно играть в онлайн-игры и воспроизводить потоковое видео в разрешении HD
Роутер работает сразу в двух диапазонах 2,4 ГГц и 5 ГГц, оснащен 4 гигабитными портами LAN и предлагает ряд режимов беспроводной передачи сигнала
Пользователь может параллельно играть в онлайн-игры и воспроизводить потоковое видео в разрешении HD. Роутер работает сразу в двух диапазонах 2,4 ГГц и 5 ГГц, оснащен 4 гигабитными портами LAN и предлагает ряд режимов беспроводной передачи сигнала.
Радиус действия
9.5
Цена
9
Надежность
9.5
Дополнительные опции
9
Удобство и простота настройки
10
Итого 9.4
Комплектация
В комплект маршрутизатора входят:
- роутер;
- адаптер питания;
- кабель Ethernet;
- подставка;
- руководство пользователя на русском языке.
Производитель выпускает устройство в фирменной картонной коробке с изображением устройства, названием модели и перечислением его особенностей, технических характеристик, способов подключения и использования.
Внешний вид
Маршрутизатор имеет корпус из матового пластика черного цвета. Размещать его можно в трех положениях: настенный монтаж с помощью специальных отверстий на нижней стороне, стандартная горизонтальная или вертикальная установка. Например, на столе, на комплектную подставку с резиновыми ножками.
На верхней стороне маршрутизатора находятся отверстия для вентиляции, их запрещается закрывать. Во время работы устройство сильно нагревается, поэтому рекомендовано обеспечить для него свежий приток воздуха. Не допускается установка в нишах или в ограниченном пространстве.
На задней стороне роутера расположены четыре несъемные антенны, вращающиеся в любом направлении в зависимости от способа размещения.
На левой боковой панели находятся 4 порта LAN и 1 WAN, вход адаптера питания, кнопка WPS и утопленная внутрь корпуса кнопка сброса маршрутизатора.
На правой стороне расположены 10 индикаторов, светящихся зеленым цветом. Это 4 LAN, WAN, частоты 2,4 ГГц и 5 ГГц, System, WPS, Power.
Характеристики
Технические характеристики Netis WF2780 выше аналогичных параметров у большинства конкурентов в своем ценовом сегменте.
| Стандарты | IEEE 802.11 b/g/n 2.4 ГГЦ
IEEE 802.11 a/n/ac 5 ГГЦ |
| Скорость передачи данных | До 300 Мбит/с на частоте 2,4 ГГц
На частоте 5 ГГц скорость до 867 Мбит/с |
| Диапазон частот | 2400-2483,5 МГц; 5150-5350 МГц; 5650-5725 МГц |
| Режимы работы | AP, повторитель, AP+WDS, WDS, Клиент, Multi-SSID |
| Разъемы | 1 WAN, 4 LAN |
| Индикаторы | PWR, SIS, WPS, 2.4G, 5G, LAN 1-4, WAN, WPS |
| Кнопки | WPS, Default |
| Антенны | 4, несъемные, коэффициент усиления – 5 дБи |
На фоне маршрутизаторов от других производителей в бюджетной ценовой категории WF2780 выигрывает наличием стандарта 802.11 a/n/ac, 5 ГГц и 2,4 ГГЦ диапазонов и гигабитных портов. В сочетании с доступной стоимостью они делают роутер очень выгодным приобретением.
Режимы работы роутера (Повторитель, WDS, Мост, Клиент)
Проблема прошивки в том, что все эти режимы не находятся в одном месте как у конкурентов – они разбросаны и находятся в разных местах. Вроде бы и места логичные, но не очень удобно их было искать.
Режимы: WDS, Клиент, Повторитель – находятся в разделе «Настройки беспроводного режима». Не очень понятно почему здесь. Да, логика разработчиков мне понятна, но эти режимы никак не связаны со стандартным вещанием Wi-Fi сети. Ведь роутер может одновременно и ловить, и отдавать вай-фай.
Режима «Моста» находится в другом месте: «Сеть» – «Режим работы». В общем не очень удобно. Про WISP, который также является режимом работы, я уже писал ранее.
Эксплуатация
Netis WF2880 использовался в качестве основного сетевого домашнего устройства на протяжении недели. Тестирование проходило в обычном жилом доме, квартире площадью 75 кв. м. Клиентами выступали один ПК, подключенный по кабелю, ноутбук (Wi-Fi), пара смартфонов, планшет.
Во время эксплуатации маршрутизатор показал себя с лучшей стороны. Работал стабильно, даже под относительно высокой нагрузкой, которую обеспечивали компьютеры частым скачиванием «торрентов» и просмотром потокового видео высокого разрешения. Во время работы корпус роутера нагревается, но температура остается в разумных пределах (инфракрасный термометр зафиксировал 44 градуса).
Проверка скорости передачи данных в локальной сети происходила путем копирования больших файлов с одного ПК на другой, использовались ноутбуки Lenovo Y50-70 и ASUS G771JW. У них гигабитные Ethernet, а Asus может похвастаться поддержкой Wi-Fi 802.11 ac. При кабельном подключении фактическая скорость обмена данных достигала 880 Мб/с. В беспроводном режиме, когда ноутбук Lenovo был подключен кабелем, а Asus — по Wi-Fi, фактические скорости составили 120 Мбит/с в сети 2,4 ГГц (режим 802.11n, 300Мб/с) и 250 Мб/с в сети 5 ГГц (режим 802.11 ac, 867 Мб/с).
При проводном подключении маршрутизатор показывает максимальный результат для интернет-подключения 100 Мбит/с
Для проверки того, на сколько хорошее покрытие Wi-Fi создает Netis WF2880 в отдельно взятой квартире мы использовали ноутбук и смартфон. В таблице описаны условия, в которых проводились измерения с помощью Speedtest, уровень сигнала, который показывали устройства:
| Место — расстояние прямой видимости, преграды | Клиент | Asus UX305 | Meizu M1 Note | ||
| Частота Wi-Fi | Скорость | Сигнал | Скорость | Сигнал | |
| Прямая видимость — 1 метр | 2,4 ГГц | 80/90 Мб/с | -27 dBm | 64/55 Мб/с | -43 dBm |
| 5 ГГц | 72/95 Мб/с | -50 dBm | 67/65 Мб/с | -45 dBm | |
| Комната — 5 метров + тонкая стена | 2,4 ГГц | 53/80 Мб/с | -40 dBm | 62/54 Мб/с | -43 dBm |
| 5 ГГц | 61/96 Мб/с | -70 dBm | 66/61 Мб/с | -55 dBm | |
| Другая комната — 8 метров + тонкая стена | 2,4 ГГц | 65/95 Мб/с | -45 dBm | 60/55 Мб/с | -43 dBm |
| 5 ГГц | 13/54 Мб/с | -50 dBm | 61/61 Мб/с | -66 dBm | |
| Еще одна комната — 13 метров + несущая стена и др. | 2,4 ГГц | 24/37 Мб/с | -48 dBm | 44/38 Мб/с | -57 dBm |
| 5 ГГц | 2/38 Мб/с | -70 dBm | 32/37 Мб/с | -74 dBm |
Исходя из полученных результатов и личных впечатлений, Netis WF2880 может обеспечить нормальное покрытие Wi-Fi в квартире средней площади, даже если будет установлен в прихожей, но стоит помнить, что сеть частотой 5 ГГц более чувствительна к преградам, поэтому использовать ее на больших расстояниях получится не всегда.
Подключение маршрутизатора Нетис к интернету
Все основные настройки Netis находятся сразу на стартовой странице. Прежде всего это конфигурация интернета и беспроводных сетей. Для подключения маршрутизатора к интернету, нужно выбрать один из типов:
- Динамический IP
- Статический IP
- PPPoE
- Другие
Какой именно у вас, нужно смотреть в договоре на оказание услуг с провайдером — в зависимости от этого нужно будет ввести те или иные данные для подключения. Их также нужно узнать у своего оператора.
Здесь же можно активировать клонирование MAC адреса. Это делается в том случае, если провайдер привязывает к вашему договору конкретный подключенный компьютер. В этой ситуации, чтобы его поменять, нужно звонить в техподдержку. Чтобы этого не делать, ставим галочку на «Клон MAC» и он автоматически скопируется с основного компьютера.
Инструкция: как войти на адрес 192.168.1.1.
Netis CC роутер настроен, подключение к интернету присутствует.
Используйте устройство, подключённое к интернету или локальной сети через этот роутер, в противном случае на страницу авторизации не попасть, разве что на другое устройство. Для входа используйте оборудование, поддерживающее сеть и работу с браузерами: ПК или ноутбук на Windows, Linux, iOS; мобильный телефон или планшет на Android, Windows или ios.
Откройте браузер, и в адресной строке введите адрес: 192.168.1.1
Рисунок 1: адресная строка браузера с введённым адресом.
В появившемся окне авторизации введите логин и пароль, указанный в инструкции к роутеру и на наклейке внизу устройства.
Для современных маршрутизаторов и модемов доступны мобильные приложения.
Netis CC Роутер подключается впервые
Чтобы войти в настройки роутера по 192.168.1.1, убедитесь, что подготовительные действия выполнили правильно:
Подключите устройство к электросети; Включите роутер кнопкой «ВКЛ / ВЫКЛ», «On / Off» или аналогичной, второй индикатор должен гореть;
рисунок 3. Индикаторы роутера.
Вход через Wi-Fi
Доступ к веб-конфигуратору можно получить путём беспроводного соединения через WiFi, используя смартфон, ноутбук, планшет или же ПК с WiFI-приёмником. Подробнее можно прочитать в статье: «Войти в настройки роутера с телефона по WiFi» . Ниже изложена краткая инструкция входа в учётную запись.
Убедитесь, что активировали Вай-Фай если нет, нажмите кнопку включения, проверьте индикатор. Индикатор показан на рисунке 3, четвёртый номер;
Посмотрите имя сети и пароль (ключ шифрования сети) на наклейке внизу маршрутизатора или в инструкции;
рисунок 4. Наклейка роутера Билайн с наванием Wi-Fi сети и паролем.
Подключите устройство, с которого входите по адресу 192.168.1.1 для настройки роутера по Wi-Fi;
Рисунок 5. Вход в сеть роутера по Wi-Fi
Откройте браузер и в адресной строке укажите адрес http://192.168.1.1 как показано на рисунке 1. Авторизуйтесь под логином и паролем, указанным в инструкции или на наклейке, например: admin — admin.
рисунок 6. Наклейка роутера с указанием IP и логина — пароля
Войти по адресу 192.168.1.1 через сетевое подключение
- Убедитесь, что роутер подключён к компьютеру или ноутбуку по Lan-кабелю;Рисунок 7. Порты роутера Lan, Internet, питание и кнопка перезагрузки.
- Убедитесь, что индикатор подключения горит (второй индикатор на рисунке 3), а компьютер или ноутбук видят сетевое подключение, как показано на рисунке 7.Рисунок 8. Иконка сетевого подключения в Windows 10
- Запустите браузер, в адресной строке введите адрес http://192.168.1.1 как показано на рисунке 1.
- Введите логин и пароль, указанный в инструкции, например: admin — admin.
Зайти через проводник Microsoft Windows
Простой способ входа через проводник Windows. Открываем проводник, например: «Мой компьютер». В контекстном меню переходим на вкладку «сеть». Откроются видимые и используемые за всю историю сетевые устройства. Находим требуемый маршрутизатор и нажимаем правый клик мыши, а затем на пункт: «Просмотр веб-страницы устройства».
Адрес, который роутер считает родным, откроется в браузере по умолчанию. В примере это Microsoft EDGE на операционной системе Windows 10.
Локальная сеть LAN и DHCP
LAN — это домашняя сеть, созданная вашим роутером Netis. Её участники — все устройства, подключённые к «Вай-Фаю». Какие настройки доступны для «локалки»:
- В меню с параметрами сети заходим в блок LAN. В первой его части указываем, если нужно, новый IP-адрес для роутера. Учтите, что если вы поменяете адрес, вам придётся перезайти в «учётку» с настройками, так как она переместится на другой адрес автоматически. Сохраняем настройки.
В настройках «локалки» можно сменить IP роутера
- Во второй части блока можно наладить работу сервера DHCP. Он важен: раздаёт девайсам в сети IP-адреса, которые действуют в пределах «локалки». Без этого адреса устройство не получит доступ к сети. Поэтому включаем сервер. Определяем ниже, сколько вообще адресов у сервера будет в запасе. Сохраняемся.
- В списке клиентов отображены все девайсы, которые находятся сейчас в сети роутера. С помощью жёлтой стрелочки на пункте можно зафиксировать за устройством IP-адрес, которым он сейчас владеет (обычно эти адреса меняются через какое-то время). Жмём на «Сохранить все».
































