Мобильный интернет
Настраивать интернет можно по-разному в зависимости от операционной системы планшета — Андроид или iOS. Также заранее нужно подключить интернет, выбрав конкретного оператора. Так, многие владельцы электронной техники предпочитают Yota, предлагающую безлимитный интернет и гигабайты для приложений.
Android
На андроид-базе представлено много техники, к примеру, от производителя Honor, Lenovo, Digma, ECS, Huawei, также сюда относятся Самсунг и популярная компания Хаоми (бренд техники под названием Редми).
Этапы соединения со всемирной паутиной, на примере андроид-планшета Асус:
- Открыть главные настройки.
- Перейти к «Беспроводным сетям».
- В разделе «Еще» кликнуть «Мобильная сеть».
- Включить активный режим.
iOS
Процесс:
- Вставить симку в устройство.
- Включить его.
- Зайти в главное меню, кликнуть на пункт «Передача данных».
- Вписать необходимую информацию.
- Открыть раздел «Сотовая сеть», сделать галочку или передвинуть ползунок. Установить 3G либо LTE.
- Планшет выключить и снова запустить.
Где взять данные, которые необходимо ввести при настройке мобильного интернета
Чтобы подсоединиться к глобальной паутине через другой гаджет, в большинстве случаев требуется вводить ряд сведений: APN, имя, код. Они находятся в открытом доступе на сайте мобильного оператора или же предоставляются по запросу клиента в смс-сообщении.
Впрочем, сегодня практически 99 % устройств получают все необходимые данные в автоматическом режиме. Вопрос вряд ли является актуальным для какого-то пользователя.
Как выполнить настройку PPPOE соединение
Тип подключения PPPOE в странах СНГ наиболее распространенное. Большое количество Интернет-провайдеров для предоставления услуги, используют именно этот тип передачи. Так как он легко настраивается и имеет высокую степень защиты передаваемой информации.
- Жмем на значке «Сеть» правой кнопкой мыши. Далее нажимаем «Центр управления….».
- В новом окне клацаем строку «Создание и настройка нового…».
- Дальше требуется выбрать вариант подключения. Жмем «Подключение к интернету», «Высокоскоростное (с PPPOE)».
- В окне которое появится необходимо вбить данные предоставленные провайдером.
Если ваш провайдер использует VPN, ADSL, L2TP для предоставления интернета, тогда смотрите детальную инструкцию настройки в нашей предыдущей статье: как настроить проводной интернет на компьютере.
Планшет без интернета
Возможно, прочитав все это, у вас может сложиться впечатление, что планшету для работы обязательно необходим доступ в интернет. Это не так. Без интернета вы не сможете пользоваться лишь определенными возможностями. Например, скинуть на планшет фильм, приложение или игру можно через компьютер, скачав приложение вначале на ПК, а затем перекинув его на планшет, используя флешку или USB кабель. Подробнее о загрузке файлов (игр, приложений, фильмов) на планшет читайте .
Тоже самое можно сделать и с электронной книгой, музыкой — можно загрузить это все заранее на флешку, подключить ее к планшету, и затем наслаждаться музыкой, фильмами, книгами без подключения к сети.
Для работы с офисными приложениями также не нужно подключение к интернету. Достаточно заранее установить на планшет необходимые программки.
Единственное, чего не получится сделать на планшете без СИМ карты и без доступа к интернет сети — это позвонить, или написать кому либо сообщение.
Почему в планшете не работает Интернет — распространенный поисковый запрос в Сети. Связано это с тем, что на сегодняшний день подобные гаджеты почти догнали ноутбуки и персональные компьютеры по распространенности. Подключить планшет к беспроводной сети Wi-Fi при помощи роутера так же просто, как делать это же через телефон или любое другое оборудование. Однако часто случается такое, что в процессе возникают ошибки: соединение прерывается, передача данных начинает зависать и тормозить и может вообще пропасть. Эти и многие другие проблемы с сетью распространены, поэтому рекомендуется знать, что делать в таких случаях.
Практически все представленные на рынке планшеты имеют несколько способов выхода в сеть Интернет. Одни более распространены, другие — менее.
Вот основные из них:
- при помощи беспроводной сети Wi-Fi;
- с помощью мобильного Интернета с СИМ-картой от одного из операторов. В таком случае устройство выходит в Сеть с одним из стандартов — 3G или 4G;
- подключением кабеля от планшета к компьютеру или ноутбуку.
Обратите внимание!
Наиболее распространенным способом выхода гаджета в Сеть является вай-фай.
Пользователи начинают искать пути решения, когда планшет не выходит в Интернет. Причин, по которым соединиться с точкой доступа невозможно — много. Бывает, что не работает Интернет на планшете через Wi-Fi, хотя подключение есть. В таком случае не получается открыть любую страницу в браузере, некоторые приложения не могут функционировать без доступа к Сети. Нужно разобрать основные проблемы с подключением и найти пути их устранения.
Не находит точку соединения
В случае, если такая проблема случилась, то вероятнее всего, ее причина в самом маршрутизаторе. Или роутер не подключен к Сети, или у него какие-то технические неполадки.
Довольно редко, но все же случается такое по вине планшета, поскольку это также может сигнализировать об аппаратной поломке сетевого модуля или программном сбое. Стоит попробовать перезагрузить планшет и проверить все сетевые настройки. Если все в порядке, но точку доступа найти так и не удается, то проблема однозначно в роутере.
Не удается получить сетевой адрес
Еще одна проблема, при которой аутентификация невозможна — сложность в получении IP-адреса. Это говорит о программном сбое в гаджете. Помочь могут сброс настроек до заводских, перезагрузка или обновление системы.
Важно!
Наиболее часто, когда страницы в Сети перестают открываться, помогает простая перезагрузка устройства.
Есть подключение, но Сеть не работает
Случается такое, что подключиться к точке доступа удается, но обратной связи нет. В таком случае причиной также может быть неполадка как в роутере, так и планшете. Однако в отличие от предыдущих, здесь виноват во всем сам гаджет.
WPS
Эта аббревиатура обозначает собой Wi-Fi Protected Setup. Она создана для упрощения создания подключения к точке доступа. Проводится без требования ввести пароль. Функцию можно активировать на маршрутизаторе простым нажатием кнопки с одноименным названием, которая представлена практически на всех современных передатчиках беспроводного сигнала. Активируется режим путем зажатия кнопки на пару секунд, но не дольше пяти.
Приложения для контроля вай фай сетей и мониторинга трафика на Андроди
Чтобы подключить планшет к такому устройству, нужно:
- В настройках WLAN планшета выбрать «Дополнительные» или «Расширенные». Появится строка «WPS по кнопке» или «Использовать WPS» в зависимости от версии операционной системы.
- На маршрутизаторе нажать соответствующую кнопку, после чего произойдет подключение без запроса данных по авторизации.
Такое решение подойдет для домашней сети, чтобы упростить подключение.
Обратите внимание! В продаже есть роутеры, которые запрашивают определенный ПИН-код при WPS-соединении. Эта трех- или четырехзначная комбинация заменяет собой ввод пароля

Кнопка
Для подключения к домашнему роутеру:
- Открываем список доступных беспроводных сетей.
- Тапаем по пиктограмме в виде пары стрелок.
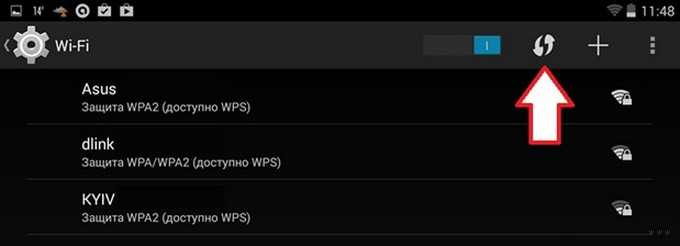
- Когда появится окно с просьбой нажать по аппаратной клавише WPS на маршрутизаторе, делаем это.


- Ждём несколько десятков секунд необходимых для сопряжения устройств.
PIN-код
- В списке доступных подключений открываем дополнительные параметры тапом по кнопке с тремя точками, расположенными вертикально, и выбираем «Вход по PIN-коду WPS».
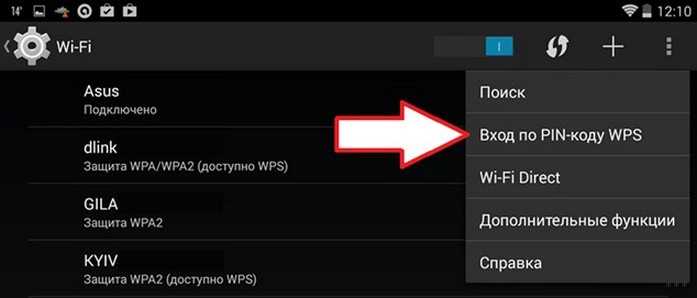
- ПИН-код, показанный в следующем окне, вводим в настройках маршрутизатора (раздел «WPS»).
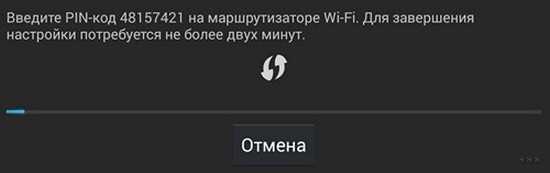
В первый раз придётся добавить новое устройство. При появлении проблем убедитесь, что опция WPS активирована.
Настройка подключения
На сегодняшний день все планшеты имеют возможность подключения к сети Интернет при помощи беспроводного соединения. Для этого нужна точка доступа Wi-Fi. Представляет собой она обычный роутер или маршрутизатор, который имеет соединение с Сетью и может раздавать данные на несколько устройств одновременно. Он должен быть правильно настроен.
Подключение и настройки роутера ZyXEL Keenetic модели Lite II
Настройка осуществляется двумя способами:
- автоматическим;
- ручным.
Есть еще несколько видов соединения. Например: режим модема — раздача осуществляется по проводу только на одно устройство, точка доступа — беспроводная передача одному гаджету, роутер — наиболее популярный режим, передающий данные неограниченному числу подключенных приборов.
Автоматическая настройка
Подключить планшет к роутеру по Wi-Fi можно, запустив автоматический ввод всех необходимых параметров. Это наиболее удобный и простой способ для дома и неопытных пользователей. Осуществляется такая настройка следующим образом:
- Нужно зайти в меню «Настройки».
- Найти вкладку с беспроводными сетями, где выбрать режим вай-фай и переместить ползунок для активации.
- Появится перечень доступных для соединения сетей, и нужно выбрать подходящий.
- Система запросит пароль, если он установлен. После ввода произойдет подключение.
Далее требуется проверить работоспособность соединения. Для этого можно открыть браузер и любую страницу. Если Интернет работает, то подключение прошло успешно. Однако возникают проблемы.
Обратите внимание! Зачастую их появление связано с неправильно введенным паролем или системными ошибками в гаджете или маршрутизаторе
- Неверный ввод данных можно исправить, попробовав ввести пароль заново.
- Также часто устройство может не видеть точки подключения, хотя она существует. Можно попробовать подключиться с телефона или ноутбука. Если не получится, то рекомендуется перезагрузить роутер.
- Есть подключение, но данные не передаются. В таком случае это проблема на стороне точки доступа, и самостоятельно ее не исправить.
Ручной метод
Такой способ может понадобиться на некоторых планшетах, которые не имеют автоматической установки параметров, либо для маршрутизаторов, работающих без включенной функции DHCP. Для этого нужно выполнить следующие действия:
</ul>
- Зайти в меню «Настройки».
- Выбрать раздел вай-фай.
- Найти специальный пункт «Ручное соединение».
- Ввести название сети и нажать на раздел «Дополнительно».
- Там выбрать параметры IP под грифом «Пользовательские».
- В появившихся строках ввести DNS и IP-адреса.
- Определить тип безопасности и нажать на «Подключение».
Важно! DNS и IP-адреса можно узнать в подсети маршрутизатора или уточнить у провайдера услуг
Оправдывает ли себя метод проводного подключения?

Сетевая карта, подключенная к OTG
Существует распространённое мнение среди людей, что подключение планшета к проводным сетям Глобальной Сети – абсолютно глупое и бессмысленное занятие (ведь планшет изначально создавался, как портативное устройство). Однако на деле выясняется, что иногда бывают исключения из правила:
- Иногда у людей выходит из строя роутер, и, если в доме не имеется стационарного компьютера, то человек оказывается просто отрезанным от мира. Для некоторых людей это равносильно какому-то чрезвычайному происшествию, ведь Интернет сейчас стал частью нашей жизни, и у многих из-за этого рушатся планы, или останавливается бизнес.
- Полезен будет данный метод и для тех людей, у кого планшет используется преимущественно в качестве «стационарного ПК». Кто покупал планшет для домашнего использования (а не для поездок и путешествий). Как известно, беспроводные сети никогда не отличались стабильностью (в сравнении с проводными). Тут часто случаются сбои, зависания, просадка скорости и т.д. Опять же, для деловых людей, и людей, ведущих бизнес и прочие важные дела через Всемирную Сеть, это ставит преграду. Проводные сети в любом случае более стабильны! Если вы используете планшет преимущественно дома, и, ещё лучше, в какой-то одной комнате, то в таком случае вы многое выиграете, подключив ваш планшет к проводному Интернету.
- Очень полезен метод будет тем, кто много ездит по гостиницам или отелям, либо же ходит в гости, где нет Wi-Fi. Выйти в Интернет иногда бывает надо очень срочно, и в таком случае метод для вас станет «спасительным»!
Wi-Fi
Создать подключение можно также через Wi-Fi , которое будет альтернативой для USB. Для этого потребуется скачать специальные программы на свои компьютер и гаджет.
Для ноутбука подойдёт TotalCommander, а для планшетника Wi-Fi Transfer:
- Запускаем приложение через гаджет, там появляются адрес FTP и WLAN Status.
- Запускаем TC на ноуте, через пункт меню «Сеть», выбираем «Соединиться с FTP сервером».
- Жмём добавить, придумываем произвольное имя соединения.
- Строка «Сервер»: пишем указанный приложением Wi-Fi Transfer адрес FTP.
- После жмём ОК. Теперь в строке «Имя пользователя» вводим WLAN.
- Можно также ввести пароль, но это необязательно.
После этого всё содержимое таблетки отобразится в Total Commander.
Аналогичный способ соединения по FTPможно реализовать и при помощи других программ. TotalCommander всё равно пригодиться, а на гаджете можно через магазин приложений скачать любое, которое будет отображать FTP и IP. Например, FTPServer и Speedtest, разобраться с которыми и найти там нужные данные будет довольно легко.
KIES
У таблеток компании Samsung существует программа KIES, которая позволяет довольно быстро создать соединение. Её нужно установить на оба устройства. Скачивать программу лучше с официального сайта.
После подключения ПК и планшетника к общей Wi-Fi сети, через гаджет нужно найти в настройках Вай-Фай пункт KIES. Там выбираем доступное подключение. Затем вводим в окне открытой на ПК программы код, который высветится на устройстве. Всё, подключение создано, теперь мы также сможем передать файлы или выполнить прошивку планшета.
Итак, мы разобрали основные способы, как подключить планшет к компьютеру. При помощи их мы можем довольно быстро создать подключение через USB, Wi-Fi или Bluetooth, а затем передать необходимые файлы.
Одно из основных преимуществ Android – открытая файловая система. А это значит, что вы можете не только копировать, удалять и архивировать файлы прямо в самом устройстве, но и передавать их компьютера на планшет и обратно пользуясь обычным проводником Windows. Для этого достаточно просто подключить планшет к компьютеру посредством USB кабеля и совершить несколько простых действий.
Настройка подключения на планшете
Несомненно, для свободного управления файлами самым удобным будет подключение планшета в режиме внешнего диска. Однако, сегодня большинство производителей предлагают собственное программное обеспечение для обмена файлами, требующее установки как клиента для ПК, так и драйверов планшета. Именно на такой режим подключения настроены большинство современных android устройств. По этому первым делом нужно этот режим отключить. Для этого зайдите в “Настройки” планшета, выберите пункт “Для разработчиков” и активируйте режим “Отладка по USB”, поставив напротив него галочку. Затем, в появившемся окне, которое как раз и сообщает нам о включении режима внешнего внешнего накопителя, нажмите “ОК”. Если пункт данного пункта нет в меню, то его следует сначала активировать. Как это сделать, читайте . Что ж, теперь ваш планшет готов к подключению.
Подключение по USB
Соедините ваш планшет и компьютер кабелем. Обычно это microUSB-USB либо miniUSB-USB кабель, идущий в комплекте с вашим устройством. После подключения Windows тут же выдаст вам сообщение об обнаруженном новом устройстве, и предложит установить драйвера. Можете смело игнорировать это сообщение, просто нажав кнопку “Отмена”. Теперь возьмите планшет, в правом нижнем углу нажмите на значок USB соединения и нажмите на “USB-подключение установлено”. В новом, появившемся окне нажмите на кнопку “Включить USB-накопитель”. Система тут же выдаст предупреждение о возможной остановке некоторых приложений, на что нажмите “OK”.
После этого, внутренняя память планшета, включая внешнюю microSD карту, будут доступны в проводнике Windows в качестве внешних накопителей. Теперь вы можете совершать любые действия с файлами планшета – редактировать, удалять, копировать, архивировать и многое другое, точно так же как вы это делаете с файлами вашего компьютера.
Отключение планшета
Для отключения планшета снова нажмите на значок USB накопителя, выберите пункт “Отключить USB накопитель” и появившемся окне нажмите аналогичную кнопку. После этого внутренняя память планшета станет снова недоступна в Windows, однако не спешите выдергивать провод из разъема USB. Сначала в трее вашего компьютера нажмите на значок “Безопасное извлечение устройств и дисков” и в открывшемся списке выберите те диски, которые появились после подключения планшета. После этого Windows выдаст сообщение “Оборудование может быть удалено”. Теперь можете отключать провод от планшета либо компьютера.
Как настроить на ноутбуке проводное подключение к интернету
Доступ посредством проводного подключения зарекомендовал себя среди пользователей, как самый стабильный.
Этот вид подключения к Сети будет наиболее актуален для тех, кто привык скачивать через сеть файлы большого объёма или работает удалённо. Проводной способ обеспечивает стабильную работу интернета, что позволяет 24 часа в сутки получать доступ к необходимым ресурсам.
Разберём подробно все тонкости обеспечения проводного доступа. Существует 2 его вида:
- С помощью оптического кабеля.
- Выход в сеть посредством технологии ADSL.
Настройка каждого способа подключения обладает различными нюансами.
С помощью кабеля
Для настройки любого вида подключения потребуется зайти в панель управления, после чего выбрать меню «Сеть и интернет», а затем открыть вкладку «Изменение параметров адаптера». В появившемся диалоговом окне выставляем автоматическое получение IP–адреса. Если инструкция, выданная провайдером, требует ручного введения, делаем это сами.
Если ваш провайдер требует подключение через систему VPN, необходимо выполнить следующую последовательность действий:
- Откройте настройки сети, выберите «Создать новое подключение».
- Выберете в меню графу «Подключение к рабочему месту».
- Укажите тип соединения: «VPN».
- На вопрос системы о том стоит ли настроить подключение, следует ответить нажатием «Отложить» левой кнопкой мыши.
- Далее, необходимо ввести данные, выданные провайдером. Настройки шифрования лучше отключить.
Переходим к использованию интернета, для этого кликаем левой кнопкой мыши по значку сети в правом нижнем углу и выбираем нужное VPN соединение.
В случаях, когда провайдер предоставляет кабельный интернет через PPPoE, следует:
- Начать с создания нового подключения, для этого кликнув по графе «Подключение к интернету».
- Нажать на вкладку «Высокоскоростное, через DSL или кабель».
- В открывшемся окне вводим данные из документации от провайдера. Не забываем нажать галочку на пункте «Запомнить данные».
По ADSL
Для подключения по ADSL необходим модем. Связь со Всемирной паутиной будет осуществляться через телефонный кабель. Недостатки такого способа в достаточно низкой скорости из-за устаревшей системы соединения.
Основная телефонная линия входит в сплиттер, разделяющий связь на телефонную и интернет. Далее, используя кабель, необходимо подключиться к модему через разъём LAN. А от него уже подключиться к ноутбуку через разъём WAN. Такое подключение подходит для отдалённых посёлков, где плохая беспроводная связь и нет оптико-волоконного кабеля.
Как выйти в интернет с телефона
Есть несколько способов выйти в интернет с мобильного. Можно воспользоваться Wi-Fi, а также подключить мобильный интернет от своего оператора.
С помощью Wi-Fi
Сейчас почти все устройства (кроме старых моделей) имеют доступ в интернет посредством функции вай-фай. Чтобы синхронизировать интернет-соединение, следует найти точку доступа с хорошим сигналом. Также абоненту понадобится спросить название сети и пароль, если он находится в кафе, отеле или любом другом заведении. Иначе обстоит ситуация, когда абонент решил оформить договор с оператором и подключить услугу «Домашний интернет». Для подключения функции вай-фай с телефона пользователю нужно следовать алгоритму действий:
- Прежде всего, понадобится провести в квартиру кабель Ethernet, и оплатить свой тарифный план, включающий в себя пакет интернета. Нужно приобрести или арендовать маршрутизатор, установить устройство в комнате и подключить к нему кабель. Понадобится зайти в интерфейс роутера, это возможно благодаря наличию любого веб-обозревателя. Введя адрес устройства в url-строку, логин и пароль, пользователь сможет произвести настройку и создать новое интернет соединение;
- Так появится точка доступа с определенным именем и паролем. Защитный шифр необходимо устанавливать для того, чтобы интернет не могли использовать соседи и расходовать трафик. Когда интернет будет исправно работать, можно взять устройство и активировать функцию беспроводного доступа в сеть;
- Для этого необходимо включить гаджет. Далее нужно зайти в приложение «Настройки», выбрать раздел «Сеть». В этом окне нужно активировать беспроводное соединение. Зайти в меню можно и вторым способом: пользователю нужно открыть раздел значков и уведомлений, он находится в верхней части телефона. Проведя пальцем по экрану сверху вниз, пользователь увидит новое окно. Нужно нажать на значок wi-fi;
- Удерживая пальцем иконку в течение нескольких секунд, пользователь перейдет в то же меню, что открывается в пункте «Сеть». Владелец телефона увидит несколько разных точек доступа, среди них нужно выбрать название своей сети. Для успешной синхронизации потребуется ввести пароль, и подтвердить соединение с точкой доступа. Так пользователь подключит свой телефон к сети интернет.
С помощью мобильного интернета
У функции вай-фай есть один недостаток, интернет-соединение доступно только при нахождении в определенном месте, например, дома или в кафе. Как только пользователь выйдет из зоны покрытия маршрутизатора, синхронизация пропадет. Посредством вай-фая абонент может скачивать и передавать файлы с высокой скоростью, однако функция не мобильна.
Для решения этой проблемы была создана услуга «Мобильный интернет», которую предоставляет провайдер сотовой связи пользователя. Чтобы активировать функцию, владельцу телефона понадобится следовать инструкции:
- Приобрести сим-карту у оператора, оформить тариф, в котором есть безлимитный интернет или пакет с большим количеством гигабайт. Затем нужно выключить устройство и снять крышку. В корпусе находится слот для сим-карты, необходимо вставить туда симку. Если для этого понадобится извлечь батарею, то после установки сим-карты, нужно правильно вставить ее на место. Золотые чипы должны совпадать. Закрыть устройство при помощи крышки, включить и подождать загрузки операционной системы телефона;
- Пользователю потребуется зайти в базовое приложение «Настройки» или открыть меню значков. Следует нажать на две стрелочки, активируя функцию мобильного интернета. В разделе «Настройки» потребуется ткнуть пальцем в команду «Мобильный интернет», и включить функцию. Так пользователь сможет пользоваться интернетом, передавать и скачивать файлы.
Ниже представлены плюсы и минусы использования опции «Мобильный интернет» в виде таблицы.
| Достоинства | Недостатки |
| Функция делает пользователей мобильными, может работать без привязки к другим устройствам | Необходимо ежемесячно проплачивать тариф согласно условиям в договоре, оформленным в салоне связи своего оператора |
| Пользователь сможет раздавать интернет со своего устройства на другие гаджеты. Телефон превращается в модем при наличии функции | Ограниченное количество мегабайт, предоставляемых согласно выбранному интернет-пакету. Каждый пакет потребуется оплатить |
| В большинстве тарифов есть возможность безлимитного пользования мессенджерами и социальными сетями. Даже если пакета интернета будет израсходован, пользователь сможет написать сообщение в мобильных приложениях | Скорость мобильного интернета не сравниться с той, которая указана в характеристиках маршрутизатора. Пользователю придется проявлять терпение при передаче и приеме данных |
Вместо итога
Как видно из всего вышесказанного, ни один из перечисленных способов трудностей при активации подключения вызывать не должен. Исключение составляет разве что настройка параметров средствами Windows-систем, но эта методика не рассматривалась специально, поскольку задействование специальных автоматизированных утилит выглядит в этом отношении гораздо более простым и привлекательным для рядового юзера. В вопросе предпочтения выбираемого метода все зависит от ситуации. Но ведь сегодня роутеры имеются практически в каждом кафе, так что активацию соединения проще всего производить с помощью запуска встроенного Wi-Fi-модуля непосредственно на планшете. Если связь необходима постоянно, придется выбирать подключение через оператора (если поддерживается установка SIM-карты) или отдать предпочтение внешнему модему, но это денежные затраты.


































