Что нужно знать для подключения роутера TP-Link
Через ТП-Линк вай-фай подключается достаточно просто. Для процедуры потребуется непосредственно сам маршрутизатор, а также обжатый кабель патчкорд, через который будет выполняться первичное подключение устройства к компьютеру.
Обычно кабель идет в комплекте с оригинальным роутером TP-Link. Все главные настройки для выхода в сеть производятся с компьютера. Также пользователю потребуется договор с провайдером на предоставление интернета.
При наличии минимальных знаний о работе маршрутизаторов и типах подключения к сети пользователи могут выполнить настройки самостоятельно.
После настройки Wi-Fi роутера TP-Link TL-WR841N нет доступа в интернет
В случае, если вы настроили все четко по инструкции, но в результате интернет не работает, необходимо сделать следующее:
- Подключите интернет-кабель напрямую к компьютеру и убедитесь, что интернет работает, и нет проблем на стороне провайдера.
- Проверьте, нормально ли подключены все провода, не повреждены ли разъемы. При необходимости замените кабели на новые.
- Если провайдер делает привязку к MAC-адресу сетевой карты компьютера, то следует в настройках роутера прописать нужный адрес. Для этого на странице администратора заходим в раздел Сеть – Клонирование MAC-адреса (Network – MAC clone). Здесь есть два поля: «МАС-адрес в сети WAN» и «MAC-адрес вашего компьютера». Нажимаем кнопку «Клонировать MAC-адрес» и адрес из второго поля скопируется в первое. Подтверждаем изменения кнопкой «Сохранить».
- Еще раз в разделе Сеть – WAN проверяем правильность настроек интернета – тип подключения, имя пользователя, пароль и прочие параметры.
Если никакие из вышеприведенных действий не помогают, возможно, роутер неисправен. Чтобы убедиться в работоспособности устройства, попробуйте подключить его у друзей или знакомых.
Инструкция для роутера Asus
Аппаратный сброс
Кнопка «Reset»
на данном устройстве находится внутри корпуса, поэтому чтобы воспользоваться ей вам понадобится длинный тонкий предмет.
Зажмите кнопку на 10-15 секунд, когда индикатор WPS начнем мигать, можно отпустить. Сброс выполнен.

Вход в меню настройки осуществляется стандартно – в строке браузера вводим IP-адрес 192.168.1.1.
В главном меню переходим во вкладку «Администрирование», затем выбираем пункт «Управление настройками» и левой кнопкой мыши нажимаем «Восстановить».
После нажатия на нее, выйдет запрос о подтверждении действия, в котором нажимаем «ОК»
и ждем, когда закончится сброс настроек.
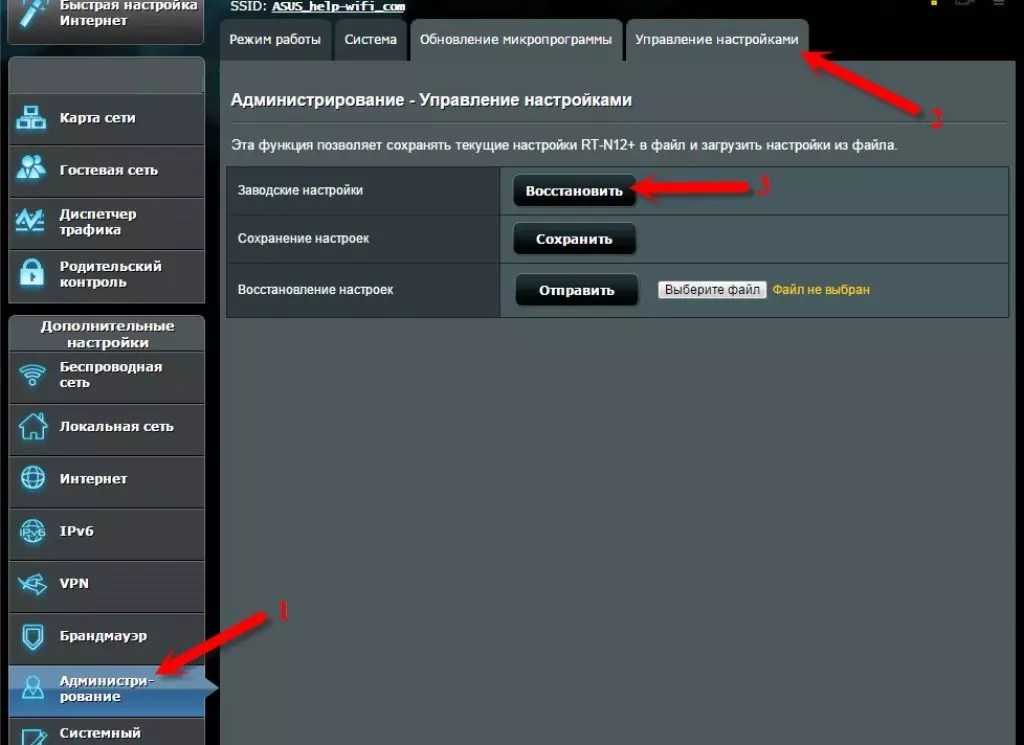
Почему сбиваются настройки на роутере?
Произвольный сброс настроек – неприятная проблема, заставляющая каждый раз перенастраивать роутер и вводить одни и те же данные. Она проявляется в двух вариациях: первый вариант не позволяет сохранить данные в панели администрирования, а второй – сбрасывает сохраненные параметры после перезагрузки устройства.
Чаще всего возникновение таких проблем говорит об аппаратной поломке, которую можно исправить только в сервис-центре. В некоторых случаях причина может заключаться в старой прошивке или в системных дефектах.
Чтобы исправить ситуацию, можно попробовать следующее:
- Если данные не сохраняются, попробуйте зайти в панель администрирования с другого браузера. Также можно попробовать другое устройство.
- Если параметры слетают после выключения маршрутизатора, попробуйте перезагрузить его через панель администрирования. Нужный пункт можно найти в «Системных инструментах» или другом разделе с соответствующим функционалом.
- Откатите настройки до заводских: кнопкой или вручную.
- Установите новую прошивку роутера. Это делается так: необходимо зайти на сайт производителя, найти самую новую версию для своего устройства, скачать ее и после обновить через панель администрирования.
После выполнения этих действий необходимо перезагрузить Wi-Fi маршрутизатор и систему, а после проверить настройки. Если установленные вами параметры на месте, значит, причина поломки заключалась в системном сбое.
Ничего не помогло? Выхода два: можно отнести роутер в сервис-центр либо приобрести новый.
Дополнительное видео на тему сброса параметров сетевого адаптера:
Теперь вы знаете, как обнулить настройки на вашем роутере. Это несложное занятие, справиться с которым можно без специальных знаний и умений. Достаточно лишь нажать на кнопку, на устройстве или в системе администрирования – а дальше все будет сделано за вас.
Примечание:
1.Если вы сделаете перезагрузку устройства, то на нем будут восстановлены заводские настройки, при этом пользовательские настройки будут утеряны. Не делайте аппаратный сброс настроек устройства, если вы не сохранили ваши настройки, иначе вам придется заново производить настройку устройства.
2.Для данных моделей, кнопкаWPS/RESETрасположена на задней/передней панели. Для использования функции WPS удерживайте кнопку не более 5 секунд, после чего светодиодный индикатор WPS начнет мигать. Для перезагрузки маршрутизатора, удерживайте кнопку не менее 10 секунд.
Сушествуетдва способавосстановления заводских настроек на маршрутизаторе:
Способ 1 :Восстановление заводских настроек нажатием кнопки RESET
Привключенном маршрутизаторе, нажмите и удерживайте кнопкуWPS/RESET(более 10 секунд) до тех пор, пока светодиодный маршрутизатор SYS не начнет сначала медленно, а затем быстро мигать. После этого отпустите кнопку и подождите, пока маршрутизатор восстановится к заводским настройкам.
Способ 2 :Через веб-утилиту настройки маршрутизатора
Если вы находитесь на странице управления устройством, то вы можете воспользоваться функцией восстановления настроек по умолчанию. Перейдите во вкладку «Системные инструменты» (System Tools) -> «Заводские настройки» (Factory Defaults), затем нажмите кнопку «Восстановить» (Restore) и подождите, пока маршрутизатор восстановится к заводским настройкам.
Примечание:
1. Убедитесь, что питание маршрутизатора подключено до момента завершения перезагрузки.
2. IP-адрес по умолчанию — 192.168.1.1/192.168.0.1/192.168.0.254, именем пользователя и паролем по умолчанию является admin (в нижнем реестре).
3. Убедитесь, что IP-адрес вашего компьютера находится в одной подсети с устройством. Это означает, что что IP-адресом вашего компьютера является 192.168.1.X /192.168.0.X (X находится в диапазоне 2~253), а маска подсети установлена 255.255.255.0.
Существует несколько методов как сбросить настройки роутера до заводских. В статье рассмотрены способы, применимые для широко распространенных Wi-Fi роутеров моделей TP-link, D-Link, Zyxel Keenetic, Asus, МТС.
Что делать если сбились настройки роутера
При нормальном функционировании роутера настройки роутера остаются прежними. Сбиваются настройки компьютера и сетевой карты.
Чтобы избавить пользователей интернет от головной боли при выполнении настроек по беспроводному подключению к интернет в случае частых сбоев (например, отключили электричество), то на помощь придет кнопка в администраторской панели «Systemsetup», а затем перейти в «Setting Management».
Элемент меню «Setting Management» позволяет произвести экспорт нормально налаженных настроек для Вашего роутера, а затем при возникновении различного рода ошибок, неполадок и конфликтов произвести импорт настроек. Функция является достаточно полезной, так как многие любители «покопаться» в настройках компьютера могут случайно сбросить настройки роутера до заводских.
Сброс настроек и обновление прошивки
Перед установкой параметров роутера, следует выполнить установку последней версии прошивки, это позволит избежать возникновения неисправностей.
Для этого необходимо:
выполнить сброс настроек. Данный шаг выполняется зажатием на включенном роутере скрепки «RESET» на 15 секунд;
подключить персональный компьютер к проводной сети;
позаботьтесь о том, чтобы связь между устройствами во время установки не была разорвана;
обновить прошивку через веб-интерфейс:
на начальной вкладке выбрать «Расширенные настройки»;
затем перейти в пункт «Другие»;
левой кнопкой мыши указать на «Обновление ПО».
После установки последней версии прошивки для роутера следует ещё раз его настроить, опираясь на инструкцию по начальной установке маршрутизатора. Также если производился экспорт настроек, то можно их импортировать.
Что такое Wi-Fi роутер

В первую очередь, это устройство, предоставляющее доступ в сеть Интернет посредством беспроводного соединения
.
Связь с интернетом поставляется с помощью радиоканала, который и дает роутер. Сейчас абсолютно все , нетбуки и имеют возможность подключения к сети .
Есть люди, которые, при покупке, увидев на устройстве значок, обозначающий Wi-Fi, считают, что вместе с гаджетом приобретут интернет. Но, увы, это не так.
На самом деле такой значок указывает на то, что в устройстве присутствует модель, с помощью которого можно подключиться к беспроводной сети.
Но ведь эту сеть нужно где-то взять? Для этого и существует роутер, раздающий Wi-Fi. Также роутер может являться маршрутизатором.
По внешнему виду роутер представляет собой небольшую коробочку, от которой идут одна, две или более антенны.
Он принимает сигнал от провода, дающего доступ в сеть Интернет, и преобразует его в беспроводные маршруты.
Подключение проводов для Wi-Fi роутера TP-Link
Как настроить вай-фай роутер ТП-Линк? Прежде чем переходить к данному пункту, необходимо подсоединить оборудование. Как уже говорилось, дальнейшая настройка будет проводиться с компьютера, ноутбука или иной техники, через которую можно зайти в браузер.
Однако к подключению нельзя подходить спустя рукава. Разумеется, на устройстве не так много портов, и перепутать их достаточно сложно. Тем не менее, далее в подробностях рассматривается сама процедура с учетом некоторых нюансов.
Что подключать при ADSL-соединении
Существенное различие в технологии соединения проявляется в том случае, если используется телефонный кабель ADSL. Тоже касается и USB-модема. Во всех указанных случаях пользователю предварительно потребуется узнать логин и пароль у интернет-провайдера.
Обратите внимание! Если вдруг возникнут какие-то вопросы или сомнения, можно отдельно поискать инструкцию по соединению на конкретной модели роутера. Если говорить о ADSL, то рекомендуется использовать современный тип ADSL-модема, это поможет избежать некоторых трудностей
Перед тем как приступать к соединению, нужно произвести сброс настроек до заводских на TP-Link. При этом не имеет значения, взято устройство где-то с рук или было куплено в магазине. Дальнейшие действия:
Если говорить о ADSL, то рекомендуется использовать современный тип ADSL-модема, это поможет избежать некоторых трудностей. Перед тем как приступать к соединению, нужно произвести сброс настроек до заводских на TP-Link. При этом не имеет значения, взято устройство где-то с рук или было куплено в магазине. Дальнейшие действия:
- Взять сетевой кабель,
- Один конец подключить в LAN-разъем на модеме. Обычно он подписывается или помечается желтым. Если на устройстве сразу несколько LAN-разъемов, то можно использовать любой.
- Второй конец вставляется в WAN-разъем на роутере.
Важно! Если предварительно провести сброс настроек, то два устройства синхронизируются друг с другом автоматически
Что подключать при WAN-соединении
В данном случае все достаточно просто. В WAN-порт вставляется кабель от интернет-провайдера, или по-другому, Ethernet-провод. Вторая его часть изначально выведена за пределы квартиры и подсоединена провайдером, соответственно пользователю делать с ней ничего не надо.
Найти порт WAN на устройстве достаточно просто. В большинстве случаев он или подписан, или помечен синим цветом. Кроме того, такой разъем идет в единственном числе. Ошибиться просто невозможно.
Несколько разъемов идет под LAN-соединение. От него идут кабеля к компьютеру, ноутбуку и иной технике, по которой будет проводиться именно такое подключение.
Обратите внимание! Разумеется, если есть вай-фай адаптер, использовать данный порт нет необходимости. При желании можно использовать репитер, он же усилитель
Соединения кабеля
Открываем порт на TP-Link (проброс порта):
Для того, чтобы пробросить порт на роутере TP-Link TL-WR841ND, Вам надо перейти в раздел «Forwarding» (Переадресация) -> «Virtual Servers» (Виртуальные сервера):
![]()
Нажимаем кнопку «Add New» (Добавить Новую). Откроется окно:
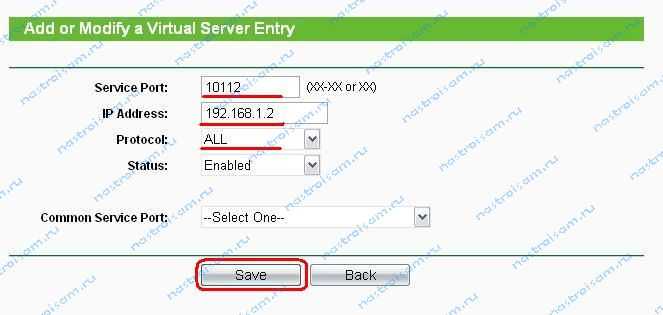
Заполняем поля следующим образом: «Service Port» (Порт сервиса) — вводим порт или диапазон портов, которые надо открыть. В поле «IP Address» вводим IP-адрес компьютера в локальной сети, для которого открываем порт. В выпадающем списке «Protocol» надо выбрать используемый протокол — TCP, UDP или любой тип — ALL. «Status» должен быть «Enabled».
Нажимаем кнопку «Save».
Подключаем роутер TP-Link к интернет-провайдеру, или модему
Тут все понятно. Что бы роутере смог раздавать интернет (а это его основная задача)
, к нему нужно подключить интернет. Скорее всего, у вас в квартиру проложен обычный сетевой кабель, или интернет у вас от ADSL модема.
Нам нужно подключить кабель от интернет-провайдера в WAN разъем
роутера TP-Link. WAN разъем обычно синий. Или, подключить в WAN разъем кабель от модема (для соединения можно использовать кабель, который идет в комплекте с роутером)
.
Выглядит этот примерно вот так:

Вот и все, интернет подключили, и можно приступать к настройке роутера. Зайдите в настройки своего TP-Link (смотрите ) и настраивайте роутер. Можете настроить по инструкции на примере . Настройка скорее всего будет такой же.
Может быть и такое, что сразу после подключения роутера, интернет заработает на вашем компьютере и других устройствах, которые вы подключите. Такое возможно в том случае, если ваш провайдер использует тип соединения Динамический IP, или у вас подключение через модем. В любом случае, вам нужно будет и .
Усиление сигнала Wi-Fi без финансовых затрат
Здесь я покажу пару способов, которые могут помочь улучшить сигнал сети Вай-Фай в определённом направлении и при этом без финансовых вложений. Их совсем немного, но иногда они могут помочь. Если же Вам нужно значительно расширить зону покрытия, то тут без некоторых финансовых затрат обойтись не получится. Погнали по очереди.
Перемещение роутера по дому
Первый и главный совет для всех, кто хочет максимально усилить сигнал Wi-Fi роутера и при этом сделать это совершенно бесплатно — это правильно разместить свой маршрутизатора в доме.
Дело в том, что зона покрытия Вай-Фая представляет собой сферу, центральной точкой которой является роутер. Проанализируйте как и где по дому вы чаще всего используете беспроводную сеть, после чего подберите место для роутера таким образом, чтобы во всех этих местах был максимально возможный уровень сигнала. Вот и вся хитрость. Можно смещать точку доступа так, чтобы добиться максимального уровня качества сигнала Wi-Fi в нужном Вам направлении.
Установка максимальной мощности
Не на всех роутера выставлен максимальный уровень излучения передатчика. А на некоторых используется автоматический выбор мощности сигнала. В этом случае можно вручную выставить максимальное значение мощности сигнала Вай-Фая и тем самым улучшить приём.
Чтобы это сделать Вы должны зайти в настройки своего WiFi-роутера через его IP-адрес — обычно это 192.168.1.1 или 192.168.0.1 — после чего открыть расширенные параметры беспроводной сети:
Здесь Вы найдёте параметр «Мощность сигнала» или «Transmit Power» и выставить ему значение High или 100%. После этого надо перезагрузить роутер и оченить качество работы сети.
Манипуляции с антеннами Вай-Фай роутера
У любого роутера есть своя антенна Wi-Fi. В самых старых моделях она была одна, в более новых уже две и более. Сейчас беспроводные маршрутизаторы идёт либо с антеннами внутреннего исполнения, то есть размещёнными внутри корпуса, либо с внешними. В первом случае вообще ничего сделать не получится, а вот во втором можно попробовать поиграться с конструкцией. В Интернете можно накопать много разных проектов доработки, позволяющих усилить сигнал в каком-то конкретном направлении с помощью различных радиолюбительских конструкций. Например, вот такая:
Сами понимаете, что здесь никаких гарантий нет и поможет такое техническое решение или нет неизвестно, пока сам не попробуешь. Да ещё много напрямую зависит от конкретных условий. Да, практика такая есть и есть даже некоторый положительный эффект. Но информации об это очень и очень мало!
Всё, на этом все рабочие способы усилить Wi-Fi через настройки роутера закончились. Все остальные советы, такие как смена вручную радиоканала сети ,например, не работают, либо иметь одномоментный эффект и действуют кратковременно. Теперь перейдём к аппаратным способам усиления беспроводной сети.
Настраиваем роутер
Процесс наладки прибора через телефон такой же, как и в случае с эксплуатацией компьютера или ноутбука. Для настройки откройте любой web-браузер, установленный на телефоне, например, google chrome, и в адресной строке введите стандартный для всех гаджетов адрес 192.168.0.1 либо 192.168.1.1, нажмите на кнопку «Перейти». В открывшемся окошке появится 2 пустых поля, где нам надо будет указать логин и код для доступа к админке роутера. Так как все установки мы скинули на стандартные, то и эти данные будут стандартными, чаще всего указанное имя юзера admin и пароль admin. Если эти данные не подходят, посмотрите на нижнюю часть самого прибора либо в инструкцию, там всё это должно быть написано. Когда вы введёте эти сведения, вы должны перейти к самому веб-интерфейсу маршрутизатора.
Собственно, сама настройка роутера состоит из трёх шагов.
Настраиваем подключение к интернету
Главный шаг — это указание параметров вашего провайдера, в админ-панели маршрутизатора эти настройки чаще всего выполняются во вкладке WAN. Здесь надо указать тип подключения к всемирной паутине (например, самый часто используемый в России PPPoE), а также имя юзера и пароль провайдера. Эта пара логина с паролем выдавалась вам при подключении. Попробуйте найти свой договор, который выдавался вам при подключении к интернету, в нём всё должно быть написано. После указания этих настроек сохраняем их. Можно также попробовать выполнить автоматическую пошаговую настройку прибора, некоторые девайсы умеют выполнять всё на автомате, а также определять тип сети, через которую ваш маршрутизатор подключается к провайдеру. В данном случае вам останется указать исключительно свои логин и пароль.
Настраиваем Wi-Fi
Если вы не хотите, чтобы вашей беспроводной сетью пользовались посторонние люди, тем самым урезая вашу скорость подключения к интернету, то можно настроить Wi-Fi, установив для него пароль. Тогда доступ к глобальной сети через ваш роутер смогут получить только те, кому вы этот пароль скажете.
Переходим в раздел админ-панели Wireless, и в строке Wireless Network Name указываем название для вашей беспроводной сети. Указав имя сети Wi-Fi, вам будет легче ориентироваться при подключении других устройств. Далее переходим во вкладку Wireless Security и указываем настройки безопасности. В качестве типа защиты выберите рекомендуемый WPA/WPA2, а в поле Password введите свой код доступа, состоящий минимум из восьми символов. Не придумывайте слишком сложный пароль, потому что в дальнейшем, возможно, вам придётся его вводить на других своих гаджетах, и это создаст вам лишние трудности при подключении.
Изменяем пароль к админ-панели
Чтобы ваши опции никто не смог изменить, даже имея доступ к Wi-Fi, можно защитить свою админ-панель, изменив стандартную пару логина и пароля на свои, более сложные. В зависимости от производителя роутера, эти настройки могут храниться в разных вкладках, например, System tools, найдя нужную вкладку, ищите параметр password. Тут необходимо установить свои имя и пароль. После вышеперечисленного устройство обязательно нужно перезагрузить, чтобы оно включилось с новыми опциями. После перезагрузки откройте список Wi-Fi-сетей на своём телефоне и найдите то название сети, которое вы указывали при настройке, также надо будет ввести свои новые данные. Если всё сделано правильно, то телефон автоматически подключится к интернету, чтобы это проверить, можно попробовать зайти на любой ресурс глобальной сети.
Вот мы и узнали, как можно легко настроить маршрутизатор, даже не имея под рукой компьютера или ноутбука. В общем-то, процедура наладки почти такая же, как и при эксплуатации ПК. Если вы до этого пробовали настраивать роутер с ПК или ноутбука, то с телефона это сделать вас нисколько не затруднит.
Настраиваем роутер через телефон, не имея компьютера
Беспроводные сети настолько укоренились в нашей повседневной жизни, что многим уже трудно себе представить ее без Wi-Fi-сетей. Этот стандарт утилизируется практически во всех устройствах — начиная от персональных компьютеров и заканчивая системами видеонаблюдения. Сейчас у многих в семье есть свой личный компьютер, а также смартфон, электронная книга и прочие гаджеты, работа которых зависит от интернета. Поэтому Wi-Fi-маршрутизаторы или как некоторые их называют роутеры в наше время имеются почти в каждой квартире.
С развитием IT-технологий маршрутизаторы можно настраивать с любого девайса
Многие уже умеют настраивать свои Wi-Fi-устройства, для этого достаточно подключить их и компьютер к LAN-разъёмам и выполнить установки, согласно руководству, которое почти всегда идёт в комплекте. Но что можно сделать, если электронной вычислительной машины под рукой нет? В данной статье мы рассмотрим, как можно настроить роутер с телефона или планшета, когда под рукой нет ПК или ноутбука.
Настройка подключения к сети Интернет
Закономерно любого пользователя, впервые столкнувшегося с маршрутизатором, будет интересовать вопрос о том, как правильно настроить недавно приобретённый Wi-Fi роутер.
Как показывает практика, многие Интернет-провайдеры передают на роутер автоматические настройки. Для этого достаточно подключить к оборудованию кабель, а также включить питание.
Но нужно понять, актуально ли это для вашей ситуации. Здесь потребуется просто открыть новую вкладку в браузере и попробовать открыть любой сайт. Если веб-ресурс без проблем открывается, доступ есть, подключение к Интернету настроено. А потому этот пункт можно смело пропускать.
Если же сайты не открываются, тогда потребуется выполнить некоторые настройки вручную. В этой ситуации инструкция следующая:
- откройте основные настройки роутера;
- выберите раздел WAN или Интернет (названия у всех роутеров разные);
- укажите необходимые параметры;
- пропишите логин и пароль (находятся на нижней части корпуса оборудования);
- выберите сетевой протокол, по которому работает ваш провайдер (это может быть L2TP, PPPoE и пр.).
Судорожно бегать и искать нужные параметры нет необходимости. Их обязан указывать поставщик услуг, то есть ваш Интернет-провайдер, в договоре, либо в приложении к нему. Это к вопросу о том, что договор и прочие бумаги при подключении услуг провайдера всегда нужно держать под рукой. Или хотя бы знать, где они находятся.
Если случайно эти данные потеряли, и бумаги найти не можете, обратитесь в техническую поддержку своего провайдера. Вряд ли дело дойдёт до необходимости вызывать мастера. Обычно все данные отправляют на электронную почту, по СМС, либо диктуют в телефонном режиме.
СОВЕТ. Покупая подержанный роутер, при подключении обязательно сбросьте старые настройки.
Дальше самый главный для многих пользователей вопрос.
Основные причины обнуления настроек
Обнуление настроек маршрутизаторов производится по разным причинам, из наиболее распространённых вариантов можно выделить следующие ситуации:
- сброс пароля к доступу. Если вы изменили пароль и забыли его, то помощью обнуления настроек устройства вы имеете возможность восстановить заводские параметры пароля доступа к роутеру. Как правило, стандартные настройки логина и пароля указываются на задней панели маршрутизатора;
- неправильная настройка подключения к интернету. Если вы неверно выбрали параметры при подключении к Интернету, то для повторной настройки роутера «с нуля» используется сброс параметров. Также если для получения доступа к Интернету ваш роутер не нуждается в настройке, вы всегда можете сбросить настройки для восстановления подключения к Интернету;
- подключение к другому провайдеру. Если подключение к провайдеру требует определённых настроек, то у отдельных случая, намного проще выполнить обнуление установленных параметров для создания другого подключения роутера к новому провайдеру. В некоторых подключениях для корректной работы игр или приложений открываются дополнительные порты, что не требуется для подключения к Интернету от другого провайдера;
- подготовка к прошивке устройства. Как правило, прежде чем прошивать маршрутизатор рекомендуется сбросить настройки к заводским значениям для уменьшения риска в процессе прошивки устройства.
Аппаратные неисправности маршрутизатора
Настройки роутера хранятся в энергонезависимой памяти, на микросхеме в корпусе устройства. Поэтому при отключении от сети они не должны сбиваться. Но износ и неправильная эксплуатация могут стать причинами поломки этого компонента, в результате которой данные будут сбрасываться при отключении или в процессе работы. Существует три основных проблемы, которые вызывают такую неисправность:
- Общий износ девайса;
- Длительное воздействие повышенных температур;
- Скачки напряжения в электрической сети.
Для ремонта роутера требуются специальные навыки и оборудование, поэтому он редко выполняется в домашних условиях. Рекомендуется обратиться в сервисный центр для устранения аппаратных неисправностей, из-за которых сбрасываются параметры. Но даже если гарантийный срок ещё не закончился, есть вероятность того, что за ремонт придётся заплатить. Большинство производителей относят перегрев и воздействие высокого напряжения к нарушению правил эксплуатации, а этот случай не является гарантийным.
Настройка роутера DIR-300 NRU
Чтобы после ремонта с роутером не было проблем и его настройки не сбивались, используйте устройство в местах с хорошей вентиляцией. По возможности подключайте девайс к электрической сети через источник бесперебойного питания. Такое подключение не только сохранит электронные компоненты от поломки при скачке напряжения, но и позволит вам завершить работу в Интернете, если электричество в квартире будет отключено.
Привет, дорогие читатели портала «WiFi Гид»! Сегодня мы поговорим про достаточно редкую, но важную проблему – что делать если сбились настройка роутера. Именно такой вопрос ко мне пришёл на почту сегодня утром. Тут нежно уточнить, а точно ли они сбросились. Возможно, вам просто так кажется. На всякий случай я бы его просто перезагрузил. Для этого найдите кнопку включения и выключения и два раза нажмите на неё.
Если боитесь нажать куда-то не туда – просто выдерните его из розетки и вставьте обратно. После этого проверьте связь. Сразу скажу, что сбросить настройки можно только зажав кнопку Reset (Сброс) на роутере. Именно зажав ровно на 10 секунд. У многих моделей есть защита от детей, то есть если кнопочка будет зажата дольше или меньше, то сброс не произойдет.
Если вы нечаянно нажали на неё один раз – то боятся не стоит. Так что в первую очередь проверьте связь, интернет и подключение по Wi-Fi. Подключитесь к беспроводной сети с телефона, планшета или ноутбука, используя старый пароль. Также иногда бывает, что люди неправильно вводя пароль, начинают думать, что он сброшен.
Вам обязательно нужно иметь под рукой договор от провайдера, так как без него вы ничего не настроите. Там должны быть указаны данные для подключения интернета. Все провайдеры используют разные типы подключения и данные.
Как настроить роутер ZyXEL Keenetic 4G (II и III): пошаговые инструкции
Что делать, если сбились настройки роутера? Именно такой вопрос можно наиболее часто встретить на различных форумах и сайтах, которые посвящены сетевым технологиям. Сразу же стоит сказать, что данной проблемы опасаться не стоит, так как та легко решается, плюс проблемой как таковой и не является.
В этой статье мы с вами рассмотрим некоторые довольно интересные вопросы по этой теме: почему сбиваются настройки роутера, что делать в таком случае и как настроить сбившейся роутер по новой.
Первичная настройка
Здесь мы разберем, как настраивать сигнал через внутренние настройки смартфона или планшета. Такие устройства позволяют управлять прокси-сервером, IP, шлюзом и DNS-серверами. Кстати, на Windows также можно управлять всеми этими параметрами.
Так вот, чтобы сделать это на телефоне, нужно сделать вот что:
В списке доступных WiFi подключений нажмите на то, к которому Вы уже подключены. Есть модели, где его нужно зажать. В любом случае появится меню, где следует выбрать вариант «Изменить сеть».
Рис. №4. Меню свойств подключения
- В следующем окне появятся поле ввода пароля и надпись «Дополнительно». Возле последней необходимо поставить галочку, чтобы увидеть остальные настройки.
- А вот теперь мы и получаем доступ ко всем параметрам, о которых говорили выше. В частности, можно настроить IP, вернее, пусть раздачи этих адресов. Для этого нужно нажать на пункт «Настройки IP» и выбрать вариант «Пользовательские», чтобы задать адрес вручную. А можно оставить DHCP.
Рис. №5. Доступ к настройкам IP
Если выбрать вариант «Пользовательские», внизу появятся дополнительные поля. С их помощью можно поменять конфигурацию шлюза, установить длину префикса сети и DNS-адреса. В конце настроек следует нажать «Сохранить».
Рис. №6. Дополнительные настройки IP
Рис. №7. Доступ к WiFi через настройки из главного меню
Но, как известно, у роутеров может быть намного больше возможностей для управления. То есть существует больше параметров, которыми можно управлять.
Набор PowerLine адаптеров TP-LINK TL-WPA4220Kit
Ну что, вспомнили? Отлично! А теперь разрешите представить наших сегодняшних героев — набор powerline адаптеров, которые специально для нашего блога предоставила компания TP-LINK — полное название модели выглядит как AV500 PowerLine Extender Starter Kit (TL-WPA4220KIT). Приобрести такой наборчик можно по сходной цене в моем любимом Плеер.РУ
Основные характеристики следующие:
- Поддержка подключения ПК как по Ethernet кабелю, так и по WiFi
- Скорость до 300 МБ/с по WiFi и до 500 МБ/с по электрической сети
- Работа на расстоянии до 300 метров
- Частота беспроводной связи — 2.4 ГГц
- Поддержка 100 ГБитного интернета
- 128-битная AES защита сети
Набор состоит из передатчика TL-PA4010 и приемника TL-WPA4220.
Кроме того, в коробке вы найдете 2 патчкорда для подключения устройств к адаптерам, гарантийный талон, русскоязычную инструкцию и диск с программным обеспечением.
Если зайти в настройки устройства не получается.
Очень часто пользователи беспроводных маршрутизаторов обращаются с тем, что у них не получается зайти в настройки устройства, или их «не пускает» в веб-интерфейс роутера. Что делать и как настроить роутер в этом случае?
— Если веб-интерфейс не доступен и не появляется запрос авторизации. Во-первых, проверить получает ли компьютер IP-адрес от DHCP-сервера устройства. Во-вторых — попробовать прописать IP-адрес вручную в настройках протокола TCP/IP. После этого попробуйте пропинговать роутер. Для этого надо открыть командную строку и в ней запустить команду:
ping 192.168.1.1 (или ping 192.168.0.1, если у Вас Вай-Фай маршрутизатор D-Link или NetGear).

— Если устройство пингуется без потерь, попробуйте зайти с другого браузера.
— Если не пингуется — в этом случае либо Вы неправильно прописали IP-адрес или адрес шлюза, либо заглючил и его настройки надо сбросить к заводским с помощью кнопки reset.
Так же я советую изучить вот эти статьи: как зайти на 192.168.1.1, и как зайти на 192.168.0.1
Определение сетевых настроек Интернет провайдера
Прежде чем подключить роутер, необходимо знать, какие сетевые настройки нужны для подключения к Интернету.
Наиболее распространены следующие виды сетевых настроек:
-
Dynamic IP
— динамические настройки, выдаются автоматически по DHCP -
Static IP
— статические настройки, вводятся вручную -
PPPoE
— доступ к Интернет предоставляется по протоколу PPPoE после ввода имени пользователя и пароля
Предполагается, что у вас установлена ОС Windows 7, кабель провайдера подключен к компьютеру и настроен доступ Интернету.
Перейдите в «Изменение параметров адаптера».
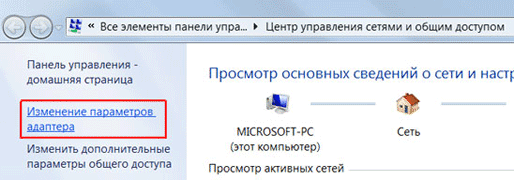
Нажмите правой кнопкой мыши на «Подключение по локальной сети» и выберите «Свойства»
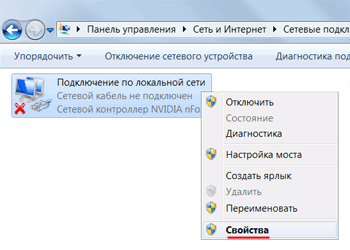
Нажмите на «Протокол Интернета версии 4 (TCP/IPv4)» и кнопку «Свойства».
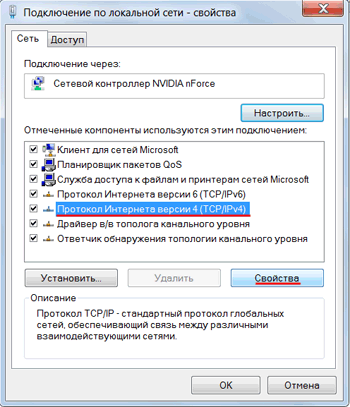
- Если у вас выбран пункт «Использовать следующий IP-адрес» и есть цифры, то запишите все настройки
— это статические настройки провайдера (Static IP
). После этого выберите «Получить IP-адрес автоматически» и нажмите кнопку «OК». - Если у вас выбран пункт «Получить IP-адрес автоматически», то вы получаете сетевые настройки автоматически — это динамические настройки провайдера по DHCP (Dynamic IP
).
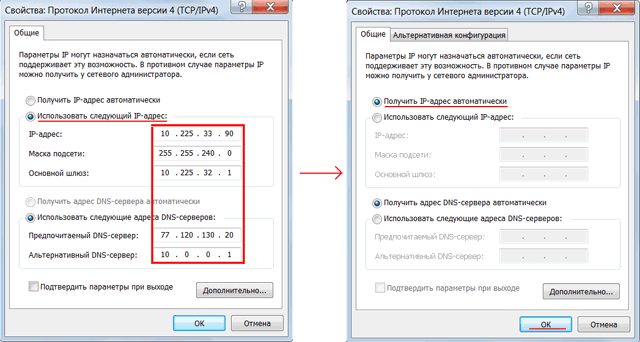
Есть провайдеры, которые блокируют доступ к Интернету по MAC адресу (можно посмотреть в договоре). В этом случае необходимо настроить маршрутизатор так, чтобы он имел такой же MAC адрес, который прописан у провайдера.
Чтобы узнать МАС-адрес сетевой карты, нажимаем «Пуск», в окне «Найти программы и файлы» пишем команду cmd
и нажимаем Enter.
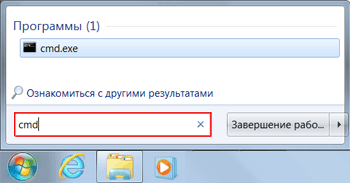
Пишем в консоли команду ipconfig /all
и нажимаем Enter.
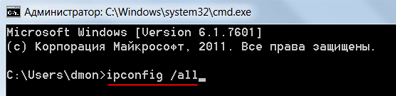
Ищем «Ethernet adapter Подключение по локальной сети…»
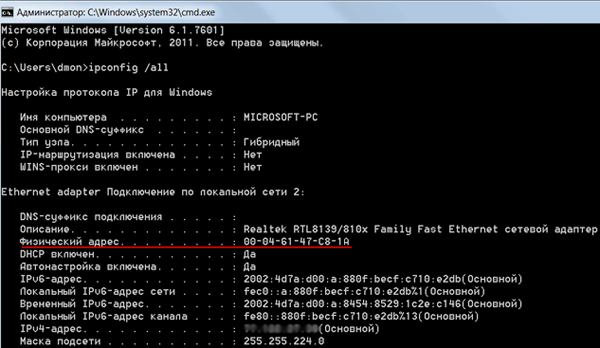
В поле «Физический адрес
» указан ваш MAC-адрес сетевой карты. Переписываем его.


































