Сброс данных на устройстве
По необходимости с помощью приложения Яндекс можно произвести сброс настроек, что весьма полезно при возникновении различных неисправностей. Для этого следует открыть список сервисов с помощью нижней панели в приложении Яндекс, перейти в раздел «Устройства», выбрать «Управление устройствами» и на стартовой вкладке коснуться строки с нужным гаджетом.
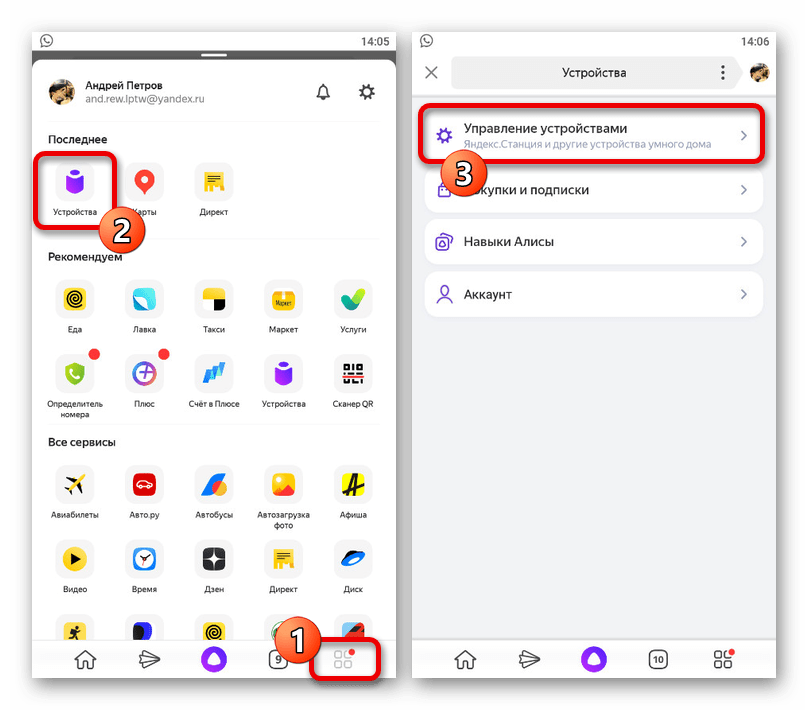
Чтобы отключить полную или мини версию устройства от интернета, воспользуйтесь опцией «Настроить заново» в блоке «Сброс настроек с сохранением покупок и подписок». Это позволит в принудительном порядке разорвать соединение Станции с Wi-Fi и впоследствии произвести повторное подключением, например, если был заменен роутер или данные сети.
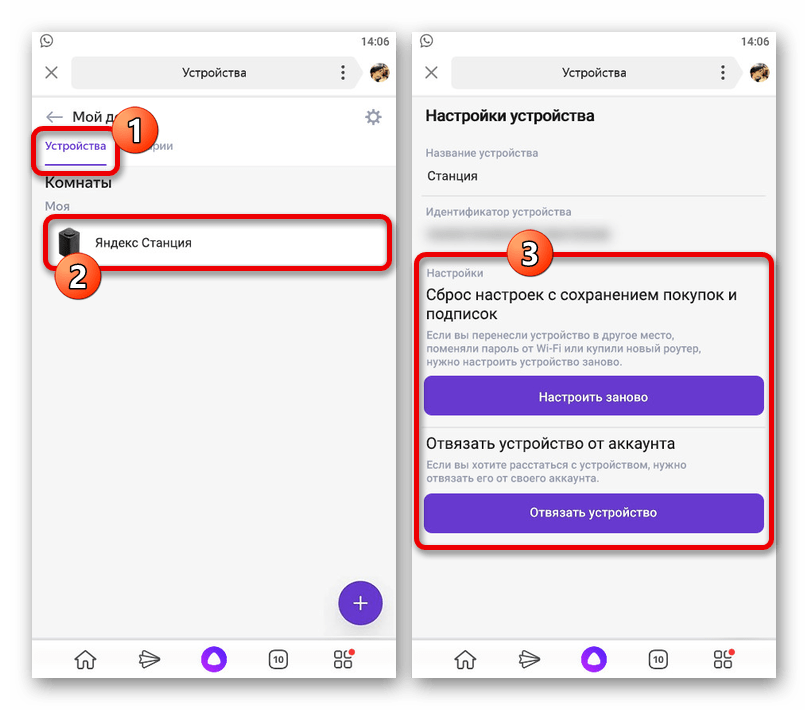
Еще один доступный здесь же параметр «Отвязать аккаунт» в соответствующем блоке позволяет отключить добавленную ранее учетную запись компании от колонки, тем самым деактивировав устройство, так как Алиса не может работать без аккаунта. После использования данной опции, можно будет в любое время заново привязать профиль, выполнив действия из первого раздела данной статьи.
Принудительный сброс
В крайнем случае всегда можно воспользоваться принудительным сбросом настроек устройства, если вы не можете получить доступ к настройкам гаджета или, к примеру, при возникновении проблем с установкой обновлений. Делается это путем долгого зажатия кнопки с логотипом Алисы на верхней панели Станции, предварительно отключенной от электросети.

После зажатия подключите адаптер питания, продолжая удерживать указанную кнопку на протяжении 5-10 секунд ровно до тех пор, пока круговая подсветка не окрасится в оранжевый цвет
Обратите внимание, что процедура занимает некоторое время, и потому не следует как-либо вмешиваться в работу устройства до появления привычной фиолетовой подсветки
Мы рады, что смогли помочь Вам в решении проблемы.
Опишите, что у вас не получилось. Наши специалисты постараются ответить максимально быстро.
Уведомления и предупреждения
Уведомления это альтернативный способ вызвать TTS. Уведомления настраиваются в . Минимально, вы должны указать имя нового уведомления и перечень колонок, где оно должно звучать. Для каждого уведомления будет создан отдельный сервис. Далее необходимо вызывать этот сервис с параметром .
Опционально уведомления поддерживают параметр . Для его поддержки вы можете использовать шаблон из примера ниже.
При настройке уведомлений параметры и необязательные.
Уведомления можно использовать в предупреждениях. Например, если вы забыли закрыть выходную дверь — предупреждение будет отправлять вам уведомление с заданным интервалом, до тех пор, пока проблема не будет решена.
notify:
- name: alice_alert # любое название
platform: yandex_station
data:
entity_id: media_player.yandex_station_mini # замените на вашу колонку
media_content_id: >-
{% if title is defined %}<speaker effect="megaphone">` title `<speaker effect="-"> sil <>{% endif %}` message `
media_content_type: dialog
input_boolean: # просто для примера
garage_door:
name: Дверь гаража
alert:
garage_door:
name: Гараж открыт
done_message: Гараж закрыт
entity_id: input_boolean.garage_door
state: "on" # опционально, потому что "on" это значение по умолчанию
repeat: 5 # как часто повторять, в минутах
can_acknowledge: true # разрешить выключить уведомления вручную
skip_first: true # пропустить первое (мгновенное) уведомление
notifiers:
- alice_alert # название, которые указали выше
Способы подключения к разным устройствам и пошаговые инструкции
Способ подключения портативной аудиоколонки зависит от вида устройства воспроизведения, наличия у него функции Bluetooth или разъёма для проводного соединения.
Как подключить к компьютеру и ноутбуку
Прежде чем подключать колонки к ноутбуку, нужно убедиться, что на нём включён Bluetooth. Динамики обычно имеют переключатель включения / выключения, который необходимо удерживать в течение нескольких секунд, чтобы активировать функцию беспроводной передачи. Есть также девайсы, в которых функция сопряжения запускается автоматически на несколько секунд или минут после включения.
Панель управления портативной колонкой JBL
Когда динамики будут готовы к сопряжению, появится мигающий свет. Теперь нужно нажать «Старт», зайти в раздел «Настройки» меню компьютера, выбрав пункт «Устройства», чтобы увидеть список всех установленных устройств. Слева есть список, где среди прочего будет отображён значок Bluetooth, на который нужно нажать, чтобы ноутбук начал искать устройства, с которыми он может сопрягаться.
Иногда требуется дополнительная авторизация. Это необходимо, чтобы подтвердить, что пользователь хочет соединить устройства самостоятельно, а не кто-то пытается взломать компьютер через блютуз. Существует несколько способов авторизации, но чаще всего необходимо ввести соответствующий код, указанный в руководстве пользователя или на наклейке устройства.
Если нужного кода нет на коробке, можно попробовать ввести пароль «0000» или «1111». Это работает в тех случаях, когда производитель устанавливает на устройства код самостоятельно. Сопряжение происходит только после авторизации. После подключения колонок, они будут доступны в меню раздела «Настройки», а затем «Устройства».
Как подключить к телефону или планшету
Подключить блютуз-колонки к мобильным устройствам проще, чем к ноутбуку и тем более стационарному ПК, для которого требуется проводное подключение или установка Bluetooth-модуля. Для сопряжения динамика с телефоном или планшетом потребуется выполнить несколько простых действий:
- Зайти в раздел меню «Настройки» телефона.
- Открыть вкладку «Bluetooth».
- Выбрать опцию «Включить Bluetooth».
После выполнения описанных выше шагов откроется список доступных для сопряжения устройств. Если название портативного аудиоустройства не отображается в списке, его можно найти, воспользовавшись поиском. После того как оборудование будет подключено, смартфон сохранит его название в списке доступных устройств и при следующем подключении не потребуется поиск.
Как подключить к телевизору
Первое, что нужно сделать при подключении Bluetooth-колонки к телевизору, проверить, поддерживает ли он подобное соединение. Многие современные телевизоры поддерживают функцию беспроводного соединения, что избавляет от необходимости покупки внешнего модуля. Для сопряжения с колонками нужно выбрать пункт «Подключенные устройства» в основном меню и найти раздел «Bluetooth». После этого нужно активировать функцию и выполнить поиск устройств для подключения.
Если телевизор не поддерживает функцию беспроводного соединения нужно осмотреть заднюю панель телевизора, где расположены разъёмы 3,5 мм. Наличие и тип аудиоразъёмов определяет, какой тип внешнего модуля Bluetooth необходим. Внешний модуль подключается к соответствующему разъёму и переводится в режим сопряжения, путём удерживания кнопки подключения на колонке.
Телевизор автоматически распознает, что к одному из его аудиовыходов подключено устройство, поэтому пользователю не нужно будет делать никаких дополнительных настроек. Если это не так, нужно обратиться к руководству пользователя и найти способ изменения аудиовыхода.
Как подключить колонки между собой
Для подключения двух динамиков к одному гаджету потребуются устройства одной модели или марки. Тип подключения зависит от устройства, ОС, используемой телефоном, компьютером или планшетом. В большинстве случаев сопряжение динамиков Bluetooth происходит так:
- две колонки соединяются между собой шнуром jack 3,5 мм с адаптером;
- одно из устройств подключается к гаджету.
Существует несколько приложений, которые можно использовать для подключения нескольких Bluetooth-колонок. Это приложения AmpMe, Bose Connect и Ultimate Ears, которые имеют режим PartyUp. AmpMe является наиболее универсальным, так как он не зависит от бренда, в то время как приложения Bose и Ultimate Ears требуют наличия устройства только соответствующей компании.
Некоторые системы требуют подключения через приложение, но другие, например, JBL, могут использовать несколько аудиоколонок без использования сторонних программ.
Почему обновление не происходит
Иногда случаются такие ситуации, когда Яндекс Браузер не обновляется.
Существует несколько причин:
- установленная версия обозревателя – не лицензионная или установлена со стороннего источника;
- антивирусная программа или защитник Windows запрещает установка обновления;
- файлы, которые отвечают за процесс обновления, удалены;
- во время установки программы был сбой.
Для корректной и безопасной работы браузера Яндекс рекомендуется регулярно проверять обновления. Это можно сделать вручную, а также в автоматическом режиме через настройки. Актуальную версию следует устанавливать и на мобильные устройства. Это не занимает много времени и не требует больших усилий.
Интеграция с Яндекс.Диалогами
Компонент поддерживает интеграцию с другим моим компонентом — YandexDialogs. При его наличии вам доступны функции:
Второй способ вызвать TTS
Работает на всех колонках
Поддерживает спецэффекты TTS. Нет ограничения на 100 символов. Послее TTS колонка НЕ слушает пользователя.
В вы должны указать имя своего Яндекс.Диалога через двоеточие без пробелов. Регистр неважен.
script:
yandex_tts3:
sequence:
- service: media_player.play_media
entity_id: media_player.yandex_station_irbis
data:
media_content_id: <speaker is_whisper="true">Хозяин, пора бы спать
media_content_type: text:умный дом
Диалог с колонкой
Работает на всех колонках
Вы можете начать диалог с пользователем, получить на него ответ и выполнить нужные вам действия, в зависимости от ответа пользователя.
В вы должны указать имя своего Яндекс.Диалога через двоеточие без пробелов. Регистр неважен. И через второе двоеточие некий «тег» диалога, чтоб потом в автоматизации понять, на какой вопрос вам пришёл ответ.
script:
yandex_dialog:
sequence:
- service: media_player.play_media
entity_id: media_player.yandex_station_mini
data:
media_content_id: <speaker is_whisper="true">Хозяин, уже утро, пора вставать!
media_content_type: dialog:умный дом:утро
Пример реакции на ответ пользователя можно посмотреть тут. Этим подходом легко пользоваться как в автоматизациях Home Assistant, так и в Node-RED.
Для чего это нужно
Обнуление параметров Яндекс Авто — полезная опция, позволяющая вернуть систему к настройкам, установленным разработчиком. Очистка данных может потребоваться в следующих случаях:
- Продажа автомобиля. Если вы продаете машину с головным устройством и Яндекс Авто, логично сбросить приложение до заводских показателей. В таком случае новый пользователь сможет внести информацию с учетом личных предпочтений. При желании можно ничего не предпринимать и оставить функцию сброса новому хозяину авто.
- Сбои в работе приложения. Еще одна причина, по которой необходимо Яндекс Авто до заводских настроек — проблемы в работе софта. Если оборудование по какой-то причине начало давать сбои, это повод для обнуления данных. После выполнения задачи можно снова внести настройки и вернуть прежнюю работоспособность головного оборудования.
- Ошибки при вводе параметров. Многие автовладельцы много экспериментируют и наобум вносят изменения в меню. В таких случаях приложение может работать некорректно. Единственно правильным решением является сброс Яндекс Авто до заводских настроек. Благодаря возврату системы к первоначальным параметрам, можно установить данные заново и уже не торопиться с решением.

Вне зависимости от причин, инструкция по обнулению параметров выглядит одинаково.
Этапы настройки смарт-колонки
Есть несколько вариантов настройки умного устройства.
Настройка через компьютер
Для полного подключения пользователь потратит не более 15 минут. После того, как загорелся светодиод, нужно:
- Включить сеть Bluetooth на ноутбуке или компьютере;
- Найти функцию «Добавить устройство» и щёлкнуть по ней;
- После поисковых работ в списке устройств появится колонка, нужно дважды нажать по её названию для создания сопряжения;
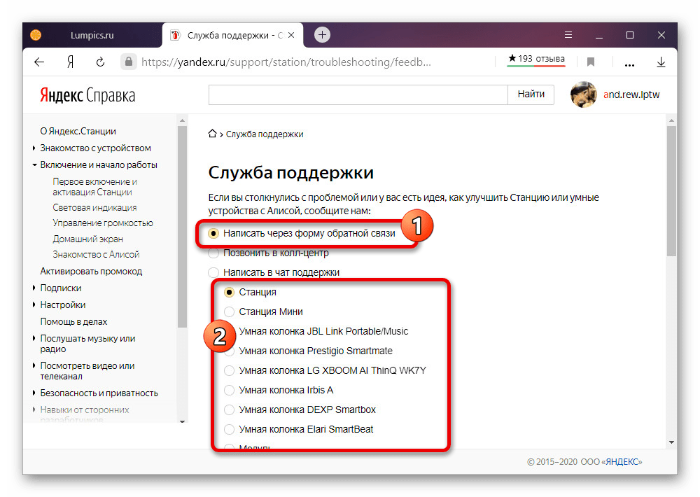
Подключение к телевизору
Для того, чтобы подключить станцию к телевизору, пользователь должен воспользоваться проводом, идущим в комплекте. При удачном сопряжении на экране появятся подсказки для человека. Выполнив их, станция подключится к телевизору.
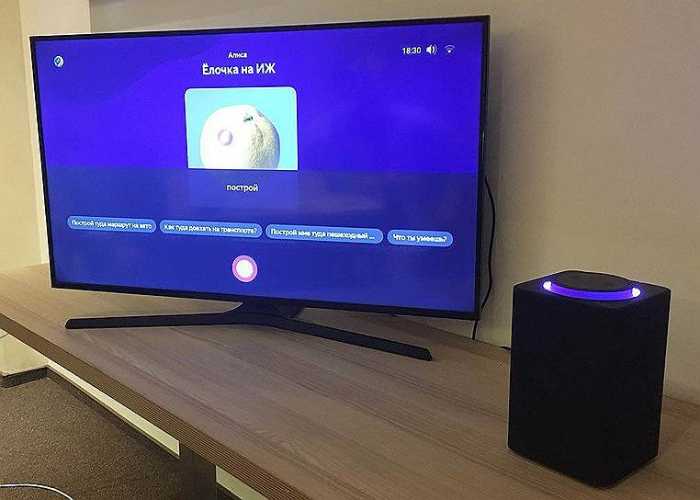
Как управлять комнатами в приложении Умный Дом
- Группируют компоненты умного дома в приложении Дом с Алисой — когда устройств много, так их проще искать.
- Помогают Алисе лучше понимать запрос, если у вас есть несколько устройств с одинаковым названием. Достаточно уточнить, в какой комнате находится нужное устройство, и голосовой помощник отправит команду по адресу. А если колонка и устройство, которым вы управляете, расположены в одной комнате, название комнаты можно и не говорить: команды, которые вы отдаете через умную колонку, по умолчанию выполняются в той же комнате, где стоит колонка.
- Помогают управлять освещением и электропитанием: всеми лампочками или розетками в комнате можно управлять с помощью одной команды.
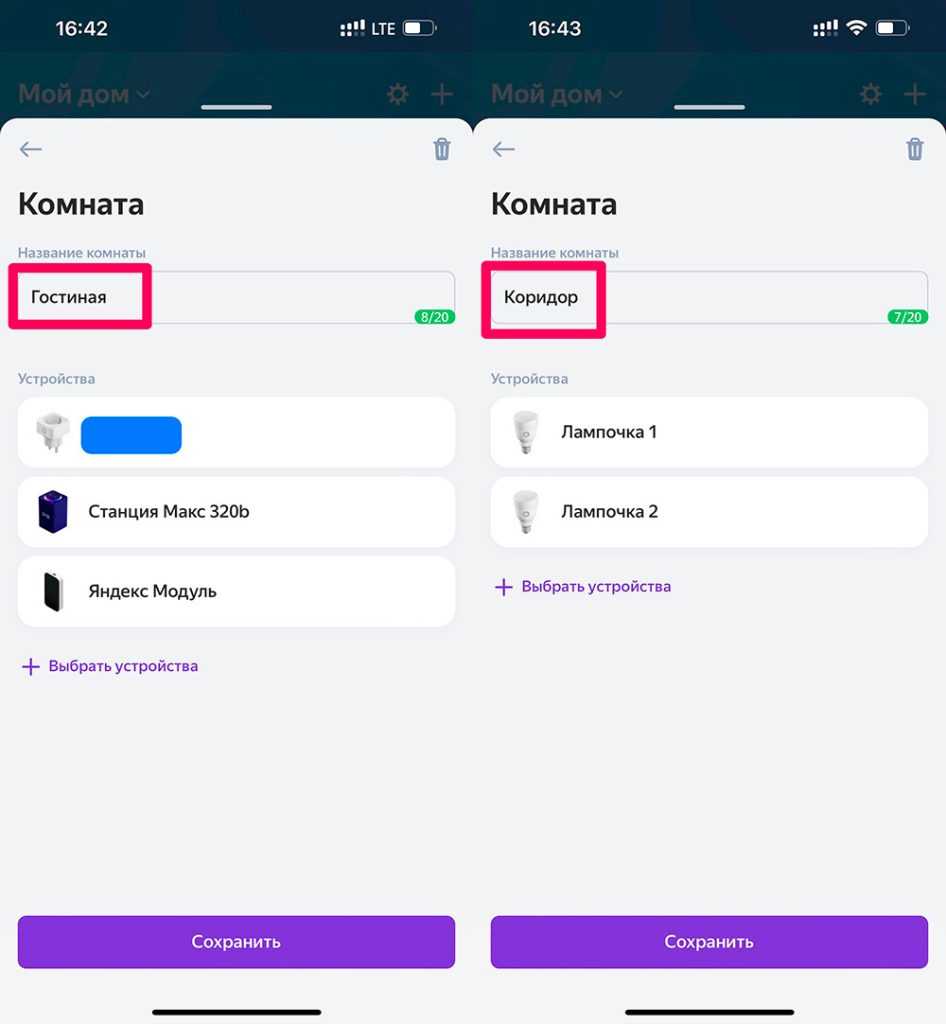
Как добавить, изменить или удалить комнату в приложении умный дом?
- Запускаем приложение “Умный дом”.
- В правом верхнем углу нажимаем Настройки.
- Далее нажимаем вкладку “Умный дом”.
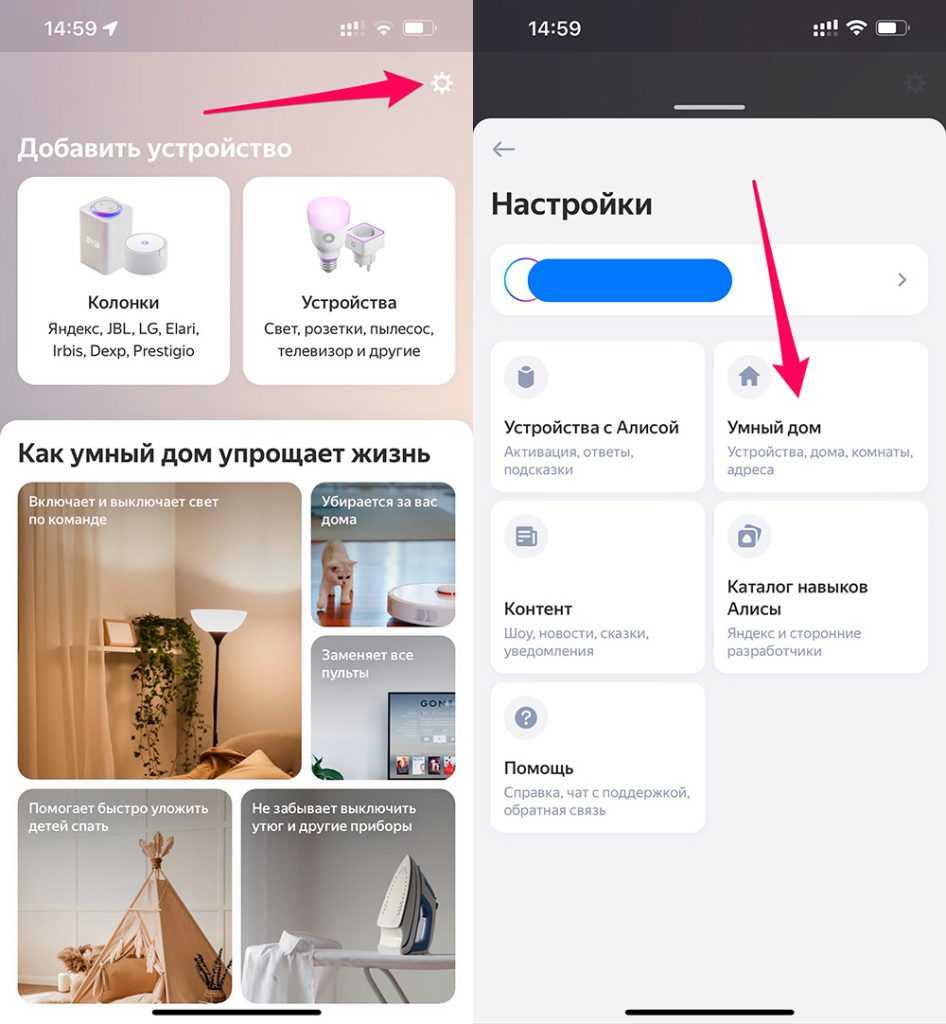
- В Настройках умного дома выбираем “Дома”.
- Далее, по названию, выбираем нужный Дом.
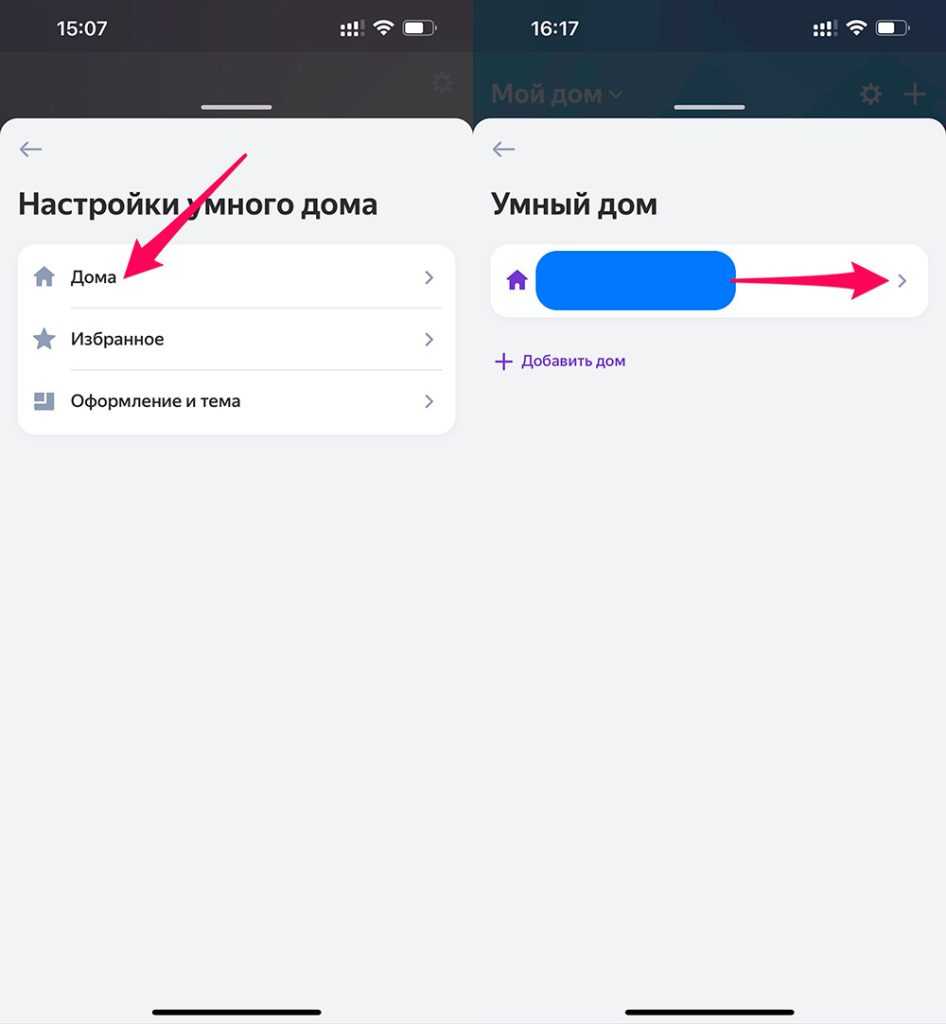
- Выбираем категорию “Комнаты”.
- Нажмите кнопку Добавить комнату.
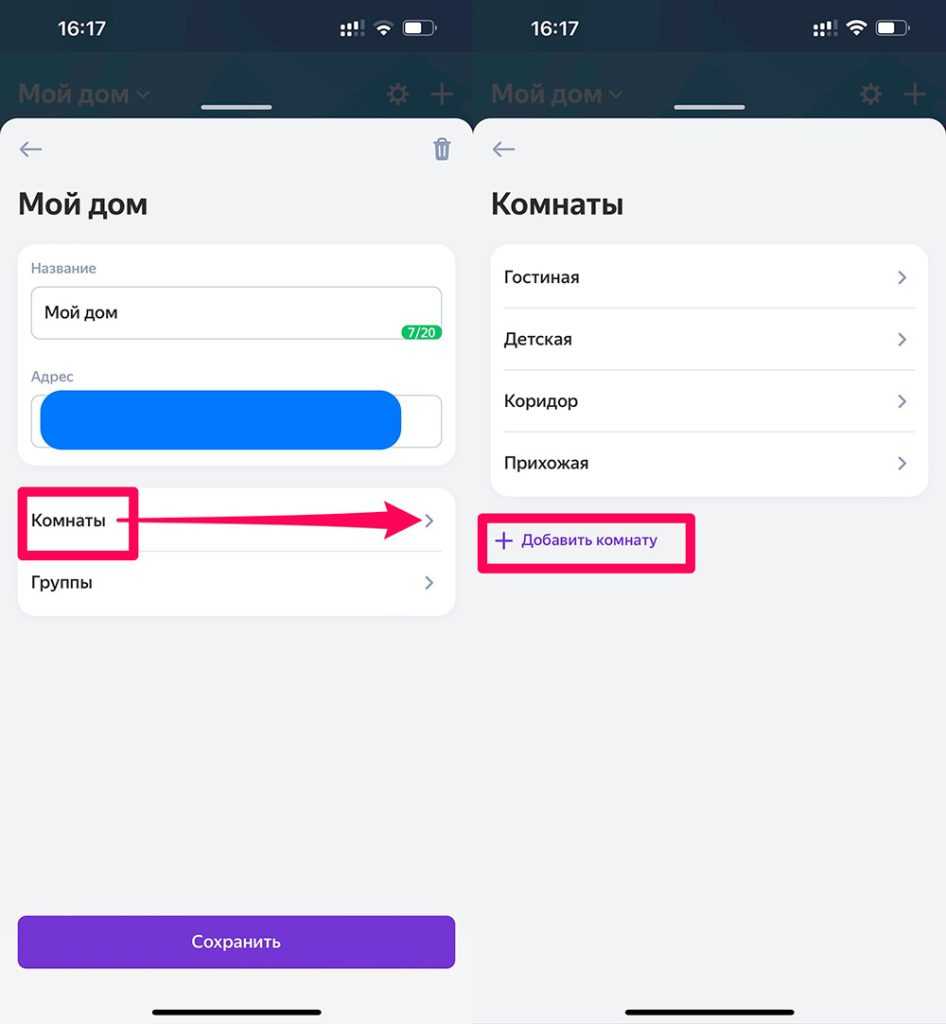
Мои впечатления. Стоит ли покупать Яндекс Станцию в 2022?
Перед тем, как приступить к написанию данного обзора, я решил попользоваться устройством в течение нескольких месяцев. Первый месяц Станция работала без подписки, после подключил подарочную. Что можно сказать в итоге? Для себя я выделил следующие плюсы и минусы Яндекс Станции:
| Голосовой помощник. Казалось бы, основной функционал, работать должен на отлично. Но нет. Часть вопросов Алиса распознает неправильно или вообще не понимает о чем речь. Сервисы Яндекса проинтегрированы плохо (хотя уж тут все должно было быть отлично) – из погоды только температура и осадки (хотя на сайте представлена куда более подробная информация), интеграции с Яндекс Календарь нет, почту не читает. |
| Что касается использования Яндекс Станции детьми, то тут, как мне кажется, все отлично. Есть сказки, игры, развивающие навыки, мультики. |
| Подключение к телевизору. Данный функционал мне оценить сложно, так как у меня к TV подключен компьютер, так что я и так быстро и без проблем могу запустить нужный фильм/сериал. Скажу лишь, что у Алисы очень плохая интеграция с Youtube — вывести определенный плейлист нельзя, привязать свой аккаунт тоже, видео ищет не всегда хорошо. Из плюсов – платно только просмотр фильмов и сериалов с Кинопоиска и Амедиатеки. Другое, найденное в сети видео (в том числе и фильмы), можно смотреть без подписки. |
| Всегда есть что послушать – музыка, подкасты, аудиокниги. Из минусов стоит выделить разве что не особо большую коллекцию книг. |
| Умный дом. На данный момент я только планирую его протестировать. Но уже сейчас можно сказать, что его наличие и постоянное развитие – однозначный плюс. Только в этом году команда Яндекса добавила множество различных функций, среди которых и отложенные сценарии, и работа с различными датчиками, и улучшенное голосовое управление умным домом. |
| Функции и возможности Яндекс Станции постоянно расширяются благодаря обновлениям прошивки. И если в 2018 году я бы не посоветовал ее покупать, то сейчас уже можно присмотреться. А в следующем году, при текущей динамике развития, однозначно рекомендовал бы к покупке. Хотя в 2021 развитие однозначно замедлилось и было выпущено не так много обновлений, как в предыдущих годах. |
Как подключить яндекс станцию?
Чтобы это выполнить достаточно воспользоваться простым алгоритмом действий.
- Включите голосовую колонку в электрическую сеть, то есть розетку. Пойдет загрузка, круглое кольцо засветится фиолетовым цветом. Подождите, когда запуск закончиться. Об этом будет сигнализировать звуковой сигнал Алисы.
- Подключение телевизора осуществляется с помощью кабеля HDMI. На мониторе отобразятся подсказки, по которым вы поймете, как выполнить настройку.
- На смартфоне или iphone выберите сеть Вай Фай к которой желаете подключить говорящую колонку яндекс.
- Загрузите программу Яндекса для телефона с Google Play или App Store. Колонкой можно управлять с Андроид 5 или IOS 9 и выше. Если что-то не работает проверьте обновление программы в смартфоне.
- Откройте прогу и войдите в свой личный кабинет.
- В меню следует отыскать пункт «Устройство» и выбрать «Станция». Далее нажмите подключить!
- Определитесь с сетью Вай Фай и введите пароль.
- Поднесите телефон к месту колонки где установлены микрофоны и нажмите «Проиграть звук». Подключение будет длиться несколько минут или секунд. По завершению голосовой помощник скажет, что все закончилось и можно пользоваться беспроводной колонкой.
Таким образом активируется умная колонка яндекс с голосовым помощником Алисой. Настройка как вы заметили выполняется достаточно просто.
Как подключить яндекс станцию к компьютеру?
Подключение происходит через bluetooth, но сначала нужно проделать следующее:
- На верхней части устройства нажмите и удерживайте кнопку включения колонки. Держать нужно до тех пор, пока кольцо не засветится синем цветом. Оно будет моргать.
- Запустите Блитуз на ноутбуке или стационарном ПК.
- Начните поиск приборов через bluetooth.
- Через некоторое время Яндекс станция отобразиться в списке устройств.
- Теперь выберите колонку и дождитесь угасания подсветки.
- Протестируйте звучание.
Таким образом выполняется подключение данного девайса к компьютеру. Можно попробовать и через wifi, но может не сработать. Если пытаетесь подсоединить ее к ресиверу, то она так же может не заработать. Потому что в официальной документации об этом нет ни слова.
Как подключить яндекс станцию к телевизору?
Чтобы это сделать достаточно воспользоваться кабелем HDMI. Он входит в набор. Далее Алиса поможет все сделать как надо.
Перед подключением внимательно изучите инструкцию, которая идет с основным устройством. Но в любом случай потребуются такие комплектующие как провод, блок питания и сама говорящая колонка.
К сожалению адаптер выполнен в виде неудобного прямоугольника, который может перекрывать вторую розетку на распределителе. Но несмотря на это пользоваться гаджетом с комфортом все же можно.
Краткий алгоритм действий подключения к телевизору:
- Включите колонку в сеть с помощью адаптера.
- Подсоедините к ней HDMI провод. Другой конец воткните в соответствующий разъем на телевизоре.
- Далее в настройка на экране выберите в меню HDMI. Здесь все зависит от интерфейса прошивки вашего ТВ. Он может отличаться от этого описания.
- Далее всплывут пошаговые инструкции, которые нужно выполнить.
- По окончанию всей процедуры вы можете пользоваться устройством.
Конектиться она может с Samsung, LG, Panasonic, DNS и другими ТВ устройствами, имеющими нужный разъем.
Как смотреть фильмы на яндекс станции?
После удачного подключения и настройки можно немного отдохнуть и посмотреть хорошее кино. От куда же система его берет? Загрузка происходит с таких сервисов как Яндекс Видео, Амедиатека, КиноПоиск. Помимо обычных фильмов можно подключить телевидение онлайн. Так же есть возможность смотреть ролики на Ютуб и пиратское кино из интернета.
Запрос можно сделать по:
- Названию фильма.
- Жанру.
- Описанию сцены. Например, сказать так: «Алиса найди фильм где мужик идет по канату между мостов».
- Главным героям.
К станции можно подключить Яндекс Эфиры и смотреть обычное ТВ. Для этого требуется обратиться к Алисе и попросить включить тот или иной канал.
Не всегда сигнал от колонки может идти к тв. Поэтому если подобная ситуация произошла сделайте следующее:
- Проверьте через тот ли кабель выполнено соединение.
- Гаджет и ТВ должны быть хорошо соединены между друг другом.
- В телевизоре должен быть исправлен порт HDMI.
- Выполните перезагрузку яндекс станции, не отключая ее от телевизора.
После этого все должно заработать и на мониторе появится характерная картинка. Но нельзя исключать заводской барк.
Как выключить яндекс станцию?
Чтобы это сделать голосом достаточно сказать: «Алиса выключись». Так же можно отключить микрофон причем не програмно, а механически, нажав специальную кнопку. Ну и самый простой способ — это выдернуть ее из розетки и прекратить подачу электричества.
Подключение других колонок
Если вам не хватает глубины, громкости звука на самой колонке «Алиса», вы можете дополнительно подключить к ней внешнюю акустик-систему. Так, подобное расширение поддерживает «Яндекс.Станция Мини». Как подключить умную колонку «Яндекс-Алиса» к другой колонке? Для коннекта между ними вам потребуется приобрести провод для AUX-выходов с двумя штекерами.
Как подключить «Алису» к блютуз-колонке? Существуют также неофициальные способы соединения в пару «Алисы» с колонками, имеющими bluetooth-модуль:
- Используйте в качестве «промежуточного звена» компьютер либо медиасервер. Подключите посредством линейного выхода колонку к ПК, а затем в настройках ОС выберите, на какую (как беспроводную, так и проводную) акустику, подключенную к компьютеру, требуется передавать звук от «Алисы».
- Приобретите bluetooth-передатчик с аудиовыходом 3,5 мм (стоимость самых дешевых моделей на «Алиэкспресс» начинается от 300-400 рублей, но имейте ввиду, что они аккумуляторные, а не портативные), подсоедините его к AUX входу на своей «Яндекс.Станции».
Summary
Article Name
Как подключить колонку Алиса? Пошаговая инструкция подключения колонки Алиса к телефону, компьютеру или ноутбуку — FAQ от Earphones-Review
Description
Как подключить колонку Алиса к интернету? В статье приведено пошаговое руководство по подключению колонки Алиса к телефону, компьютеру или ноутбуку. Гайд и советы по подключению станции Алиса. Как подключить станцию Алиса к другой колонке?
Author
Publisher Name
earphones-review.ru
Publisher Logo
Качество звука Яндекс.Станции
Несмотря на то, что Алиса включает треки из Яндекс.Музыки в хорошем качестве, а FM-радио играет без помех, некоторых пользователей все равно не устраивает качество звучания умной колонки. Что идет не так и можно ли это исправить?
Почему Яндекс.Музыка плохо звучит? Ответ есть
- Алиса включает не ту песню. Иногда голосовой помощник по вашему запросу запускает не ту композицию. Особенно актуально, когда у трека сразу несколько исполнителей. Попробуйте назвать их в другом порядке. А еще Алиса может запустить оригинал вместо ремикса — посмотрите в приложении Яндекс.Музыка правильное название трека.
- Попадается трек в низком качестве. В приложении Яндекс.Музыка плохое качество трека бывает по нескольким причинам: например, если это отрывок из радиошоу, живое выступление или чей-то очередной кавер. Кавер на трек может включиться, если сказать Алисе только название трека без исполнителя.
Если не так давно стали счастливым обладателем телевизора на Android TV, то принимайте наши поздравления и пару советов по настройке устройства: рассказали, как активировать, что включить и установить сразу же после распаковки.
Первый способ вызвать TTS
Работает на всех колонках
Внимание. Команда всегда отправляется через облако, даже на локальный колонках, чтоб станция НЕ продолжала слушать после TTS
В облачном режиме есть два ограничения:
- Команда Алисе может содержать только кириллицу, латиницу, цифры и спецсимволы: «-,!.:=?».
- Команда Алисе должна быть не длиннее 100 символов
Компонент автоматически удалит из текста запрещенные символы и ограничит длину текста до допустимой.
script:
yandex_tts1:
sequence:
- service: media_player.play_media
entity_id: media_player.yandex_station # замените на вашу колонку
data:
media_content_id: 'Температура в комнате {{ states("sensor.temperature_hall")|round }} градуса'
media_content_type: text
Как включить автоматическое обновление
Автоматическое обновление Яндекс.Браузера для Windows 10 или мобильного телефона позволит забыть о процедуре ручной установке актуальной версии. Тихая установка может происходить даже тогда, когда обозреватель выключен. Рассмотрим более подробно, как активировать функцию.
На компьютере
Чтобы обновления на ПК скачивались автоматически, действуйте следующим образом :
- Нажмите на значок меню и перейдите в «Настройки».
- В блок слева выберите раздел «Системные». Список функций прокрутится вниз.
- В блоке «Производительность» поставьте галочку напротив параметра «Обновлять браузер, даже если он не запущен».
На телефоне
Включить автоматические обновления на телефоне Андроид можно через магазин Google Play .
Для этого следуйте алгоритму:
- Запустите магазин приложений Google.
- Откройте главное меню и выберите «Настройки».
- Перейдите в раздел «Автообновление приложений» и выберите пункт «Только черезWi-Fi».
Полезные команды
Какие команды предусматривает Станция.
Распознавание изображений
Для этого нужно дать команду «Алиса, распознай фото» либо воспользоваться значком фотоаппарата в приложении. Если в арсенале нет фото, то можно просто нанести камеру на интересующий объект или снимок.
Распознавание музыки
Для этого нужно дать команду «Алиса, найди песню». Станция прослушает отрывок мелодии и даст её точное название и имя исполнителя.
Анекдоты и шутки
Даётся ряд команд:
- «Алиса, расскажи шутку/анекдот»;
- «Алиса, рассмеши меня».
- «Алиса, расскажи сказку (название сказки)»
Эти опции позволяют петь колыбельные и рассказывать стихи.
Для этого задаются все интересующие вопросы:
- имя;
- создатель;
- возраст;
- сходство с Сири;
- и так далее.
Можно задавать забавные фразы, по типу «Одолжи денег». Спросить, нравитесь ли вы Яндекс.Станции и так далее.
Яндекс Алиса в Lovelace
Только для локального режима!
Работает аналогично добавлению Алисы в Телеграм. Вы фактически общаетесь в текстовом режиме с одной из ваших колонок. Отправка ссылок на медиа тоже работает!
conversation:
intents:
# менять нужно entity_id до двоеточия, после двоеточия ничего менять не надо!
media_player.yandex_station_mini: # замените на вашу станцию
Компонент поддерживает не только текстовый, но и голосовой ввод при следующих условиях:
- Home Assistant открыт в браузере Google Chrome на Windows, macOS, Linux, Android или в мобильном приложении Android — потому что для распознования голоса используются API Google
- Home Assistant открыт по HTTPS-ссылке или localhost-ссылке — потому что микрофон в браузере Google Chrome доступен только в этом случае
По умолчанию в Home Assistant включен голосовой ввод только на английском языке. Чтоб это исправить — добавьте в конфиг такую настройку. Если у вас голосовой ввод не работает или он вам не нужен — настройку добавлять не надо! Общаться текстом с Алисой вы можете и без неё. После изменения вероятно потребуется сбросить кэш браузера (включая cookies and other site data).
yandex_station: recognition_lang: ru-RU
Текстовый ввод работает в любом браузере на любой платформе, включая мобильные приложения.
Comments
Zuz666 commented Jan 13, 2021 •
@AlexxIT спасибо за компонент, крутая штука!
Не знаю когда, но появилась проблема (возможно, после обновления HA).
Вызывает зависание в homeassistant.components.media_player и как следствие компонент перестаёт работать.
Версия компонента последний мастер. HA: Версия | 2021.1.0 Тип установки | Unknown Среда разработки | false Supervisor | false Docker | false Виртуальное окружение | false Версия Python | 3.8.5 Семейство операционных систем | Windows Версия операционной системы | 10 Архитектура ЦП | AMD64
The text was updated successfully, but these errors were encountered:
Nemiroff commented Jan 15, 2021 •
Похожая ситуация, только вместо question — dialog. Срабатывает 1 раз. дальше тишина до перезагрузки HA. После перезагрузки опять 1 раз скажет и тишина. в логе Updating yandex_station media_player took longer than the scheduled update interval 0:00:10. Версия компонента 3.0.1 Похоже отваливается локальный режим. Хотя ИП колонки прописан в DHCP и yaml
malinovsku commented Jan 16, 2021
Да компонент очень крутой и слишком много завязок и привычек теперь с ним, но вот тоже возникла проблема, после перезагрузки 1 раз реагирует норм и обложка появляется, потом при нажатии как будто действия отстают, показывает предыдущее (обновление страницы не помогало), помогает если громкость еще изменить, тогда обновит обложку до актуального, но так он работает минуту, после чего вообще перестает реагировать, обложка зависает и в логах Updating yandex_station media_player took longer than the scheduled update interval 0:00:10. При этом intents работает. Еще заметил если залочить адрес аутентификации (где то в коде его видел) на роутере, то управление работает, но только не как локальное (без обложки и обратной связи). перезапуск всего что есть не помог. Hassio 2021.1.3 (на 2021.1.0 так же было) версия компонента 3.0.1
AlexxIT commented Jan 16, 2021
kirov commented Jan 16, 2021
VitBurg commented Jan 17, 2021 •
Хммм. описанное ниже справедливо для маленькой яндекс колоночки, с большой колонкой (старой без дисплея) проблемы нет.
- через lovelace плеер «Режим звука: выполнить команду» ошибки нет
- media_content_type: command приводит к ошибке как и media_content_type: dialog.
- media_content_type: text, работает
При ошибке, сообщение журнала сервера повторяется каждые 10 секунд без остановки до перезагрузки. _
VitBurg commented Jan 17, 2021
На большой колонке яндекс без дисплея подобную ошибку я смог повторить подключив ее по блютузу к чему либо и обратился к колонке с командой через lovelace плеер «Режим звука: выполнить команду» Регулировка громкости +/- или на шкале, а также режим произношения текста — ошибки не вызывает.
_> Logger: homeassistant.components.media_player
kirov commented Jan 17, 2021
Zuz666 commented Jan 17, 2021
Zuz666 commented Jan 20, 2021 •
kirov commented Jan 21, 2021 •
Установил версию из мастера. Стало лучше. По первым наблюдениям:
kirov commented Jan 21, 2021 •
Для решения второй проблемы временно добавил такую автоматизацию:
Chapayyy commented Jan 21, 2021
У меня тоже возникла проблема на фоне полного благополучия и на я.станции мини и на irbis, вчера на ночь обновил в интерграцию в HACS, сегодня заметил, что не произносят фразы из автоматизаций. Автор, спасай
kirov commented Jan 21, 2021 •
UPD: После последнего коммита (тег v3.0.2b1) статус плеера обновляется сам. С некоторой задержкой (секунд пять), но уже, считай, нормально. Свою автоматизацию убрал.
AlexxIT commented Jan 21, 2021
Zuz666 commented Jan 21, 2021
Дублирую для все кто проспал, как я ифну с канала @AlexxIT https://t.me/AlexxIT_SmartHome/426:
Владельцы Яндекс.Станции Мини, у меня для вас плохая новость.
Чуть больше недели назад вышла новая прошивка, в которой поломана обратная связь. Колонка больше не шлёт свой актуальный статус в режиме реального времени. А значит, все автоматизации, завязанные на оперативный статус колонки, потеряли актуальность.
Мне пришлось значительно усложнить код и добавить ручное обновление статуса. Но в любом случае оно будет происходить с некоторый задержкой от реального времени. И такие вот автоматизации будут работать довольно плохо на Мини:
Я надеюсь, это случайная ошибка и она будет поправлена в следующих прошивках
Но важно помнить, что нерабочий уровень громкости за полгода так и не был исправлен
Исправление компонента пока в виде бета-версии:
С Большой станцией проблем по актуальному статусу пока не наблюдается. Хотя когда-то давно у неё и уровень громкости исправно работал.
Управление умным домом Яндекса
На данный момент поддерживаются:
- Кондиционеры — добавленные как через ИК-пульт, так и напрямую (например LG с Wi-Fi)
- Телевизоры — добавленные как через ИК-пульт, так и напрямую
- Обученные вручную ИК-команды — обученные вручную команды ИК-пульта (Пульт => Добавить устройство => Настроить вручную)
- Розетки — включая энергопотребление
- Лампочки — включая настройку яркости и цвета
- Обогреватели
- Пылесосы
- Чайники
В конфиге нужно перечислить имена ваших устройств:
yandex_station: include: - Кондиционер # имя вашего кондиционера - Приставка # имя не ИК-пульта, а устройства, настроенного вручную
Кондиционер будет добавлен как термостат:
































