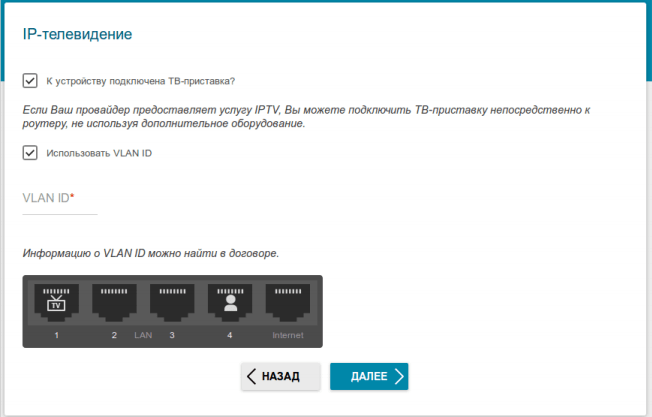Виды роутеров TP-Link
Если вы ранее не настраивали ВайФай роутеры, то предлагаем ознакомиться с самыми популярными моделями беспроводных маршрутизаторов, чтобы знать их особенности:
- TP-Link TL-WR840N. Пожалуй, лучшая модель от ТП-Линк. Идеальный вариант для квартиры или дачи. Прибор с максимальной скоростью передачи данных до 300 Мбит/сек. Низкая цена и простой интерфейс позволят самому правильно настроить роутер.
- TP-Link N300 V2. Многофункциональное беспроводное устройство с возможностью подключения модема 3G или 4G. Пользователи могут создать гостевую сеть, чтобы скрыть конфиденциальные данные. Кроме того, допускается настроить мост для удаленных туннелей. Пользовательский интерфейс очень простой, с настройкой справится даже ребенок.
- TP-Link TL-WR845N. Это еще один представитель линейки N300. Скорость передачи данных до 300 Мбит/сек. Можно играть в многопользовательские игры, смотреть видео в хорошем качестве. Одним словом — устройство полностью удовлетворит ваши потребности.
Кроме того, все представленные выше модемы могут работать с разными типами подключений: витая пара, оптическая сеть, телефонная линия. Некоторые роутеры можно настраивать через мобильное приложение. Это касается всех аппаратов линейки N300. Достаточно установить программу на мобильный телефон и управлять основными параметрами: создавать гостевые сети, конфигурировать IPTV, прокси и прочее.
Далее подробно рассмотрим, какие настройки роутера TP-Link должны быть правильно сконфигурированы. Кроме того, ознакомимся с автоматической установкой нужных параметров. Наша инструкция подходит для всех аппаратов в линейке N300.
Восстановление роутера TP-Link после неудачной прошивки
Бывают ситуации, когда обновление микрокода роутера проходит неуспешно. В таких случаях рекомендуется попробовать следующие варианты для восстановления работоспособности оборудования:
Разница только в одной цифре в строке IP-адреса.
После этого нажимаем ОК во всех окнах. Рекомендуется также дезактивировать антивирусное ПО и межсетевой экран. Они способны заблокировать дальнейшие действия пользователя.
Открываем программу TftpD от имени локального администратора. Смотрим на поле Server Interface, где должен указываться адрес, прописанный вручную на сетевой карте ПК выше. Потом нажимаем на кнопку Show Dir и проверяем, есть ли там имя файла загруженной прошивки. Если нет, ее необходимо скопировать в каталог с программой. Если программка присутствует, оставляем TftpD открытым и продолжаем процедуру восстановления.
Возвращаемся к роутеру TP-Link, выключаем его. Далее следует нажать на нем кнопку питания, после этого удерживать кнопку Reset до тех пор, пока не запустится автоматическая процедура восстановления.
После окончания процесса оборудование автоматически перезагрузится. Теперь его можно запустить снова, чтобы проверить работоспособность.
Если вышеуказанные способы не помогли, следует обратиться в сервисные центры.
Настройка роутера TP-Link и заодно Вай Фай
Перейдем непосредственно к процессу — как настроить роутер tp-link. Попав в главную админ панель, вы можете увидеть две ее версии, зависит это от самого устройства и версии прошивки. Но принцип настройки останется прежним. Первая — зеленого цвета, такую, например, использует модель tp-link tl-wr841n, а вот синюю — модели archer.
1. При первом включении устройства вам будет предложена «Быстрая настройка». Нажмите кнопку «Далее», поставьте галочку у пункта «Я не нашёл подходящих настроек» и еще раз «Далее».
В другой версии интерфейса вначале нужно будет выбрать часовой пояс и уже только потом нажать «Далее».
2. На следующей странице укажите тип подключения, который предоставляет вам ваш провайдер, обычно это «Динамический IP-адрес». Но лучше все-таки посмотрите на их официальном сайте или прочитайте свой договор — там эта информация также должна быть указана. Например, это может быть PPPoE, тогда дополнительно придется вводить еще и логин с паролем, который указан у вас в договоре.
3. На следующей странице будет предложено скопировать мак адрес компьютера в роутер — сделайте это, т.к. многие провайдеры привязывают договоры к мак адресам, если, конечно, у вас это не по-другому. Делается это для вашей же защиты, например, украли у вас пароль и логин, а вот войти в интернет с другого компьютера просто не смогут — мак адрес не будет совпадать.
4. Далее, введите название своей wi-fi сети и, конечно же, укажите к ней хороший пароль.
5. Перейдите на следующую страницу и сохраните сделанные изменения.
Стоит ли менять пароль для входа в меню маршрутизатора?
Если вы пользуетесь им дома, то особого смысла нет. Если он установлен, где-нибудь в кафе или в другом заведении, то несомненно да. Чтобы поменять его, раскройте раздел «Системные инструменты» и перейдите в подраздел «Пароль». А в другой версии интерфейса в этом же разделе надо перейти в подраздел «Администрирование».
Именно здесь и меняются данные для входа.
Если в дальнейшем необходимо будет сменить тип сети
В левой колонке раскройте раздел «Сеть» и перейдите по подразделу «WAN». В другой версии интерфейса он называется «Интернет».
Уже здесь меняется тип подключения и, в зависимости от того, какой вы выберите, вам предложат ввести необходимые данные, например, логин и пароль. Вся эта информация должна быть прописана у вас в договоре или можете позвонить в техподдержку своего провайдера и узнать все у них.
Как сбросить настройки TP-Link на заводские
Это довольно просто, на задней панели устройства есть специальная кнопка, она бывает выпуклой, а бывает приходится воспользоваться скрепкой, чтобы достать ее.
В любом случае, ее надо просто нажать и держать в таком положении в течение 10 секунд, после чего отпустить и установки вернуться на заводские.
В заключение
Данный маршрутизатор по трудности его настройки не так уж и сложен. Займет это у вас от силы не более 10 минут. Но, я всегда рекомендую при первом подключении к провайдеру вызывать мастера, т.к. это бесплатно, да и оборудование вам заодно проверят. Хорошего дня.
Зачем нужно прошивать роутер?
Прошивать роутер нужно только в тех случаях, когда в этом есть необходимость. Как говорит большинство специалистов, то что исправно работает чинить не стоит.
Рекомендуется обновлять прошивку роутера если вы заметили сбои при его работе, он зависает, постоянно пропадает сеть или отключается Wi-Fi.
Помимо всего этого стоит обновлять прошивку если в новой ее версии произошли технические изменения, которые необходимы вам для тонкой настройки маршрутизатора. А также при появлении поддержки каких-то стандартов.
Вышла прошивка, закрывающая очень важную дыру в безопасности, к примеру, в протоколе WiFi. Или же у вас английский или другой интерфейс меню, и вы хотите изменить его на русский или наоборот. А еще для разблокировки или отвязки от другого оператора. Также часто устанавливают на роутер альтернативные прошивки, которые дополнены новыми драйверами и программами (IPTV, Voip, Proxy, torrent клиенты, web камеры, поддержки модемов, и т.д.).
Если же ваш маршрутизатор работает без каких-то видимых проблем и в новой прошивке нет существенных технических изменений — то обновлять ее не стоит.
Кстати, если вы заметили слабый сигнал Wi-Fi в беспроводной сети, то это еще не значит, что нужно прошить роутер. Возможно маршрутизатор неправильно расположен или на сигнал влияют другие источники.
Как настроить Wi— Fi сеть
Мы подошли к самой интересной и полезной части настроек. Большинство пользователей покупают и устанавливают роутер только для создания беспроводной сети с доступом к интернету. Настройки сети Wi-Fi на роутере не отнимут у Вас много времени. Перейдите в раздел «Беспроводной режим» —> «Настройки беспроводного режима». Поля, которые Вам необходимо заполнить это «Имя сети» (оно должно отличаться уникальностью и не совпадать с именами сетей вокруг Вас) и «Регион». Не забываем сохранять все изменения.
При желании можете настроить и другие параметры беспроводной сети:
- Режим – выбор стандарта вещания (рекомендуется «11bgn смешанный»);
- Канал – позволяет задать канал связи (рекомендуется «Авто»);
- Ширина канала – позволяет задать ширину канала передачи данных (рекомендуется «Авто»);
- Максимальная скорость передачи – позволяет ограничить максимальную скорость передачи данных (рекомендуется выбрать максимальное значение);
- WDS – позволяет расширить площадь покрытия ранее созданной беспроводной сети.
Настройка беспроводного соединения роутера
Вторым делом настроим беспроводную сеть Wi-Fi. Переходим в пункт «Wireless», подменю «Wireles Setting».
Основные настройки Wi-Fi маршрутизатора TL-WR941ND
Откроется окно настроек Wi-Fi. В поле SSID назначаем имя беспроводной сети, поля Region, Channel, Mode, Xhannel Width и Max Tx Rate оставляем по умолчанию. Это выбор канала, стандарта и скорости передачи, и там установлены уже наиболее предпочтительные варианты.
Жмем «Save».
Далее настроим безопасность сети. Переходи в подменю «Wireless Security»
Настройка безопасности Wi-Fi маршрутизатора TL-WR941ND
WPA/WPA2 признан наиболее взлома стойким, и, значит, защищенным режимом защиты. Выбираем его, все поля оставляем, как есть, и меняем только поле PSK Password – пароль для подключения Wi-Fi сети. Пароль должен состоять минимум из восьми знаков латинского алфавита и цифр.
Жмем «Save», беспроводная сеть настроена.
Как подключить роутер к интернету
Подключение и настройка интернета происходит в разделе Quick Setup (быстрая настройка роутера TP-Link) бокового меню слева. В других моделях этот раздел может называться WAN Settings / WAN Configurations (настройки WAN).
Как подключить роутер TP-Link к интернету: настройки WAN и ADSL
В этом разделе всё сводится к вбиванию 2-5 параметрах подключения, которые предоставляются провайдером. В нашем примере это:
· способ соединения (WAN Link Type): режим PPPoE;
· значения VPI/VCI, выставленные на 0 и 33;
· логин (PPP Username) и пароль (PPP Password) для авторизации у провайдера (не путать с логином-паролем вашей личной беспроводной сети!).
У каждого провайдера свои настройки: для Билайн они одни, для МТС – другие. Хотя различаются они незначительно, следует узнать их именно у своего оператора интернета. В любом случае, для подключения маршрутизатора к интернету потребуется ввести не более чем несколько значений. Когда роутер работает как репитер, его не следует настраивать на подключение к интернету. Эти параметры нужны лишь для точки доступа.
После настройки Wi-Fi роутера TP-Link TL-WR841N нет доступа в интернет
В случае, если вы настроили все четко по инструкции, но в результате интернет не работает, необходимо сделать следующее:
- Подключите интернет-кабель напрямую к компьютеру и убедитесь, что интернет работает, и нет проблем на стороне провайдера.
- Проверьте, нормально ли подключены все провода, не повреждены ли разъемы. При необходимости замените кабели на новые.
- Если провайдер делает привязку к MAC-адресу сетевой карты компьютера, то следует в настройках роутера прописать нужный адрес. Для этого на странице администратора заходим в раздел Сеть – Клонирование MAC-адреса (Network – MAC clone). Здесь есть два поля: «МАС-адрес в сети WAN» и «MAC-адрес вашего компьютера». Нажимаем кнопку «Клонировать MAC-адрес» и адрес из второго поля скопируется в первое. Подтверждаем изменения кнопкой «Сохранить».
- Еще раз в разделе Сеть – WAN проверяем правильность настроек интернета – тип подключения, имя пользователя, пароль и прочие параметры.
Если никакие из вышеприведенных действий не помогают, возможно, роутер неисправен. Чтобы убедиться в работоспособности устройства, попробуйте подключить его у друзей или знакомых.
Восстановление роутера TP-Link после неудачной прошивки
В чем отличия между сетями 3G и 4G: особенности, преимущества и недостатки
Бывают ситуации, когда обновление микрокода роутера проходит неуспешно. В таких случаях рекомендуется попробовать следующие варианты для восстановления работоспособности оборудования:
Разница только в одной цифре в строке IP-адреса.
После этого нажимаем ОК во всех окнах. Рекомендуется также дезактивировать антивирусное ПО и межсетевой экран. Они способны заблокировать дальнейшие действия пользователя.
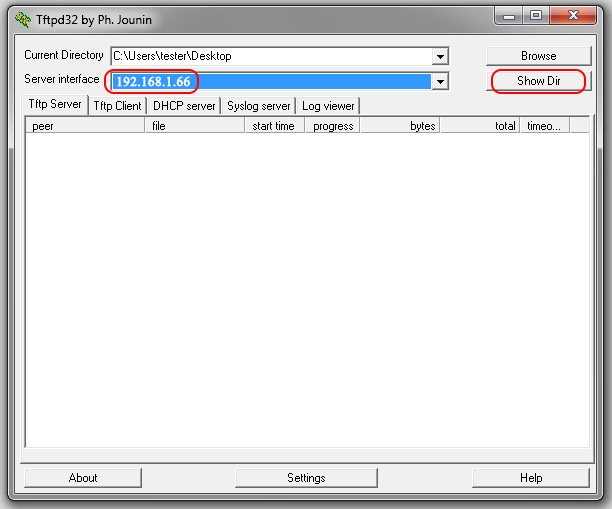
Открываем программу TftpD от имени локального администратора. Смотрим на поле Server Interface, где должен указываться адрес, прописанный вручную на сетевой карте ПК выше. Потом нажимаем на кнопку Show Dir и проверяем, есть ли там имя файла загруженной прошивки. Если нет, ее необходимо скопировать в каталог с программой. Если программка присутствует, оставляем TftpD открытым и продолжаем процедуру восстановления.
Возвращаемся к роутеру TP-Link, выключаем его. Далее следует нажать на нем кнопку питания, после этого удерживать кнопку Reset до тех пор, пока не запустится автоматическая процедура восстановления.
После окончания процесса оборудование автоматически перезагрузится. Теперь его можно запустить снова, чтобы проверить работоспособность.
Если вышеуказанные способы не помогли, следует обратиться в сервисные центры.
Открытый исходный код для программистов (GPL)
Следующая информация предназначена для программистов и не представляет значимость для большинства конечных пользователей продукции TP-Link.
Продукция TP-Link содержит код, разработанный третьими лицами, включая код, разработанный в соответствии с Универсальной общественной лицензией GNU (GPL) версии 1/версии 2/версии 3 или в соответствии со Стандартной общественной лицензией ограниченного применения GNU (LGPL). Вы можете использовать соответствующее программное обеспечение на условиях лицензии GPL.
Вы можете просмотреть, распечатать и загрузить соответствующие условия лицензии GPL здесь. В Центре исходных кодов GPL вы получаете для загрузки исходный код GPL соответствующего ПО, используемого в продукции TP-Link, а также прочую информацию, включая список ПО TP-Link, содержащего исходный код GPL.
TP-Link Tether обеспечивает наиболее простой способ управления сетью с ваших устройств с поддержкой iOS или Android. Узнайте больше о TP-Link Tether и совместимых устройствах
Примечание: Для использования приложения Tether обновите встроенное ПО вашего роутера до последней версии.
Примечание: Для использования Tether установите последнюю версию встроенного ПО на ваш роутер.
Обновление
Как известно, все манипуляции по конфигурированию TP-LINK TL-WR841N выполняются в интерфейсе. В него легко попасть, достаточно в браузере вписать 192.168.0.1. Параметры для входа могут быть разными, если только вы меняли их при первоначальной настройке. Для нового оборудования подходят параметры admin/admin.
После этого вы увидите меню интерфейса. Прошивка ставится в пункте Frimware upgrade раздела System tools.
Осталось только указать место, где хранится ранее скачанный файл *.bin. Для этого кликните по клавише «Обзор» и пропишите путь. Затем выполните команду «Открыть».
Последний этап — начать обновление, нажав на Upgrade. На экране можно будет увидеть окно с надписью «Processing…». Процедура выполняется определённое время, в этот период не советуем отключать ПК или роутер. Приняв новую прошивку, изделие самостоятельно перезагрузится.
При следующем входе система попросит ввести login/pass, иначе попасть в меню не удастся. Вас и в данном случае выручат параметры admin/admin, поскольку устройство было сброшено к стандартным настройкам. Советуем сменить стандартные данные для входа, после чего загрузить ранее сохранённый файл конфигурации, это поможет полноценно работать с прибором. Теперь можно наслаждаться максимально эффективной конфигурацией TP-LINK TL-WR841N.
Поддерживаемые версии
| Версия/Модель | Версия OpenWrt | Скачать последнюю версию | Примечание |
|---|---|---|---|
| v1 | 10.03 и новее | 15.05.1 | Добавлена поддержка |
| v3 | 10.03 и новее | 15.05.1 | Отчет |
| v5 | 10.03 и новее | 15.05.1 | |
| v7 | 12.09 и новее | 15.05.1 | Полностью функционален |
| v8 (китайская версия) | Trunk r29631(измененная) | ? | Только 2МБ встроенной памяти, требуется аппаратная модификация |
| v8 (международная) | 12.09 и новее | 18.06.2 | |
| v9 | 14.07 и новее | 15.05.1 | |
| v10 | 15.05.1 | 15.05.1 | |
| v11 | образ от v10 или trunk | ? | При сравнении плат v10 и v11 различия только во флеш памяти. Можно использовать образы v10 c sysupgrade -F, игнорируя проверку версии. Так же по сравнению с v10, антенны имеют другую форму (как на Archer C7), и WAN LED теперь двухцветный, зеленый и оранжевый. Образ 15.05.1 r49389 работает из коробки. |
Настройки безопасности
Чтобы максимально обезопасить WiFi, рекомендуется отключить функцию QSS. Она позволяет подключить любое устройство без ввода пароля, в течение двух минут после нажатия кнопки WPS/Reset на задней панели девайса. Хоть эта опция и является удобной, в протоколе QSS были обнаружены критические уязвимости, из-за которых можно получить несанкционированный доступ к сети. На данный момент именно с использованием этой функции осуществляется наибольшее количество взломов роутеров TP-Link. Для изменения этих настроек необходимо перейти на вкладку «Функция QSS», нажать кнопку «Отключить» и перезагрузить роутер WR841N.
Если вы желаете продолжить использование этого метода подключения вопреки риску хакерской атаки, в этом же меню можно изменить настройки подключения или добавить новый девайс программным методом. Для этого достаточно ввести PIN-код подключаемого оборудования либо выбрать пункт «Нажать кнопку нового устройства в пределах двух минут» для активации QSS.
Следующую важную опцию, обеспечивающую безопасность сети, можно подключить в меню «Беспроводной режим -> Фильтрация MAC-адресов». Когда фильтрация включена, она может работать в двух режимах «Разрешить доступ станциям, указанным в списке» и «Запретить доступ станциям, указанным в списке». Выберите необходимый вариант и включите фильтрацию. Изменения будут применены после перезагрузки роутера.
При выборе первого варианта вы сможете запретить подключение отдельных устройств к WiFi сети, раздаваемой данным маршрутизатором TP-Link. Для этого в поле «MAC-адрес» необходимо ввести комбинацию, которую можно уточнить на следующем шаге. В поле «описание» написать понятное вам название девайса, а статус изменить на «Включена».
Также вы можете выбрать второй вариант. При его использовании к сети смогут подключиться только устройства, которые внесены в белый список. Как и в случае с внесением в чёрный список, понадобится ввести MAC-адрес и название девайса, а из выпадающего списка «Статус» выбрать «Включена».
Хоть этот способ и увеличивает безопасность, он не гарантирует полную защиту от взлома и подключения третьих лиц к вашему WiFi. Данные подключения по WiFi могут быть перехвачены, а из них можно извлечь MAC-адрес вашего устройства. После этого взломщику достаточно будет изменить адрес своего компьютера на полученный, и он сможет войти в сеть.
Уточнить MAC-адреса подключенных устройств можно в меню «Беспроводной режим -> Статистика беспроводного режима». В нём присутствуют только устройства, подключение которых осуществляется по WiFi. Здесь же отображается статистика работы на различных компьютерах и гаджетах (количество принятых и отправленных пакетов). Кроме получения адресов ваших устройств, это меню можно использовать для контроля несанкционированных подключений. Например, если скорость WiFi на вашем роутере WR841N упала и вы подозреваете, что кто-то посторонний подключился к вашей сети, проверить это можно в данном меню.
Изменить адрес админ-панели маршрутизатора можно в пункте «Безопасность -> Удаленное управление». Там же можно задать новый порт для подключения к TP-Link, однако эту настройку лучше оставить без изменений. После сохранения нового IP-адреса потребуется перезагрузить ваш роутер.
После того, как настройка вашего роутера TP-Link WR841N выполнена, рекомендуется сохранить параметры в отдельном файле. Вы сможете сделать это на вкладке «Системные инструменты -> Резервная копия и восстановление». Параметры конфигурации будут сохранены в формате bin, и через это же меню вы сможете восстановить их. Такая необходимость возникнет в том случае, если в дальнейшем вами будут внесены некорректные изменения в настройки или они будут случайно сброшены с помощью кнопки «Reset» на задней панели.
Последним шагом при настройке WR841N является изменение имени пользователя и пароля в разделе «Системные инструменты -> Пароль». При этом система запросит текущие данные учётной записи. Изменения вступят в силу после того, как роутер TP-Link будет перезагружен.
После настройки Wi-Fi роутера TP-Link TL-WR841N нет доступа в интернет
В случае, если вы настроили все четко по инструкции, но в результате интернет не работает, необходимо сделать следующее:
- Подключите интернет-кабель напрямую к компьютеру и убедитесь, что интернет работает, и нет проблем на стороне провайдера.
- Проверьте, нормально ли подключены все провода, не повреждены ли разъемы. При необходимости замените кабели на новые.
- Если провайдер делает привязку к MAC-адресу сетевой карты компьютера, то следует в настройках роутера прописать нужный адрес. Для этого на странице администратора заходим в раздел Сеть – Клонирование MAC-адреса (Network – MAC clone). Здесь есть два поля: «МАС-адрес в сети WAN» и «MAC-адрес вашего компьютера». Нажимаем кнопку «Клонировать MAC-адрес» и адрес из второго поля скопируется в первое. Подтверждаем изменения кнопкой «Сохранить».
- Еще раз в разделе Сеть – WAN проверяем правильность настроек интернета – тип подключения, имя пользователя, пароль и прочие параметры.
Если никакие из вышеприведенных действий не помогают, возможно, роутер неисправен. Чтобы убедиться в работоспособности устройства, попробуйте подключить его у друзей или знакомых.
Поиск прошивки
Качать ПО для роутера следует исключительно с проверенных ресурсов глобальной сети. Для вашего прибора подойдёт сайт фирмы TP-Link. Попав на этот ресурс, введите в поиске модель своего роутера. Результатом должна стать ссылка на необходимую модель. Далее, во вкладке «Загрузки» рекомендуем выбрать «Встроенное ПО» (пункт находится в «ПО») и кликнуть по своей аппаратной версии.
Важно понимать, что установка с сайта фирмы-разработчика обеспечивает правильную работу роутера. Вы не потеряете возможность гарантийного ремонта TP-LINK TL-WR841N, если будете пользоваться таким методом
Гарантия с устройства снимается во всех остальных случаях. Такое бывает при эксплуатации сторонних утилит (DD-WRT, к примеру).
Клонируем MAC-адрес
На рынке интернет-связи существуют провайдеры, поставляющие свои услуги с привязкой исключительно к МАС-адресу сетевой карты компьютера абонента
Это необходимо принимать во внимание перед настройкой вай-фай роутера
В случае если не будет зафиксирован МАС в роутере воспользоваться Интернетом не получится. Получить дополнительную информацию о необходимости привязки вай-фай-роутера к МАС можно у провайдера в момент подписания договора. Или позвонив по телефону горячей линии в офис оператора.
Заходим в меню «Сеть» — «Клонирование МАС-адреса» и кликаем по иконке «Клонировать МАС-адрес компьютера».
В результате произведённых действий МАС роутера будет идентичным компьютерному и, как следствие, интернет-соединение будет функционировать
Требуется обратить особое внимание на то, что в случае настройки вай-фай-роутера с другого РС, то МАС требуется заполнить самостоятельно в специально отведённом для этого поле
Интерфейсы подключения и спецификация роутера TL-WR841ND.
Роутер выполнен в стильном красивом корпусе. На задней панели устройства расположены следующие кнопки и разъемы:
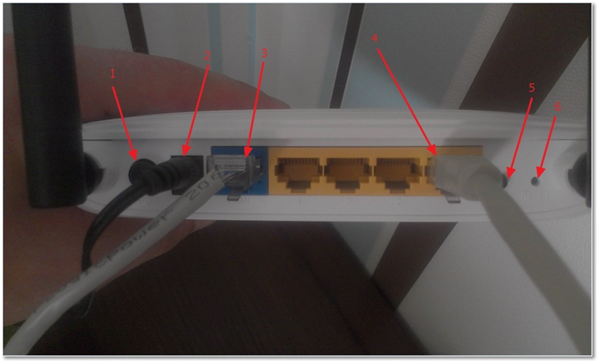 задняя панель роутера TL-WR841ND
задняя панель роутера TL-WR841ND
- Кнопка включения/выключения устройства;
- Разъем для подключения адаптера;
- Разъем WAN, для подключения к провайдеру;
- 4 разъема LAN для подключения устройства к компьютерам по сетевому кабелю.
- Включение функции QSS для автоматического безопасного соединения роутера с остальными сетевыми компьютерами и устройствами;
- Кнопка для сброса настроек. Роутер tp link 841 восстановит заводские настройки.
Общие характеристики роутера TL-WR841ND:
| Тип | Wi-Fi с режимом точка доступа |
| Стандарт беспроводной связи | 802.11n, рабочая частота 2.4 ГГц |
| Поддержка MIMO | поддерживает |
| Макс. скорость беспроводного соединения | до 300 Мбит/с |
| Прием/передача | |
| Защита информации | 802.1x, WEP, WPA, WPA2 |
| Мощность передатчика | 20 dBM |
| Опции точки доступа/моста | |
| Коммутатор | 4 порта LAN |
| Скорость портов | до 100 Мбит/сек |
| Маршрутизатор | |
| Маршрутизатор | поддерживает |
| Межсетевой экран (FireWall) | поддерживает |
| NAT | поддерживает |
| SPI | поддерживает |
| DHCP-сервер | поддерживает |
| Поддержка Dynamic DNS | поддерживает |
| Демилитаризованная зона (DMZ) | поддерживает |
| Статическая маршрутизация | поддерживает |
| VPN | |
| Поддержка VPN pass through | поддерживает |
| Антенна | |
| Количество внешних антенн | 2 |
| Тип внешней антенны | съемная (есть модель с несъемной) |
| Мониторинг и конфигурирация | |
| Web-интерфейс | поддерживает |
| Дополнительно | |
| Размеры (ШxВxГ) | 192x33x130 мм |
Роутер tp link tl wr841n является идентичным устройством вышеописанной модели с единственным отличием – он оснащен несъемными антеннами. Обе модели оснащены идентичной внутренней начинкой и программным обеспечением. По стоимости обе модели тоже не различаются. Единственным плюсом съемных антенн является возможность их снятия для модифицирования, но это является и минусом – от качества контакта антенны с гнездом зависит качество работы роутера в целом. А качество, как данного устройства, так и антенн, на высоком уровне, не требующего никаких замен. Так что отсутствие возможности снятия антенн можно отнести скорее к плюсу.
В следующей главе мы узнаем, как настроить роутер tl wr841nd.
Смена пароля по умолчанию TP-LINK TL-WR841N
Многие мастера рекомендуют менять пароль по умолчанию в целях безопасности. Моё мнение по этому поводу такое: если у вас нет доверия к тем людям, которые будут иметь доступ к вашей домашней сети, тогда стоит поменять. Если же вы уверены в этих людях, тогда менять не стоит. Дело в том, что пароль к роутеру обычно ставят один раз и быстро его забывают, так как он редко нужен после настройки. Когда же понадобится, вы не сможете его вспомнить и вам придется снова сбрасывать настройки роутера. Но не объяснить как менять пароль на роутере я не могу.
После того как вы попали в интерфейс роутера в левом меню, в самом низу, будет раздел «Системные инструменты». В нем выбираем пункт «пароль». Откроется окно с полями для заполнения, заполним их:
- Предыдущее имя пользователя — если настройки были по умолчанию, то вводим admin.
- Предыдущий пароль — также, если настройки по умолчанию -вводим admin.
- Новое имя пользователя — вы можете вписать любое имя. Но опять же, я не советую его менять лучше оставить admin.
- Новый пароль — придумываем новый пароль и вписываем его.
- Подтвердите пароль — повторяем придуманный нами пароль.
Также обратите внимание на красную надпись сверху которая гласит «Имя пользователя и пароль не должны превышать 14 символов в длину и не должны включать пробелы!»
После того как все данные вписаны, жмем на кнопку «Сохранить».
- https://sysadmin-note.ru/nastrojka-routera-tp-link-tl-wr841nd/
- https://viarum.ru/nastroyka-routera-tp-link-tl-wr841n/
- https://wifigid.ru/tp-link/nastrojka-tp-link-tl-wr841n
- https://computernotes.ru/oborudovanie/nastrojka-routera-tp-link-tl-wr841n.html
- http://help-wifi.com/tp-link/nastrojka-routera-tp-link-tl-wr841n-podklyuchenie-nastrojka-interneta-i-wi-fi/
- https://tvoirouter.ru/nastrojjka-routera/nastrojjka-router-tp-link-tl-wr841n-russkaya-proshivka.html






![[openwrt wiki] tp-link tl-wr841nd](http://zv-prhost.ru/wp-content/uploads/7/5/a/75af7b40ab2fea7f2c7f176ae36752a6.png)