Ход подключения
Первый этап — базовая проверка работоспособности принтера. Для этого необходимо подсоединить к нему шнур питания и отправить вилку в розетку. Об успехе свидетельствуют загоревшиеся индикаторы устройства. Некоторые из них могут мигать — это не страшно, техника проводит самодиагностику, обычно занимающую не более 5 минут. По истечении указанного времени обновку следует отключить от сети.
Если индикаторы не светятся, необходимо на корпусе изделия найти кнопку power. Она может быть расположена на задней панели, возле кабеля питания, или в верхней части передней панели управления. После нажатия на неё принтер включится.
Если в момент тестовой проверки послышалось потрескивание или появился запах жжёного пластика, лучше не рисковать и не переходить к следующим шагам. Эти явления могут указывать на неисправность техники и требуют обращения к специалистам.
Второй этап — подключение к компьютеру. Классический способ — при помощи USB кабеля со штекерами Type A и Type B. Первый вставляется в любой удобный порт ПК или ноутбука, второй же в соответствующий разъем на принтере.
Если же в комплекте нет нужного кабеля, это может указывать на возможность беспроводного подключения принтера. Чтобы убедиться в ее наличии, достаточно осмотреть значки возле индикаторов на корпусе обновки и найти символ Wi-Fi. Около него обычно расположена соответствующая кнопка, нажатие на которую активирует нужную функцию. Об успешном включении режима свидетельствует светящийся индикатор. Он указывает на то, что теперь пора отыскать принтер в меню компьютера.
Для этого сначала необходимо зайти в Пуск, затем в Панель управления/ Оборудование. В открывшемся окне есть пункт Устройства и принтеры. Теперь следует добавить новой устройство в список. Клик на подпункт «Добавление новых устройств» запустит автоматический поиск доступного оборудования. Далее все работы проводятся в соответствии с подсказками Windows.
Этап третий — загрузка драйвера. Для этого необходимо установочный диск отправить в дисковод ПК и следовать всплывающим на мониторе подсказкам. В случае подключения принтера к ноутбуку с этим могут возникнуть некоторые трудности — нередко компактные компьютеры не имеют дисководов. Таким же способом можно воспользоваться, если установочного диска просто нет.
В такой ситуации понадобится подключение к интернету. В поисковой системе необходимо отыскать драйвера на ваш принтер, скачать их и установить, следуя всплывающим подсказкам, настроить принтер для работы.
Лучше всего загружать пакеты данных с официального сайта производителя техники — это гарантирует корректную работу устройства и отсутствие вирусов в скачиваемом файле.
После установки драйвера принтер готов к печати.
Как настроить?
Подключенный к роутеру принтер не определяется операционной системой как самостоятельное устройство. Поэтому в случае выбора классического варианта сопряжения оборудования с ПК потребуется добавить его вручную. Для этого необходимо следующее.
- Перейти в меню посредством нажатия клавиши «Пуск». Открыть раздел «Параметры».
- Выбрать подраздел «Устройства». Открыть папку под названием «Принтеры и сканеры». Добавить печатное устройство, нажав соответствующую кнопку.
- Дождаться завершения сканирования доступного оборудования и нажать кнопку, где прописано, что искомый принтер отсутствует в списке.
- Выбрать в открывшемся окне «Найти принтер по другим параметрам» пункт «Добавить принтер по IP-адресу». После этого необходимо подтвердить операцию посредством нажатия кнопки «Далее».
- В появившейся строке указать тип устройства для печати, а также прописать имя или IP-адрес, который указан в документах, идущих в комплектации с принтером. Стоит отметить, что если при подключении в web-интерфейс роутера был введен адрес, то использовать необходимо его же.
- Отказаться от опроса принтера системой и поиска подходящего драйвера. Эти действия не нужны, так как предварительно пользователь позаботился об установке требуемого программного обеспечения.
- Дождаться, пока система выполнит автоматическое сканирование подключенного устройства. Окончанием процедуры станет появление окна с сообщением об отсутствии необходимого устройства.
- Перейти в раздел «Тип устройства». Здесь потребуется указать, что принтер относится к особым устройствам.
- Открыть параметры оборудования. Установить протокол LPR.
- В строке «Имя очереди» указать любое значение. На данном этапе при подтверждении операции потребуется установить подготовленный драйвер для принтера. Пользователю следует нажать соответствующую кнопку, подтверждающую установку ПО с диска, и выбрать архив. Также загрузку можно начать, если перейти в «Центр обновления Windows» и выбрать подходящую модель принтера из доступного списка.
- Дождаться окончания установки драйвера и выбрать пункт «Нет общего доступа к этому принтеру». Стоит отметить, что пользователь может разрешить доступ. В этом случае следует выбирать вариант, который будет наиболее оптимальным.
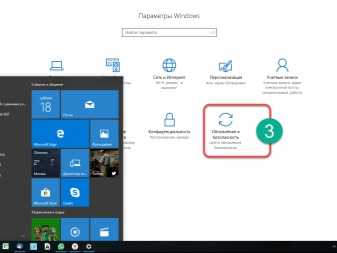
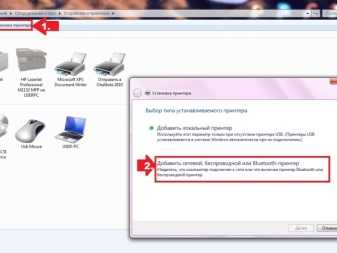
Если принтер был подключен и настроен правильно, никаких проблем во время переноса информации на материальный носитель не возникнет.

Wi-Fi Direct – если нет возможности подключиться к локальной сети
Эта технология поможет, если, кроме общей сети вайфай, больше ничего нет. Это может быть кафе, общежитие или библиотека. Для каждого отдельного устройства способ подключения отличается.
Компьютер на базе Windows 8.1 или выше
Эта инструкция актуальна для компьютеров с операционной системой Windows 8.1 и выше. Местами действия отличаются, но общий алгоритм одинаков.
- Найти список принтеров. На 10-й версии системы в «Пуске» нужно найти настройки, перейти к разделу «Устройства», а после – «Принтеры и сканеры». Можно сразу в поисковой строке вбить название последнего пункта и перейти к нему напрямую. Для Windows 8 необходимо найти «Устройства» среди «чудо-кнопок».
- Выбрать «Добавить принтер или сканер».
- Нажать «Показать принтеры Wi-Fi Direct».
- Найти, но не выбирать свой принтер в формате: DIRECT-*название принтера*.
- Включить принтер/вывести из спящего режима.
- Теперь можно нажать «Добавить устройство» на ПК.
- Если система запросит пароль, то он будет отображаться на экране принтера. Его нужно ввести в течение 1,5 минут.
Теперь можно начинать печатать.
Устройства под управлением Android
Технология поможет, если нужно распечатать что-то с мобильного девайса. Необходимо, чтобы Android был не ниже чем 5.0.
Нужно заранее узнать имя принтера в системе и пароль от него. Для этого на принтере с панелью управления нажать на «Wi-Fi Direct» или открыть настройки, связанные с технологией. Здесь будет вся нужная информация в электронном виде.
В печатном формате:
- найти «Отчеты»;
- выбрать «Сведения о сети» (или «Конфиденциальные сети»);
- напечатать отчет.
Если для управления есть только кнопки, то подойдет один из следующий вариантов:
- нажать кнопку с перевернутым восклицательным знаком, чтоб начать печать отчета;
- на 3 секунды зажать кнопку «Возобновить» для печати нужных сведений. Если печать не началась, то удерживать 10 секунд;
- на 3 секунды зажать кнопку «Wi-Fi Direct»;
- одновременно нажать «Беспроводная связь» и знак информации (перевернутый восклицательный).
После этого:
- установить на смартфон или планшет приложение HP Smart с сайта компании;
- в программе найти кнопку «Ищете принтеры Wi-Fi Direct»;
- найти свой принтер;
- подключиться к устройству, введя пароль от принтера, найденный в системе;
- дождаться подключения. По его завершении название принтера будет на основном экране приложения. В противном случае нажать на плюс и выбрать свой аппарат.
Теперь можно начать печать. Нужный файл должен находиться в памяти телефона или на подключенной флешке.

Устройства под управлением iOS, компьютеры Mac
Процесс схож с таковым для Андроида, но имеет свои особенности:
- сначала необходимо открыть страницу в браузере, которую нужно распечатать;
- определить имя принтера аналогично пункту 1 в инструкции для Андроида;
- перейти к настройкам вайфая на мобильном устройстве или компьютере;
- найти нужный принтер, подключиться, ввести пароль.
Можно приступать к печати.
Компьютеры на Windows 7
- Первые 2 пункта аналогичны предыдущей инструкции.
- Нажать значок беспроводной связи в нижнем правом углу.
- Выбрать свой принтер.
После этого можно открывать необходимый документ и приступать к печати.
Компьютеры Chromebook
На устройствах под управлением новой операционной системы процесс печати требует больше времени
- Первые 2 пункта аналогичны инструкции для техники Apple.
- Открыть документ для печати.
- Нажать на время в нижнем правом углу.
- Выбрать Wi-Fi.
- Подключиться к нужному принтеру, введя пароль.
- В меню настроек выбрать «Параметры».
- В нижней части найти пункт дополнительных опций.
- Найти раздел «Печать».
- В «Принтерах» нажать кнопку добавления нового устройства.
- Выбрать свой и нажать «Добавить» (Add).
- Перейти к документу, который нужно печатать.
- Нажать на 3 вертикальные точки в верхнем правом углу.
- В выпавшем меню нажать «Печать» (Print).
- Найти поле «Принтер».
- Кликнуть «Изменить».
- Выбрать свой аппарат.
- Выбрать нужные настройки.
- Нажать «Печать».
Если есть какие-то проблемы, нужно обратиться к последнему разделу статьи с часто задаваемыми вопросами.
Используем установочный диск
Если есть установочный диск с драйверами и другими утилитами его можно и нужно применить. Вставьте диск в дисковод и дождитесь запуска программы установщика. Если этого не произошло, то запустите ее вручную. Дальше следуйте указаниям мастера установки.
- Запустите файл «autorun.exe» или «setup.exe» от имени администратора.
- Выберите тип установки, который мастер рекомендуем по умолчанию.
- Если диск содержит пакеты драйверов для разных серий, то будет предложен список. Следует отметить свой вариант.
- Отметьте тип используемого подключения. Это может быть сеть или «юсб» провод.
- Дождитесь окончания процесса копирования нужных файлов. По окончании перезагрузите ПК.
Виды подключения
Перед тем как настроить сетевой принтер через роутер, разберемся с возможными вариантами подключения. Итак, подключить принтер к роутеру можно следующими способами:
- Через USB-порт. Такое подключение возможно, если ваш роутер оснащён разъёмом USB и поддерживает печать по сети.
- Через LAN порт. Если ваш принтер оснащён встроенным принт-сервером с сетевым портом, вы можете подключить его к роутеру с помощью патч-корда.
- По Wi-Fi. Некоторые современные принтера оснащены модулем Wi-Fi и могут связываться с роутером по воздуху. К ним также можно подключиться напрямую с ноутбука, оснащённого модулем Wi-Fi.
- При помощи аппаратного принт-сервера. Это отдельное устройство, к которому подключается принтер. У принт-сервера есть в наличии LAN-порт для подключения к маршрутизатору.
Подключение по USB
Подключите ваш принтер к USB-порту роутера с помощью кабеля. Оба устройства должны быть выключены. Затем включаем роутер, ждём пока он загрузится. После этого можно включать принтер. По умолчанию, роутер не нуждается в специальной настройке, он должен сразу же распознать печатающее устройство. Проверить это можно, войдя в веб-интерфейс устройства и открыв карту сети. Там должна отобразиться модель вашего принтера. Если этого не произошло, проверьте статус принт-сервера. Он должен быть online.
Подключение по Wi-Fi
Если ваш принтер оснащён беспроводным Wi-Fi модулем, то подключить его к роутеру можно по воздуху без всяких проводов. Сделать это можно двумя способами:
- WPS. В инструкции к вашему принтеру находим как активировать функцию WPS. После чего нажимаем кнопку активации WPS на роутере. Ждём пока связь будет установлена (индикатор на роутере перестанет мигать) и проверяем появился ли ваш принтер на карте сети.
- WEP/WPA. Ручная настройка аналогична настройке первого подключения к беспроводной сети любого Wi-Fi устройства. Находим в меню принтера настройки сети, выбираем нужную нам сеть и вводим логин и пароль.
Подключение через LAN-порт
Если вы оказались счастливым обладателем принтера с сетевым портом, подключить его к роутеру вы сможете через LAN с помощью обычного патч-корда. Кабель обычно идёт в комплекте. Если же его нет, можно использовать патч-корд от роутера, если он у вас не задействован. Или купить кабель подходящей длины в магазине.
В меню устройства нужно задать ему статический IP-адрес. Это желательно сделать даже в том случае, если на вашем роутере настроена служба DHCP. Дело в том, что если IP-адрес принтера будет постоянно меняться, это осложнит его поиск и он периодически будет пропадать из списка доступных устройств. Есть конечно вариант зарезервировать IP адрес в настройках DHCP сервера по MAC-адресу.
После этого принтер перезагрузится. После чего его можно будет найти в списке сетевых устройств.
Установите драйвера принтера и распечатайте тестовую страницу.
Использование аппаратного принт-сервера
Если ваш принтер не оснащён сетевой картой или модулем Wi-Fi, а роутер – USB-портом, вы можете приобрести аппаратный принт-сервер. Как уже было сказано выше, это отдельное устройство, являющееся посредником между роутером и принтером.
 Бюджетные модели имеют один USB-порт и сетевой порт. Более дорогие – несколько USB, а также, опционально, LPT-порт. Также принт-сервер может иметь встроенный Wi-Fi-модуль и подключаться к роутеру не по кабелю, а по воздуху.
Бюджетные модели имеют один USB-порт и сетевой порт. Более дорогие – несколько USB, а также, опционально, LPT-порт. Также принт-сервер может иметь встроенный Wi-Fi-модуль и подключаться к роутеру не по кабелю, а по воздуху.
Для начала подключаем принт-сервер к роутеру, а принтер – к принт-серверу.
Настройка принт-сервера осуществляется с помощью прилагаемой фирменной утилиты. Она позволяет найти в сети принт-сервер и задать для него IP-адрес. Дальнейшая настройка осуществляется через веб-интерфейс согласно инструкции. Войти в него можно, введя в адресной строке браузера IP, который был установлен для принт-сервера при начальном конфигурировании.
Как видим, есть несколько способов подключить ваш сетевой принтер к роутеру в зависимости от его аппаратных возможностей.
Подключение к общему принтеру с компьютеров на Windows 10
Так как я все проверял все на двух компьютерах с установленной Windows 10, то рассмотрим процесс подключения к сетевому принтеру на примере этой системы. Дальше покажу еще на примере Windows 7. В Windows 8 все примерно так же.
Открываем «Параметры» – «Устройства» – «Принтеры и сканеры». Нажимаем на кнопку «Добавить принтер или сканер». Как только начнется поиск, нажимаем на «Необходимый принтер отсутствует в списке».
Ставим переключатель возле «Выбрать общий принтер по имени» и нажимаем на кнопку «Обзор».
Откроется проводник (вкладка «Сеть»). Если у вас на данном компьютере не включено сетевое обнаружение и общий доступ, то сверху появится соответствующее уведомление. Нажмите на него и выберите «Включить сетевое обнаружение и общий доступ к файлам». А если появится еще одно окно, то выберите в нем пункт «Нет, сделать сеть, к которой подключен этот компьютер, частной».
Должны появится компьютеры из локальной сети. Откройте компьютер на котором был настроен сетевой принтер, выделите принтер и нажмите на кнопку «Выделить».
Принтер выбран, нажимаем на кнопку «Далее».
Подтверждаем установку драйвера сетевого принтера.
После завершения установки можно просто нажат на кнопку «Готово», либо распечатать пробную страницу.
Я напечатал пробную страницу, все отлично работает.
Сетевой принтер появится на вкладке «Принтеры и сканеры». Там можно открыть очередь печати, изменить настройки принтера, или же удалить его из системы.
Все работает!
Виртуальный принтер в Windows 10
В последней версии ОС «ВИН 10» существует такое понятие, как виртуальный принтер. Его можно найти среди перечня реальных устройств. Он же физически не существует, а создан как виртуальное средство распечатки в файлы формата PDF, а не на бумагу, как это принято. Чтобы им воспользоваться его нужно назначить главным по умолчанию или в программе, с которой производится печать, выбрать его из списка доступных устройств.
После нажатия на кнопку распечатывания на диске будет создан пдф файл, который содержит всю нужную информацию, которую Вы просматривали. Каждый вправе использовать «Microsoft Print to PDF» как это ему более удобно и нужно. По статистике чаще всего он применяется для сохранения информации из Интернета. Но то, что «штука» действительно полезная и нужная согласны многие пользователи.
Ручная установка принтера в Windows 10
Если автоматическая процедура настройки не прошла удачно или Вы хотите использовать сетевой принтер, который предварительно включен в сеть через ethernet кабель, другой ПК или Вай-Фай связь, то можно воспользоваться вариантом ручного добавления. Такой способ подсоединения предусмотрен во всех версиях Windows 10 и не является сложным даже для неопытных пользователей.
Подробная инструкция по ручному добавлению:
- Нажмите пуск и перейдите в «Параметры» ПК.
- Поочередно выберите «Устройства», «Принтеры и сканеры».
- Кликните по кнопке «Добавить новый». Начнется процесс поиска и список начнет пополнятся.
- Посмотрите нет ли в перечне нужной модели. Если есть, то нажмите по ней.
- В противном случае выберите ярлык «Необходимый принтер отсутствует в списке».
- Далее для каждого случая выбор будет индивидуальным.
Рассмотрим детально возможные способы выбора при ручном подключении. Укажите вариант, который более всего подходит к текущей ситуации.
- «Мой принтер довольно старый. Мне нужна помощь, чтобы его найти.» Надпись говорит сама за себя. Если подключаете устройство не новое, а довольно старое, то этот вариант подходит в такой ситуации в Windows 10.
- «Выбрать общий по имени». В этом случае устройство должно уже быть подключено в сеть, а на нем включен общий доступ. Если Вы не поняли о чем идет речь, то это не Ваш вариант точно.
- «Добавить по IP адресу или имени». Аналог предыдущего варианта. Только в нем указание адресов происходит вручную, если пользователь или владеет.
- «Добавить Bluetooth, беспроводной или сетевой». Универсальный вариант для присоединения сетевого печатающего устройства, которое добавлено в сеть посредством Wi-Hi или любым другим способом. Как это сделать отдельно рассказываем дальше в статье. При выборе этого пункта Вы увидите окно такого типа. В списке выберите нужный вариант и следуйте дальнейшим указаниям мастера установки.
- «Добавить локальный с параметрами заданными вручную». Это Ваш вариант, если соединяете принтер через USB порт, но автоматическая установка не произошла. На следующем шаге ничего не изменяем.
Независимо от выбранного варианта в дальнейшем система предложит указать, какой именно принтер подключать, и установить драйвера под Windows 10. Это специальное программное обеспечение, без которого печать попросту невозможна. Их установка возможна сразу из базы самой ОС. В открывшемся окне слева выберите марку, а справа — точную модель своего аппарата. Когда своей модели в списке найти не можете, то воспользуйтесь установкой с диска, нажав в нижнем правом углу соответствующую кнопку.
Что делать, если нет диска
Если же в списке не находите своей модели принтера и установочного диска нет под рукой, то решением будет скачивание драйверов с сайта производителя техники. На портале бренда легко можно найти раздел с программным обеспечением, а именно он нам нужен. Дальше воспользуйтесь поиском по названию модели. Выбери пакет драйверов, который соответствует версии Windows и «битности» самой системы. Скачайте нужные файлы к себе на диск. Разархивируйте и укажите путь к ним используя ту же кнопку установки с диска.
Возможные проблемы с ПО для устройства
В первых версиях «десятки» действительно существовала проблема с программным обеспечением для печатающей техники под эту операционную систему. Сейчас дела обстоят намного лучше. Но если таки никак не можете найти под свою модель ничего подходящего, то как вариант можно использовать пакеты для Виндовс 7 или 8. Со слов некоторых производителей техники их продукция должна работать с ПО для более ранних версий ОС от Майкрософт. Но не стоит забывать о разнице между 32 и 64 bit, так как это важный момент.
Удаление старых драйверов
Если ранее использовалась другая техника, но в дальнейшем она работать не будет, то не лишним будет удалить ее драйвера со своего «компа». Это позволит избежать возможных конфликтов программного обеспечения. Эта процедура не является обязательной.
- Откройте раздел параметров системы «Принтеры и факсы».
- Найдите и удалите все старые модели.
- Теперь окончательно почистим систему от их драйверов.
- Запустите свойства сервера печати командой «printui /s» через окно быстрого запуска «Windows+R».
- В списке выберите и удалите нужные пакеты.
Как настроить
Выше мы рассмотрели, как подключить принтер к роутеру через USB или по WiFi. Но рассмотренных выше шагов может быть недостаточно из-за необходимости настройки используемого оборудования. Рассмотрим пошаговые инструкции по выполнению этой работы.
Настройка роутера
Чтобы подключить принтер в сеть через роутер, требуется всего несколько действий — включение оборудования и применение одного из приведенных выше способов. Сам маршрутизатор не требует дополнительной настройки, ведь все данные в него уже введены. После подключения к роутеру последний должен увидеть МФУ. Если этого не произошло, необходимо обновить программное обеспечение до последней версии.
Настройка ПК
Перед тем как подключить принтер к роутеру через WiFi или USB, может потребоваться настройка самого компьютера.
Рассмотрим алгоритм действий на примере Виндовс 10:
Войдите в Пуск, а далее перейдите в категорию Устройства.
В левом блоке меню найдите блок «Принтеры и сканеры».
Нажмите на пункт добавления устройства.
Выберите пункт «Добавить принтер по TCP/IP адресу или имени узла.
- Жмите Далее.
- Выберите пункт Устройство TCP/IP, а после пропишите адрес маршрутизатора (находится на задней части модема, к примеру, 192.168.1.1).
- Дождитесь поиска порта, войдите в «особый» тип устройства и перейдите к заданию параметров.
- Найдите протокол LRP и используйте любое имя.
- Установите драйвера на печатающее устройство.
- Дайте имя принтеру, снимите сетевой общий доступ (Нет общего доступа) и попробуйте напечатать лист бумаги.
- Такие же действия выполните на других ПК или ноутбуках, ведь печатающее устройство распознается в качестве локальной машины.
Эти действий достаточно, чтобы подключить принтер по сети через роутер, а в дальнейшем пользоваться устройством. Если выбирать способ между WiFi или USB, первый вариант более предпочтительный, но он сложнее в настройке.
Как подключить принтер по WiFi для Android и iOS
Иногда возникают ситуации, когда под рукой только смартфон с Андроид или Айфон. В таком случае необходимо знать тонкости подключения сетевого принтера через роутер с применением смартфона.
С помощью Адроида
При наличии в печатающем девайсе WiFi модуля к нему можно подключить не только ПК или ноутбук, но и смартфон.
Алгоритм действий такой:
- Подключите необходимое оборудование. Подайте питание, соедините устройство с ПК и поставьте картридж.
- Включите принтер.
- Подключите маршрутизатор, если ранее он не был включен.
- Включите Вай Фай модуль на печатающем девайсе. Это можно сделать через настройки или с помощью специальной кнопки. Подробные сведения можно найти в инструкции по эксплуатации.
После установки принтера через роутер подключите к сети и мобильный телефон.
После этого доступно несколько способов подключения МФУ через роутер с помощью смартфона — напрямую, с применением виртуального принтера или через удаленное подключение.
Самый простой путь — с помощью прямого соединения. Здесь многое зависит от смартфона, ведь многие модели позволяют не использовать сторонние программы, а могут соединяться с сетью и передавать фото для печати напрямую. Во многих смартфонах предусмотрены специальные программы, к примеру, Canon Print.
Если такого софта нет, можно скачать его с Play Market (подойдет также PrinterShare). Алгоритм действий такой:
- Поставьте программу из магазина и откройте ее.
- Внизу открывшегося окна выберите подключение.
- Дождитесь поиска доступных устройств.
- Выберите файл для печати (укажите к нему путь).
Зная, как подключить МФУ через WiFi роутер, и имея под рукой телефон, можно в любой момент распечатать фотографию или отправить документ для печати. Отметим, что другие приложения работают по такому же принципу, поэтому рассматривать их отдельно не нужно.
Айфон
Если подключить принтер через WiFi роутер на Windows 10, 8 или 7 не удалось, попробуйте передать файлы на печать с помощью Айфона. Алгоритм действий такой:
- Убедитесь, что печатающее устройство поддерживает AirPrint.
- Проверьте, что все устройства подключены к одной WiFi сети и находятся в рабочем радиусе действия.
- Откройте программу, с помощью которой будет осуществляться печать.
- Для поиска печати жмите на специальный символ (стрелка или три точки).
Прокрутите вниз экрана и жмите на кнопку с принтером, после чего кликните на кнопку напечатать.
- Жмите Выбрать принтер и найдите свое устройство.
- Укажите число копий и настройки остальные параметры.
На завершающем этапе кликните на кнопку печати и убедитесь в том, что документ распечатан.
Итоги
Настраиваем сетевой принтер в Windows 10
Важно! Сам принтер должен быть подключен к компьютеру и настроен (установлены драйверы). Принтер должен быть включен
Перед настройкой принтера желательно выполнить настройки параметров общего доступа в Windows 10 по этой инструкции: Как настроить локальную сеть в Windows 10? Параметры общего доступа и общий доступ к папке в Windows 10. Если это не сделать, то в процессе настройки нам так же придется менять параметры общего доступа (я буду это показывать).
Перейдите в параметры, в раздел «Устройства», на вкладку «Принтеры и сканеры». Там должен быть наш принтер. Нажмите на него, затем нажмите на кнопку «Управление».
Дальше открываем «Свойства принтера».
В новом окне переходим на вкладку «Доступ». Ставим галочку возле пункта «Общий доступ к этому принтеру». Если хотите, сможете сменить «Имя ресурса» (принтера). Нажмите на кнопку «Применить».
Если сетевое обнаружение и общий доступ на вашем компьютере включен, то все готово, принтер уже доступен с других компьютеров в домашней сети.
Настройка параметров общего доступа к принтеру
Общий доступ к принтеру мы открыли. Но если в настройках Windows 10 общий доступ запрещен, то другие компьютеры не смогут получить доступ к принтеру. Нужно проверить/настроить параметры общего доступа.
Для начала присвойте своему подключению статус «Частной» сети. Подробнее в статье Домашняя (частная) и общественная (общедоступная) сеть Windows 10.
Открыть нужные нам настройки можно через «Параметры» – «Сеть и Интернет» – «Параметры общего доступа». Либо нажать на «Центр управления сетями и общим доступом» в окне «Доступ» (с настройками принтера). И дальше перейти в «Изменить дополнительные параметры общего доступа».
В новом окне на вкладке «Частная (текущий профиль)» нужно «Включить сетевое обнаружение» и «Включить общий доступ к файлам и принтерам».
Дальше, в этом же окне на вкладке «Все сети» нужно «Отключить общий доступ с парольной защитой»(если вы доверяете компьютерам в своей сети и не хотите вводить пароль учетной записи при доступе к сетевому принтеру) и «Включить общий доступ, чтобы сетевые пользователи…»(это вроде как не обязательно для работы принтера).
Доступ к принтеру открыли, сетевое обнаружение включили и доступ из сети к компьютеру (к которому подключен принтер) тоже включили. Все готово, можно подключать этот принтер на других компьютерах в локальной сети и печатать.

































