Недостатки
Первое, на что следует обратить внимание, так это на выражение: «Дурная голова рукам покоя не дает». Очень уместно применять его в отношении пользователей утилитами для реанимации Windows
Почему? Дело в том, что использование таких программ довольно простое, но в неумелых руках и у людей, которым нравится «просто потыкать кнопочки, авось, что и получится», такие вещи становятся смертоносным оружием для операционной системы.
Далее можно подметить и то, что флешка-реаниматор Windows 7, записанная неверным способом, уже вряд ли будет годной для ее дальнейшего использования в качестве носителя информации. То есть, неправильные действия во время подготовки программы к работе могут привести к необратимым и неприятным последствиям. Не стоит «просто забрасывать файлы» на флеш-носитель.
Теперь о главном: какими конкретно способами можно пользоваться для того, чтобы создать себе реаниматор Windows 7.
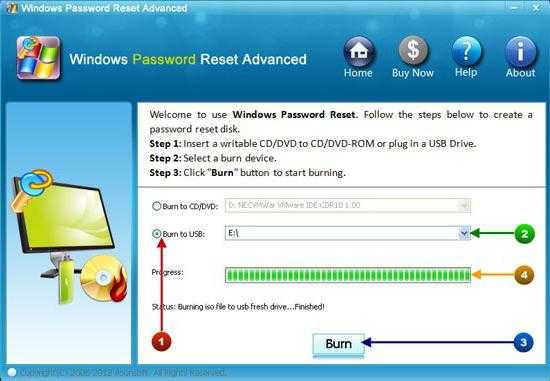
Скачать программу и образ Windows 7
Итак, хочу вам представить отличную программу, которая реализует данную возможность, называется она MultiBootUSB. Прекрасная программа, которая сделает в несколько кликов вам вполне рабочую хорошую USB-флешку.
Кроме самой программы необходимо будет скачать установочные образы Windows в формате ISO. То есть, если вы хотите сделать так, чтобы можно было запускать Windows с флешки, то надо скачать образ диска Windows 7, либо XP. Для технической работы по восстановлению ПК я рекомендую использовать XP потому что она менее требовательна к ресурсам и ее легче запустить и легче использовать на маломощных компьютерах. Файл образа облегченной версии Windows можно скачать с этого же сайта OSzone по вышеприведенной ссылке.
Замена системным программам
Стоит отметить тот факт, что многие реаниматоры служат хорошей заменой встроенным средствам восстановления Windows. Но зачем это сделано? Если вдруг у вас на компьютере появился какой-то нераспознаваемый вирус, операционная система рано или поздно перестанет запускаться и потребует переустановк. Тогда, следуя «закону подлости», средства восстановления Windows, предусмотреные разработчиками, напрочь отказжутся работать или начнут выполнять свои функции с огромными неполадками. Ведь если с компьютером случилось действительно что-то серьезное, то подобное поведение вполне предсказуемо. Именно по этой причине создатели реаниматоров внедряют различные дополнительные программы, которые заменят системные средства. К ним относятся утилита для точной диагностики и ремонта жесткого диска или программа для разделения HDD на разделы.
Мультизагрузочные флешки
Как уже понятно из названия, они имеют на «борту» сразу несколько систем или приложений для разных целей. К примеру, на одной большой флешке размером 128 Гб, могут поместиться одновременно:
- несколько версий Win 10;
- 2-3 популярных антивируса;
- портативные (не требующие установки) версии Office-программ Word, PowerPoint, Excel;
- еще и останется 40-50 Гб на образы любимых игр и приложух.
Наполнение может быть совершенно любым — все зависит только от владельца накопителя. Особой популярностью у любителей мульти-флешек пользуются WinSetupFromUSB и AIO Boot. Именно эти 2 проги детально разобраны ниже по тексту.
На заметку: Сравнение MacBook Air 2020 vs MacBook Pro — 5 сходств и отличий
WinSetupFromUSB
Приложение, которое спасет ищущих как в мгновение ока создать загрузочную флешку с программами. Оно отформатирует флешку, установит туда нужные ОС, проги и бонусом еще проверит все ли корректно включается. Проходит это так:
- Законнектить носитель к ПК.
- Включить прогу.
- Выбрать тот накопитель, куда будет направляться информация.
- Отметить AutoFormat it with FBinst, чтобы отформатировать флешку.
- Указать, какие именно файлы должны присоединить на носитель.
- Добавить дистрибутивы по очереди, нажав на троеточие и выбрав путь к требуемому файлу.
- Отметить галочкой все нужные файлы, которые должны появиться на носителе.
- Нажать «Go» и подождать, пока данные запишутся на флешку.
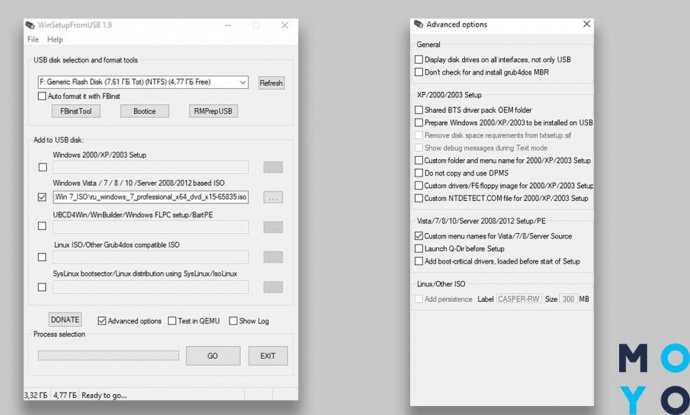
Примечание: нужно проводить автоматическое форматирование только, если WinSetupFromUSB впервые записывает данные на носитель. Если дополнять имеющиеся установочные данные — ставить галочку напротив «автоформатирования» не нужно.
Геймерам: Игровой режим в Windows 10: как включить и не поседеть
AIO Boot
Одна из немногих прог, которая работает даже с внешними жесткими дисками. Также с её помощью можно загружать разные программы и LiveCD. Однако, для работы с ней нужно подготовить носитель — иначе программа не сработает так, как нужно. Для этого проводятся следующие манипуляции.
- Скачать приложуху.
- Вставить флешку. Если она уже раньше работала с этой программой, форматирование не нужно. Если она встречается с аппкой впервые — отформатировать в FAT32.
- Выбрать кнопку «Bootloaders».
- После этого, выйдя на новое окно, кликнуть на Grub2.
- Выбрать нужный накопитель.
- Тапнуть «ОК».
Подождать, пока программа подготовит носитель. Это занимает от 3 до 30 минут (в зависимости от объема). После подготовки диска можно приступать к самому процессу записи. Выглядит он так:
- Зайти в настройки и установить русский язык для среды загрузчика. Те, кто хорошо понимают английский, могут пропустить этот шаг.
- Во вкладке «Интеграция» выбрать тип образа (к примеру «Windows» → «Win 10») и путь к нему.
- Кликнуть на «ОК» для подтверждения.
- Если файл больше 4 Гб, а карточка в FAT32, система сообщит о возможности его разбить автоматически.
- Повторить нужное количество раз, добавляя необходимые образы, утилиты и LiveCD с любимыми программами.
Если нужно проверить, как будет выглядеть меню загрузки — проэмулируйте это через меню «Тестовая загрузка ». Тогда прога запустит эмулятор окна запуска, по которому можно понять, как будет выглядеть меню установки.
Для тех, кому интерфейс проги окажется сложным, есть второй выход из ситуации. Делается он следующим способом:
- Найти нужные файлы.
- Открыть через «Проводник» носитель.
- Зайти на съемном носителе в папку AIO\Files.
- Перенести требуемые образы в то место.
- После копирования ISO, их можно будет отыскать в строке «Загрузка из ISO, WIM, IMG, VHD и IMA.».
Важно: перед тем, как запустить аппку, нужно отключить SecureBoot на компе. Иначе операционная система не включит её
Неважно, какой программой юзер будет делать загрузочную флешку — лишь бы подходила под его запросы. Тот же UltraISO понравится даже чайникам, а сложность с WinSetupFromUSB компенсируется её возможностями
В тему: Как узнать IP адрес своего компьютера:10 подсказок
Оптимальный набор восстановительного софта
Итак, не стоит уподобляться герою легендарной киноленты «Бриллиантовая рука», который отчаялся и в сердцах высказался по поводу безвыходной ситуации: «Все пропало…». В нашем случае все выглядит куда более оптимистичней.
Что ж, под «спасительным» названием — «Реаниматор Windows 7» нужно понимать, что это некий накопитель информации (флешка, съемный HDD или же CD/DVD диск) на котором находится:
Первое — установочный дистрибутив с операционной системой Windows 7.
Второе — облегченная версия упомянутой ОС с припиской — «PE», которая может быть загружена непосредственно с конкретного носителя реаниматора.
Третье — одна из версий менеджеров разделов жесткого диска.
Четвертое — определенный антивирусный софт.
Пятое — программа для проведения всестороннего анализа состояния аппаратной части компьютерной системы.
Ну и наконец, шестое — некий набор утилит, позволяющих произвести «безболезненный сброс» позабытого пароля и снятие административных блокировок.
Готовим флешку с помощью diskpart
Diskpart – это консольная системная программа, входящая в состав Windows, через которую можно осуществлять управление дисками, разделами и томами путем прямого ввода команд.
Создание загрузочного флеш-накопителя с помощью командной строки будет показано наглядно. В качестве примера будет использована операционная система Windows 8. На других версиях операционной системы Windows, таких как Windows 7 либо Windows 10 процесс создания будет идентичен.
Перед началом работы необходимо подключить переносной диск или флеш-накопитель, либо другой съемный носитель к компьютеру. Такое устройство далее будет обозначаться как флеш-накопитель.
Затем нажать сочетание клавиш Win + X или щелкните правой кнопкой мыши в левом нижнем углу экрана. Для тех, кто еще знает что это за кнопка Win напоминаем:
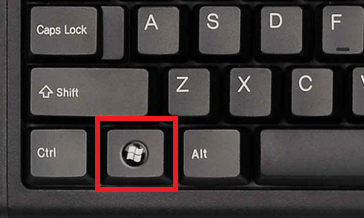
Выберите пункт меню «Командная строка (администратор)».
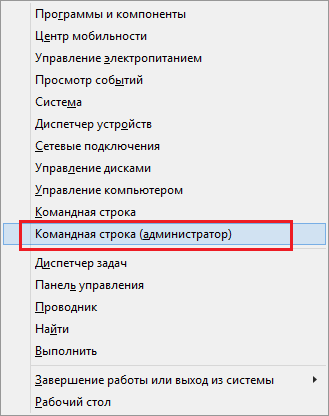
Если вам удобнее вызвать окно «Выполнить» с помощью Win + R, то можете сделать так, введя в открывшемся окне «cmd» и нажав OK. Эти действия приведут к аналогичному результату.
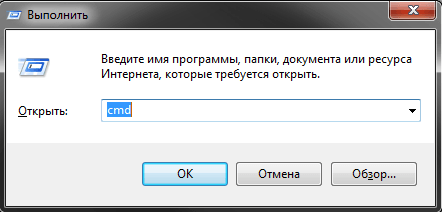
В открывшемся окне введите и нажмите клавишу ввода Enter.

Конечно, более вероятно, что необходимость создания флешки возникнет не из операционной системы, где есть более простые и удобные способы, а из чистой командной строки во время перезапуска ПК.
После этого необходимо ввести данные так же, как показано на картинке ниже. После каждой введенной команды нажимать клавишу ввода Enter.
- list disk – будет отображен список имеющихся дисков;
- select disk # – вместо # ввести номер диска, который является флеш-накопителем, он и будет загрузочным (на примере это диск под номером 1); отличить флешку от других дисков легко по её размеру;
- clean – диск будет очищен, вся предыдущая информация будет удалена
- create partition primary – создается специальный раздел
- active – раздел активируется
- format fs=ntfs quick – будет произведено форматирование диска
- assign – будет присвоено имя диска и назначена точка подключения
- exit – операция завершена. Осуществится выход из командной строки.
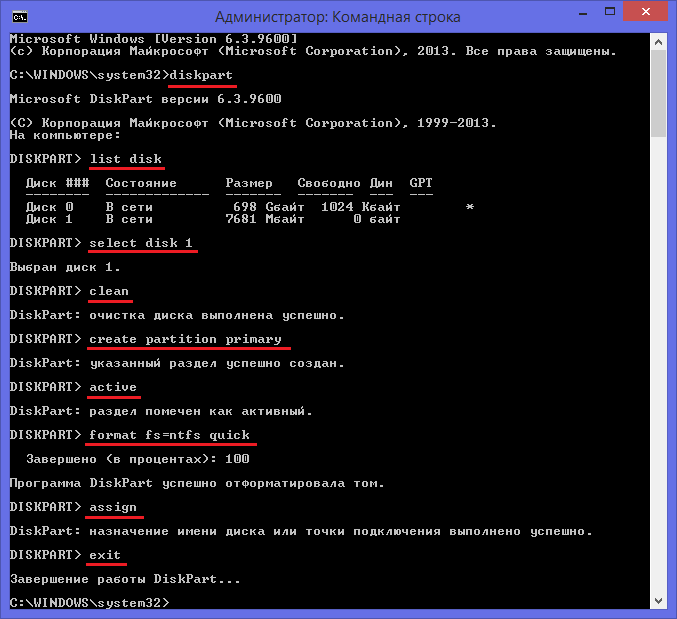
Первый этап создания загрузочного флеш-накопителя завершен.
Альтернатива с программой WinSetupFromUSB
Безусловно, для того чтобы создать загрузочную флешку windows 8, 7, 10, есть далеко не только UltraISO. Хорошей альтернативой может выступить WinSetupFromUSB. Здесь также понадобится самый минимум:
- Флешка не менее 4 Гб.
- Образ операционной системы (нарезанный или полный).
- Скачанная программа WinSetupFromUSB.
Перед тем как скинуть винду на флешку для установки, необходимо её отформатировать. Сделать это проще всего через стандартный проводник Windows. Для этого нужно открыть «Компьютер» или «Мой компьютер», выбрать флеш-накопитель и нажать на нём правой кнопкой мыши. В открывшейся вкладке выбрать пункт «Форматировать». В появившемся окне установить файловую систему NTSF и размер кластера «Стандартный», после чего нажать «Начать». По завершении процесса закрыть окно.
Сама по себе программа WinSetupFromUSB не нуждается в установке, поэтому запускать её можно как с жёсткого диска, так и с внешнего накопителя (CD, DVD, Flash USB и др.). Открыв программу, первым делом необходимо выбрать устройство, на которое будет производиться создание загрузочной флешки Windows 8 или другой выбранной версии. Отображается необходимое нам устройство вверху программы, а изменить накопитель на нужный нам можно благодаря выпадающему меню. Если по каким-либо причинам нужная USB-флешка не отображается, то необходимо нажать кнопку «Refresh».
Теперь нужно нажать «Bootice», с помощью которой будет произведена подготовка Flash-накопителя для записи образа и создания загрузочного сектора. В появившемся окне нажать на Process MBR, после чего появится ещё одно окно. Ставим птичку напротив Grub4Dos и нажимаем Install/Config. Открывается ещё одно окно, где необходимо нажать «Save to disk», чтобы сохранить настройки Config Grub for DOS. После этого появится окно с сообщением об успешном сохранении.
Теперь можно всё закрыть и вернуться к окну «Bootice». Здесь нажать «Process PBR», где провести те же действия, но в последнем окне ничего менять не нужно.
Все предварительные настройки выполнены и остаётся лишь записать образ на Flash-накопитель. Делается это с основного окна программы. Здесь выбирается операционная система, которую необходимо закинуть на флешку, и нажимается кнопка «…», чтобы выбрать .ISO образ на жёстком диске. Осталось нажать на кнопку «GO», после чего дождаться завершения процесса записи, по окончании которого выскачет надпись «Job Done!», что говорит об успешном завершении.
Теперь флешка готова для переустановки Windows. Остаётся перезагрузить компьютер, не забыв установить в приоритете загрузку с Flash USB.
Рекомендации, как сделать загрузочную для устаревших Windows
Описываемый способ подойдёт, когда требуется инсталлировать MS DOS на флешку для работы с Виндовс не старше 7 версии. В противном случае риск безвозвратной утраты данных неминуем.
Не получится создать загрузочную карту или USB-накопитель стандартными средствами Windows, если не скачать дополнительно usb_and_dos.zip.
Вставьте накопитель в разъём, затем распакуйте архив и кликните мышкой hp_usb_tool.exe.
После старта программы укажите FAT. Перед тем как создать MS DOS загрузочную флешку, о соответствующий чекбокс, укажите путь извлечения файлов.
После завершения установки перезагрузите компьютер. Войдите в раздел «ВООТ» БИОСа, измените приоритет дисков, передвинув USB-HDD на верхнюю строку.
Совет для владельцев популярных версий
Для восстановления Windows-7, 8, 10 нужны современные программы, запускаемые привилегированным пользователем от имени root.
Существует несколько способов, как самому создать MS DOS загрузочную флешку для популярных операционных систем. Одним из них является надёжный софт Boot_USB_Sergei_Strelec_2015_v.8.0_x86.
В составе сборки предусмотрен Acronis Disk Director для разбивки диска и Acronis True Image для записи готового образа и резервного копирования системы. Все утилиты имеют интуитивно понятный интерфейс. Разобраться с ними сможет любой пользователь.
Для старта Live CD надо изменить приоритеты «boot loader».
Замена системным программам
Стоит отметить тот факт, что многие реаниматоры служат хорошей заменой встроенным средствам восстановления Windows. Но зачем это сделано? Если вдруг у вас на компьютере появился какой-то нераспознаваемый вирус, операционная система рано или поздно перестанет запускаться и потребует переустановк. Тогда, следуя «закону подлости», средства восстановления Windows, предусмотреные разработчиками, напрочь отказжутся работать или начнут выполнять свои функции с огромными неполадками. Ведь если с компьютером случилось действительно что-то серьезное, то подобное поведение вполне предсказуемо. Именно по этой причине создатели реаниматоров внедряют различные дополнительные программы, которые заменят системные средства. К ним относятся утилита для точной диагностики и ремонта жесткого диска или программа для разделения HDD на разделы.
Восстанавливаем Windows 7
После загрузки информации с USB-накопителя откроется окно установки ОС. Переустановить систему можно, но этот способ нужно приберечь на самый крайний случай, так как часть или вся пользовательская информация на диске после этого может не сохраниться, да и времени на переустановку потратится немало. Поэтому сначала попробуйте восстановить Windows средствами, которые у вас имеются:
Здесь представлено несколько средств, которые часто помогают вылечить систему даже при очень тяжелых сбоях.
Восстановление запуска
Это средство также работает в автоматическом режиме и зачастую бывает не в силах обеспечить штатную работу. Однако часто ей удается решить такие неисправности, которые могут возникать, при установке предыдущих версий ОС, например, XP в качестве резервной вместе с «Семеркой».
В этом случае переписывается загрузочная запись MBR и более новая ОС просто не загружается. После запуска этой утилиты в случае обнаружения неисправности пользователь увидит окно, предлагающее ее устранить. После перезагрузки систему можно будет запустить как положено.
Как сделать загрузочную флешку через консоль
Зачем далеко ходить, ведь всё что нужно для создания загрузочной флешки уже есть в средствах самой Windows! Запустите консоль от имени администратора, для этого выполните комбинацию Win+R, в появившемся окне введите “cmd” и нажмите клавишу “Ввод” на клавиатуре, откроется консоль, она поможет подготовить носитель для копирования на него файлов операционной системы.
Подключите флешку, затем выполняйте последовательно следующие команды:
1. Запуск системной утилиты Diskpart. Введите “diskpart” и нажмите “Ввод”;
2. Вывод подключенных дисков списком. Введите команду “list disk”, и запомните номер съёмного носителя, который должен стать загрузочным;
3. Выбор этого носителя. Команда “select disk 1” выбирает для дальнейшей работы диск под номером 1, в вашем случае это может быть любой другой диск, в зависимости от того, сколько их подключено к компьютеру;
4. Быстрая очистка диска. Команда “clean”, удаляет всю информацию с носителя;
5. Создание основного раздела. Выполните команду “create partition primary”;
6. Выбор главного раздела
Сфокусируйте внимание утилиты на первом разделе диска командой “select partition 1”;
7. Пометка активного раздела
Команда “active” помечает раздел как активный;
8. Форматирование диска. Полная очистка диска с указанием файловой системы FAT32 инициализируется командой “format fs=fat32”;
9. Пометка точки подключения. Назначьте подготовленной среде букву командой: “assign letter=X»;
10. Завершение работы утилиты. Закройте программу командой “exit”;
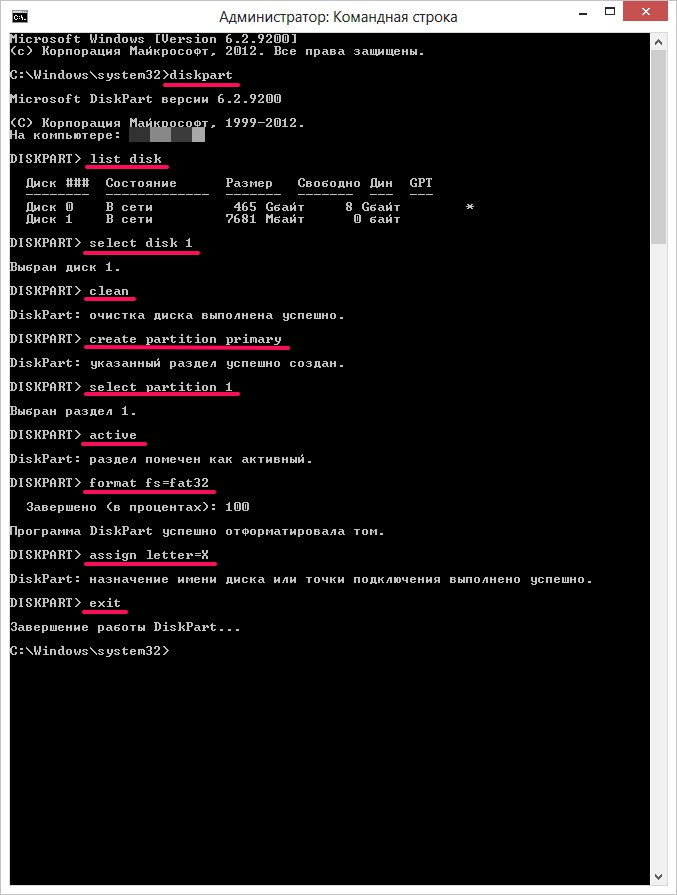
Будьте готовы к тому, что на задачу форматирования уйдёт некоторое время, в конце концов, останется лишь скопировать на флешку содержимое файла образа операционной системы, которую вы собираетесь устанавливать. Для этого подключите образ диска (ISO) штатными средствами или с помощью внешних приложений, и простым копированием или отправкой, перенесите файлы и папки образа диска на флешку.
Общие советы и рекомендации
Переустановка операционной системы не столько сложный, сколько ответственный процесс, потому что, запамятовав о важной информации, оставшейся на стираемом диске, пути назад уже не будет, да, есть средства восстановления удалённых данных, но они не дают стопроцентных гарантий успеха. Поэтому руководствуйтесь издревле верным правилом: “Семь раз отмерь, один раз отрежь”
Также будьте внимательны выбирая приложение для создания загрузочной флешки, некоторые из них не проходят проверку на вирусы веб-службой Virustotal.
Как создать загрузочную флешку Windows 7 в WinSetupFromUSB
Бесплатная программа WinSetupFromUSB предназначена для создания загрузочных и мультизагрузочных флешек. В первом случае, на USB диске находится одна операционная система. Во втором случае, на флэш накопителе размещается несколько разных операционных систем.
Программа WinSetupFromUSB не требует установки на компьютер и запускается из папки.
Вам также может быть интересно:
- Создание загрузочной флешки в WinSetupFromUSB
- Мультизагрузочная флешка в WinSetupFromUSB
В окне программы WinSetupFromUSB пройдите следующие шаги:
- В разделе «USB disk selection and format tools» проверьте правильный выбор флешки.
- Поставьте флажок в пункте «Auto format it with FBinst», выберите файловую систему для флешки «FAT32» для «UEFI» и «GPT», или «NTFS» для «Legasy BIOS» и «MBR», соответственно.
- В разделе «Add to USB disk», в поле «Windows Vista / 7 / 8 / 10 /Server 2008/2012 based ISO» выберите ISO образ системы.
- Нажмите на кнопку «Go».
Создание загрузочного носителя разными способами
Диск восстановления — это лишь один из методов вернуть системе работоспособный вид. Однако если носитель создавался уже с дефектами в системных файлах, то проку от него не будет, а единственным способом для работы Windows будет полная переустановка ОС. Для этого потребуется носитель (лучше флешка) с чистым образом операционной системы. Windows для установки можно получить двумя основными способами: найти и скачать авторскую сборку в интернете или же воспользоваться бесплатной утилитой от Microsoft. А при наличии образа уже можно решать, каким способом его записать на носитель, так как вариантов масса: опять-таки стандартная утилита разработчика или сторонние приложения.
Бесплатной утилитой от Microsoft
Media Creation Tool — это специальное приложение от Microsoft, задачей которого является создание образов или загрузочных носителей операционной системы Windows 10. С его помощью можно сохранить образ на жёсткий диск, а затем его использовать для создания загрузочного носителя. Так можно записать файл на флешку сразу, обходя процесс записи на винчестер.
- Переходим на официальную страницу Microsoft для загрузки Media Creation Tool, нажимаем ссылку «Скачать средство сейчас» и сохраняем файл на компьютер.На официальной странице щёлкаем «Скачать средство сейчас»
- Запускаем программу и принимаем условия её использования.Для работы с приложением соглашаемся с условиями
- Выбираем пункт о создании установочного носителя и снова жмём «Далее».Выбираем пункт о создании установочного носителя и нажимаем «Далее»
- На странице выбора языка можно оставить установки без изменений, так как они будут взяты из нынешней Windows.Оставляем архитектуру и переходим на следующую страницу
- Затем выбираем носитель и нажимаем «Далее».Ставим выбор USB-устройство
- Подтверждаем выбор накопителя и нажимаем «Далее». Стоит отметить, что после этого начнётся процесс форматирования носителя и последующей записи на него файлов системы. Соответственно, все старые данные будут с неё стёрты безвозвратно.Правильно выбираем носитель и нажимаем «Далее»
- Ожидаем, пока программа создаст загрузочный носитель, после чего его можно будет использовать. В зависимости от скорости интернета процесс может занять от нескольких минут до нескольких часов.
Видео: как создать загрузочную флешку программой Media Creation Tool
Как создать установочную флешку для Windows при помощи специальных приложений
Если у вас уже есть образ операционной системы, то использование утилиты Media Creation Tool нецелесообразно, так как она записывает файлы не с компьютера, а с серверов Microsoft. Это создаёт лишнюю нагрузку на сеть, кроме того, может быть очень дорого, если ваше подключение лимитное. Потому для записи загрузочных носителей лучше использовать утилиты сторонних разработчиков, что не навязывают свои продукты вместе с программами.
Программой UltraISO
UltraISO — это очень «древняя» программа для работы с образами. Она умеет практически всё: записывать и создавать образы с дисков, проводить изменения внутри ISO-файлов и многое другое.
- Скачиваем, устанавливаем и запускаем программу.
- В диалоговом окне внизу, при помощи древа директорий находим необходимый файл-образ системы и дважды по нему щёлкаем, чтобы сделать активным для программы.В древе директорий снизу открываем файл образ для работы
- Далее в панели сверху открываем вкладку «Самозагрузка» и выбираем элемент «Записать образ жёсткого диска».Во вкладке «Самозагрузка» выбираем элемент «Записать образ жёсткого диска»
- Настраиваем фильтр Disk Drive, чтобы убедиться, что программа выбрала корректный флеш-накопитель, затем нажимаем «Записать».Проверяем параметры накопителя и нажимаем «Записать»
- После форматирования флешки и записи файлов, загрузочный носитель пригоден к использованию.
Утилитой Rufus
Rufus — это приложение из нового поколения записывающих программ. Интерфейс утилиты упрощён до минимума: пользователю необходимо лишь выбрать файл-образ, накопитель и нажать кнопку для запуска записи.
- Скачиваем и запускаем программу с официального сайта.
- В фильтре «Устройство» выбираем подключённую флешку.
- Через интерфейс «Выбрать» задаём путь к файлу-образу. Затем нажимаем кнопку «Старт».Настраиваем параметры записи и форматирования флеш-диска, затем нажимаем «Старт»
Дополнительные возможности
Мало кто будет выпускать программы для восстановления системы без всяких дополнительных возможностей, иначе они бы не отличались от встроенного восстановления системы.
Диск-реаниатор Windows 7 или же его загрузочная флешка, как правило, вмещают в себя много интересных дополнений. Что именно может там оказаться? Обычно программа-реаниматор для Windows 7 ими прото перегружена.
Для начала, многие сборки хранят в себе различные антивирусные программы: Касперский, Доктор Веб, Нод32 и так далее. Это очень удобно, если система «полетела» из-за подхваченного где-то вируса. При помощи антивирусов в реаниматоре можно с легкостью обнаружить, что за вирус поселился в компьютере, избавиться от него, после чего успешно восстановить все необходимые файлы и папки для дальнейшей работы с компьютером и системой. В этом случае вам не нужно будет беспокоиться, что компьютер удалит важный системный файл, из-за чего потом «операционка» перестанет запускаться. Вы сможете легко восстановить удаленную информацию о системе, заменив ее «здоровым» файликом.
Также в сборках реаниматоров можно встретить различные утилиты для восстановления данных на компьютере. Речь идет о личной информации: фотогафии, музыка, фильмы, картинки, текстовые документы и так далее. Довольная полезная вещь, если вы подцепили вирус, который съедает ваши личные файлы. Не хотелось бы потерять фотографии, скажем, с выпускного вечера или очередного юбилея. С помощью данных утилит можно легко и просто вернуть к жизни утерянные данные без всяких мучений.
Еще одна полезная программка, которую, как правило, включает в себя реаниматор Windows 7 — это программа для сбрасывания пароля администратора. С первого взгляда может показаться, что ничего полезного в ней нет, но на самом деле это не так. Довольно часто пользователю требуется доступ к системным файлам, а компьютер «говорит», что у него нет доступа, и требует пароль администрирования. Без этого пароля, как бы вы ни старались, «залезть» в системные данные не получится. Тогда и приходит на помощь утилита для сброса пароля. Ее нужно активировать, тогда пароль сбросится, и вы получите необходимый уровень доступа.
Как создать диск восстановления системы Windows 7
Процесс создания диска восстановления на CD или DVD диске проходит в несколько последовательных этапов:
- Войдите в меню «Пуск».
- Пройдите по пути: «Все программы» => «Обслуживание» => «Создать диск восстановления системы».
- В окне «Создать диск восстановления системы» выберите устройство для чтения CD/DVD дисков.
- Вставьте в оптический привод пустой лазерный диск.
- Нажмите на кнопку «Создать диск».
- Далее начинается процесс создания диска.
- По завершении записи диска, средство проинформирует о том, что диск восстановления системы создан.
- В открывшемся окне приводится информация о названии диска восстановления.
- Нажмите на кнопку «Закрыть».
- В окне «Создать диск восстановления» нажмите на кнопку «ОК».
Диск восстановления Windows 7 готов для дальнейшего использования.
Диск восстановления Windows 7
Диск восстановления Windows 7 необходим при возникновении серьезных неполадок в операционной системе. Если Windows загружается, то пользователь может войти в среду восстановления Windows RE непосредственно из операционной системы, для устранения неполадок на компьютере.
В среде восстановления пользователь выполняет нужные действия по приведению компьютера в штатное рабочее состояние, в зависимости от характера неисправностей и сбоев, возникших в операционной системе.
Что делать в ситуации, когда система вообще отказывается загружаться? В этом случае, решить проблему (разумеется, если она решаема) поможет диск восстановления Windows 7.
После включения компьютера, необходимо войти в BIOS для того, чтобы выставить приоритет загрузки с оптического привода (CD/DVD) или с загрузочной флешки (USB флэш накопителя). Другой вариант: войдите в загрузочное меню (Boot Menu) для выбора диска, с которого следует загрузиться. Загрузившись, пользователю нужно провести восстановление Виндовс 7 с диска, выполнив те, или иные действия.
Для восстановления параметров системы, в случае невозможности запуска Windows 7, есть два варианта для загрузки среды восстановления:
- Использование диска восстановления Windows (CD/DVD диска или загрузочной флешки).
- Использование установочного диска Windows (DVD диск или загрузочная флешка с операционной системой).
В первом случае, пользователь заранее создает диск восстановления системы, с которого, после загрузки данного диска, запускается среда восстановления.
Во втором случае, используется установочный DVD диск или загрузочная флешка с дистрибутивом операционной системы (необходимо наличие диска или флешки с Windows 7).
- Восстановить запуск системы — автоматическое решение проблем, связанных с загрузчиком Windows.
- Провести восстановление Windows с помощью контрольных точек восстановления — восстановление состояния Виндовс на дату создания точки восстановления.
- Запустить восстановление образа системы — восстановление системы из образа системы, созданного ранее с помощью функции резервного копирования.
- Произвести некоторые другие технологические операции для решения проблем с компьютером — диагностика памяти, запуск командной строки.
В случае повреждения загрузчика Windows, система его восстанавливает, сделав возможным запуск операционной системы.
Достаточно простой способ решения проблем с системой: выполнение восстановления системы с помощью ранее созданных точек восстановления Windows 7, при условии, что на компьютере не была отключена функция для создания точек восстановления.
Восстановление образа системы подразумевает восстановление образа всего системного диска с ОС Windows, с установленными программами, данными пользователя, из заранее сделанной резервной копии образа диска, созданного при помощи средства архивирования и резервного копирования Windows 7.
При необходимости, можно запустить диагностику памяти на наличие ошибок, или открыть окно командной строки для выполнения необходимых команд.
Установочный диск Виндовс можно создать самостоятельно. Образ операционной системы Windows 7 нужно записать на DVD диск при помощи программы для записи дисков, или создать загрузочную флешку.
При создании диска восстановления в Windows 7 штатным средством системы, выявляется один нюанс: по умолчанию, диск восстановления можно записать только на CD/DVD диск.
Что делать тем, у кого на компьютерах (особенно, на ноутбуках) нет дисковода? Это ограничение можно обойти, и создать диск восстановления Windows 7 на флешке.
Далее в статье рассмотрим: создание диска восстановления Windows 7 на CD/DVD диске, на флешке, запуск среды восстановления с диска восстановления, запуск среды восстановления с установочного диска.
Замена системным программам
Стоит отметить тот факт, что многие реаниматоры служат хорошей заменой встроенным средствам восстановления Windows. Но зачем это сделано? Если вдруг у вас на компьютере появился какой-то нераспознаваемый вирус, операционная система рано или поздно перестанет запускаться и потребует переустановк. Тогда, следуя «закону подлости», средства восстановления Windows, предусмотреные разработчиками, напрочь отказжутся работать или начнут выполнять свои функции с огромными неполадками. Ведь если с компьютером случилось действительно что-то серьезное, то подобное поведение вполне предсказуемо. Именно по этой причине создатели реаниматоров внедряют различные дополнительные программы, которые заменят системные средства. К ним относятся утилита для точной диагностики и ремонта жесткого диска или программа для разделения HDD на разделы.
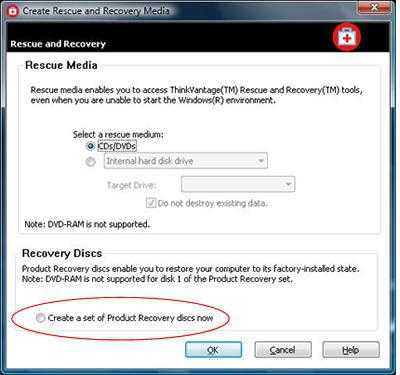
Выводы статьи
Пользователь может записать диск восстановления Windows 7 на CD/DVD диск или флешку, для использования, в случае возникновения неполадок в работе системы. Другим способом среда восстановления запускается непосредственно с загрузочной флешки или установочного диска с Windows 7, предварительно загрузившись со съемного носителя.
Создание диска восстановления Windows 7 на флешке (видео)
Похожие публикации:
- Диск восстановления Windows 10
- Диск восстановления Windows 8.1 (Windows

- Как отключить обновления в Windows 7 — 3 способа
- Игровой режим в Windows 10
- Windows 7 AIO в Win Toolkit


































