Вступление
Привет, Хабр! 10.08.2021 вышло крупное обновление операционной системы Elementary OS — Elementary OS 6.0 Odin. Так как я около двух лет пользуюсь Elementary OS и имею уже настроенную под себя ОС, я задался логичным вопросом — Как обновить Elementary OS без переустановки?
Все мои изыскания в Google не привели меня к искомой информации, сами разработчики Elementary OS рекомендуют переустановку ОС как способ перехода на новую версию. Пришлось разобраться в вопросе и найти способ решения своей проблемы, чем и делюсь с вами.
Для тех кто не знаком с данной ОС, можно ознакомиться здесь и да, добро пожаловать в сообщество Elementary OS ![]()
Запуск установки Elementary OS
Требуется некоторое время для загрузки установочного экрана операционной системы. Как только он загрузится на рабочий диск, вам будет предложено попробовать Elementary OS без установки или установить Elementary OS.
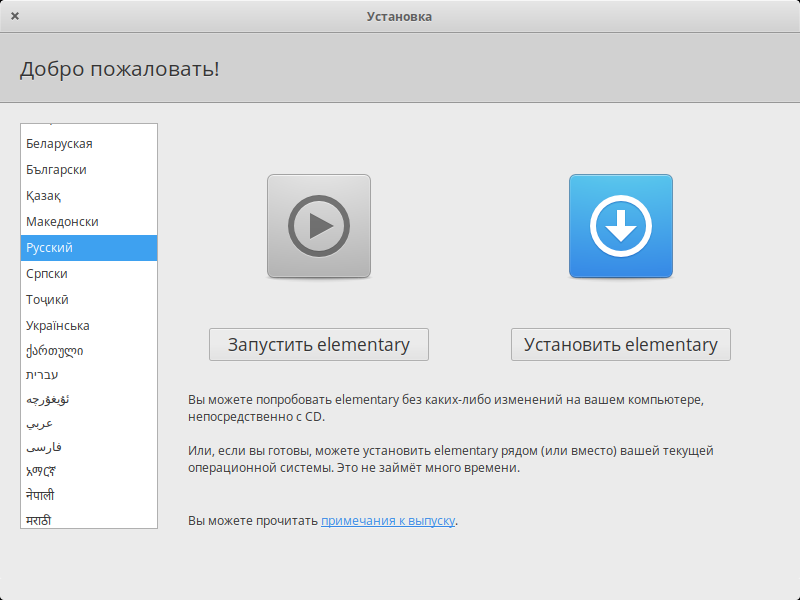
На следующем экране вам будет предложено выбрать язык для раскладки клавиатуры.
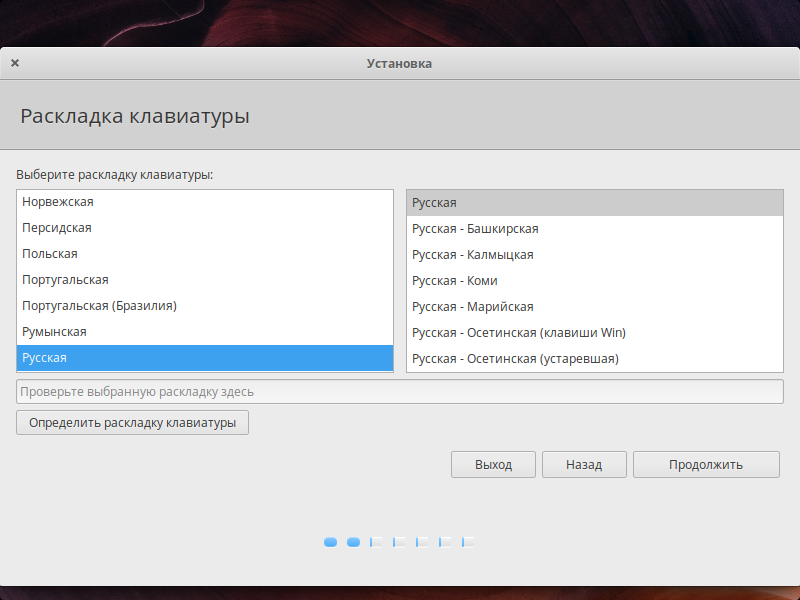
Если у Вас подключен интернет, оставьте нажатой галочку “Загрузить обновления во время установки elementary. Вторую галочку то же нажимаем. В данной опции говориться, что некоторые драйвера на оборудование имеет закрытый исходный код (как к примеру драйвера на карту Nvidia), для нас это не имеет ни какого значения.
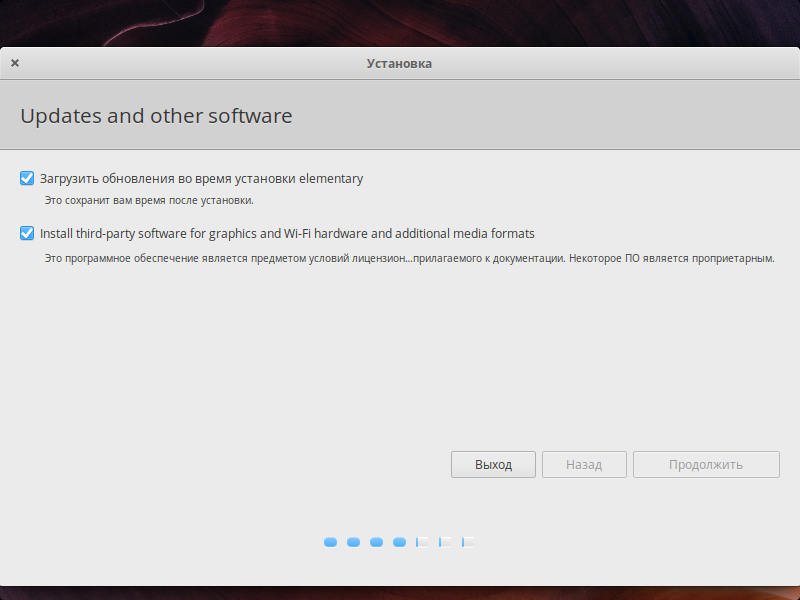
Магазин приложений AppCenter
В ElementaryOS используется собственный центр/магазин приложений — AppCenter. Программы в AppCenter отбираются специальным образом. В основном все программы имеют схожий минималистичный дизайн, следуя общей стилистике системы.
Начиная с версии Elementary OS 6 в штатном магазине приложений AppCenter все программы представлены в виде Flatpak пакетов. Часть предустановленных программ также использует Flatpak формат.
Дополнительные программы можно установить из репозиториев Ubuntu, используя консольный пакетный менеджер apt.
Платные программы
В магазине приложений AppCenter часть программ использует модель оплаты «по желанию». Пользователь может скачать любую программу бесплатно, но при желании может заплатить за нее.
Особенности Elementary OS
Elemetray OS позиционирует себя как операционная система для обычных пользователей, которые не особо разбираются в linux, а хотят просто его использовать в своих ежедневных делах. Внешне он похож на MacOS, по крайней мере разработчики стараются, чтобы это было так. Система в целом стабильна и готова для ежедневного использования без лишних заморочек.
В качестве графической оболочки используется собственная разработка Pantheon. Собственно, это больше всего и отличает данный linux дистрибутив от множества аналогов. Плюс, разработчики обещают, что она будет не сильно требовательна к ресурсам компьютера, так что сможет оживить какие-то старые устройства. На деле это немного сомнительно и дальше я расскажу, почему так считаю.
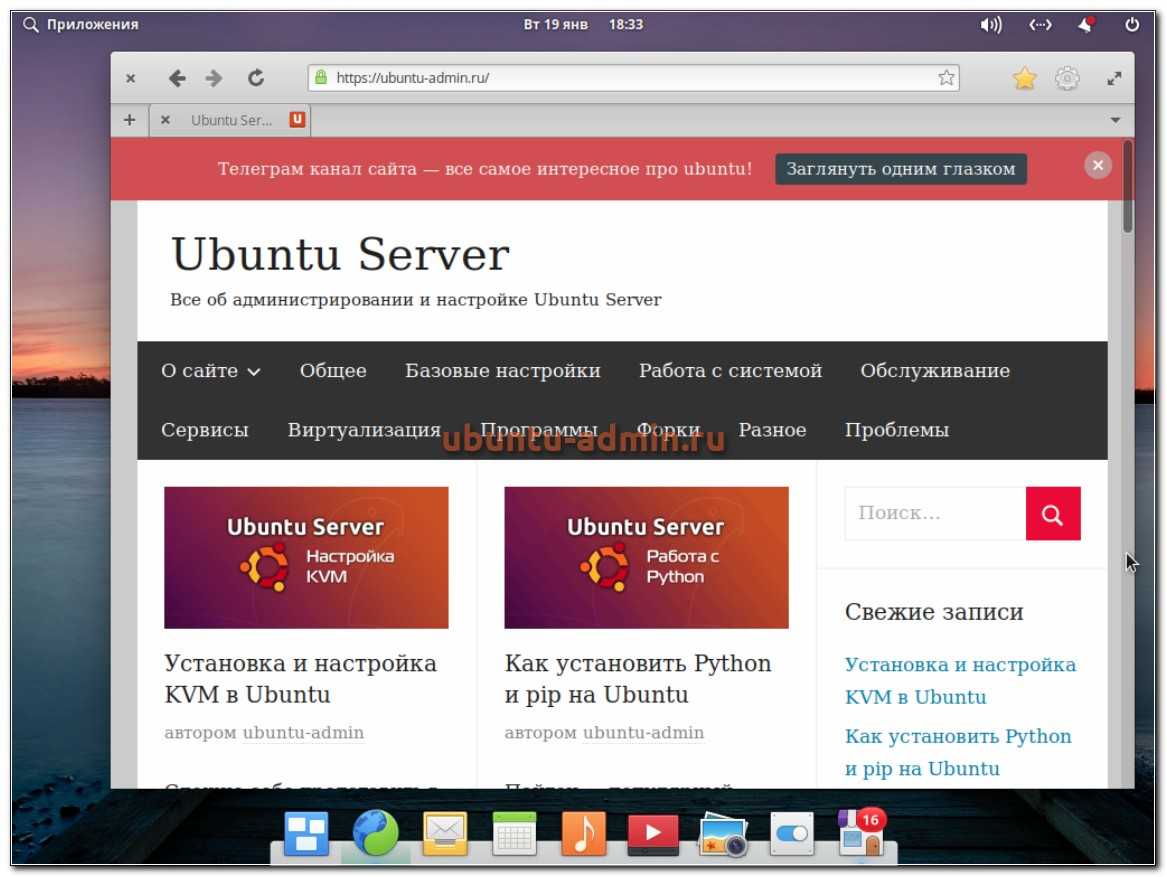
Стоит сразу обратить внимание на схожесть с MacOS. Она очень условна и конечно же не такая красивая, как система от Apple
Так что не ожидайте от нее такой же красивой анимации, плавности и удобства. Как ни крути, но это все же Linux и макосью он никогда не станет. Система не более чем похожа на MacOS.
Предустановленные приложения
В Elementary OS входит минимальный набор предустановленных приложений. Это почтовый клиент, браузер, текстовый редактор, видео-проигрыватель, музыкальный проигрыватель, приложение для организации фото библиотеки и некоторые другие.
Все эти приложения разрабатываются в общей идеологии и стилистике Elementary OS. У них простой современный интерфейс, они не перегружены лишними функциями и возможностями, которые не нужны большинству пользователей.
Большинство программ написано специально для Elementary OS. Некоторые являются форками.
Думаю, нет смысла сейчас описывать подробно каждую программу, поэтому ограничимся краткими комментариями про некоторые из них.
Браузер Epiphany
В качестве браузера используется браузер Epiphany. Браузер хороший, но, уверен, что большинство пользователей устанавливают Firefox или Google Chrome.
Почта (Mail)
Почтовый клиент с простым названием Почта (Mail) является форком программы Geary. Решение отделиться от Geary и продолжить разработку отдельно было принято в ноябре 2015 г. С этого момента в программу было внесено уже множество изменений.
Текстовый редактор (редактор кода) Scratch (Code)
В качестве текстового редактора, а если быть более точным — редактора кода, используется собственная разработка — Scratch. Он довольно функционален, возможности можно расширить с помощью плагинов.
С 2018 года было принято переименовать Scratch в Code, так как уже существует программа Scratch (визуальная среда программирования) и их часто путали.
Видео проигрыватель с минимальным функционалом.
Организация библиотеки музыки с возможностью создания плейлистов, просмотра альбомов и быстрого поиска треков.
Программа для каталогизации и удобного просмотра фотографий. Фотографии организуются в события.
Календарь (Calendar)
Очень удобный календарь с возможностью добавления событий. События можно настраивать — напоминания, повтор, локация, участники и некоторые другие параметры. Поддерживается синхронизация с Google.Календарь.
Файлы (Files)
Файловый менеджер является форком легковесного файлового менеджера Marlin. Поддерживаются вкладки, три режима просмотра (иконки, таблица, колонки). Слева расположена панель со списком быстрого доступа к директориям, устройствам, сетевым ресурсам.
Терминал (Terminal)
Терминал в Elementary OS предельно простой и красивый. Окно терминала имеет темный полупрозрачный фон. Поддерживаются вкладки. Дополнительные возможности и настройки отсутствуют.
Магазин приложений AppCenter
AppCenter — это магазин приложений для Elementary OS.
Почему магазин? Возможно предполагается, что в будущем в него будут добавлены платные приложения. Сейчас же в нем есть несколько приложений с возможностью добровольных пожертвований. Это значит, что любой пользователь дистрибутива может внести добровольно некоторую сумму в качестве пожертвования для разработчика, если же вы не хотите этого делать, то можно скачивать программы бесплатно, вписав в текстовое поле 0$.
Но главная особенность AppCenter это наличие в нем программ, которые были специально разработаны для Elementary OS. Такие приложения проходят специальный отбор. Они должны соответствовать определенным требованиям к интерфейсу и функциональности. Для разработчиков приложений для Elementary OS существует SDK (software development kit — набор средств разработки) и документация. Именно приложения, написанные специально для Elementary OS, разрешается монетизировать пожертвованиями в AppCenter.
Elementary OS использует PPA репозитории. Но при этом команда add-apt-repository по умолчанию недоступна. Вы можете установить ее, выполнив команду sudo apt install software-properties-common. Сделано это, скорее всего, не просто так, а именно для того, чтобы обеспечить стабильность системы, ограничив вторжения пользователя.
Fedora
У Fedora есть ряд технических улучшений, обновлений ПО и скрытых возможностей. Разработчики Fedora тесно работали с исходными кодами для интеграции во всём — от ядра до GNOME, Systemd, Network Manager и GCC6. Однако на этом всё и заканчивается.
Когда речь идёт о полноценном настольном дистрибутиве, Fedora отстаёт, в основном из-за ограниченных репозиториев.
Установщик Anaconda
Установщик Anaconda лёгок в использовании. Разработчикам удалось создать инсталлятор, который был бы графически интуитивен и при этом сохранял максимально возможную гибкость и функциональность. Меню форматирования диска особенно впечатляет: его можно настроить, даже не касаясь командной строки.
Ещё одна особенность установщика Anaconda — меню выбора программного обеспечения. Широкий спектр типов установки и множество коллекций пакетов, которые могут сделать настройку новой системы гладкой и безболезненной. А выбор определённых групп пакетов в процессе установки позволяет сэкономить время.
Характеристики
GNOME 3.3x
В рабочей станции Fedora среда GNOME занимает центральное место. Вся анимация GNOME плавная и выглядит естественно. GNOME 3.3x также имеет несколько приятных улучшений:
- ярлыки;
- элементы управления мультимедиа в верхней панели оболочки;
- улучшенный поиск через Nautilus;
- возможность запуска обновлений системы из центра программного обеспечения.
Что касается центра программного обеспечения, GNOME всё ещё нужно улучшать — загрузка пока слишком долгая.
Создан для программирования
Некоторые ключевые языки программирования также обновляются в Fedora. Fedora предлагает Go, Ruby и Python по умолчанию. Благодаря востребованным инструментам Fedora становится неплохим вариантом для всех разработчиков, ориентирующихся на Linux или Интернет.
Пакеты … или их отсутствие
Пока Fedora выглядит как фундамент для замечательного дистрибутива Linux. У него есть одна большая проблема — небольшие хранилища. Fedora поставляет только бесплатное ПО. Это само по себе ограничивает возможности, но дистрибутивы вроде Debian прекрасно справляются с этим.
Единственное, чем изобилует Fedora — это инструменты разработки. Помимо ранее упомянутых библиотек и языков, там присутствуют такие IDE, как Code Blocks, Eclipse и GNOME Builder.
Кому подойдёт Fedora?
Fedora отлично справляется с ролью рабочей станции разработчика. Существует множество встроенных утилит, в которых есть серверные, виртуальные и облачные инструменты для тестирования и развёртывания.
Однако для настольного компьютера общего назначения лучше подобрать что-то другое. Этот дистрибутив был бы хорош, если бы давал доступ к большей части стороннего ПО.
***
Среда рабочего стола Pantheon
Elementary OS использует собственную среду рабочего стола, которая называется Pantheon.
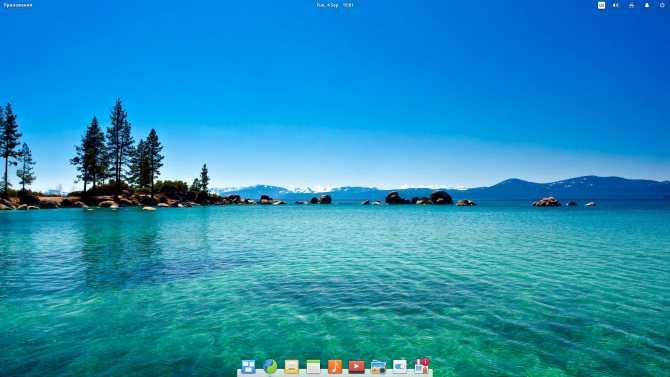
Для новичков — пара слов о том, что же такое вообще среда рабочего стола. Если очень кратко, то среда рабочего стола отвечает за внешний вид и за базовые утилиты системы. Это внешний вид окон, их поведение (например, переключение между окнами), фон рабочего стола, часы и индикаторы в области уведомлений, док с иконками, главное меню для запуска программ, утилиты для настройки и некоторые другие компоненты.
Pantheon разрабатывается специально для Elementary OS и, насколько мне известно, используется по умолчанию только в этом дистрибутиве, но его можно установить и в других дистрибутивах. В основе Pantheon лежат компоненты среды рабочего стола GNOME.
В отличии от большинства других сред рабочего стола, которые разрабатываются обычными программистами, Pantheon разрабатывается группой дизайнеров, а это значит, что внешнему виду уделяется максимум внимания.

Рабочий стол в Elementary OS прост и лаконичен. Снизу расположен док с иконками, сверху прозрачная горизонтальная панель на всю ширину экрана.
Разработчики не делают акцента на том, как называются эти компоненты, но дам их названия, так как это может помочь вам искать решение проблем, если таковые возникнут, или понимать о чем идет речь при чтении других обзоров или руководств. Верхняя панель называется Wingpanel, главное меню называется Slingshot, а док называется Plank.
В отличии от других сред рабочего стола Pantheon имеет очень скудные возможности кастомизации внешнего вида и поведения. Но это не является его недостатком. Наоборот, это его особенность — простота, минималистичность и готовность к работе.
Рассмотрим компоненты Pantheon более подробно.
Верхняя панель
На верхней панели рабочего стола размещается кнопка Приложения для открытия главного меню, через которое можно запускать программы.
Посередине панели выводится время и дата. При клике по ним открывается апплет календаря.

В правой части располагается область индикаторов и уведомлений — это индикатор раскладки клавиатуры, регулятор громкости, сетевой индикатор, колокольчик уведомлений, кнопка выключения системы.
Главное меню
Главное меню очень простое. Приложения можно отобразить в виде списка с категориями или сеткой с иконками. Сверху расположена строка поиска, которая поддерживает поиск по именам, ввод и выполнение команд. Ничего лишнего, свежо и удобно.
Док
Док расположен в нижней части экрана. Он очень простой и понятный. Каждое открытое окно подсвечивается кружочком. Какая-либо анимация иконок в доке отсутсвует.

При клике правой кнопкой мыши по иконкам открытых приложений открывается контекстное меню, и можно выполнять различные действия. Например, для файлового менеджера можно открыть Новое окно от имени Администратора.
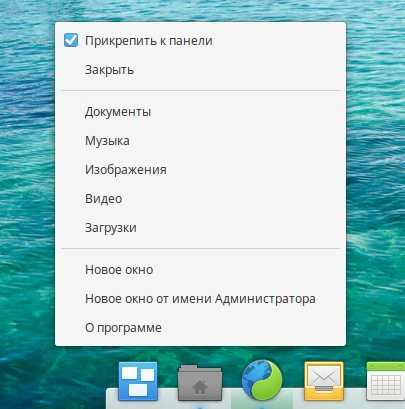
По умолчанию, если активное окно размещается поверх дока, то он автоматически скрывается. Данное поведение можно исправить в настройках системы.
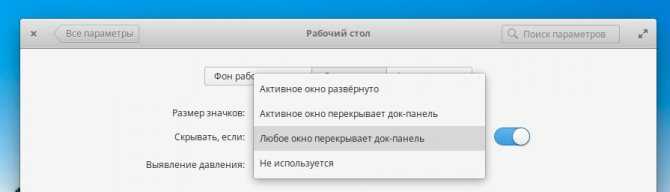
Рабочие столы
Работа с несколькими рабочими столами организована просто замечательно. Это лучшее решение, с которым я сталкивался — максимально удобно и в то же время очень просто.
Для работы с рабочими столами в Elementary используется так называемый Многозадачный вид. При открытии Многозадачного вида окна приложений можно перетаскивать мышкой между рабочими столами.
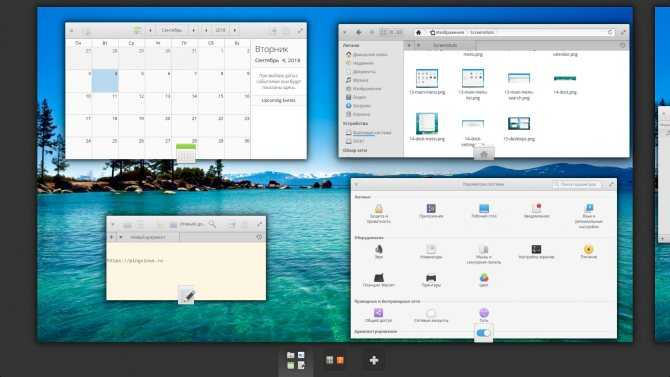
Для управления Многозадачным видом предусмотрено множество горячих клавиш. Все они задействуют клавишу Win на клавиатуре. Например, для простого переключения между рабочими столами достаточно нажать Win+1, Win+2 и т.д. или использовать комбинации Win+Стрелка влево, Win+Стрелка вправо. Чтобы переместить окно на другой рабочий стол используется комбинация Shift+Win+2 (2
это номер рабочего стола).
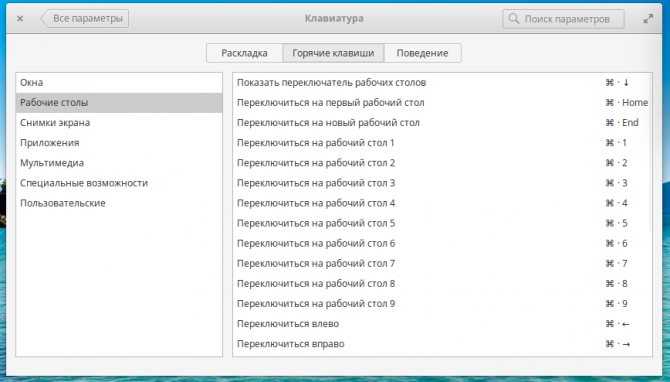
13 МЕСТО ARCHLINUX
Одной из самых ярких особенностей ArchLinux, есть то что у него независимый исходный код, то есть не основан ни на одном другом дистрибутиве. И все же он остается фаворитом тысяч пользователей Linux.
ArchLinux следует модели роллинг релизов. Это значит, что вы можете получить самую новую версию программного обеспечения просто выполняя регулярные обновления системы с помощью пакетного менеджера pacman.
Arch Linux не рекомендуется для неопытных пользователей, это связано в первую очередь со сложным процессом установки. Здесь нет никакого мастера установки, и вам нужно иметь кое-какие знания в Linux, чтобы вручную установить систему.
Есть несколько других дистрибутивов на основе Arch, более дружественных для новичков, это: Apricity, Manjaro, AntegerOS, VeltOS.
Статья была сформирована на основе данных сайта distrowatch.com
Необходимый материал:
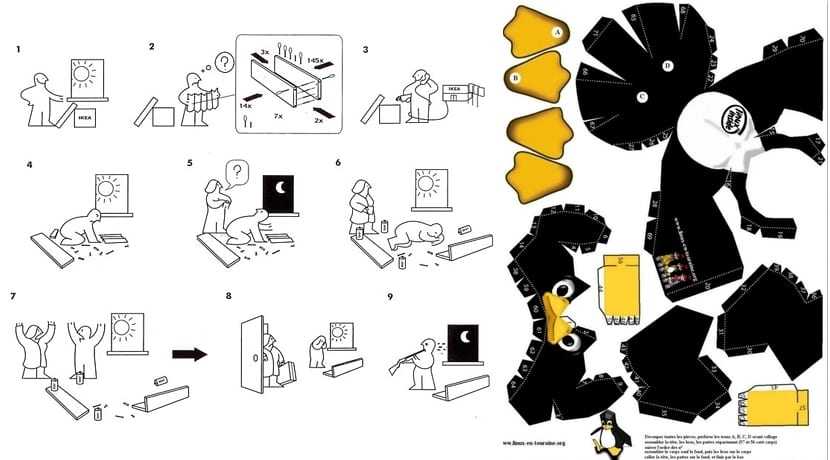
Теперь вы знаете преимущества создания собственного дистрибутива Linux, а также все инструменты и альтернативы, доступные для него. Следующий шаг — представить вам материал, который мы собираемся использовать для этого урока. Чтобы создать наш LiveCD, LiveDVD или LiveUSB, нам нужен ряд вещей, которые мы перечисляем ниже:
- Компьютер с установленной Windows, Mac OX X или GNUX / Linux. В моем случае у меня Ubuntu, поэтому я буду делать это из Ubuntu.
- ПО для виртуализации. Это может быть VMWare Workstation или VirtualBox, оба доступны для Linux. Я выбрал VirtualBox. Другой вариант — использовать дистрибутив, который мы используем в нашей команде, в качестве основы или даже ISO дистрибутива, который мы хотим настроить, в случае выбора другого программного обеспечения, которое работает с образами тех, которые видели ранее.
- ISO некоторого распределения Linux, который мы будем использовать в качестве основы. В моем случае я выбрал elementaryOS Freya.
- Программные пакеты что мы хотим установить. Например, в нашем случае мы собираемся установить GIMP, Calligra Suite, Oracle Java JRE, Master PDF Editor и Synaptic. В этих случаях установка драйверов неинтересна, поскольку, будучи Live или более поздним, желая установить его на другой компьютер, могут возникнуть конфликты.
- Un обои что нам нравится менять его и создавать более персонализированную среду.
- Воображение крестить нашу новую систему. Мы назовем его LxAOS.
- Systemback для создания нашего ISO или .sblive live.
Настройка после установки
В целом, система Elementary OS ориентирована на новичков и сразу после установки не требует какой-то особенной настройки. Но кое-что можно сделать. После установки я рекомендую сразу же обновить все программы через менеджер приложений.
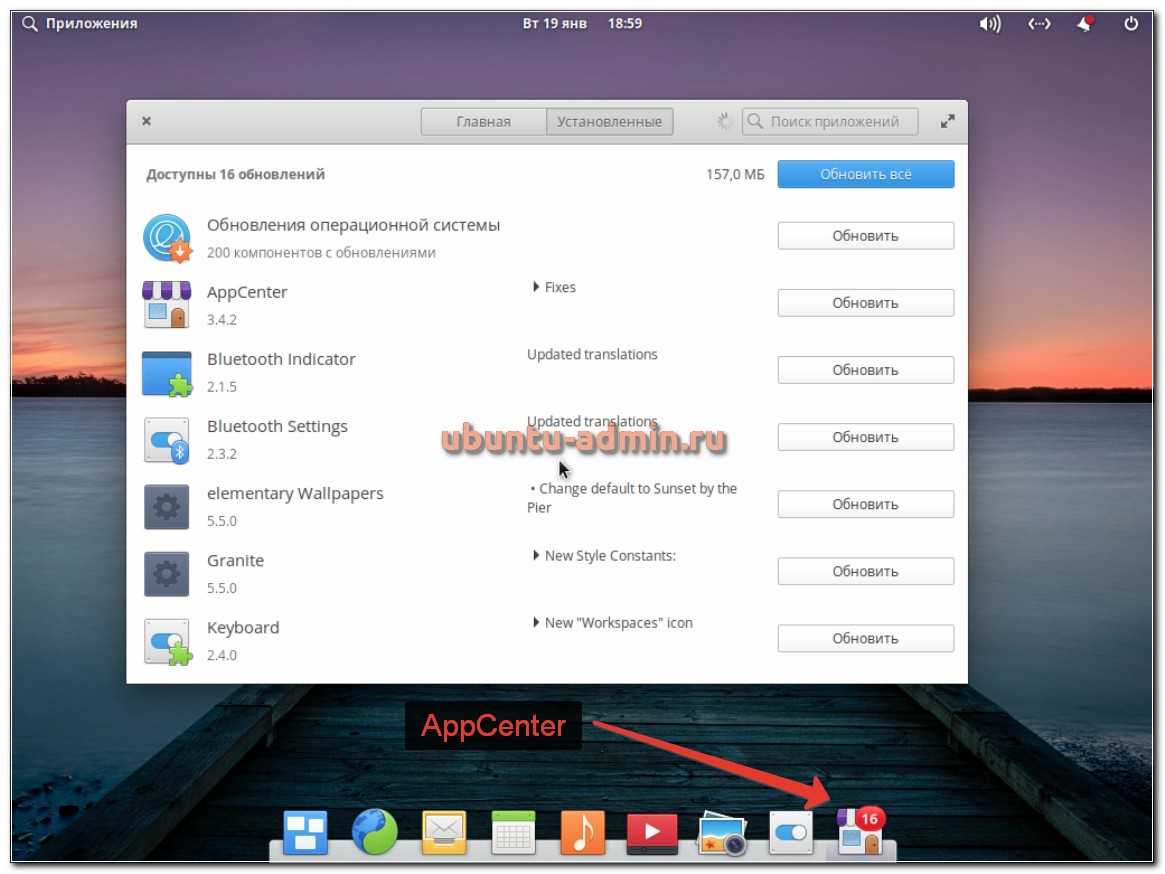
После этого имеет смысл заглянуть в Параметры системы и изменить те настройки, что вас не устраивают или отсутствуют. Например, там можно настроить сеть, поменять настройки экрана, включить некоторые уведомления и т.д. В общем, рекомендую все проверить и выставить параметры на свой вкус.
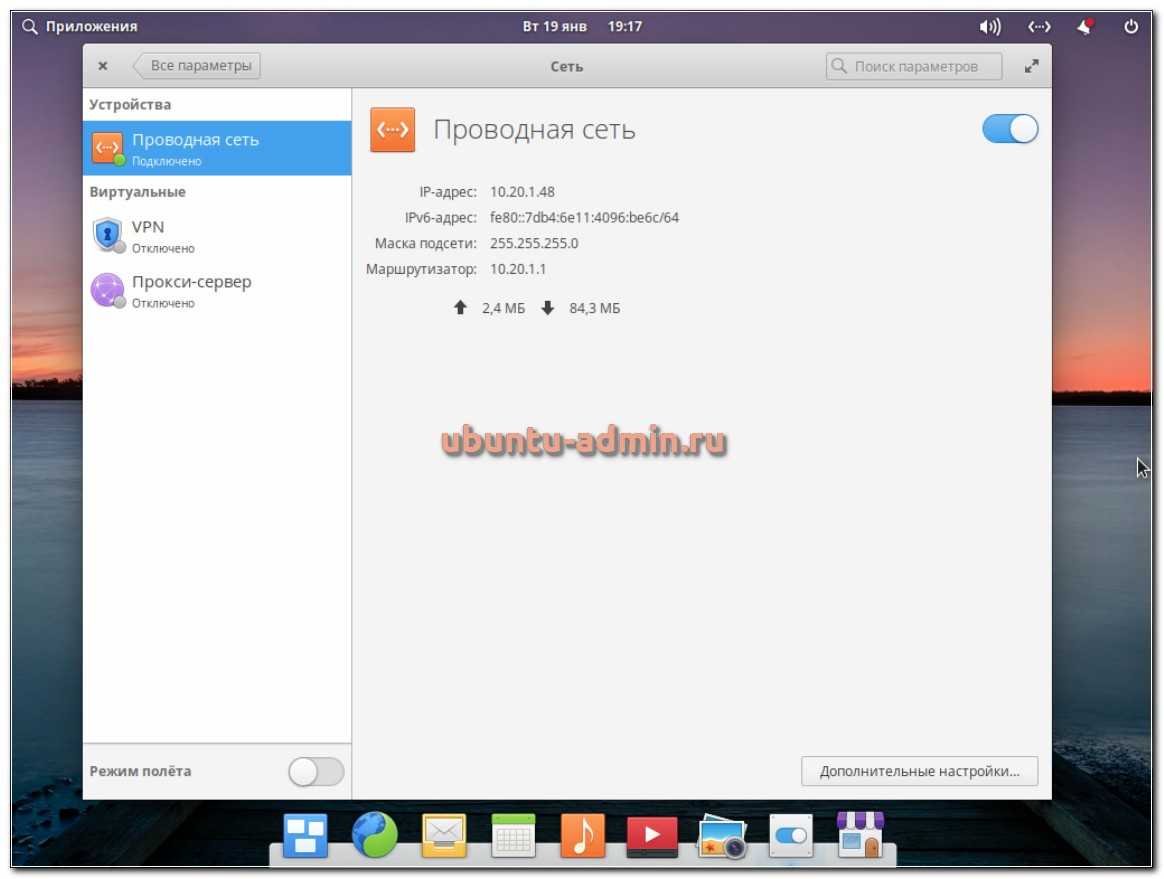
Затем имеет смысл установить офисные приложения для просмотра документов word и exel. Чаще всего все равно понадобится. Для этого опять идем в AppCenter и переходим на вкладку Главная. В поиск вбиваем либо конкретный пакет, к которому привыкли, либо просто напишите office и выберете, к примеру, LibreOffice.
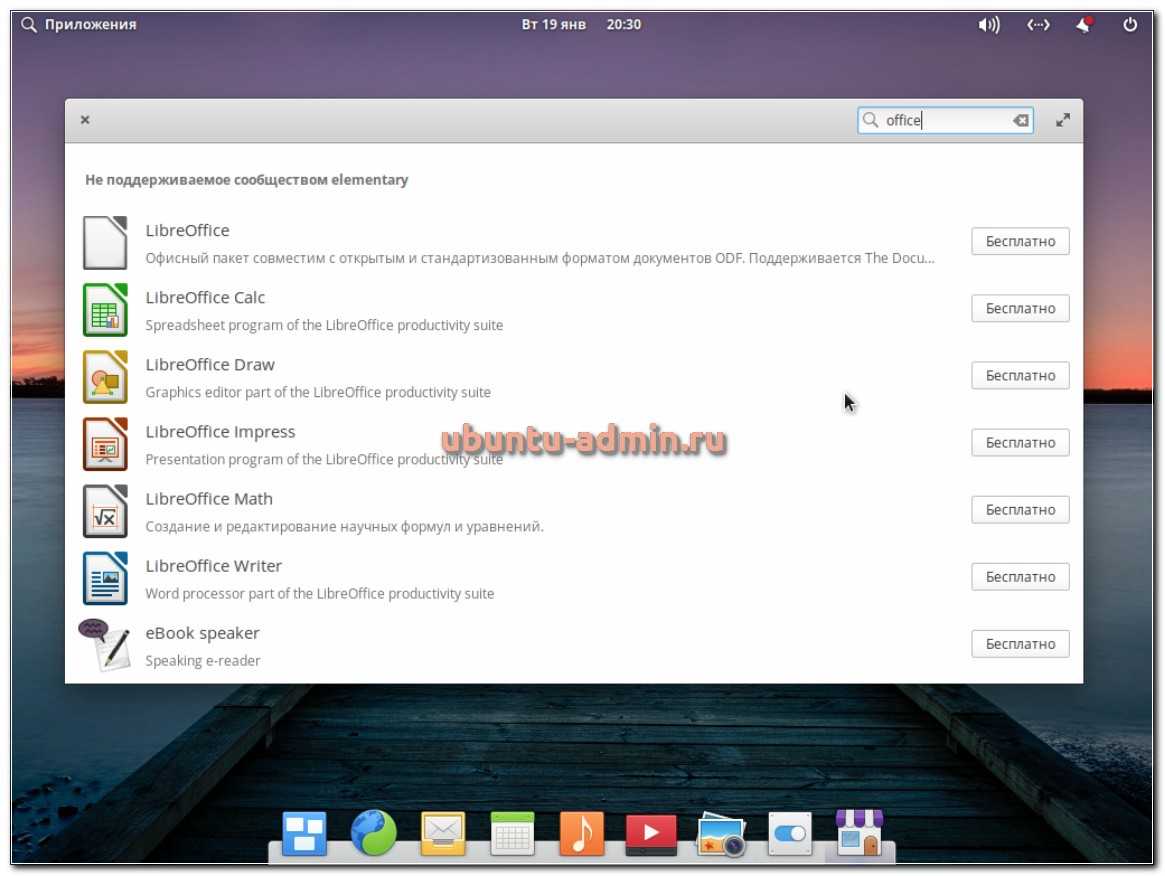
По начальной настройке системе у меня все. Она готова к работе и весь необходимый набор софта имеется. Можете запускать браузер Epiphany и начинать сёрфить.
Установка Elementary OS Loki
Шаг 1. Выбор языка
На первом шаге, как и в Ubuntu нам предстоит выбрать язык установщика. Нажмите любую клавишу и выберите с помощью стрелок на клавиатуре русский:
Выберите Загрузка LiveCD без установки:
Шаг 4. Запуск установщика
LiveCD загружен. Именно так будет выглядеть ваша система после установки. Найдите значок установщика на панели, он последний справа и запустите его.
Выберите язык будущей системы и нажмите продолжить:
Шаг 6. Сторонние компоненты
Установите обе галочки, чтобы система скачала и установила закрытые кодеки и драйвера, а также установила обновления:
Шаг 7. Способ разметки
Мы можем отдать весь диск под систему или же настроить все вручную. В этой статье установка elementary os loki будет выполнена на ручную разметку, поэтому выберите Другой вариант:
Если диск был чистым, нужно создать таблицу разделов, для этого нажмите Создать таблицу разделов:
Шаг 9. Раздел загрузчика
Дальше выберите Свободное пространство и нажмите значок плюс, чтобы добавить раздел:
Для раздела загрузчика нам нужна файловая система ext2, размер 200 мегабайт и точка монтирования /boot.
Шаг 10. Раздел корня
Минимальный размер системного раздела 15 Гигабайт, но я рекомендую взять 30-40 Гб, чтобы точно хватило. Точка монтирования /.
Шаг 11. Раздел подкачки
Этот раздел нужен, чтобы сбрасывать сюда неиспользуемые страницы памяти при переполнении или сохранять содержимое оперативной памяти при гибренации. Его размер должен равняться размеру ОЗУ, а тип файловой системы swap.
Шаг 12. Домашний раздел
В домашнем разделе будут храниться ваши файлы. Под него выделите все доступное пространство, а точка монтирования /home
Должно получиться вот так:
Нажмите продолжить, затем подтвердите запись изменений на диск.
Выберите ваш часовой пояс:
Выберите раскладку клавиатуры, которая будет использоваться по умолчанию:
Шаг 16. Ваш пользователь
Введите имя вашего пользователя, его логин и пароль. Также здесь вы можете настроить шифрование домашнего каталога и автоматический вход в систему:
Шаг 17. Завершение установки
Дальше осталось дождаться пока Elementary OS полностью установиться и распакует все файлы:
После завершения установки перезагрузите систему.
Для входа в систему выберите недавно созданного пользователя и введите его пароль:
Шаг 19. Готово
Вот и все Elementary OS установлена и готова к использованию. Теперь вы можете наслаждаться этой прекрасной системой:
Программное обеспечение
В базовую сборку Elementary OS входят следующие программы:
- Web — браузер (бывший Epiphany).
- Почта (Mail) — почтовый клиент (на базе Geary).
- Файлы (File) — файловый менеджер (основан на Marlin).
- Календарь — календарь с возможность создавать напоминания (события).
- Видео — видео-проигрыватель (на базе Totem).
- Музыка — музыкальный проигрыватель.
- Code — редактор кода.
- Просмотр документов — программа для просмотра документов.
- Камера
- Калькулятор
- Задачи (Tasks) — программа для составления списков дел, распределенных по категориям.
- Терминал — эмулятор терминала.
- Фотографии — просмотр и хранение файлов изображений.
- Снимок экрана — утилита для создания скриншотов.
- AppCenter — магазин приложений elementary OS.
Удаление
sudo ppa-purge ppa:elementary-os sudo apt-get purge elementary-desktop apport-hooks-elementary avahi-daemon cerbere contractor elementary-artwork elementary-default-settings elementary-desktop elementary-icon-theme elementary-os-prerelease elementary-theme elementary-wallpapers elementaryos-report-problem-dockitem empathy empathy-common fonts-open-sans fonts-raleway gala gir1.2-totem-1.0 gir1.2-totem-plparser-1.0 gnome-icon-theme-full gnome-search-tool libclutter-1.0- libclutter-1.0-common libclutter-gtk-1.0- libcogl-common libcogl-pango0 libcogl9 libgranite0 libmutter0 libnss-mdns libpantheon0 libplank-common libplank0 libsqlheavy0.1- libtagc0 libtotem-plparser17 libtotem0 libtumbler-1- libunique-1.0- maya midori mutter-common nautilus-sendto-empathy noise pantheon pantheon-files pantheon-greeter pantheon-print pantheon-shell pantheon-terminal pantheon-xsession-settings plank plank-theme-pantheon scratch slingshot-launcher switchboard switchboard-gnome-control-center switchboard-plug-wallpaper telepathy-salut totem totem-common totem-mozilla totem-plugins ttf-unifont tumbler tumbler-common wingpanel
Установите темы и значки
Настройка ElementaryOS после установки не требует обязательной установки тем или значков. Но если, нужно индивидуализировать рабочее окружение, то этот пункт, как рас расскажет как это сделать даже новичку. Установив темы и значки, вы можете изменить общий внешний вид вашей системы на что-то элегантное и приятное.
Поскольку Elementary OS основана на Ubuntu, вы можете посмотреть «», который в основном написан для Ubuntu, но вы также можете использовать эти великолепные темы и значки на своей Elementary OS. И узнайте, как установить красивые темы и иконки Linux на любой Linux дистрибутив.
Установка программы
Настроить удаленный доступ xshell под Windows
Настроить удаленное подключение запустить удаленное подключение Ключ будет сопряжен для первого подключения, принять и сохранить
Загрузите установочный образ Убедитесь, что изображение было загружено в Elementary OS.
Отрегулируйте разрешение (экран с высоким разрешением)
Теперь ваша Elementary OS может регулировать размер окна по своему желанию, но экран слишком мал для экрана рекордов. Разрешение можно настроить с помощью следующих операций.
Установить метод ввода Сого Пиньинь
установка
Здесь, чтобы узнать об использовании xftp, предыдущее соединение напрямую загружается, не используйте wget Поместите загруженный пакет в каталог инструментов Elementary OS.
Установить метод ввода системы
Следующие команды необходимо запустить в терминале в графическом интерфейсе
Системные настройки — добавление китайского языка на клавиатуруВ обратном порядке нет китайского варианта в системе Перезагрузите элементарную ОС
Настроить метод ввода Sogou
После настройки используйте Shift для переключения метода ввода, метод ввода Sogou не может быть первым, иначе слова-кандидаты будут искажены
Установить tweaks-tool
В Elementary OS нет кнопки сворачивания окна, этот инструмент может получить кнопку сворачивания. В то же время здесь также устанавливается двойной щелчок, чтобы открыть папку.
Верните рабочий стол обратно в Elementary
Папка на рабочем столе ~ / Desktop ~ / — это каталог пользователя Загрузите папку рабочего стола прямо в магазине приложений.
Установите компилятор C ++ (в этом нуждаются многие программы, разработанные на github)
Установите Python 3.6 (причина та же, что и выше)
Перейдите прямо к загрузке установочного пакета Python и поместите его в каталог инструментов. не рекомендуется использовать wget, скорость слишком низкая
Установить libstdc ++
Установите Notepadqq, альтернативу Notepad ++
Установите WPS для linux
При первом открытии после установки вам будет предложено, что шрифт отсутствуетЩелкните здесь, чтобы просмотреть последний пакет шрифтов
После долгих попыток здесь я продолжаю сообщать об ошибках. Но QQ используется нормально, обсудим позже
Подготовка к установке
Шаг 1. Скачивание образа
Сначала вам необходимо скачать установочный образ системы. Для этого перейдите на . Чтобы скачать Elementary OS нажмите на кнопку “Другая сумма”
и введите “0”
. После этого появится окно, с 2-мя способами скачивания. Если вы хотите скачать через torrent (magnet-ссылки), то нажмите на значок магнита. Если же вы хотите скачать прямо через браузер, просто нажмите “Загрузить”
:
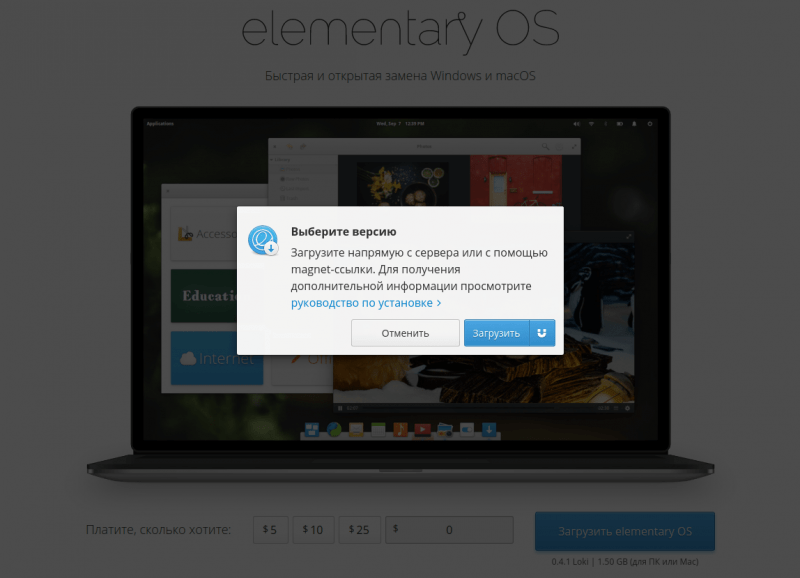
Шаг 2. Запись образа на загрузочное устройство
После скачивания iso образа вам необходимо записать его на загрузочное устройство. Таким устройством может выступать обычная USB-флешка. Учтите, что размер образа ~1.5 ГБ
. Для записи образа под Linux вы можете использовать утилиту Unetbootin, или же командой:
$ sudo dd if=~/Путь_до_папки/с_образом/elementaryos.iso of=/dev/sdX
Обратите внимание, что sdX – ваша флешка. Но так же вы можете записать образ на первый раздел, например /dev/sdX1
Процесс копирования займёт какое-то время. Придётся подождать.
Для записи образа под ОС Windows можете использовать Rufus, UltraISO, YUMI и другие.
Производительность
Рекомендуемые минимальные системные требования для Elementary OS это: Intel i3 или аналогичный двухядерный 64-битный процессор, 4Gb оперативной памяти и SSD c 15Гб свободного места.
Так совпало, что именно на таком компьютере я и работаю в системе — 4Гб оперативной памяти, двухядерный процессор AMD и SSD. Поэтому я могу точно сказать, что заявленные минимальные системные требования полностью соответствуют реальности.
Пока для бытовых нужд мне полностью хватает такой конфигурации. Система не тормозит, окна открываются быстро, задержки минимальны. Загружается система также очень быстро.
Выводы
Ещё на сайте:
Установка и настройка дистрибутива Elementary OS
обновлено: Март 2, 2018
автором: linok9757
На самом деле, с 2003 года, когда я скачивал пакеты kdebase и kdelibs версии 3.2 на нашей кафедре редактирования и издательского дела, почти ничего не изменилось. Во всяком случае, я по-прежнему использую самую лучшую и мощную среду рабочего стола (KDE) и не могу нарадоваться этому. Поэтому в новом году я постараюсь писать больше именно о возможностях KDE Plasma Desktop.
8. Дополнительные значки в стиле Elementary:
sudo add-apt-repository ppa:varlesh-l/ppa-elementary-add
sudo apt-get update
sudo apt-get install elementary-add-icon-theme
9. Сайт для автоматической установки тем оформления и значков
Отмечаем галочками все интересующие пункты и затем нажимаем кнопку Generate
. Получившуюся команду следует скопировать в терминал и выполнить.
10. Прозрачная версия темы Elementary
sudo add-apt-repository ppa:yunnxx/elementary
sudo apt-get update
sudo apt-get install elementary-transparent-theme
Полюбоваться на красоту заранее можно .
11. Установка Skype
sudo apt-get install gtk2-engines-murrine:i386 gtk2-engines-pixbuf:i386
Теперь сделаем красивый значок в системном лотке:
sudo add-apt-repository ppa:rpeshkov/ppa
sudo apt-get update
sudo apt-get install sni-qt sni-qt:i386
15. Облачные сервисы: Dropbox и Megasync
Особенностью ElementaryOS Freya является то, что по умолчанию сервис Dropbox здесь успешно стартует и выполняется, но значок в лотке не отображается. К счастью, это нетрудно починить. Для начала удалите какие-либо пакеты с dropbox, если ранее их ставили, и доустановите git (sudo apt-get install git). Далее:
17. Полезное приложение: 2GIS
Это карта-справочник со всеми крупными городами России. Нативная версия для Linux, написана на Qt5/QML. Подробнее о программе можно почитать . Устанавливаем:
20. Полезное приложение: переводчик текстов
Поддерживает английский, французский, немецкий, русский и украинский.
sudo apt-add-repository ppa:grabli66-r/eos
sudo apt-get update
sudo apt-get install translator
21. Microsoft Office для ElementaryOS
Неплохой заголовок, не правда ли? На самом деле, речь идёт о сетевой версии Офиса, которая ловко интегрируется в ElementaryOS посредством стандартного веб-браузера Midori. Подробнее .
Чтобы два раза не вставать, напишу здесь и о клоне MS Office, доступном в нативном виде под все платформы, включая Linux. Это китайский Kingsoft WPS Office. Существует инструкция по его установке в ElementaryOS:
sudo apt-get install gdebi
sudo dpkg —add-architecture i386
sudo apt-get update
wget http://kdl.cc.ksosoft.com/wps-community/download/a16/wps-office_9.1.0.4945~a16p3_i386.deb
sudo gdebi wps-office_9.1.0.4945~a16p3_i386.deb
wget http://wps-community.org/download/tools/fix-menu.sh
sudo chmod +x fix-menu.sh
./fix-menu.sh
22. Много дополнительных приложений для ElementaryOS
Для начала приведу известный список приложений:
Тем временем, нашёлся ещё один малоизвестный репозиторий, в котором имеется 55 пакетов для Freya. Кое-что работает нестабильно, о чём автор предупреждает на страничке:
Используйте осторожно
23. Мега-скрипт, которые сделает всё за вас
Оказывается есть и такой, ловите . Имейте в виду, что автор писал его под себя, поэтому советую сначала прочитать и ознакомиться с действиями скрипта, и при необходимости поправить его на свой вкус. По умолчанию скрипт сносит половину «ненужных» стандартных приложений ElementaryOS, ставит Chromium, Steam, драйвер Nvidia и т.п. Но в целом — очень толковая штука.
Мы уже много раз говорили, про ElementaryOS
. Эта операционная система основа на Ubuntu и считается одной из лучших в плане оптимизации и дизайна. На этот раз мы поговорим, о том, как происходит настройка некоторых важных вещей.
Если Вы установили эту систему, то, основные особенности знаете. В этом случае давайте приступим к основе нашего обзора. Настройка ElementaryOS после установки для начинающих
.


































