Установочная флешка Windows из образа системы
Для восстановления Windows 10 из образа системы нужно предварительно создать данный файл. Это можно сделать через встроенное приложение. Чтобы его открыть, перейдите в «Панель управления» → «Все элементы панели управления» → «История файлов» → «Резервная копия образа системы».
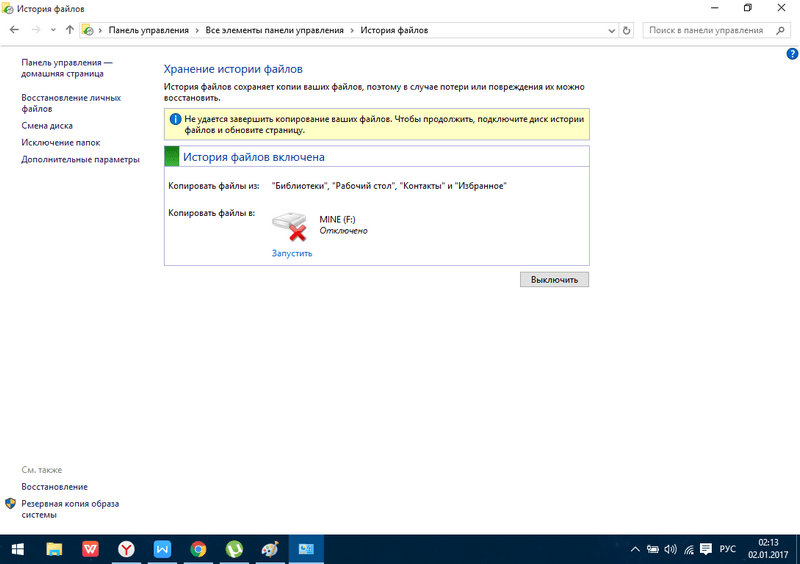
В следующем окне нужно выбрать раздел «Создание образа системы».
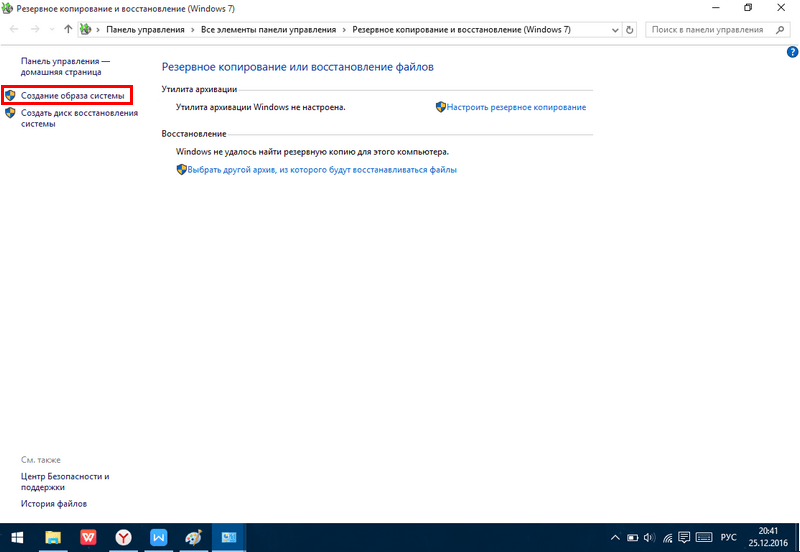
В появившемся окне нужно выбрать носитель, на который будет сохранен образ.
Желательно создать отдельный раздел диска для хранения этих данных, так как они понадобятся для восстановления Windows 10 из образа. Если под рукой не окажется флешки, то можно будет сбросить настройки системы из созданного файла на жестком диске.
После окончания архивации данных, пользователю предложат создать диск восстановления системы. Благодаря этому в случае непредвиденной ошибки в работе системы, можно восстановить все данные, которые находились на архивированном диске.
Установка и активация приложения UltraIso
Перед тем, как записать образ, пользователям необходимо установить программу на свой персональный компьютер. Процесс стандартный, просто следуйте инструкциям установщика Windows:
- Разархивируйте загруженный файл с помощью архиватора, например, WinRar.
- Запустите exe-файл.
- Разрешите внести изменения в работу операционной системы.
- Нажмите «Далее».
- Внимательно ознакомьтесь со всеми пунктами лицензионного соглашения пользователя. Установите отметку напротив пункта «Я согласен».
- Укажите директорию, в которую будет установлено приложение, и название папки в меню «Пуск».
- Нажмите «Далее» и начните установку.
- Когда программа UltraIso будет установлена, ее необходимо запустить.
- Теперь приложение нужно активировать, чтобы оно работало без сбоев. Кликните по кнопке ввода регистрационного кода.
- Откройте текстовый файл из архива.
- Скопируйте любые логин и пароль в соответствующие поля в окне регистрации и нажмите «Ok».
Далее описывается, как записать образ с помощью установленной и активированной программы.
Поиск ISO
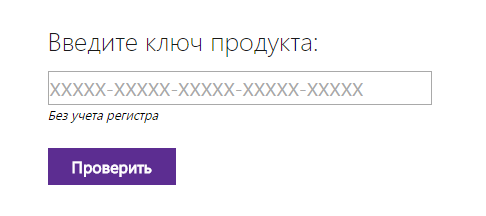
Пролистайте страничку до конца. В поле «Введите лицензионный ключ» нужно указать код своей лицензии. После этого нажмите «Проверить». Если вы ввели корректный ключ – вам будет позволено скачать официальный образ.
Также в сети вы можете найти множество других дистрибутивов. На торрент-трекерах, к примеру, можно найти как обыкновенные образы для установки, так и пользовательские репаки. В репак часто включено уже несколько программ, обновлений или драйверов, полезных для пользователей. При установке ОС с такого ИСО вы можете сэкономить время на поиск драйверов, полезных утилит и обновлений. Однако нет никакой гарантии, что все это будет работать корректно.
Как записать ISO образ на загрузочный диск windows 7
Для того чтобы установить на персональный компьютер ОС windows, необходимо иметь установочный диск или загрузочную флешку. Создание DVD-диска гораздо проще и быстрее, к тому же он стоит значительно дешевле USB-накопителей. В данной статье подробно описывается, как записать образ ISO на загрузочный DVD-диск windows 7. Для этого будут использоваться такие программы, как UltraIso и ImgBurn.
Что это такое
Когда пользователь приобретает лицензионную версию windows в коробке – он получает загрузочный диск и ключ активации. С помощью DVD устанавливается сама операционная система, а потом она активируется путем ввода ключа.
Те же пользователи, которые приобретают цифровую версию, имеют в своем распоряжении только активационный ключ. Они могут скачать образ диска с официального сайта или с торрент-трекеров. Но чтобы воспользоваться им, требуется знать, как записать ISO файл на внешний носитель. Для этого используются специальные программы. Некоторые из них, например, UltraIso, платные, другие распространяются свободно.
Далее в статье описывается, как записать образ на загрузочный диск, используя приложение UltraIso.
Программа UltraIso
Наиболее часто используемой программой для работы с образами и создания загрузочных флешек и дисков с windows является утилита UltraIso. Она позволяет работать с ISO-файлами напрямую, редактируя их содержимое без предварительного разархивирования. Пользователи могут открыть любой образ в данной программе, и работать с ним, как с обычной папкой в Проводнике windows.
Чтобы скачать утилиту UltraIso, вам потребуется перейти на фанатский сайт https://ultraiso-club.ru/. Далее нужно кликнуть по кнопке «Скачать UltraIso» по центру экрана. Введите капчу, после чего начнется процесс загрузки. 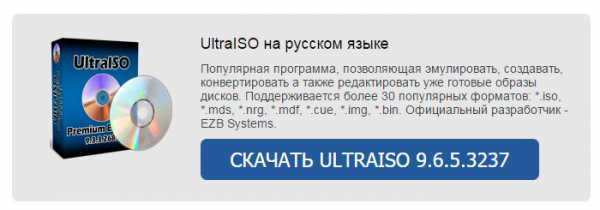
Установка и активация приложения UltraIso
Перед тем, как записать образ, пользователям необходимо установить программу на свой персональный компьютер. Процесс стандартный, просто следуйте инструкциям установщика windows:
- Разархивируйте загруженный файл с помощью архиватора, например, WinRar.
- Запустите exe-файл.
- Разрешите внести изменения в работу операционной системы.
- Нажмите «Далее».
- Внимательно ознакомьтесь со всеми пунктами лицензионного соглашения пользователя. Установите отметку напротив пункта «Я согласен».
- Укажите директорию, в которую будет установлено приложение, и название папки в меню «Пуск».
- Нажмите «Далее» и начните установку.
- Когда программа UltraIso будет установлена, ее необходимо запустить.
- Теперь приложение нужно активировать, чтобы оно работало без сбоев. Кликните по кнопке ввода регистрационного кода.
- Откройте текстовый файл из архива.
- Скопируйте любые логин и пароль в соответствующие поля в окне регистрации и нажмите «Ok».
Далее описывается, как записать образ с помощью установленной и активированной программы.
Создаем загрузочный диск
Сам процесс записи на DVD очень прост. Кликните по кнопке с изображением горящего диска на панели инструментов программы. В открывшемся окне нужно выбрать привод, указать путь к подготовленному образу и нажать «Burn» или «Прожиг».
Рекомендуется выбирать не самую высокую скорость записи. Чем медленнее протекает процесс – тем более качественным будет загрузочный носитель. 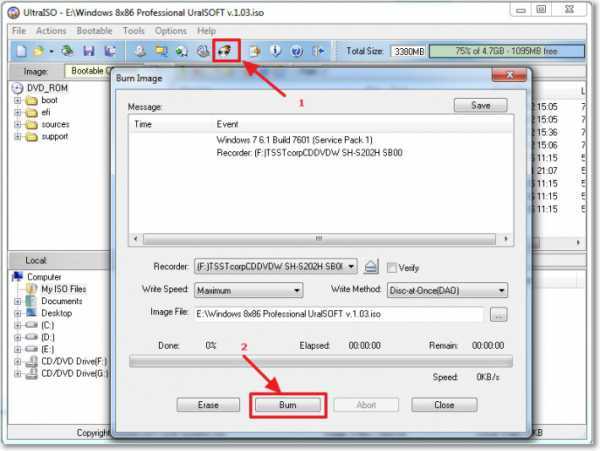
Программа ImgBurn
После успешной установки сделайте следующее:
- Запустите программу.
- Откройте раздел «Write image file to disc».
- Укажите путь к вашему ISO-файлу.
- В разделе «Destination» выберите привод, в котором расположен DVD.
- Задайте скорость записи и желаемое количество копий.
- Кликните по кнопке внизу окна, чтобы начать процесс прожига.
https://youtube.com/watch?v=lqo8GaWmclw
Метод 1: Используйте инструмент создания медиа
Инструмент создания медиа — программа, поставляемая корпорацией Майкрософт, которая загрузит все необходимые файлы и записывать их на ваш DVD или USB флэш — накопитель. Следуйте этим инструкциям, чтобы загрузить и использовать Media Creation Tool.
-
- Откройте веб-браузер и перейдите на страницу загрузки Microsoft Windows 10. В разделе «Создать установочный носитель Windows 10» нажмите «Загрузить инструмент» .
-
- Запустите установщик. В приглашении UAC нажмите Да. Программа установки подготовит все, а затем отобразит Уведомления и Условия лицензии. Прочитайте условия и нажмите Принять, чтобы продолжить.
-
- На экране Что вы хотите сделать? выберите «Создать установочный носитель для другого компьютера» и нажмите «Далее».
-
- В разделе Выбор языка, архитектуры и редакции ничего не меняйте, если вы создаете установщик для этого компьютера. Убедитесь, что флажок Использовать рекомендуемые настройки для этого ПК остается проверенным. (Если вы создаете диск для другого компьютера, снимите этот флажок и внесите изменения сейчас.) Для продолжения нажмите кнопку Далее.
- На экране Выберите, какой носитель использовать, вы можете выбрать USB или DVD в качестве места назначения. В этом примере мы создадим флешку. Выберите USB-накопитель и нажмите «Далее» .
-
- Вам будет предложено выбрать USB-накопитель. Если ваш USB-накопитель не вставлен, вставьте его сейчас, подождите несколько секунд и нажмите Обновить список накопителей .
Затем выберите USB-накопитель и нажмите «Далее» .
- Windows 10 загрузит установщик и запишет его на USB-накопитель. Вы можете продолжать использовать компьютер, пока он работает в фоновом режиме.
- Когда вы закончите, вы увидите, что ваш USB-накопитель готов. Нажмите Готово. Программа установки очистит свои временные файлы и автоматически завершит работу.
Теперь вы можете удалить USB-накопитель с компьютера. Информацию о том, как его использовать, см. ниже, как выполнить загрузку с установочного диска.
Установка Linux на выделенный раздел
Подготовив свободное место на жестком диске, переходим к процедуре установки второй системы. Загружаемся с предварительно созданного установочного носителя с выбранным дистрибутивом Linux.
В начальном меню загрузчика GRUB выбираем верхнюю строку запуская операционную систему в режиме Live CD.
Попав на рабочий стол, дважды щелкаем по выделенной рамкой иконке активируя пошаговый мастер установки.
На начальном экране выбираем локализацию. В расположенном слева списке отмечаем мышкой язык, на котором в дальнейшем будет работать система и мастер установки.
Определяем раскладку клавиатуры. В левой части окна указываем основной язык. В правой выбираем базовую или национально адаптированную раскладку.
В дистрибутивах, поддерживающих работу проприетарных компонентов, отмечаем галочкой пункт, разрешающий использование несвободных кодеков и драйверов.
На этапе выбора типа установки переносим радиокнопку в указанное стрелкой положение.
В списке обнаруженных мастером установки разделов находим выделенное на диске свободное место. Отметив строку мышкой, щелкаем по обозначенному двойкой символу «плюс».
Выбираем для выбранного раздела файловую систему Ext4. Задаем корневую точку монтирования, обозначаемую в выпадающем списке символом «/». Завершаем подготовку тома к установке нажав «ОК».
Вернувшись к окну со списком томов, видим, что свободное место теперь отмечено как раздел с файловой системой Ext4. Находим строку с меткой «Windows Boot Manager». Смотрим наименование носителя и выставляем его при помощи отмеченного двойкой выпадающего меню, как место размещения загрузчика GRUB. Нажимаем кнопку «Установить».
Во всплывающем уведомлении подтверждаем желание изменить таблицу разделов на жестком диске и отформатировать выбранный для установки Linux том.
Выбираем подходящий часовой пояс перемещая указанную стрелкой булавку в нужное место карты.
На завершающем этапе задаем имя компьютера, с которым он будет отображаться в сети, а также логин и пароль пользователя. Жмем «Продолжить» начиная установку Linux на жесткий диск.
Создание ISO-образа
Для работы нам понадобятся две небольшие программы: CDBurnerXP и UltraISO. При помощи них можно выполнять практически любые действиями с ISO-образами. Свои примеры работы, я покажу именно в этих программах.
CDBurnerXP
Простая, бесплатная и вместе с тем эффективная утилита для создания и записи образов на диски. Кроме этого, позволяет записывать обычные диски с данными, с музыкой и пр. В общем-то, отличная замена дорогостоящему пакету NERO.
Кстати, работает во всех версиях ОС Windows, есть портативная версия, не нуждающаяся в установке (что очень удобно ).
UltraISO
Одна из лучших программ для работы с образами ISO: их можно редактировать «на лету», сжимать (для экономии места), записывать на физические диски, и создавать их самостоятельно. К тому же, позволяет записывать загрузочные (установочные) образы на флешки и диска. В общем-то, незаменимая утилита для работы с форматом ISO!
Из папок и файлов
Вариант 1: с помощью CDBurnerXP
Запускаем программу и выбираем первую же строку «Диск с данными», жмем «OK».
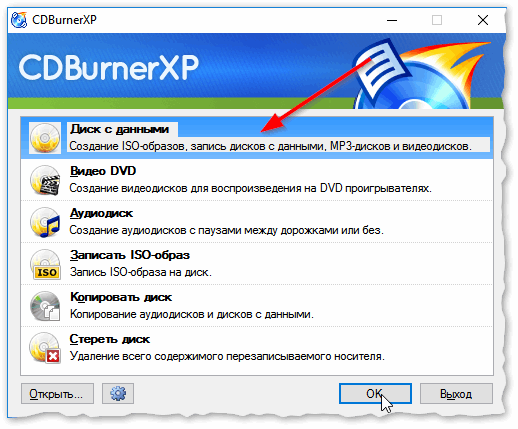
CDBurnerXP — диск с данными
Затем в левой части окна вы увидите все свои диски, папки с документами и пр. (как в проводнике): вам нужно выбрать нужные файлы и папки и добавить их в проект (см. скрин ниже, кнопка «Добавить»). Добавленные файлы и папки будут отображены в нижней части окна.
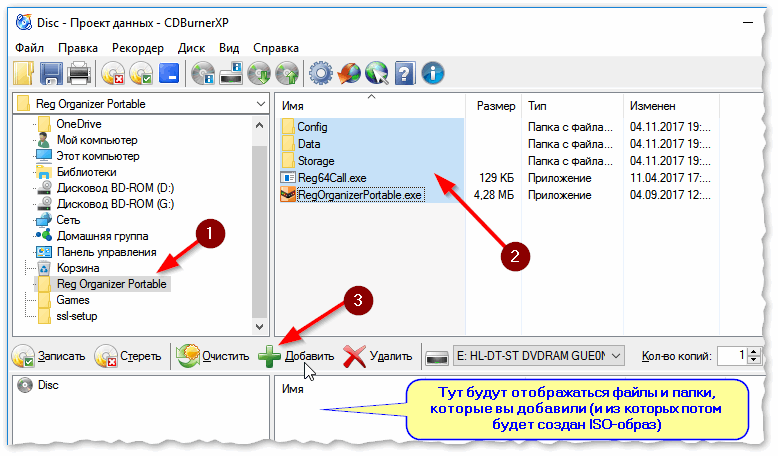
Добавление папок и файлов на диск — CDBurnerXP
После того, как все файлы добавлены, нажмите «Файл/Сохранить проект как ISO-образ» .
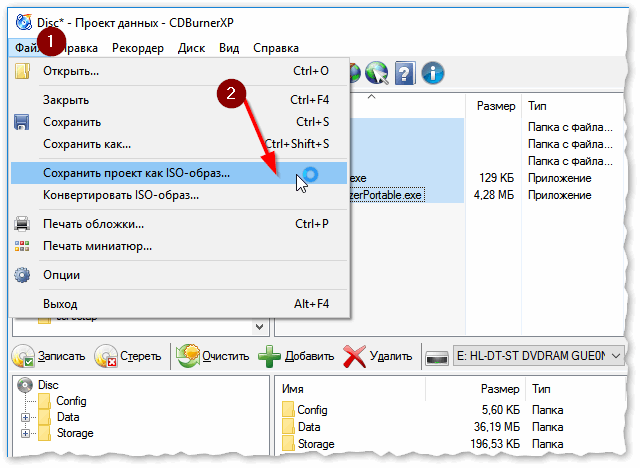
Сохранить проект как ISO-образ
Затем следует указать место на диске (каталог), где будет сохранен образ.
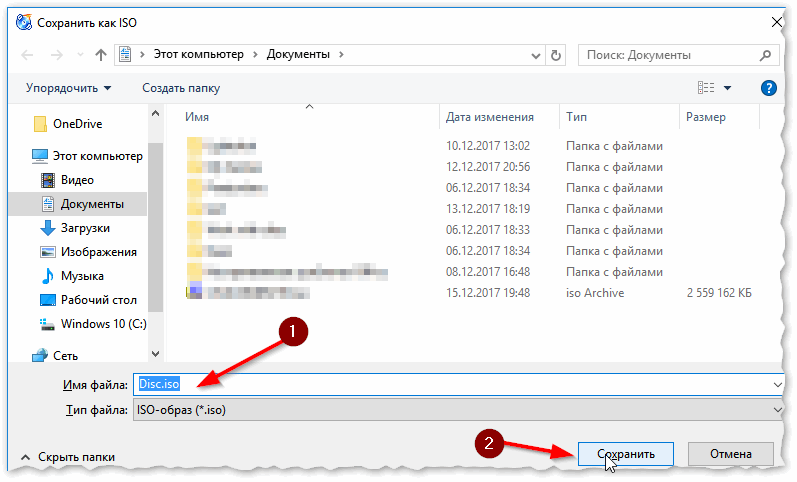
Сохранить как ISO
Собственно, вот так просто за несколько шагов создается ISO-образ.
Кстати, если вы надумаете его записать на диск — это можно также сделать с помощью CDBurnerXP: просто в стартовом меню программы выберите «Записать ISO-образ» .
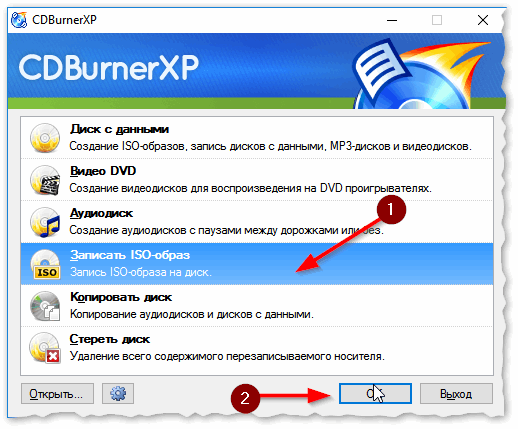
CDBurnerXP — записать ISO на диск
В следующем меню укажите путь до своего образа, устройство записи, скорость записи (плюс прочие опции, при необходимости), и начнете запись (скрин ниже).
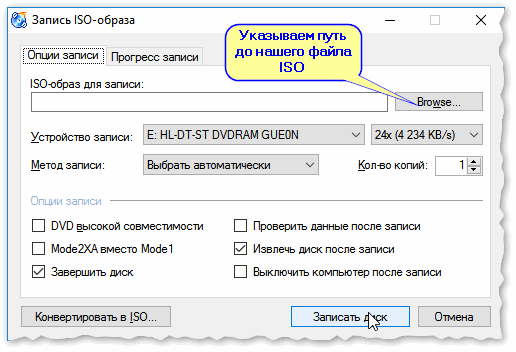
Вариант 2: с помощью UltraISO
Запускаем программу и первым делом изменяем имя диска на требуемое (может быть любым, но я бы рекомендовал использовать латиницу).
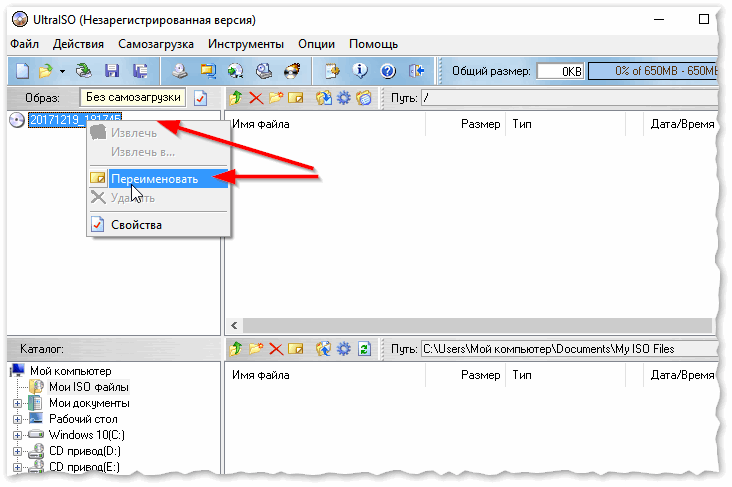
UltraISO — задаем имя диску
Далее в нижней части окна представлено окно проводника, из которого нужно перенести в верхнюю те папки и файлы, которые вы хотите добавить в ISO файл. Пример представлен на скрине ниже.
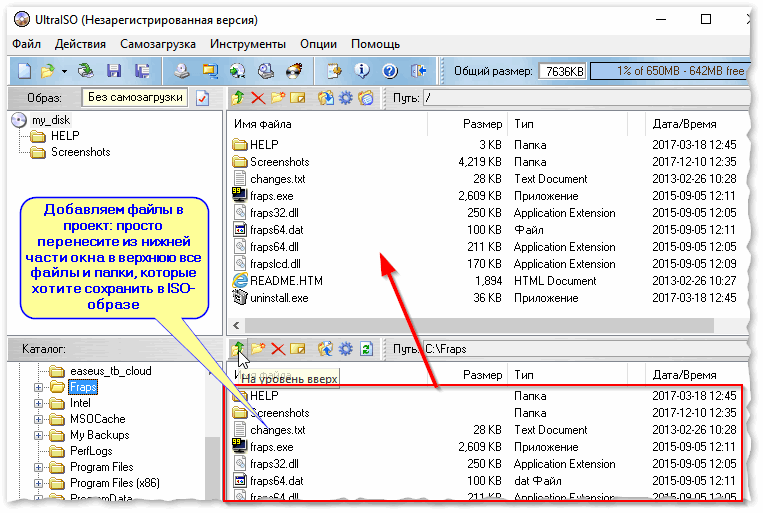
Добавляем файлы и папки в проект
Когда все файлы будут добавлены, нажмите на «Файл/Сохранить как. » .
Далее укажите имя файла и каталог, куда будет сохранен образ.
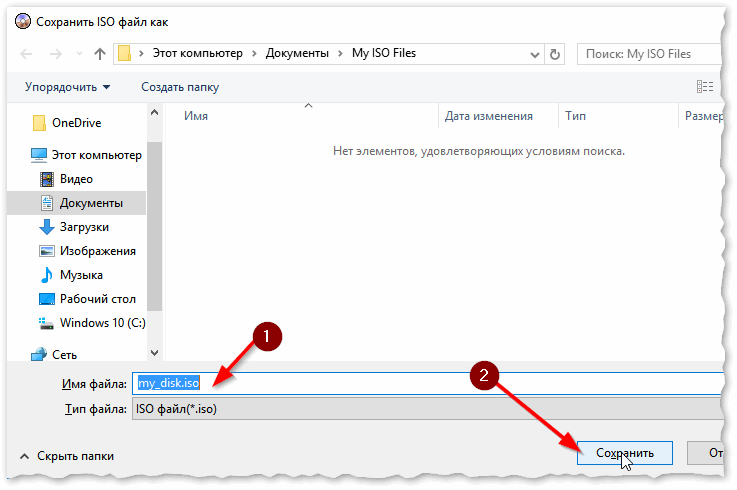
Сохранить ISO-файл как
В общем-то, и всё, образ готов (вам придется подождать некоторое время (зависит от размера итогового файла)) !
С диска CD/DVD
Вариант 1: с помощью CDBurnerXP
1. Сначала вставьте CD/DVD диск в привод компакт дисков.
2. Далее запустите CDBurnerXP, в первом стартовом меню программы выберите «Копировать диск», нажмите «OK».
3. Затем нужно в графе «Привод» указать букву своего реального физического привода компакт дисков, выбрать куда будет сохранен образ (также указать тип образа (можно оставить ISO по умолчанию)) , и начать копирование.
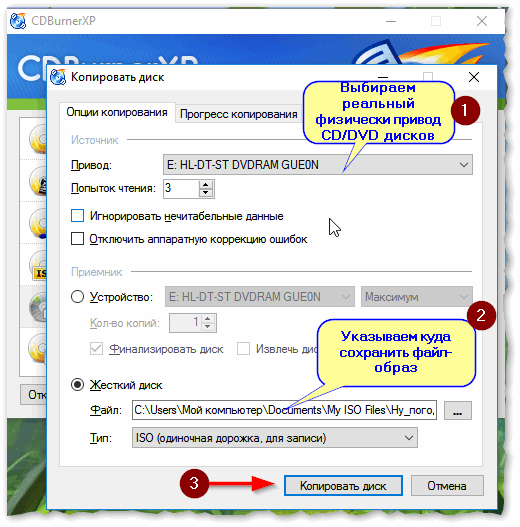
4. Останется только дождаться пока диск не будет полностью скопирован на ваш HDD. Думаю, здесь больше нечего рассматривать .
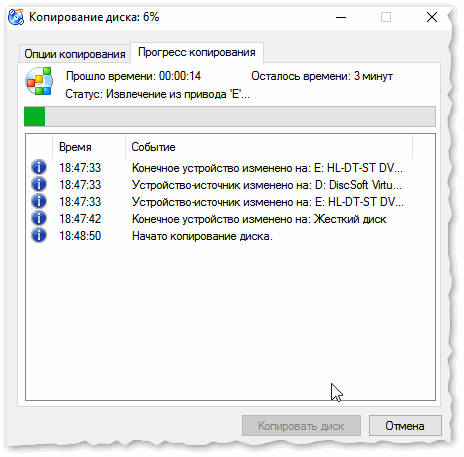
Копирование диска: 6%
Вариант 2: с помощью UltraISO
В принципе, в UltraISO все делается аналогично.
1. Сначала вставляете диск в привод.
2. Далее в программе UltraISO жмете по «Инструменты/Создать образ CD. » . Пример на скрине ниже.
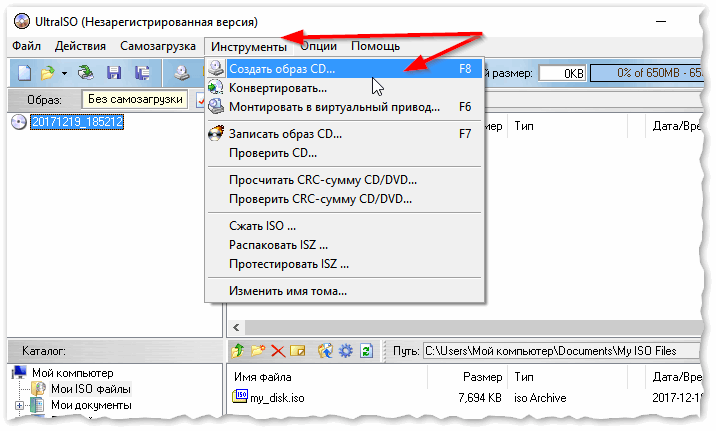
UltraISO — инструменты, создать образ
3. Затем указываете место, где будет сохранен образ (см. п.1 на скрине ниже), указывает формат (например, ISO, см. п.2), и жмете кнопку «Сделать» .
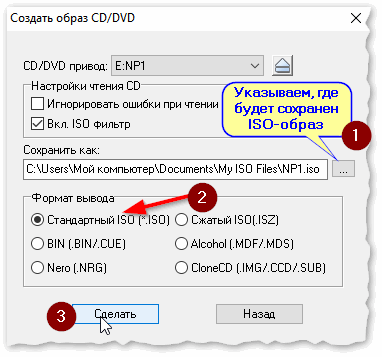
Создать образ CD/DVD диска
4. Останется только дождаться окончания процесса копирования. Время, главным образом, зависит от количества информации на диске, и скорости чтения информации.
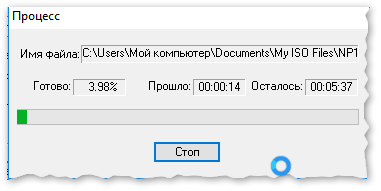
UltraISO — процесс копирования
Заметка!
Если вы хотите записать ISO-образ на флешку, рекомендую ознакомиться с еще одной моей статьей, ссылка ниже.
Там, кстати, тоже используется утилита UltraISO, плюс рассматривается еще одна интересная программа — PowerISO (достаточно мощный инструмент для работы с образами). Рекомендую к ознакомлению!
На этом статью я завершаю, удачного и быстрого создания.
Как создать загрузочный диск или флешку для установки Windows 7, 8.1, 10, как сделать образ и записать его на диск, самые простые и надежные способы.
Для установки Windows необходим загрузочный диск или загрузочная флешка. В этой статье я расскажу о самых простых и надежных способах создания загрузочных носителей, которые работают с любыми версиями Windows (XP, 7, 8, 10).
Дотошный обзор параметров.
Иногда прежде чем скачать программу хочется быть уверенным, что она обладает теми функциями которые нам нужны. быстро пройдёмся по ключевым параметрам которые можно изменить вручную.
«Устройство» — Выбор подключенных USB-устройств.
«Схема раздела и тип системного интерфейса» — Нам предлагается выбрать один из трех пунктов.(Рис.9)
- MBR для компьютеров с BIOS или UEFI (Вариант для большинства компьютеров с интерфейсом BIOS или UEFI)
- MBR для компьютеров с UEFI (Вариант для компьютеров с интерфейсом UEFI. При установке Windows XP c доступом к USB)
- GTP для компьютеров с UEFI (Вариант для компьютеров с интерфейсом UEFI. При установке Windows XP без доступа к USB)
Рис.9 — Обзор Rufus. Подключенные USB-накопители и Схемы раздела и типы системного интерфейса
«Файловая система» — Выбор необходимой файловой системы. Предлагается выбрать один из четырёх пунктов.(Рис.10)
- Fat32 (по умолчанию)
- NTFS
- UDF
- exFAT
«Размер кластера» — Выбор минимального размера кластера, который занимает каждый блок данных.(Рис.10)
- 2048 байт
- 4096 байт (по умолчанию)
- 8192 байт
- 16 КБ
- 32 КБ
- 64 КБ
Рис.10 — Обзор Rufus. Выбор файловой системы и Выбор размера кластера.
«Новая метка тома» — Даём флешке имя.
Доступные чекбоксы и списки в разделе «Параметры форматирования».(Рис.11)
«Проверить на плохие блоки» + «Выбор количества проходов от 1 до 4 — Проверка устройства на наличие плохих (повреждённых) блоков, с помощью таблицы байтов.
«Быстрое форматирование» — Быстрое/Полное форматирование.
«Создать загрузочный диск» + Список выбора «Метод загрузки»- По всей видимости можно отжать чекбокс и убрать функцию «Загрузочный диск»… Зачем? бред какой-то…
- Список «Метод загрузки»
- ISO-образ
- DD-образ
- Syslinux 4.07
- Syslinux 6.03
- ReactOS
- Grub 2.02
- Grub4DOS 0.4.6a
- UEFI:NTFS
«Создать расширенную метку и значок устройства» — Разрешить отображение меток с международными символами и задать значок устройства.(Создаётся autorun.inf)
Доступные чекбоксы и списки в разделе «Дополнительные параметры».
Дополнительные параметры можно открыть нажав на стрелку вниз справа от Параметры форматирования.
«Показывать внешние USB-накопители» — Не понимаю зачем это функция, не вижу где они показываются.
«Добавить исправления для старых BIOS» — Добавить дополнительный скрытый раздел и выровнять границы разделов. Это поможет улучшить обнаружение загрузчика в старых версиях BIOS.
«Использовать MBR с BIOS ID» + «Список идентификаторов» — Использовать MBR который разрешает выбор загрузчика и может маскироваться под идентификатором устройства в BIOS. Попробуйте замаскировать первый загрузочный USB-диск(обычно 0x80) как другой диск. Это необходимо для установки только Windows XP. — лично я с этим никогда не сталкивался.
Рис.11 — Доступные чекбоксы и списки.
Обзор окончен! Могу сказать что в 99,9% случаев вам вряд ли пригодится то, что описано в Дотошном обзоре, Rufus для всех популярных систем автоматически выберет нужные параметры.
Поделиться публикацией
Была ли вам полезна статья? Есть возможность
поддержать проект.
Windows USB/DVD Download Tool
Скачиваем программу.
Выбираем пункт InstallationНажимаем ссылку для скачивания
Запускаем Windows7-USB-DVD-Download-Tool-Installer-en-US.exe и устанавливаем программу.
Установка программы
Запускаем программу и выбираем ранее сохраненный Windows.iso и нажимаем кнопку «Next».
Нажимаем Browse для выбора iso образаВыбираем iso образПосле выбора iso нажимаем NEXT
Перед нами окно выбора «Start over» — возвращаемся к выбору образа, «USB device» — запись на флеш-накопитель, «DVD» — запись на DVD диск. Попробуем записать установочный диск на DVD.
Выбираем кнопку DVD
Устанавливаем «чистый» диск DVD в дисковод, нажимаем кнопку «Begin burning» для записи.
Нажимаем кнопку «Begin burning»
Запись образа на DVDЗапись на диск завершена
Запись завершена, можно использовать диск для установки Windows.
Для записи установочного диска на флешь-накопитель вернемся к окну программы с выбором между USB и DVD.
Нажимаем кнопку USB device
Если флеш-устройств в компьютере несколько, выбираем устройство для записи диска и нажимаем кнопку «Begin copying».
Выбираем устройство для записи
Далее будут два окна с предупреждениями, о том что все данные на выбранном носителе будут уничтожены, если соглашаемся с удалением данных, программа отформатирует устройство и начнет запись диска.
Предупреждение о удалении данныхЕще одно предупреждение о уничтоженииЗапись на устройство
Запись завершена, устройство готово к использованию.
Запись завершенаУстановочный диск Windows
Как записать windows 7 на диск с помощью программы UltraISO
Ещё один хороший способ создать загрузочный диск Windows, можно с помощью программы UltraISO. Данное программное обеспечение предназначено для копирования, редактирования, конвертирования и записи как файлов так и образов дисков. Давайте рассмотрим этот способ наглядно в данной статье.
Данное программное обеспечение можно скачать с официального сайта как платную так и пробную бесплатную версию. Итак, запускаем программу, в окне «каталог» ищем нашу папку с образом Windows, в данном случае это Windows 7. В нижнем окне кликаем два раза по образу, должны появиться файлы образа в верхнем окошке как показано на картинке ниже.
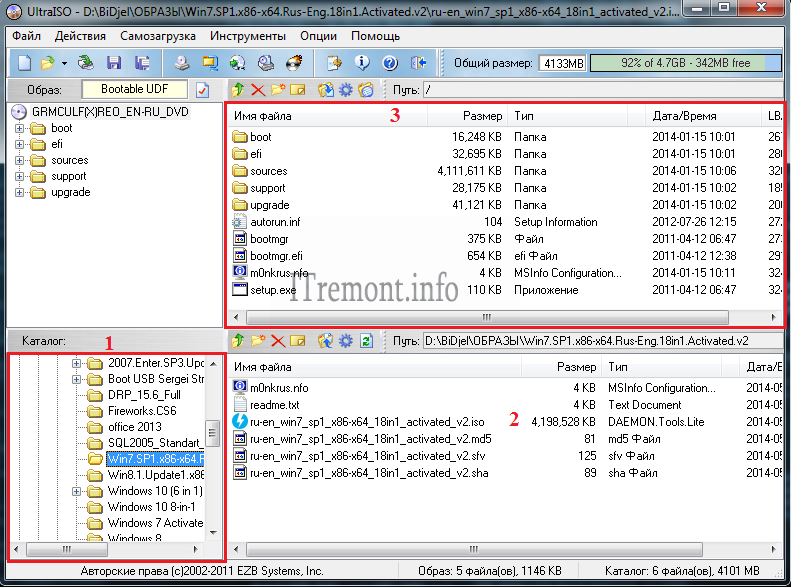
Далее переходим на вкладку инструменты «Записать образ CD» или просто жмём клавишу F7.

Откроется окно Записи образа, где оставляем всё как есть, единственное можно поставить галочку на вкладку «Проверка», что бы программа проверила целостность записанных файлов после записи на диск. Жмём записать.

Далее может потребоваться форматирование диска, ждём 1-2 минуты.

Итак запись началась, ждём окончания.

После того как запись завершится, в окне сообщение появится информация о завершении записи, можно закрывать данное окно.

Наш загрузочный диск создан.

Оставляйте своё мнение о данной статье, ну и конечно же задавайте свои вопросы, если у вас что-то вдруг пошло не так.
Спасибо за внимание!
Статьи рекомендуемые к прочтению:
- Как записать Windows 7 на диск с помощью программы Nero Burning ROM (8768)
- Как записать Windows XP на диск с помощью программы Nero Burning ROM (2999)
- Как записать windows XP на диск с помощью программы UltraISO (10395)
- Как записать Windows 8 на диск с помощью программы UltraISO (2097)
- Как записать Windows 8 на диск с помощью программы Nero Burning ROM (2138)
- Как записать windows 7 на диск с помощью программы UltraISO (12964)
- Как записать Windows 10 на диск с помощью программы UltraISO (8806)
Хочешь поблагодарить автора? Поделись ссылкой на статью!
Установка жёсткого диска в качестве загрузочного.
Чтобы с HDD загружалась операционная система или что-либо, необходимо произвести определённые манипуляции в BIOS. Можно сделать так, чтобы компьютер всегда ставил винчестеру самый высокий приоритет загрузки. Также существует возможность загрузить нужную вам программу с HDD лишь единожды. Инструкции в материале ниже помогут вам справиться с данной задачей.
Установка приоритета загрузки в BIOS.
Эта функция в БИОС позволяет настраивать последовательность загрузки ОС с установленных в компьютер устройств хранения данных. То есть придётся только поставить жёсткий диск на первое место в списке, и система всегда будет стартовать по умолчанию только с него. Чтобы узнать, как войти в BIOS, прочитайте следующую статью.
В данной инструкции в качестве примера используется БИОС от компании American Megatrends. В целом внешний вид этого набора микропрограмм у всех производителей схожий, но допускаются вариации в названии пунктов и прочих элементов.
Зайдите в меню базовой системы ввода/вывода. Перейдите во вкладку «Boot». Там будет находиться список накопителей, с которых компьютер может произвести загрузку. Устройство, чьё имя находится выше всех остальных, будет считаться основным загрузочным диском. Для того чтобы переместить девайс вверх, выберите его при помощи клавиш-стрелочек и нажмите на кнопку клавиатуры «+».
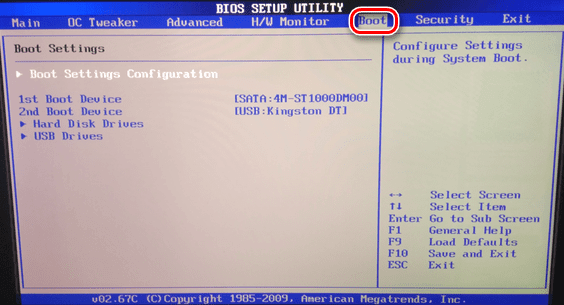
Теперь необходимо сохранить внесённые изменения. Перейдите во вкладку «Exit», затем выберете пункт «Save Changes and Exit».
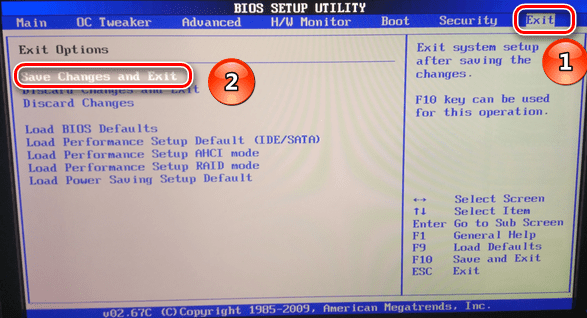
В появившемся окне выберете вариант «ОК» и нажмите «Enter». Теперь ваш компьютер в первую очередь будет грузиться с HDD, а не с какого-либо другого устройства.
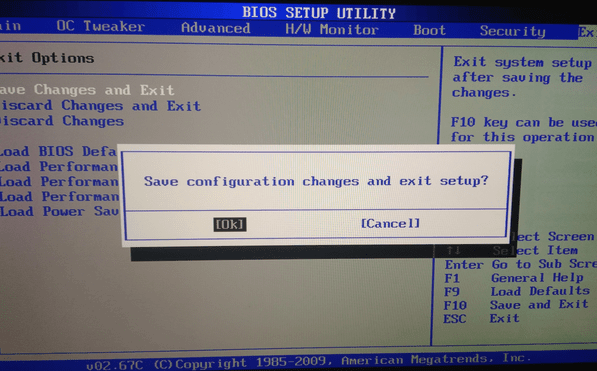
Во время запуска компьютера можно зайти в так называемое меню загрузки. В нём имеется возможность выбора устройства, с которого сейчас будет загружена операционная система. Данный способ сделать жёсткий диск загрузочным подойдёт, если это действие нужно выполнить один раз, а в остальное время основным устройством для бута ОС является что-то другое.
Когда ПК запускается, нажмите на кнопку, которая вызовет бут-меню. Чаще всего это «F11», «F12» или «Esc» (обычно все клавиши, позволяющие взаимодействовать с компьютером на этапе загрузки ОС, выводятся на экран вместе с логотипом материнской платы). Стрелочками выбираем жёсткий диск и нажимаем «Enter». Вуаля, система начнёт загрузку именно с HDD.
Заключение
Мы успешно создали установочный диск Windows 7. Весь процесс описан как есть. Точнее, как у меня это получается, со всеми граблями. Все это делал на рабочем компьютере, так как дома нет приводов для чтения DVD. Дома обхожусь загрузочными флешками которые создаются значительно проще. Процесс создания такой флешки постараюсь детально описать в следующей статье.
Желаю вам успешной и быстрой установки Windows 7.
Если вы хотите отредактировать ISO образ Windows 7/8/8.1 перед записью на диск — вам сюда.
Если вы нашли ошибку, пожалуйста, выделите фрагмент текста и нажмите Ctrl+Enter.
youpk.ru






























