Инсталляция Windows 7 с помощью командной строки
Опять же, данный вариант не может применяться, когда начальная система имеет повреждения или ошибки. Но в случае восстановления подойдет.
При старте Windows жмем клавишу F8 (стандартный метод в отличие от Windows 10) и из меню выбираем строку устранения неполадок (первая в списке). В дополнительных параметрах указываем то же самое, после чего в окне выбора языка используем то, что нужно, и переходим к восстановлению системы, где выбираем командную строку.
В консоли прописываем две строки:
- X:\>windows\system32>E;
- E:>setup.exe
Не бойтесь ошибиться. Буквы дисков в DOS и Windows не совпадают. В крайнем случае будет просто выдана ошибка, после чего нужно будет исправить соответствующий символ, но, как правило, это не требуется. Ну а дальше стартует процесс, ничем не отличающийся от стандартного. Заметьте, в этом случае даже перезагрузку системы производить не нужно.
Использование внешнего жесткого диска для установки windows
 Мы уже рассматривали вопрос, как установить Виндовс без диска и флешка. Однако если у вас есть внешний HDD, можно воспользоваться им для инсталляции операционной системы. При этом не понадобится никакой дополнительный софт – достаточно встроенных инструментов и знания, как установить Виндовс на внешний жесткий диск.
Мы уже рассматривали вопрос, как установить Виндовс без диска и флешка. Однако если у вас есть внешний HDD, можно воспользоваться им для инсталляции операционной системы. При этом не понадобится никакой дополнительный софт – достаточно встроенных инструментов и знания, как установить Виндовс на внешний жесткий диск.
Подготовка внешнего накопителя
Все настройки производятся стандартными средствами windows без использования дополнительного софта.
Порядок действий будет следующий:
- Подключите внешний винчестер к компьютеру, используя USB-интерфейс.
- Кликните по ярлыку «Компьютер» правой кнопкой и выберите раздел «Управление». В меню слева перейдите на страницу «Управление дисками».
- Найдите подключенный внешний HDD. будьте внимательны – если выбрать не тот диск, можно уничтожить важные данные с системных разделов.
- Удалите имеющиеся разделы винчестера, нажимая на них поочередно правой кнопкой и выбирая пункт «Удалить том». В результате весь объем диска должен представлять собой нераспределенную область.
Следующий шаг – создание на жестком диске нового раздела для записи дистрибутива:
- Кликните правой кнопкой по нераспределенной области и выберите пункт «Создать простой том».
- Укажите размер раздела в мегабайтах.
- Выберите букву диска.
- Форматируйте раздел в файловой системе FAT32, которая используется на большинстве флеш-накопителей.
Последний этап – присваивание разделу статуса активного. Сделать это нужно обязательно, так как с него будет загружаться компьютер. Кликните правой кнопкой по созданному тому и выберите пункт «Сделать раздел активным».
Как сделать раздел активным
Часто пользователи сталкиваются с проблемой такого рода: при попытке сделать один из созданных разделов активным они не могут нажать на соответствующую кнопку в контекстном меню, так как функция недоступна.
Решения у этой проблемы два:
- Воспользоваться методами создания загрузочного накопителя, которые действуют при необходимости установить windows с флешки. Это может быть использование командной строки или специальных утилит типа Rufus, где в два клика создается установочный носитель.
- Запустить утилиту Diskpart и с её помощью сделать раздел активным.
Быстрее и удобнее сразу прибегнуть ко второму способу:
- Подключите внешний диск к компьютеру.
- Запустите командную строку с повышенными правами.
- Введите команду «diskpart» и нажмите Enter, чтобы запустить одноименную утилиту.
- Выведите на экране перечень подключенных накопителей, набрав «list disk».
- Выберите диск, с которым хотите работать. По умолчанию под номером «0» выступает тот диск, на котором установлена система. Значит подключенный внешний накопитель выбирается командой «select disk 1».
- Найдите разделы выбранного диска – «list partition».
- Выберите раздел, который нужно сделать основным – «select partition 1».
- Сделайте выбранный раздел активным с помощью команды «active».
После выхода из утилиты Diskpart с помощью команды «exit» можно приступать к переносу файлов дистрибутива на внешний носитель.
Копирование файлов дистрибутива
Порядок копирования зависит от того, в каком виде дистрибутив windows вы имеете на руках. Если это загрузочный DVD, то достаточно просто вставить его в дисковод и через проводник скопировать все файлы на активный раздел внешнего харда.
Если же вы загрузили на компьютер ISO-образ, то для его открытия понадобится специальный софт – Total Commander, Daemon Tools или любой архиватор. Смонтируйте образ и откройте его через проводник windows, после чего перенесите все файлы на внешний HDD.
Теперь ваш жесткий диск может выступать в роли загрузочного носителя. Правда, чтобы начать установку windows, нужно еще правильно настроить BIOS, установив на вкладке «Boot» приоритет загрузки таким образом, чтобы сначала данные считывались с USB HDD.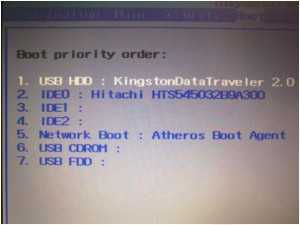
После выполнения этих несложных действий начнется стандартная установка windows, хорошо известная всем пользователям.
mysettings.ru
Копирование файлов на флешку
Следующим этапом станет копирование установочных файлов программы на флеш-накопитель. Копировать нужно все файлы полностью со всей структурой и каталогами.
Сделать это можно с применением стандартных инструментов Windows типа «Проводник». Если вы хотите в силу разных возможных причин сделать это с помощью той же самой командной строки, то в этом вам помогут следующие команды:
- Улучшенная команда копирования «robocopy», в отличие от устаревшей «copy» может копировать вложенные папки со всем содержимым. В качестве первого аргумента команды выступает путь к копируемым файлам, а второго — путь к папке, в которую будет выполнено копирование файлов. Для копирования вложенных папок необходимо добавить третий аргумент «/E», иначе будет скопированы только файлы. Например, чтобы скопировать все файлы с диска f на флешку с именем g: вам требуется ввести команду:
- Устаревшая команда копирования файлов «copy», воспользовавшись которой можно скопировать только файлы (папки придется создавать вручную командой «md»). В качестве первого аргумента команды выступает путь к копируемым файлам, а второго — путь к папке, в которую будет выполнено копирование файлов. Чтобы дать понять команде, что вы хотите скопировать не один файл в папке, а все файлы, в качестве имени файла укажите код «*.*».
- Команда смены диска, формат которой такой: ДИСК:<Enter>. Т.е. для перехода на диск «D:\» необходимо ввести такую команду:
- Чтобы выбрать директорию, расположенную в текущей папке введите cd <имя директории>, например:
- Для перехода на верхний уровень файловой иерархии введите
- Для перехода к родительской папке напишите
- Чтобы посмотреть перечень файлов текущей папки, введите команду
- Для создания папки запустите команду md <имя папки>
Знания указанных команд достаточно для успешного копирования файлов на флешку.
Вот как это будет выглядеть для случая копирования установочных файлов, расположенных на диске d:\win10 и флешки с именем «G:\». Подготовка и запуск robocopy:
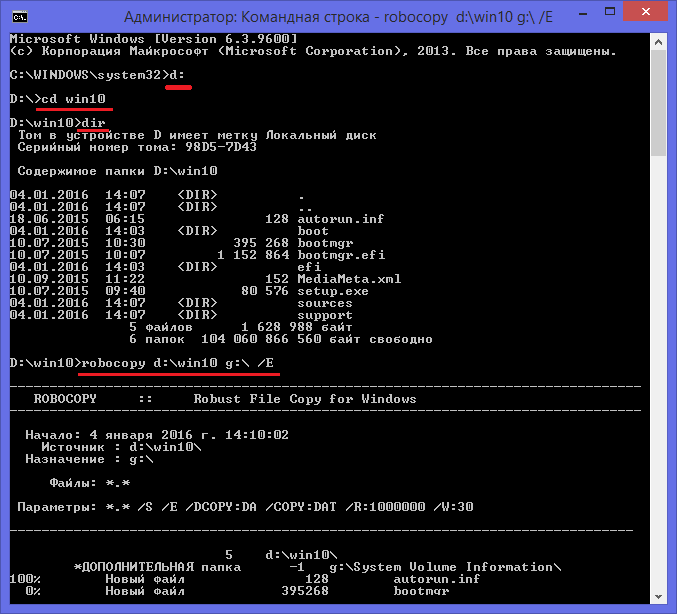
Через определенное время все файлы будут успешно скопированы:
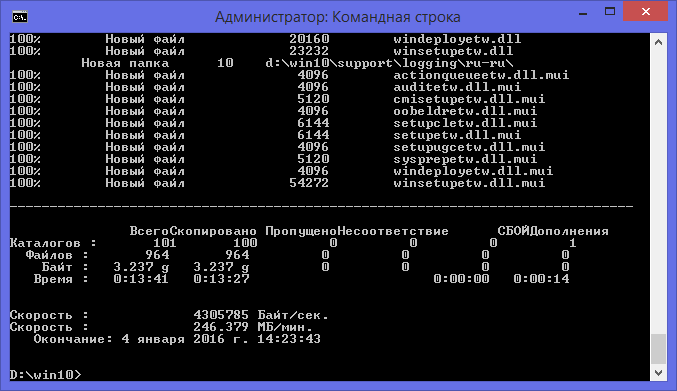
Чаще всего загрузочный флеш-накопитель используют для установки либо переустановки операционной системы. При отсутствии дисковода можно воспользоваться виртуальным DVD-приводом и файлом-образом.
При установке операционной системы с загрузочного флеш-накопителя, в BIOS необходимо изменить настройки так, чтобы компьютер загружался именно через это устройство.
Подготовка винчестера
Самый первый шаг в таких случаях, убедиться, что на диске нет важной информации. Скопируйте все его содержимое в другое место и сохраните, чтобы потом не жалеть об утраченном
Настройку жесткого диска будем проводить на операционной системе Windows 8.1. Но если вы пользуетесь более старыми версиями этой ОС, то ничего страшного — разница не большая и все делается примерно так же. Интересная фишка состоит в том, что на загрузочном винчестере может одновременно быть Windows и отдельно файлы для других, своих нужд. Это достигается созданием нескольких разделов на нем.
1. Подключите к ПК внешний диск и откройте Управление дисками
Вся информация на винчестере будет потеряна!
Сделайте клик правой кнопочкой мышки по меню «Пуск» и выберите «Управление дисками».
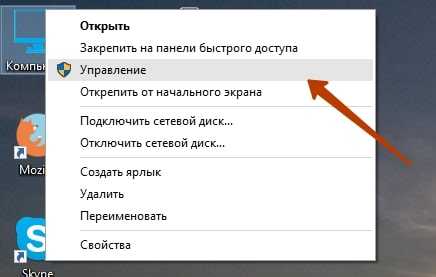 На более старых версиях Windows нужно попасть в «Управление компьютером». Для этого откройте «Панель управления», через меню «Пуск». Дальше откройте раздел «Администрирования» и раскройте «Управление компьютером». После этого нужно будет развернуть вкладку «Запоминающих устройств». На ней открываем «Управление дисками».
На более старых версиях Windows нужно попасть в «Управление компьютером». Для этого откройте «Панель управления», через меню «Пуск». Дальше откройте раздел «Администрирования» и раскройте «Управление компьютером». После этого нужно будет развернуть вкладку «Запоминающих устройств». На ней открываем «Управление дисками».
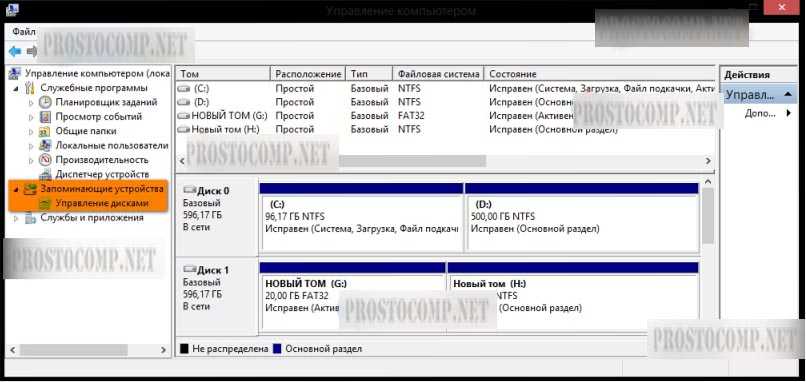
2. Выбираем внешний диск
Дальше необходимо, в табличке среди дисков, найти свой винчестер и выделить его. Постарайтесь не ошибиться диском, будет очень обидно, если случайно отформатируете не тот, да еще и с ценными данными.
У нас это «Диск 1».
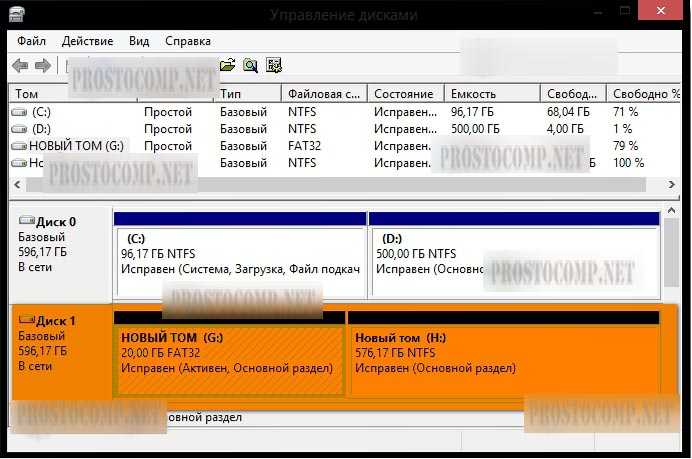 3. Удаляем все разделы на диске
3. Удаляем все разделы на диске
Делаете щелчок правой кнопкой мышки по каждому разделу и выбираете «Удалить том».
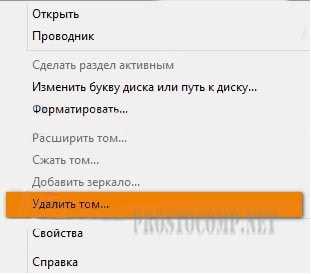 Таким образом должны быть удалены все разделы, на этом диске.
Таким образом должны быть удалены все разделы, на этом диске.
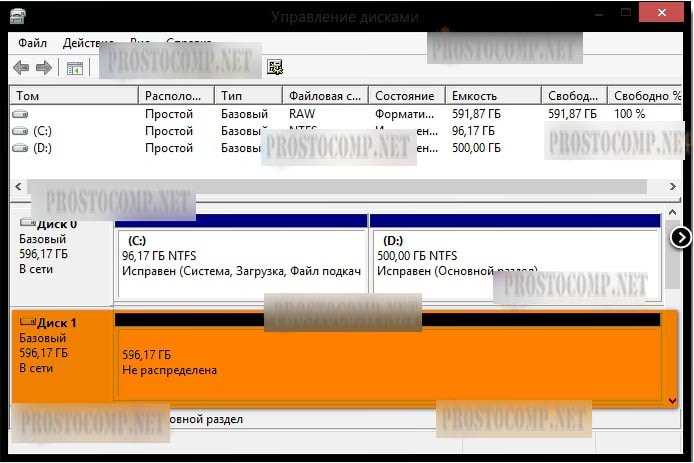
4. Разбиваем диск на разделы
Теперь делаем наоборот — создаем разделы. Нам понадобится создать один раздел непосредственно для установочной ОС, а второй будет для других нужд. Делаем щелчок правой кнопочкой по не распределенному полю, для этого диска и в открывшемся контекстном меню нажимаем на Создание простого тома.
5. Создаем новый том
Тут же появится специальный мастер, для создания простых томов. Укажите объем для данного тома равным 4404 мегабайта. Нажмите «Далее».
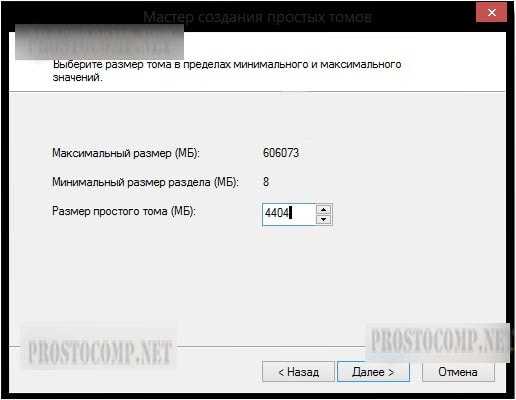 Можно указать букву диска, или оставить как есть. Опять нажимаем «Далее».
Можно указать букву диска, или оставить как есть. Опять нажимаем «Далее».
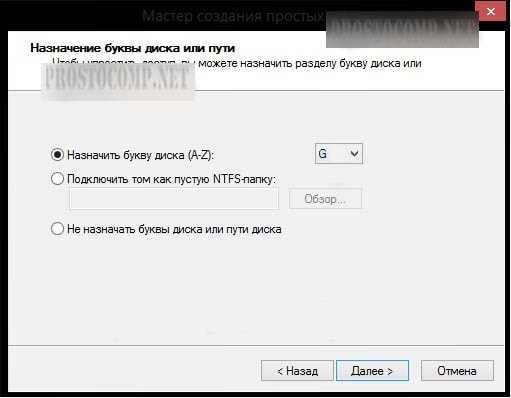 Выбираем форматирование этого тома в файловую систему FAT32. И снова нажмите «Далее», а потом нажимаете «Готово».
Выбираем форматирование этого тома в файловую систему FAT32. И снова нажмите «Далее», а потом нажимаете «Готово».
 6. Делаем раздел активным
6. Делаем раздел активным
Кликните правой кнопкой по разделу и выберите «Сделать активным».
 Подтвердите свои действия кнопкой «Да». Теперь мы можем наблюдать такую картинку.
Подтвердите свои действия кнопкой «Да». Теперь мы можем наблюдать такую картинку.
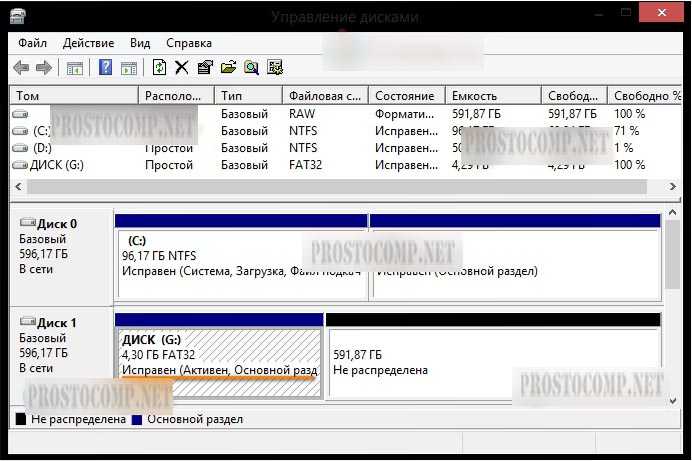
Точно так же сделайте и с оставшемся разделом на диске. В этом случае, его не нужно будет делать активным.
Установка Windows 10 на USB флешку / съемный жесткий диск + видео
На сегодняшний день существует множество способов установки операционных систем на съемный накопитель, однако, не многим пользователям операционных систем Windows известно о возможности установки их на съемный носитель. Такую портативную операционную систему, можно положить в карман и взять с собой, не оставив при этом, никаких следов деятельности на компьютере. В данной же статье мы рассмотрим несколько способов установки на съемный диск наиболее актуальной на момент написания статьи операционной системы — Windows 10: 1) с помощью программы WinNTSetup; 2) c использованием командной строки; 3) с помощью встроенного решения Windows To Go.
Установка поверх любой системы с помощью утилиты BOOTICE
Теперь предположим, что нам нужна другая установка Windows 7. Отформатированный жесткий диск есть. Загвоздка в том, чтобы создать загрузочное устройство в виде раздела HDD.
Утилита BOOTICE создана для того, чтобы эмулировать продолжение установки Windows 7, создавая и перезаписывая при этом загрузочный сектор (для этого в распакованном дистрибутиве есть папка bootmgr).
Для начала установки требуется изменить загрузочную запись MBR на GRUB4DOS. Но тут нужно учитывать одну особенность. Дело в том, что утилита требует создание имени диспетчера загрузчика не более пяти символов (букв).
Переименовываем файл bootmgr в GRLDR, а далее запускаем саму утилиту. В меню сразу видна новая запись, поэтому там ставим галочку (диск назначения), а затем жмем кнопку смены установки и в конфигурации выбираем сохранение на диск. Остается только перезагрузить устройство, после чего будет активирована инсталляция Windows 7. Установка с жесткого диска последует немедленно. Как правило, проблем возникнуть не должно.
Записываем Windows на внешний HDD
Тут вообще ничего сложного, все делается проще простого. Если у Вас есть загрузочный DVD, то просто откройте его при помощи проводника, потом выделите все файлы и папки, которые находятся на нем и скопируйте в активный том на внешнем винчестере.
Если же у Вас имеется ISO образ диска, с дистрибутивом операционной системы, то его можно открыть любым архиватором. Ведь такой образ, это своего рода архив. На «восьмерке» его даже можно открыть проводником. После того, как откроете, таким же образом скопируйте все файлы и папки на внешний HDD. После такой не хитрой процедуры, USB HDD будет работать как обычная загрузочная флешка. Остается только, после подключения диска, сделать нужные настройки в БИОСе. Зайдите в настройки BIOS. На разных компьютерах это делается по-разному, обычно это клавиша Del, или кнопка F2 (на ноутбуках). В параметрах откройте раздел загрузки «Boot». Дальше в параметрах приоритетной загрузки (Boot Priority order), ставим первым в списке USB HDD. Для сохранения настроек нажимаем на F10 и кнопку ОК. После этого компьютер перезагрузится и будет выполнена загрузка установки Windows (или любой другой ОС) с внешнего жесткого диска
Если не получается сделать раздел активным
По не понятным причинам, эта тема нигде в интернете не встречается. Даже несмотря на то, что с ней сталкиваются многие пользователи. А ведь бывает так, что никакие разделы на дисках не хотят делаться активными, эта кнопка просто не нажимается. Для тех, кто не совсем еще понял разницу между активным и не активным поясняю: компьютер выполняет загрузку операционной системы только с активных разделов.
Раздел делается активным при помощи одного из двух, основных способов:
- Через управление дисками. Это тот способ, который мы уже выше рассмотрели. Но он не всегда срабатывает. Иногда просто не получается сделать том активным.
- Через командную строку используя diskpart. Тут все делается немножко сложнее, но зато к этому способу можно прибегнуть, когда не сработал первый. Сейчас мы его подробно изучим.
Как сделать том активным, используя командную строку?
Подключите свой внешний диск, который уже разбит на разделы. Через меню «Пуск», на вкладке всех программ, откройте папку со стандартными и выберите Командную строку. Ее нужно запустить с правами администратора. Если кто не знает, то нужно сделать щелчок правой кнопкой мышки и выбрать соответствующий пункт, в контекстном меню. Также при помощи комбинации клавиш WIN+X.
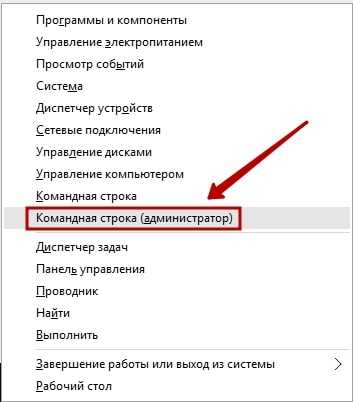 После того, как появится окошко терминала, введите следующую команду: diskpart. Затем нажмите на «Enter». Должна появится строчка DISKPART>.
После того, как появится окошко терминала, введите следующую команду: diskpart. Затем нажмите на «Enter». Должна появится строчка DISKPART>.
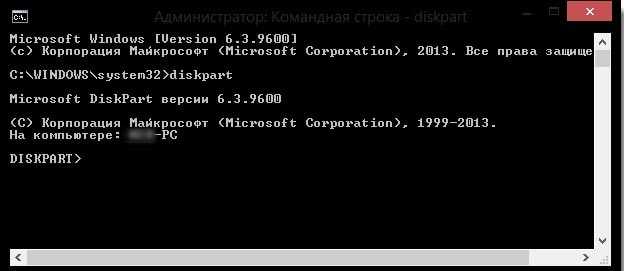 Теперь понадобится ввести команду list disk и опять подтвердить нажатием кнопки «Enter». В окне будет показана табличка со всеми жесткими дисками, которые, в данный момент, подключены к компьютеру.
Теперь понадобится ввести команду list disk и опять подтвердить нажатием кнопки «Enter». В окне будет показана табличка со всеми жесткими дисками, которые, в данный момент, подключены к компьютеру.
 Вам нужно выбрать тот, который используется в качестве загрузочного. Это делается при помощи команды select disk 0. Причем «0» — это номер для нужного нам диска. Поскольку мы разбивали диск под номером «1», то команда, в нашем случае, будет выглядеть так: select disk 1. Таким образом, будет выбран диск с номером один.
Вам нужно выбрать тот, который используется в качестве загрузочного. Это делается при помощи команды select disk 0. Причем «0» — это номер для нужного нам диска. Поскольку мы разбивали диск под номером «1», то команда, в нашем случае, будет выглядеть так: select disk 1. Таким образом, будет выбран диск с номером один.
 Сейчас мы будем искать разделы, которые находятся на этом диске. Нам нужно получить их список. Поэтому вводим команду list partition и нажимаем на кнопочку Enter.
Сейчас мы будем искать разделы, которые находятся на этом диске. Нам нужно получить их список. Поэтому вводим команду list partition и нажимаем на кнопочку Enter.
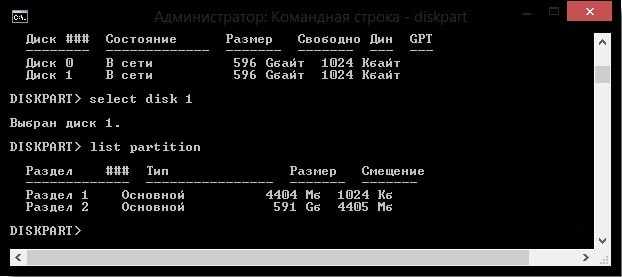 А теперь, нам нужно будет выбрать раздел, который мы сделаем активным. Введите такую команду: select partition 1. После этого нажмите на кнопку Enter. Как и в случае с дисками, единица — это номер раздела. После этого появится подтверждающая надпись о том, что выбран нужный раздел.
А теперь, нам нужно будет выбрать раздел, который мы сделаем активным. Введите такую команду: select partition 1. После этого нажмите на кнопку Enter. Как и в случае с дисками, единица — это номер раздела. После этого появится подтверждающая надпись о том, что выбран нужный раздел.
 После предыдущего шага, вводим такую команду active и нажимаем на клавишу «Enter». Затем должно появиться сообщение, в котором говорится что текущий раздел помечен как активный.
После предыдущего шага, вводим такую команду active и нажимаем на клавишу «Enter». Затем должно появиться сообщение, в котором говорится что текущий раздел помечен как активный.
Загрузочный раздел диска – это раздел, на котором расположены файлы Windows. Если на компьютер нужно установить еще одну операционную систему (такая конфигурация называется двухвариантной или многовариантной), следует создать еще один раздел на жестком диске, а затем установить на него дополнительную операционную систему.
Тогда на жестком диске будет один системный раздел и два загрузочных раздела. (Системный раздел – это раздел, содержащий файлы, связанные с оборудованием. Эти файлы указывают компьютеру на расположение, из которого нужно запускать Windows.)
Для выполнения этих шагов необходимо войти в систему с правами администратора.
Чтобы создать раздел на базовом диске, там должно быть свободное дисковое пространство. Воспользовавшись службой управления дисками, на жестком диске можно создать до трех основных разделов. Если необходимо больше разделов на диске, можно создать расширенные разделы, содержащие логические диски.
Установка ssd в ноутбук
Для установки вам потребуются:
- сам твердотельный накопитель;
- отвертка – чаще всего крестовая, но для некоторых моделей ноутбуков может потребоваться и шлицевая (прямая);
- флешка или SD-карта, на которую вы перенесете все необходимые файлы.
Также не лишней будет любая тонкая пластиковая карточка – с ее помощью удобно открывать крышку, под которой расположены оперативная память и диск вашего ноутбука.
Прежде всего скопируйте все нужные файлы со старого жесткого диска, чтобы после установки перенести их на новый накопитель. Затем выключите ноутбук и отключите все провода. Можно заменять диск.
- Переверните ноутбук нижней стороной вверх, извлеките аккумулятор, потянув его защелки в разные стороны.
- Открутите винты, которыми закреплена задняя защитная крышка ноутбука. Снимите крышку.
- Далее потребуется извлечь старый жесткий диск – он обычно также крепится несколькими небольшими винтами.
- После того, как вы извлекли старый диск, на это место следует установить новый ssd накопитель, плотно подключив его к SATA-разъему.
- Все дальнейшие действия проводятся в обратном порядке. Сначала на место возвращается защитная пластиковая крышка, закрепляется винтами. Затем устанавливается в отсек съемный аккумулятор ноутбука.
Вот и все. В установке ssd диска нет ничего сложного, и самостоятельно сделать это может каждый. Теперь при первой загрузке компьютера с новым накопителем нужно проверить, верно ли он определяется системой.
Проверка подключения ssd при первом запуске
Подключите кабель питания к ноутбуку и включите его. Сразу после включения нужно нажать (можно несколько раз) клавишу для входа в BIOS. Чаще всего это клавиша F2, но для различных производителей может отличаться: Esc для некоторых моделей Toshiba, F10 для HP и иногда для Dell, F1 для ноутбуков IBM и Lenovo.
После входа в BIOS первым делом проверьте, определился ли установленный накопитель. Если диск определен, система сможет работать с ним. Далее стоит проверить режим работы ssd (соответствующая вкладка BOIS обычно называется Advanced).
Диск должен работать в режиме AHCI для максимального быстродействия. Если в параметрах вы видите другой режим, переключите его на AHCI и обязательно сохраните настройки BIOS перед выходом.
Теперь можно приступать к установке операционной системы – с CD, DVD, загрузочной флешки или SD-карты. После того, как система будет установлена, скопируйте предварительно сохраненные файлы с флешки на ssd диск.
Установка завершена. Можете наслаждаться быстрой загрузкой системы и работой приложений. Обычно разница в скорости работы с новым накопителем очень ощутима.
Настройка и оптимизация
Принцип работы твердотельных накопителей отличается от обычных жестких дисков. Поэтому вам необходимо сделать ряд дополнительных настроек:
- отключите автоматическую дефрагментацию диска в операционной системе. Кроме того, никогда не проводите ее вручную – для ssd дисков она не требуется и только уменьшит ресурс их работы;
- также можно отключить индексирование файлов, таким образом снизив число обращений к накопителю.
Два диска на ноутбуке
Если на своем старом жестком диске вы хранили большой объем данных – фильмы, музыку, фотографии, то копировать их целиком на вновь установленный ssd не стоит. Во-первых, для эффективной работы стоит оставлять свободным не менее 20% от емкости ssd-диска. Во-вторых, на твердотельном накопителе целесообразно размещать только операционную систему и наиболее часто используемые приложения.
При необходимости хранить большой объем данных вы можете использовать и свой старый диск. Для этого можно приобрести:
- внешний бокс для того, чтобы подключать жесткий диск к USB-порту ноутбука;
- модуль для установки жесткого диска вместо привода CD/DVD. В этом случае извлеките привод и измерьте его габариты, чтобы купить переходник подходящего размера.
Как установить Windows на внешний диск
Благодаря скорости соединений USB 3.1 и Thunderbolt 3 теперь возможно использовать внешний жесткий диск в качестве накопителя для установки ОС, скорости чтения и записи которого будет соответствовать внутреннему жесткому диску.
Статья поможет Вам если:
- У вас есть рабочий ноутбук, в котором вы не хотите делать много изменений, но вы хотите играть в игры или использовать другое программное обеспечение, которое будет с вами, когда вы путешествуете.
- Вы хотите запустить установку нескольких операционных систем на одной машине, но не имеете достаточно места, чтобы разделить ваш внутренний диск на несколько разделов.
- Вы работаете с корпоративной версией Windows на которой не предоставляется возмоджным создать портативную установку, которая будет работать на любом компьютере.
Прежде чем мы начнем, давайте о плохих новостях: Windows будет отказываться устанавливать операционную систему на внешний диск. Но есть несколько способов обойти эту проблему, в том числе эмуляции с помощью таких инструментов, как VMWare. Самое простое решение является приложением под названием WinToUSB.
Выполните следующие шаги, чтобы получить Windows, работающий на внешнем диске.
Подготовка установочного образа Windows
Если у вас уже есть DVD диск, файл образа, или установочный USB накопитель для Windows, вы можете пропустить этот шаг. Если нет, то можно загрузить ISO образ файла инсталлятора Windows 10 непосредственно на сайте корпорации Майкрософт. Просто убедитесь, что вы выбираете образ издания и языка Windows, для которой вы владеете лицензией.
Если вы просто клонируете текущую установку Windows, вы можете пропустите этот шаг.
Укажите программе WinToUSB, где находится образ Windows
Значки слева позволяют выбрать носитель, с которого можно установить Windows: файл образа, DVD диск, или клон текущей установки системы. Выберите тот, который вы хотите применяеть.
После того, как вы сделали это, вы можете увидеть некоторые варианты операционной системы в главном окне. Выберите тот образ, который соответствует вашей лицензии. Например, если вы устанавливаете систему с официальным файла образа, вы сможете выбрать между Home и Pro. Также на забудьте про разрядность ОС.
Выбор диска для установки, раздела и режим установки
На следующем экране, используйте раскрывающийся пункт выберите диск назначения: чтобы выбрать внешний диск, на который вы хотите установить Windows. Убедитесь, что он подключен к компьютеру.
Это откроет кучу вариантов ниже этого. Вам будет предложено выбрать системные и загрузочные разделы. Если внешний жесткий диск не разбит на несколько разделов, вы можете легко просто выбрать доступный раздел для создания загрузочного и системного разделов.
И наконец, вам будет представлен режимом установки. Если вы можете, выбрать режим Legacy; это самый простой путь. Если у вас есть проблемы с установкой Legacy, попытайтесь установить Windows, в режиме виртуального жесткого диска (VHD). Вам также будет предоставлена возможность настроить размер установки Windows на диске; просто выберите максимальной доступной.
Нажмите Далее чтобы установка началась. Вы увидите процент выполнения установки. Время, которое требуется, чтобы установить, будет зависеть от целого ряда факторов, таких как скорость внешнего накопителя и т.п. Установка может занять от 15 минут до несколько часов.
Загрузка Windows
После завершения процесса WinToGo завершена, все, что вам нужно сделать, это загрузиться в Windows! Чтобы это сделать, перезагрузите компьютер и загрузитесь с внешнего диска.
К сожалению, способ выбора загрузочного диска разнится между компьютерами. Часто вам просто достаточно нажать клавишу F12, когда компьютер загружается, чтобы получить доступ к BIOS, где вы сможете выбрать дис с которого стоит загрузить ОС.
Установка Windows 10
Конечно, вам скорее всего придется загрузить драйвера и доустановить программное обеспечение. Но после этого вы будете иметь полностью функциональную операционную систему Windows на внешнем жестком диске.
Как создать загрузочную флешку в Rufus?
Накопитель, из которого можно запустить компьютер, это – инструмент для:
- установки операционной системы;
- обслуживания SSD и HDD: разбивка, поиск повреждённых секторов;
- работы с данными: резервное копирование, восстановление, перенос;
- запуск ПУ без ОС;
- диагностики оборудования (оперативной памяти);
- обновления микропрограмм BIOS материнской платы и видеокарты.
Определение конфигурации ПК
«Целевая система» при формировании загрузочной флешки из образа определяется автоматически, исходя из «Схемы разделов». В последних выпусках Rufus для выбора недоступна. С разделами:
- MBR устанавливается значение «BIOS (или UEFI-CMS)» или Legacy Mode – EFI в режиме совместимости с BIOS;
- GPT – «UEFI (non-CMS)».
Для незагрузочных носителей «Целевая система» определяется как «BIOS или UEFI».
Настоящая демократия – выбор без выбора.
Скачивание образа системы для загрузочной флешки
Откройте свойства директории «Этот компьютер» и посмотрите архитектуру процессора.
Разрядность CPU.
Как вариант, скачайте оригинальный образ с торрент-трекера, просмотрев отклики других пользователей. Что касается сборок, особенно Windows с отключёнными шпионскими функциями, удалёнными ненужными функциями, качайте на свой страх и риск.
Запись образа операционной системы на загрузочную флешку
Позаботьтесь о копии файлов на USB-диске, в процессе записи Винды через Rufus они удаляются. После завершения подготовительного этапа запустите Rufus.
Выберите:
- Носитель из списка.
- ISO-файл.
- Схему разделов: GPT или MBR.
- Далее жмите «Старт»
- Подтвердите форматирование устройства.
Алгоритм записи.
В случае с гибридными образами появится окно с вариантами действий, выберите первый.
Запись ISO.
Опционально в Rufus можете:
- изменить метку;
- выбрать метод форматирования;
- проверить память на повреждённые блоки (ячейки);
- добавить флэшке иконку с образа.
Установка или перенос информации с windows 7 на ssd диск
Новая установка windows ничем не отличается от обычной установки на стандартный жесткий диск, для этого имеется два метода передачи уже имеющейся операционной системы с устаревшего hdd на новый ssd накопитель.
Первый метод заключается в применении особой программки paragon migrate os to ssd, которая перенесет систему за вас. Но имеется один аспект, — она платная, из-за чего обратимся к тайным познаниям и попытаемся установить windows 7 без помощи других.
Сперва, нужно отформатировать диск под ntfs. Для этого вводим в командной строке( cmd) последующие команды:
- diskpart — пуск командного интерпретатора windows
- list disk — вывод перечня дисков и информации о данных накопителях
- select disk x — выбирете ваш накопитель, где x это буква ssd в перечне
- create partition primary align=1024 — установитесмещение
- active — сделайте раздел функциональным
- exit
Активный загрузочный раздел windows 7 может иметь до 100 mb. Далее, необходимо уменьшить начальный размер раздела до 100 mb. Это разрешено сделать через » Управление дисками «( правая клавиша мыши на » Компьютер » -> » Управление дисками «), но это будет сделать сложно, в связи с этим лучше применять любую программу, которая может выделять пространство под загрузочный раздел и логические диски.
Остальное пространство на накопителе, мы рекомендуем отвести под саму систему. Не следует делать этот раздел активным, потому что мы грузимся с загрузочного раздела размером 100 mb. Область данного раздела идет после загрузчика.
Как только создадим загрузочный раздел, делаем обычный логичный раздел для диска С через » Управление дисками «. Потом, создайте образ старого жесткого диска. Допускается применять внутренние способности windows 7, или использовать программу для создания вида (благо таковых бесплатных программ много). После того, как вы создали образ, скопируйте его на ssd носитель и восстановите систему, раздел за разделом. Величина системного диска не должна превосходить размер жесткого накопителя.
Не принципиально, решите ли вы перенести систему или установите новую, — главное, чтобы заморочек с загрузкой windows не возникло, нужно сделать некоторые действия перед установкой:
1. Переводим материнскую плату в ahci режим через bios еще до того, как вы будете загружаться с нового накопителя.
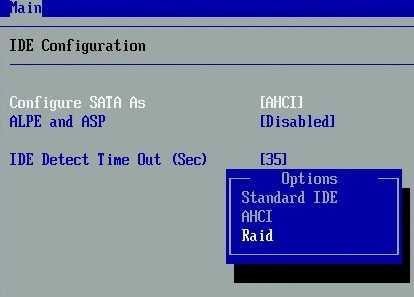
2. Там же поставим режим засыпания для компьютера s1 или s3.
3. Проверяем подключение acpi 2. 0.
После того, как перенесли систему на новый ССД перезагрузитесь и поменяйте приоритет загрузки в БИОС. Windows обязана загрузится уже с ssd. Оказывается, перенос windows 7 на новый диск не является такой простой операцией для начинающего юзера. Поэтому мы рекомендуем тем, кто не уверен в собственных силах, поставить windows по новой и не парить себе мозг даром. Правда, тут также все » весело «, читайте дальше!
Мини-NAS на роутере
 Во всей домашней сети необходим доступ к одним и тем же данным? Для этого вам не потребуются дорогие и громоздкие сетевые хранилища (NAS) — данную задачу может выполнять USB-накопитель, если он подключен к вашему роутеру. Более новые устройства оснащены соответствующим портом.
Во всей домашней сети необходим доступ к одним и тем же данным? Для этого вам не потребуются дорогие и громоздкие сетевые хранилища (NAS) — данную задачу может выполнять USB-накопитель, если он подключен к вашему роутеру. Более новые устройства оснащены соответствующим портом.
Сначала необходимо отформатировать USB-накопитель из-под ОС Windows в файловой системе NTFS и затем просто подключить его к роутеру. При этом у последнего должен быть порт USB и он должен поддерживать соответствующую функциональность. Теперь, набрав в адресной строке браузера адрес 192.168.1.1 (или аналогичный), вы попадете в пользовательский интерфейс маршрутизатора.
Перейдите на вкладку «Настройки USB | Общий доступ к устройству хранения данных» (для роутеров TP-Link, для других устройств название пунктов меню может отличаться) и удостоверьтесь, что диск запустился.
Для доступа к данным в домашней сети достаточно будет в Windows Explorer набрать адрес вида «\\192.168.1.1\Volume1». Постоянное соединение достигается щелчком правой кнопкой мыши по папке, к которой планируется разрешить доступ, и выбором пункта «Подключить сетевой диск».
Трудоемкость: малая, затраты: нет
Создание диска восстановления
Диск восстановления отличается от обычного загрузочного диска, что на нём находится операционная система, которую можно использовать для восстановления, установки или отката. Но для того диска нужен специальный восстановительный образ с бэкапом системы, создать его можно следующими действиями:
- Через меню «Пуск» открываем панель управления компьютером.Открываем панель управления
- Переходим к разделу «Система и безопасность».Переходим к разделу «Система и безопасность»
- Переходим к подразделу «Архивация и восстановление».Переходим к разделу «Архивация и восстановление»
- Выбираем функцию «Создание образа системы».Выбираем функцию «Создание образа системы»
- Выберите, куда будет сохранен образ диска после его создания: на жёсткий диск или сторонний носитель. Сейчас вы создаёте не загрузочный диск, а лишь файл для него, поэтому можете разместить образ диска на одном из разделов жёсткого диска. Но если на нём нет места, то можете отправить файл на сторонний носитель.Указываем, куда сохранить восстановительный файл
- Отметьте галочками разделы жёсткого диска, образы которого будут создаваться. Учтите, что основной раздел, на котором установлена сама Windows, будет отмечен по умолчанию, а диск, на который будет отправлен образ диска, отметить нельзя.Выбираем, какие диски смонтировать в образ
- Подтвердите правильность выставленных параметров, нажав кнопку «Архивировать».Нажимаем кнопку «Архивировать»
- Дождитесь окончания процесса. Не прерывайте его, иначе файл станет непригоден для создания загрузочного носителя. Процедура может длиться как 5 минут, так и полчаса: её длительность зависит от того, как сильно загружена система.Дожидаемся, пока система создаст файл
После окончания создания образа с восстановительными файлами системы, вы можете записать его на диск или флешку. Как это сделать, описано в предыдущем пункте статьи «Запись образа на диск или USB-флешку».
Читайте так же: Как быстро исправить ошибку Reboot and Select proper Boot device
Чтобы загрузиться с созданного вами загрузочного диска или флешки, необходимо изменить настройки BIOS: загрузка компьютера должна начинаться с загрузочного носителя, а не с жёсткого диска.
- https://xn--b1afkiydfe.xn--p1ai/2018/11/19/%d0%b8%d0%bd%d1%81%d1%82%d1%80%d1%83%d0%ba%d1%86%d0%b8%d1%8f-%d0%bf%d0%be-%d1%81%d0%be%d0%b7%d0%b4%d0%b0%d0%bd%d0%b8%d1%8e-%d0%b7%d0%b0%d0%b3%d1%80%d1%83%d0%b7%d0%be%d1%87%d0%bd%d0%be%d0%b9-%d1%84/
- https://moydrygpk.ru/kompyuter-dlya-nachinayushih/zagruzochnyj-vneshnij-disk-usb.html
- http://www.remnabor.net/kak-sozdat-zagruzochnyiy-disk-windows-7

































