Принцип работы Wi-Fi-сигнала
И начать стоит с самой основы, а именно, принципа работы сигнала, потому как без этой теории не получится правильно подобрать наилучшее расположение для выбранного роутера. Благодаря ей получится учесть все факторы, которые обычно игнорируются. Итак, сигнал передается посредством радиоэфира, а следовательно, его проходимости будут мешать стены, мебель и так далее. Если провести градацию по поглощению, то получится примерно следующее:
- низкое: стекло, пластик, дерево;
- среднее: тонированные стекла, кирпич, вода;
- высокое: железо, арматура, алюминий.
Важную роль также играет точка доступа, а точнее расстояние до нее. Если находитесь далеко, то очевидно сигнал будет хуже.
Выбор устройства
Прежде чем переходить к вопросу, как установить роутер, следует его выбрать. В наше время в магазинах можно найти великое множество самых разнообразных моделей Wi-Fi маршрутизаторов. Однако не все они подойдут под ваши требования. В этом вопросе нужно учитывать несколько параметров:
- наличие мощной внешней антенны – в описании должна быть указана мощность, например, 5 ;
- удобный и понятный интерфейс – это позволит вам легко и быстро разобраться с настройками. На сегодняшний день наиболее простым и интуитивно понятным интерфейсом обладают роутеры от компании -;
- поддерживаемые стандарты – существует несколько стандартов, которые наиболее распространены:
- 802.11 – старый стандарт, работающий на частоте 2,4 ГГц;
- 802.11 – так же считается устаревшим и работает на частоте 2,4 ГГц;
- 802.11 – новый стандарт, который работает на частоте 5 ГГц и отличается более высокой скоростью передачи данных по беспроводным сетям (до 300 Мбитс). Стоит отметить, что роутеры, поддерживающие тип – 802.11, могут работать со всеми типами устройств, даже с устаревшими моделями, работающими на частоте 2,4 Ггц. В этом вопросе лучше всего отдавать предпочтение таким маршрутизаторам, которые поддерживают работу на всех этих стандартах (смотрите, чтобы на коробке обязательно было обозначение «N» – 300 Мбитс);
- наличие требуемых портов для подключения интернет-кабеля, -модемов, компьютеров и так далее. Здесь следует исходить из своих предпочтений и требований.
При выборе оборудования дешевые китайские устройства советуем обходить стороной. Подобные гаджеты работают с постоянными сбоями. Теперь переходим к главному вопросу – как дома установить роутер. Лучше всего, пожалуй, начать с определения места, где будет размещаться точка доступа.
Несколько советов по подключению второго роутера
Использование дополнительного маршрутизатора в роли АР нужно для расширения радиуса распространения Wi-Fi
Но при выборе приборов важно учитывать некоторые моменты, позволяющие сохранить скорость интернета постоянной. Так как этот параметр зависит от провайдера, который задает максимальные значения скорости интернета на своем оборудовании, повысить эти значения при помощи дополнительных роутеров не удастся
Но можно повлиять на внутреннюю скорость сети.
Современные маршрутизаторы работают на двух скоростных стандартах: до 100 Мбит и 1000 Мбит
Поэтому при проектировании подключения между роутерами важно обращать внимание на мощность прибора. На роль основного маршрутизатора нужно выбирать устройства с лучшими показателями, а более слабую технику – на подчиненную роль
Особое внимание следует уделить также выбору сетевого кабеля. Они бывают двух типов:
- Четырехжильные характеризуются минимальными требованиями для передачи данных по стандартам Ethernet. Их скоростной стандарт 100 Мбит.
- Восьмижильные под оплеткой содержат дополнительный экран, защищающий жилы от электромагнитного воздействия извне. Такие провода дорогие, но обеспечивают равномерный, стабильный сигнал.
При выборе главного и вторичного роутера следует учитывать максимальную скорость передачи информации, характерную для выбранного устройства. Такие приборы работают по 4 основным режимам, отличающимся скоростью (в Мбит) и частотой Wi-Fi (ГГц). Если выбрать основным устройство с худшими свойствами, появится скоростное ограничение в сети, основанное на работоспособности роутера. Поэтому выбор одинаковых устройств предпочтительнее во избежание конфликтов маршрутизаторов и потери скорости интернета из-за неверного подключения устройств.
Назначение роутера
Новые (современные) маршрутизаторы также выполняют защитную функцию (защита локальной сети от внешних угроз), является регуляторами доступам пользователей сети к интернет-ресурсам, раздают IP-адреса, занимаются шифровкой трафика и многое другое.
Стандартный домашний маршрутизатор представляет из себя небольшое по размеру компактное устройство, которое состоит из аппаратного блока с антенной и шнура с блоком питания на конце. При покупке роутера не забывайте о том, что вам обязательно будет необходима розетка в месте установки устройства.
Домашняя сеть через роутер – это объединение всех домашних компьютеров, кинотеатров, смартфонов и т.п. в одну локальную сеть с доступом к интернету и внутренним сетевым сервисам и устройствам. Домашние маршрутизаторы, как правило, имеют четыре порта, которые позволяют подключить по кабелю к роутеру четыре сетевых устройства.
Домашний роутер нагружать большим количеством устройств не рекомендуется, так как может значительно упасть производительность аппарата.
Еще одной особенностью для некоторых моделей роутеров, является наличие USB порта, который дает возможность использовать подключенные флешки либо жесткие диски подобно файловым серверам, а также если у вас есть мобильный модем (3g, 4g), то можно его подключить к домашнему маршрутизатору и раздавать интернет.
Как правило наличие usb порта позволяет использовать маршрутизатор ещё и как принт-сервер. Подключив к нему ваш принтер можно направлять на печать документы с любого компьютера подключённого к сети
Также важной особенностью является способность работать в режиме VPN клиента, благодаря специальным прошивкам
Думаю никто не желает обвешивать свою квартиру многочисленными проводами. А некоторых ситуациях беспроводная локальная сеть (Wireless Local Area Network, WLAN) является единственным возможным вариантом организации сети с выходом в интернет или без выхода (Интранет — внутренняя частная сеть организации).
Поэтому далее, речь пойдет о выборе беспроводного Wi-Fi роутера. Wi-Fi является сокращением от Wireless Fidelity — «беспроводная точность». Термин был введен по аналогии с популярным термином Hi-Fi, обозначающим высокую точность воспроизведения звука аппаратурой.
В возможности Wi-Fi роутера входит объединение нескольких компьютеров в локальную сеть, а также выхода в Интернет.
Хочу сразу уточнить, что wi-fi — это технология беспроводной передачи данных. Следовательно подключиться к сети можно без кабеля(по воздуху) если ваши устройства поддерживают подключение по wi-fi.
Это очень удобно, например тем, что можно подключить кабель идущий от вашего провайдера в маршрутизатор и настроив его, потом подключить все устройства уже к роутеру либо кабелем (стационарные компьютеры) или при помощи wi-fi, без проводов.
Подключив таким образом свой ноутбук, смартфон или планшет можно без труда передвигаться по дому спокойно общаясь при этом в скайпе или оставлять комментарии в социальной сети.
Стандартные способы обновления прошивки
Возможность обновления прошивки роутера стандартными средствами предусмотрена производителями. Здесь мы расскажем об общих принципах, частные случаи могут отличаться в зависимости от модели вашего устройства.
Скачиваем прошивку
Для начала нужно скачать прошивку для роутера с официального сайта производителя.
Обратите внимание, что одна модель маршрутизатора может иметь несколько аппаратных версий. Прошивку следует выбирать с учётом аппаратной версии устройства
Попытка прошить Wi-Fi роутер неправильной прошивкой может привести к выходу его из строя.
Подключаемся к роутеру
Будем считать, что прошивку вы скачали и распаковали в отдельную папку. Далее заходим в веб-интерфейс маршрутизатора. Как правило, для этого нужно набрать в строке браузера адрес 192.168.0.1 или 192.168.1.1 (могут быть другие варианты).
Обычно параметры подключения к маршрутизатору указываются на наклейке. Она расположена на его тыльной стороне.
Например, на фото ниже изображена наклейка маршрутизатора ZyXEL Keenetic. На ней указан IP-адрес по умолчанию 192.168.1.1. Для подключения потребуются логин и пароль. В данном случае они логин admin, а пароль 1234. На многих моделях логин и пароль по умолчанию одинаковый: admin/admin.
Прошиваем
Найдите в меню пункт обновления ПО. У роутеров TP-Link и D-Link он обычно так и называется: Обновление встроенного ПО. У моделей других производителей могут быть свои варианты. Например, «Обновление микропрограммы». Через «Обзор» указываем путь к файлу прошивки и жмём кнопку «Обновить». Ждём завершения процесса. В конце маршрутизатор перезагрузится. Прошивка обновлена.
Пока обновление не завершилась, нельзя выключать питание роутера и перезагружать компьютер.
Пример TP-Link
В системных инструментах выбираем пункт «Обновление встроенного ПО». Здесь сразу отображается текущая версия прошивки маршрутизатора и его версия. Выбираем файл прошивки. После этого жмем кнопку «Обновить».
Пример ZyXEL
В системе выбираем пункт «Микропрограмма». Там отображается версия прошивки. Загружаем файл микропрограммы (скачанную прошивку) и обновляем ее.
Рабочий диапазон
Любой роутер обменивается информацией с гаджетами при помощи радиоволн определённой частоты — как правило, 2,4 ГГц и/или 5 ГГц — эти частоты называют рабочим диапазоном устройства.
Большая часть бытовых роутеров использует частоту 2,4 ГГц, поэтому в многоквартирных домах, где устройств много, могут возникать помехи. Однако выпускаются и двухдиапазонные роутеры, способные одновременно работать в частотах 2,4 ГГц и 5 ГГц — если помехи есть, это обеспечит более стабильное подключение.
Кроме того, при прочих равных диапазон 5 ГГц даст более высокую скорость соединения — это важно, если через роутер вы смотрите видео или играете в онлайн-игры. Тем более если всё это делается одновременно на нескольких гаджетах
Самые продвинутые роутеры — трёхдиапазонные, у них предусмотрен один канал 2,4 ГГц и два по 5 ГГц. Они оптимальны для самых высоких нагрузок.
Поэтапная установка настроек на роутер
Принцип настройки всех маршрутизаторов одинаковый. Многие производители по разному называют все пункты в меню настроек. Мы возьмем за основу самые популярные названия, которые встречаются чаще всего.
Выясняем, какой у вас тип подключения
Когда вы подключаетесь к интернету, провайдер должен дать договор, который вы заполняете, а так же ваши настройки, где будет указаны все данные необходимые для настройки роутера. Если у вас нет настроек, не беда, попробуйте зайти на сайт провайдера и найти раздел «Личный кабинет». Обычно в нем пишут ваши настройки и краткое описание как можно настроить wi fi роутер. Или банально позвоните в техническую поддержку, назовите свои данные и оператор продиктует установки.

Настройка интернета на маршрутизаторе
Настроить интернет можно разными способами, все зависит, как устанавливается соединение с провайдером. Давайте рассмотрим все варианты, как настроить вай фай роутер, при разном соединении:
Настраиваем PPPoE соединение
Наиболее распространенный тип WAN подключения это PPPoE. Вот его и рассмотрим в первую очередь. В меню настроек раскрываем пункт «Сеть», из раскрывшегося списка выбираем «WAN». Дальше переходим в центральное окно. Тип WAN соединения выбираем «PPPoE/Россия PPPoE», Вносим данные от провайдера — имя пользователя (логин), пароль и подтверждения пароля. Раздел режим WAN подключения отмечаем «Подключить автоматически». Обязательно нажимаем кнопку «Сохранить».
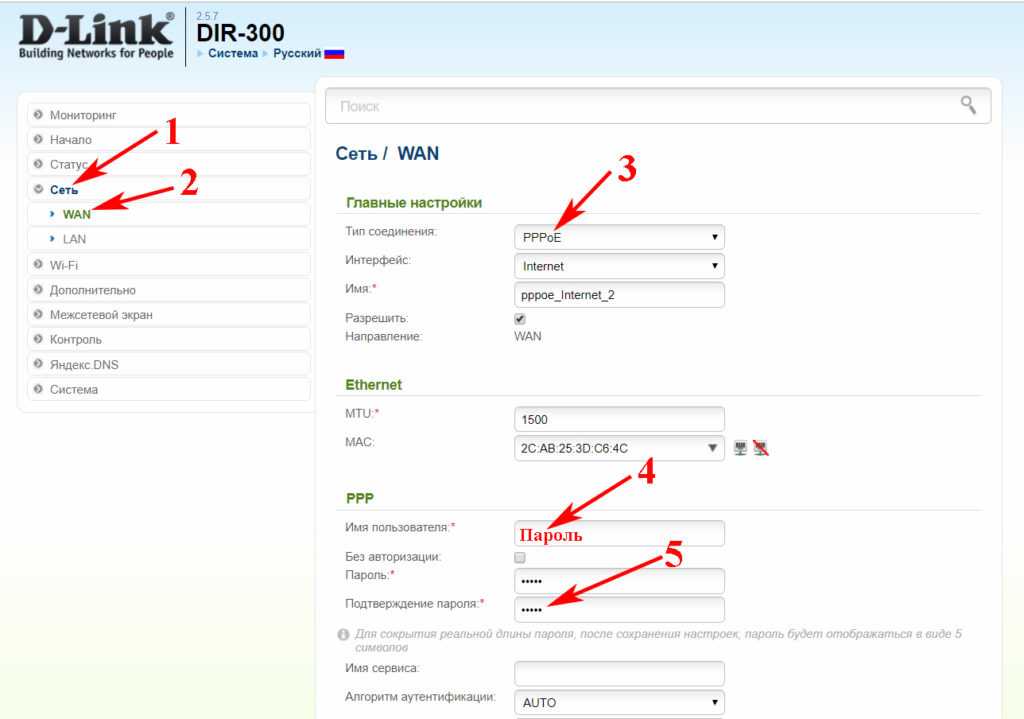
Настройка PPPoE + статический IP
Данный способ предусматривает введения настроек вручную: айпи адрес, сетевая маска, айпи адрес шлюза, первичный и вторичный ДНС сервер. В пункте PPP необходимо ввести «Пароль, логин».
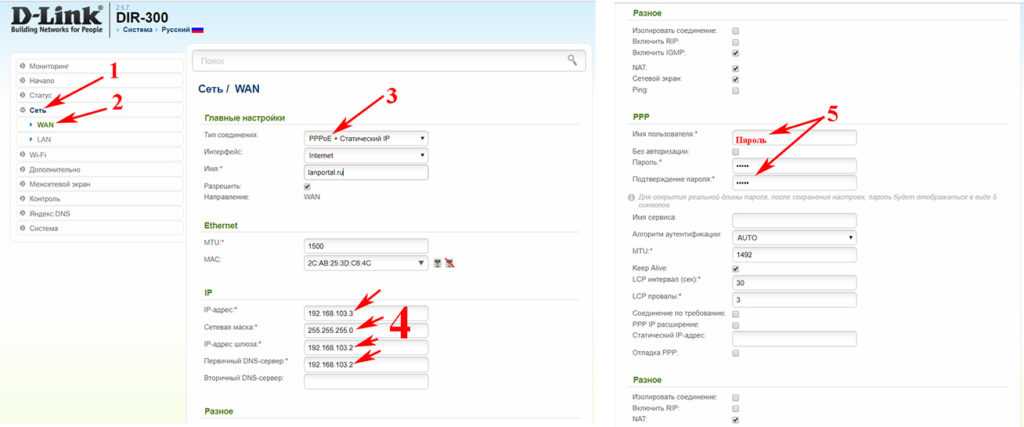
Настраиваем PPPoE + динамический IP
Настройки выставятся автоматически, вводить нужно только логин, пароль в разделе PPP.
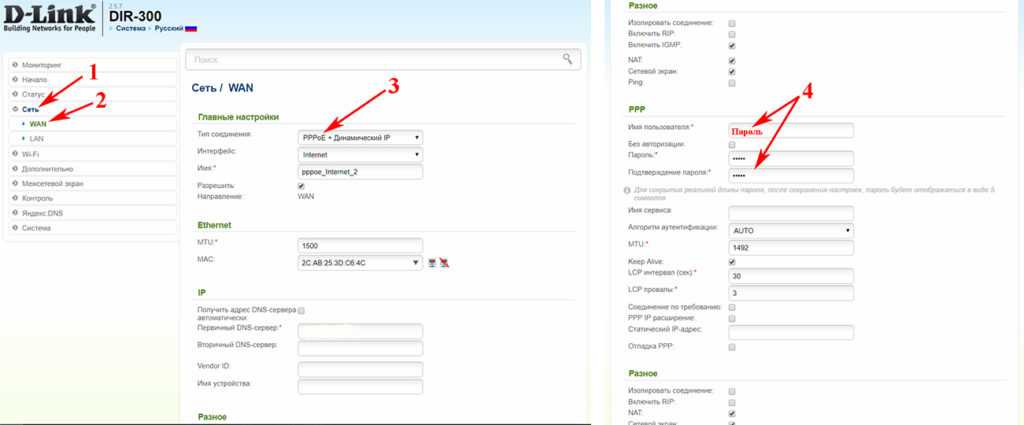
Настраиваем PPTP + Статический IP или Динамический IP
Эти настройки схожи с вышеописанными типами. Разница только в том, что здесь необходимо знать как правильно нужно настроить VPN туннель. Пример, мы разместим ниже на фото.
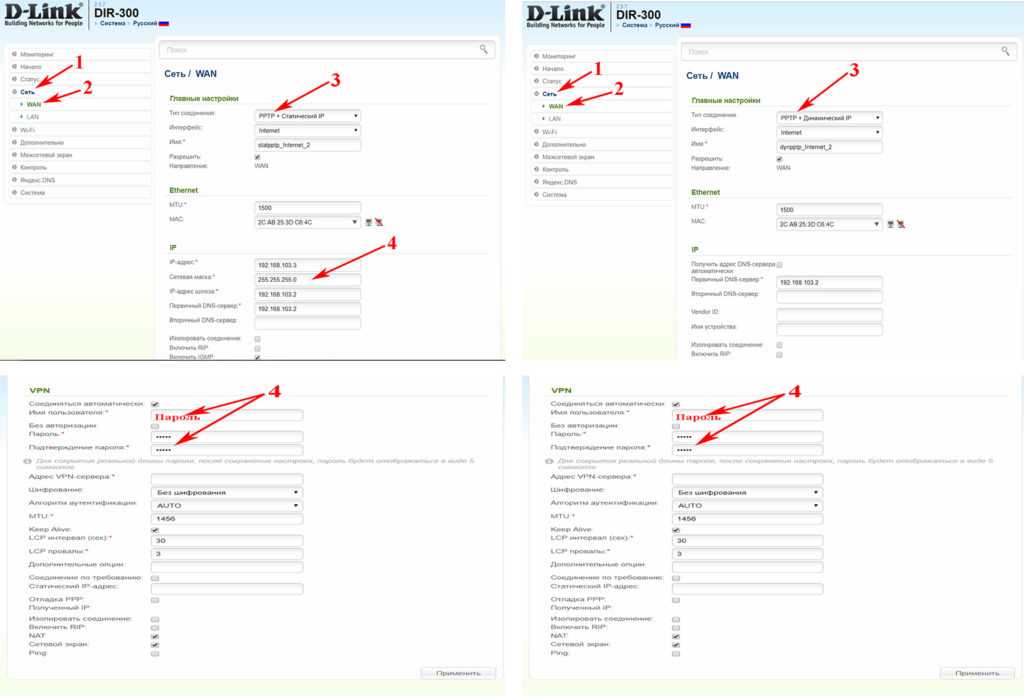
Привязка по MAC-адресу
Когда вы будете настраивать вайфай роутер рекомендуется выполнить клонирование MAC адреса. Выполнить это можно в пункте «WAN», пункт «Ethernet». Напротив надписи MAC увидите MAC-адрес вашего вай фай роутера, для того чтобы заменить его нажмите кнопку «Клонировать». У вас он смениться на мак адрес вашего компьютера. Если необходим другой мак адрес, тогда просто сотрите и вбейте руками необходимый вам MAC. Для чего это нужно спросите вы? Дело в том, что многие провайдеры в целях безопасности, когда подключают к интернету нового клиента, фиксируют мак адрес вашего устройства, на котором настраивают интернет. И в случае, если у вас поменялся гаджет, вам нужно старый мак адрес внести на новое устройство. Или позвонить в техподдержку, оператор сможет изменить мак адрес на сервере.
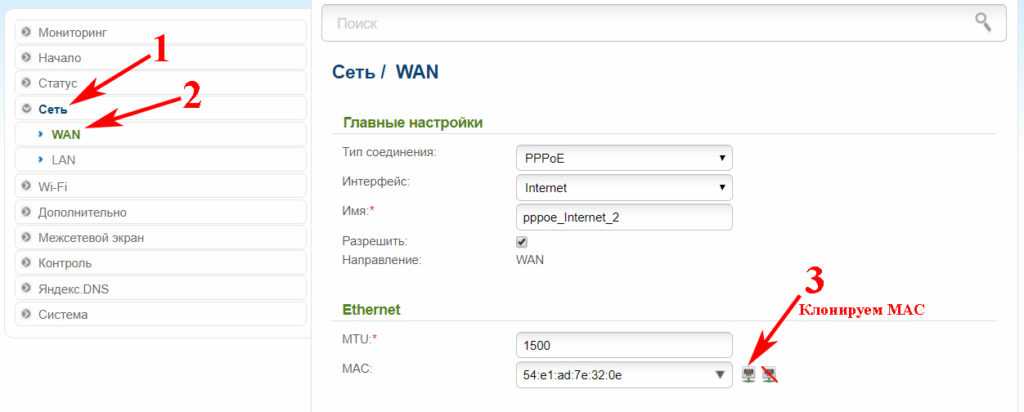
Выбор роутера
Перед тем как приступить к выбору устройства, нужно определиться какое подключение сможет предоставить провайдер интернета. Например, в многоквартирные дома зачастую интернет подводиться по проводному Ethernet подключению, в частный сектор по оптической линии PON или телефонной линии a/xDSL.
Это очень важный шаг, т.к. отдельный роутер не может поддерживать все типы подключения, потому чтобы не ошибиться проконсультируйтесь с вашим провайдером.
Определились с подключением — выбираем устройство: для малой домашней сети подойдет роутер с диапазоном 2,4 ГГц, для крупного помещения понадобится роутер с поддержкой двух диапазонов 2,4 и 5 ГГц и с четырьмя и более антеннами для увеличения дальности сигнала.
Частота
На сегодняшний день на рынке представлено оборудование, которое работает в двух частотах — 2,5 или 5 ГГц. Изначально максимальное распространение получили первые типы устройств. Их начали устанавливать практически все пользователи домашних сетей. В связи с этим образовался переизбыток частот одного диапазона, а это значит, что они начали смешиваться, перехватывать одна другую, стали образовываться шумы и помехи.
Производителями оборудования было принято решение разбавить частоты, поэтому начали производить приборы, которые работают на 5 ГГц или поддерживают оба режима.
Положительным качеством «пятерки» является меньшая загруженность каналов, особенно в многоэтажных домах. Это снижает количество помех и повышает эффективность работы.
Обратите внимание! На частоте 2,5 ГГц функционирует множество других бытовых приборов, например, микроволновые печи, домашние телефонные аппараты и другие. Положительным качеством частоты 5 ГГц является также повышенная пропускная способность оборудования
Указанные устройства могут использовать 23 выделенных канала, при том что 2,5 ГГц точки поддерживают только пять
Положительным качеством частоты 5 ГГц является также повышенная пропускная способность оборудования. Указанные устройства могут использовать 23 выделенных канала, при том что 2,5 ГГц точки поддерживают только пять.
Однако повышенные частоты не могут похвастаться такой же дальностью передачи сигнала, как пониженные аналоги.
Если пользователь проживает в собственном доме или квартире, где у большинства соседей нет интернета, то вполне подойдет ТД на 2,5 ГГц. Если частота перегружена, при поиске доступных точек выдается огромный список, то лучше приобрести устройство, которое работает на обоих частотах или поддерживает только 5 ГГц.
Тип подключения интернета в квартире
WiFi роутеры бывают нескольких типов. Поэтому прежде, чем ответить на основной вопрос, как выбрать лучший маршрутизатор, давайте зададимся другим — какой у вас в квартире тип соединения с интернетом?
Пройдемся по трем основным.
Ethernet
Самый распространенный — в квартиру проведен кабель — витая пара с разъемом RG-45 на конце. В этом случае выбор сделать очень просто — подходит как точка доступа, в которой имеется хотя бы один вход для такого кабеля, так и роутер (или маршрутизатор, как его еще называют), с несколькими разъемами, которые внешне визуально чуть больше, чем розетка для телефона и все они при этом, включая интернетовский (WAN), должны быть одинаковые.
ADSL
ADSL — это когда интернет проведен через телефонный шнур. Часто данный тип подключения практикуют провайдеры, которые предоставляют услуги телефонии, ТВ и интернета. При таком типе нужно либо:
- Совмещенное устройство, которое одновременно является и ADSL-модемом и wifi точкой доступа и имеющее, соответственно, разъем для телефонной вилки и поддерживающий ADSL соединение. Такая точка, как и в предыдущем примере, будет только раздавать интернет, но невозможно будет создать локальную сеть.
- Если розеток на устройстве несколько, то это уже полноценный роутер для создания беспроводной локалки и определить, есть ли у него поддержка ADSL, легко — одна из розеток обязательно визуально должна быть чуть меньше других.
- Возможен также вариант, когда провайдер уже предоставил модем, который не имеет модуля Wi-Fi, то его можно соединить с обычным роутером.
Через 3G/4G модем
Относительно новый тип подключения без проводов. Его сейчас предоставляют все мобильные операторы и заключается он в получении сигнала через установленную в них сим-карту. Для того, чтобы раздать такой интернет, нужен роутер с USB портом, поддерживающий ту модель модема, через которую вы имеете доступ в сеть. Также операторы выпускают свои собственные модели 3G или 4G роутеров, которые по умолчанию уже имеют поддержку продаваемых ими модемов и настроены на работу в этих сетях. Выбор роутера с таким типом соединения предпочтителен, если стоит задача провести интернет на даче.
Также наличие USB является хорошим плюсом, поскольку к нему можно будет впоследствии подключить разные устройства и настроить их на совместное использование всеми копьютерами в домашней сети.
Ваше мнение — WiFi вреден?
Да 22.83%
Нет 77.17%
Проголосовало: 39269
Я думаю, что большинство приобретают роутер не только для того, чтобы подключить к интернету больше устройств, чем один компьютер, к которому по стандарту идет кабель провайдера, но и для того, чтобы связь везде была беспроводная во избежание протяжки паутины проводов через всю квартиру. Поэтому нужно заранее позаботиться о приобретении для всех стационарных ПК беспроводных адаптеров.
Также заранее необходимо продумать место расположения маршрутизатора. Часто при проектировке ремонта помещения его располагают в распределительном щитке, однако оптимально, когда он находится по центру квартиры, чтобы сигнал равномерно распространялся по всем комнатам. Если же все-таки будете ставить его в щиток возле входной двери, то плюсом будет наличие мощного передатчика и внешних антенн.
Где установить
Очень важен выбор места для установки роутера. Следует учитывать следующие факторы:
- Планировка жилья.
- Место локации стационарного компьютера (если он, конечно, есть).
- Место установки модема или кабелей провайдера (если таковые используются).
Различные существующие модели беспроводных устройств обладают как разной зоной покрытия, так и отличаются скоростью передачи информации. Существующие наиболее часто применяемые бренды:
- Asus.
- D-Link.
- TP Link и др.
Это необходимо учесть при выборе места для устройства в квартире: доступ должен быть из любой точки жилья. Лучшее решение — центральная точка, в том случае, когда месторасположение стационарного компьютера, модема, кабелей позволяют. Если установка устройства необходима ближе к ПК, для того чтобы подвести кабель туда, нужно учесть этот нюанс.
Чтобы определиться, как установить вайфай роутер дома, нужно точно знать, как это устройство будет использоваться. При использовании в доме одного компьютера WI-FI будет использоваться очень нечасто — если, скажем, к хозяевам дома придут гости со смартфонами либо планшетами, только тогда он и понадобится.
В этом случае оптимальным вариантом будет монтаж провода интернет-провайдера в помещение, где стоит компьютер. Тогда и не нужно ломать голову над тем, где будет располагаться маршрутизатор в квартире. Это объясняется тем, что если в доме и появится ещё один компьютер или ноутбук, то эти устройства просто подключается к кабелю.
Так же подключается и NAS-сервер. В таком случае покрытие беспроводной сети охватит значительную (большую) часть жилья потребителя. В случае же если он захочет более активно использовать беспроводную сеть, тогда место для установки роутера выбирается более ответственно и тщательно.
Можно закрепить это устройство на стене, используя дюбели, которые зачастую есть в комплекте с этим устройством. Если оборудование расположить именно так, то обеспечивается лучшее покрытие комнат сигналом.
Важно! Нельзя устанавливать роутер в нишах, за бетонными балками или за крупными предметами, которые будут препятствовать нормальному сигналу:
- Шкафы.
- Большие аквариумы и т. д.
Не стоит крепить маршрутизатор капитально и окончательно, не убедившись в том, что покрытие везде хорошее — для этого нужно пройти по всем помещениям с планшетом (ноутбуком) с целью проверки качества покрытия WiFi.
Если всё же в одной из комнат окажется слабый сигнал, нужно попытаться его улучшить путём перемещения маршрутизатора в сторону комнаты с некачественным сигналом, и вновь проверить покрытие во всех комнатах. Наметить сразу постоянное место для размещения роутера невозможно по следующим причинам:
- Разница в материалах стен — газобетон, керамзитные блоки, кирпич, железобетон и т. д.
- Разница в материалах отделки жилья.
- Особенности планировки.
Усиление сигнала
И в дополнение ко всему рассмотрим, как можно усилить сигнал передачи по ВайФай. Есть несколько способов, которые подойдут только при их индивидуальном применении. Вот что советуют делать профессионалы:
- Изменение режима маршрутизатора. Это делается в настройках самого роутера. Необходимо изменить режим вещания на a/b/g/n — выбрать что-то одно. По умолчанию стоит тот, который поддерживает все. Это делают для поддержки большего количества устройств. Однако если вы знаете, что если все смартфоны и компьютеры в доме работают на N, то нет никакого смысла «держать» в запасе b/g/n, тем более если хотя бы одно устройство работает на устаревшем формате, то роутер автоматически установит его для всех устройств, а это очень медленная скорость Интернета.
- Использование другого канала. Роутеры по умолчанию используют канал от 1 до 11. Однако если произвести его изменение, то можно получить как более четкую передачу сигнала, так и менее. Все это нужно тестировать и настраивать вручную, однако результат того стоит. Изменение канала также производится в системных настройках маршрутизатора.
- Программное усиление мощности. Некоторые модели поддерживают программное ограничение сигнала и, следовательно, его увеличение. Производители делают это для того, чтобы сэкономить потребление энергии, когда это нужно. В настройках этот пункт будет именоваться как «Transmit power».
- Замена антенны. Все антенны, что расположены на модеме, легко заменить на другие. Это могут быть точно такие же, потому как стандартные вышли из строя, либо чуть лучше, передача сигнала благодаря которым будет выше.
- Использование усилителя. Существуют как репитеры — усиливают радиус, так и бустеры, что позволяют увеличить качество сигнала. Применять их нужно также в зависимости от того, чего конкретно необходимо достичь.
Отметим, что использовать их все вместе бессмысленно. Необходимо подбирать и тестировать каждый раз, когда изменяется метод. Только так можно достичь оптимальной скорости интернет-соединения.
































