#5. Некорректная работа утилиты TP-Link в Windows 7
Нами было замечено, что беспроводной адаптер TP-Link TL-WN722N на системе Windows 7 сильно урезал входящую скорость соединения. Это случилось как раз после установки необязательной утилиты TP-Link. Причём скорость стала низкой не только через WiFi-соединение, но и через обычный сетевой кабель. Чтобы снять ограничение входящего траффика, переходим «Пуск» → «Панель управления» → «Центр управления сетями и общим доступом» → «Изменение параметров адаптера». Получаем список всех сетевых устройств. По каждому из них нужно будет кликнуть Правой Клавишей Мыши, «Свойства» и снять все галки, связанные с фильтрами трафика, как показано на скриншоте ниже.
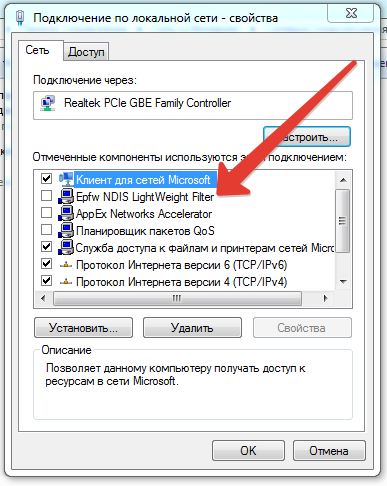
После этого входящая и исходящая скорость пришла в норму.
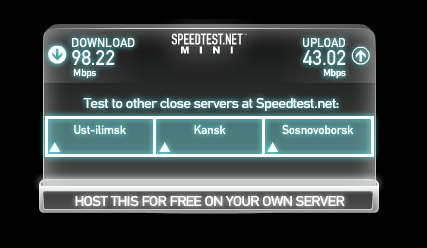
Комплектация и внешний вид
Данная модель разработана специально для простоты и удобства при использовании. Ведь из-за небольшого размера устройства мы можем не переживать за ограничение пространства для соседних портов на нашем ПК. Этот адаптер легко взять с собой в путешествие или командировку, ведь он без проблем уберется в любую сумку или карман.
В комплект поставки входит:
- Беспроводной сетевой мини USB-адаптер;
- Компакт-диск, который содержит описание и драйвер для TP-Link TL WN723N;
- Руководство пользователя по быстрой настройке оборудования.
Само устройство размером с флешку, да и видом похоже на нее. На девайсе нет привычной для нас отдельной антенны, т.к. здесь она встроена. Модель поддерживает все современные стандарты защиты беспроводной сети.
Драйвер в комплекте помогает наладить работу с широким спектром операционных систем, начиная от Windows XP и заканчивая новейшими платформами Windows 7 и Windows 10.
Предлагаю к просмотру обзор и установку приемника в следующем видео:
Wi-Fi адаптер как точка доступа. Настройка в Windows 10, 8, 7
Команды мы будем выполнять в командной строке. Ее нужно запускать от имени администратора. Вы можете найти командную строку в меню пуск, нажать на ее правой кнопкой мыши и выбрать “Запустить от имени администратора”. Или же, в Windows 10 можно просто нажать правой кнопкой мыши на меню пуск, и выбрать “Командная строка (администратор)”.
Дальше, первой командой мы устанавливаем название нашей Wi-Fi сети, и пароль для подключения к ней. Для этого, нам нужно выполнить команду:
netsh wlan set hostednetwork mode=allow ssid=”help-wifi.com” key=”11111111″ keyUsage=persistent
“help-wifi.com” – это названия сети, которую будет раздавать Wi-Fi адаптер, а “11111111” – это пароль. Эти данные вы можете сменить. Пароль минимум 8 символов.
Копируем эту команду в командную строку, и выполняем ее. Должен появится вот такой результат:
Следующей командой мы запускаем точку доступа. Для этого выполните команду:
netsh wlan start hostednetwork
Должен появится отчет “Размещенная сеть запущена”:
Это значит, что Wi-Fi сеть уже транслируется, и к ней можно подключать свои устройства, используя пароль, который был указан в первой команде.
Если после выполнения второй команды появилось сообщение, что “Не удалось запустить размещенную сеть. Группа или ресурс не находятся в нужном состоянии для выполнения требуемой операции”, то смотрите советы по решению этой проблемы в конце статьи, или по этой ссылке: https://help-wifi.com/nastrojka-virtualnoj-wi-fi-seti/ne-udalos-zapustit-razmeshhennuyu-set-v-windows/
Точку доступа мы запустили, к Wi-Fi сети уже можно подключится. Но, интернет на устройствах работать еще не будет. Нужно в свойствах вашего подключения к интернету открыть общий доступ. Что мы сейчас и сделаем.
Открываем общий доступ к интернету для точки доступа Wi-Fi
Зайдите в “Центр управления сетями и общим доступом”, и перейдите в “Изменение параметров адаптера”.
Сейчас важный момент: открываем свойства того адаптера, через который у вас подключен интернет. Это не обязательно должен быть адаптер “Ethernet”, или “Подключение по локальной сети”. Может быть подключение с названием вашего провайдера. Нажмите на него правой кнопкой мыши и выберите “Свойства”.
Переходим на вкладку “Доступ”, ставим галочку возле пункта “Разрешить другим пользователям сети использовать подключение к Интернету данного компьютера”. И из списка выбираем “Подключение по локальной сети*” (у вас оно может быть с другой цифрой). Нажимаем Ok.
Если у вас нет вкладки “Доступ”, или нет возможности выбрать нужно подключение из списка, то смотрите решения в статье не удается предоставить общий доступ к интернету по Wi-Fi. Ссылка на статью с решениями еще одной популярной ошибки, которая может появится на этом этапе: ошибка при разрешении общего доступа к подключению к Интернету.
Интернет на устройствах должен заработать. Если не работает, то остановите сеть командой netsh wlan stop hostednetwork, и заново запустите ее командой netsh wlan start hostednetwork.
После перезагрузки компьютера, нужно будет каждый раз запускать сеть командой netsh wlan start hostednetwork. Или, сделайте автоматический запуск точки доступа в Windows.
Решение популярных проблем и ошибок
- Ошибка “Не удалось запустить размещенную сеть. Группа или ресурс не находятся в нужном состоянии для выполнения требуемой операции”. Не буду заново расписывать причины ее возникновения и решения, а просто дам ссылку на отдельную статью: https://help-wifi.com/nastrojka-virtualnoj-wi-fi-seti/ne-poluchaetsya-razdat-wi-fi-s-noutbuka-na-windows-7-windows-10-8/. В ней я писал о решении этой проблемы.
- Устройства не подключаются к запущенной точке доступа. Если есть возможность, то попробуйте подключить другое устройство. Убедитесь, что пароль вы указываете правильно. Как правило, в этой проблеме виновен антивирус, или брандмауэр. Отключите их. Так же, можно попробовать отключить встроенный в Windows брандмауэр.
- На работает интернет. Не редко бывает такое, что устройства к Wi-Fi подключаются, но доступа к интернету нет. Первым делом убедитесь в том, что интернет работает на компьютере. Затем, проверьте настройки общего доступа. Напомню, что общий доступ нужно открывать в свойствах того подключения, через которое у вас подключен интернет.
- В любой ситуации, перезагрузите компьютер, и запустите точку доступа заново, командой netsh wlan start hostednetwork.
241
Сергей
Настройка виртуальной Wi-Fi сети
Установка драйвера
Как настроить вай фай адаптер DEXP WFA-151
Спешить устанавливать драйвер (driver) не стоит: некоторые операционные системы устанавливают его самостоятельно при подключении адаптера (например, Windows 10). Если в правом уголке появился значок вай-фай сети, значит, программа установилась сама — осталось подключиться к сети.
Если же автоматическая установка не произошла или ОС не смогла установить драйвер, потребуется сделать это вручную. Процесс несложен и занимает несколько минут:
- Необходимо вставить диск в дисковод;
- Далее нужно следовать инструкциям.
Если использовать диск не получается, можно скачать драйвер с официального сайта и запустить его. После скачивания архива его потребуется распаковать и запустить файл «setup.exe». Дальнейшая установка проста, однако в процессе будет предложено выбрать: установить один драйвер или драйвер с утилитой. Последняя позволяет управлять вай-фай сетью, настраивать ее и запускать, но эти же действия можно делать и вручную без нее.
После установки нужно провести проверку: зайти в диспетчер устройств и найти там адаптер «TP-Link Wireless USB Adapter».
Установка драйвера на TP-Link TL-WN722N
Весь процесс настройки практически любого Wi-Fi адаптера сводится к установке драйверов. Конечно, сначала нужно подключить сам адаптер к компьютеру, или ноутбуку.
Просто подключите его в USB-порт.
Совет: если у вас Windows 10, то не спешите устанавливать драйвера с диска, или с сайта. Скорее всего система сама подберет и установит драйвер. Появится сообщение, что устройство установлено, или нет. А сам адаптер должен появится в диспетчере устройств. Ну и иконка подключения к Wi-Fi на панели уведомлений. Если Windows 10 не сможет сама установит адаптер, или он будет плохо работать (отключатся, низка скорость, пинг), тогда уже установите драйвер с диска, или сайта TP-Link.
Для второй аппаратной версии (ver. 2) драйвер есть для всех версий Windows, в том числе для Windows 10. Для первой аппаратной версии (ver. 1) драйверов для TL-WN722N под Windows 10, нет. Но, как я уже писал выше, у меня все заработало автоматически. В интернете так же пишут, что подходят драйвера от Windows 8.1, или с диска.
Совет: чтобы узнать аппаратную версию своего адаптера посмотрите на наклейку на самом адаптере.
Если аппаратная версия там не указана, то это V1.
В комплекте идет диск с драйверами и утилитой. Можно установить все оттуда. Просто запустите диск и следуйте инструкциям.
Совет: как правило, с диска устанавливается утилита для управления адаптером. Так же ее можно скачать с официального сайта. В этой утилите нет особой необходимости. Так что советую не устанавливать ее. В процессе установки с диска можно отменить установку утилиты.
Установка:
- Для аппаратной версии V2 драйвер идет в виде .exe файла. Просто запускаем файл Setup.exe и устанавливаем.
- Для V1, в архиве находятся папки с файлами для разных версий Windows. В таком случае, нужно зайти в диспетчер устройств, на вкладку «Сетевые адаптеры», нажать правой кнопкой на адаптер и выбрать «Обновить драйвер».Дальше выбираем пункт «Выполнить поиск драйверов на этом компьютере».Указываем папку с драйвером для нашей версии Windows и нажимаем «Далее».Все должно быть установлено, и TP-Link TL-WN722N начнет работать.
Windows 10 и адаптер аппаратной версии V1
Если автоматически все не установилось, то можно попробовать установить драйвер с диска, или от Windows 8.1. Вот так:
- Скачайте архив с драйверами для версии V1.
- Извлеките папки из архива.
- Зайдите в папку «Windows 8.1 64bit» (или 32bit), нажмите правой кнопкой на файл athuwbx.inf и выберите «Установить».Возможно, после этого понадобится перезагрузить компьютер.
Или используйте способ описанный выше.
#0. Описание

Уверенный сигнал даже в, казалось бы, неприступных местах помещения обеспечивается за счёт поддержки беспроводной технологии IEEE 802.11n (существенно уменьшается потеря данных на больших расстояниях), а также за счёт внешней съемной антенны высокой мощности (4дБи). Итоговая мощность адаптера <20 дБм, даже не каждый WiFi-роутер сможет похвастаться таким сигналом. Обеспечиваемое повышенное качество работы WiFi позволяет наслаждаться такими процессами, как просмотр видео, онлайн-игры с повышенными требованиями к качеству связи, т.к. уменьшается время, затраченное на передачу.
Характеристики и настройка
Скорость передачи достигает 150 Мбит/с при выбранном стандарте IEEE 802.11n. Хотя этот приемник поддерживает три стандарта – 11b, 11g и 11n. Работает адаптер в диапазоне 2,4 ГГц.
Оснащен неплохой защитой от помех. Имеет мощность передачи порядка 20 дБм. Значит, площадь покрытия сетью будет вполне приличной и с уверенностью хватит на всю квартиру.
Легкая настройка W-Fi адаптера TP-Link обеспечивается при помощи мастера быстрой установки. Достаточно воткнуть устройство в порт USB персонального компьютера. Далее с компакт-диска из комплекта поставки нужно загрузить утилиту настройки и драйвер. С помощью утилиты можно легко провести быструю настройку.
Если установочный диск потерялся, драйверы можно скачать с официального сайта производителя сетевого оборудования. Ссылка на интернет-ресурс tp-link.com .
Ну и конечно инструкция по настройке:
- После установки ПО посмотрите на свой монитор, там должен появится значок Wi-Fi со стрелочкой. Нажмите на него дважды и перед вами будет страница настроек.
- В списке вверху страницы нам нужно выбрать параметр «Сеть».
- Когда вы нажмете на этот раздел, откроется список доступных подключений. Отыщите свою сеть и нажмите «Подключить».
- Если сеть защищена ключом безопасности, введите пароль.
Если не знаете пароль, можно использовать подключение с помощью WPS (QSS). Просто нажмите эту кнопку на своем маршрутизаторе и соединение произойдет автоматически.
Из минусов – приемник сильно нагревается при работе. К тому же, иногда может зависнуть во время приема и передачи данных. Но это легко решаемо физическим рестартом оборудования. Удалите адаптер из порта компьютера и установите его обратно.
Тесты на скорость WiFi через USB адаптер TP-Link
А реальную мы проверили отдельно. Во-первых, с помощью онлайн сервиса SpeedTest узнали, насколько скорость интернета через адаптер TP-Link отличается от прямого кабельного подключения провайдера. В качестве WiFi роутера мы использовали модель TL-WR840N, которая также поддерживает работу на скорости до 300 Мбит/сек в беспроводном режиме и который гарантированно не режет скорость интернета, как это было уже нами проверено, а значит наш тест будет достаточно объективным.
Получили следующий результат.
Как видим, скорость осталась такой же, как при прямом подключении кабеля провайдера, а это означает, что адаптер также не режет скорость интернета.
Во-вторых, мы померили скорость обмена данными между двумя компьютерами внутри локальной сети, подключенных через маршрутизатор.
- Сначала замерили скорость внутри локальной сети в чистом виде, когда оба ПК подключены к роутеру кабелями.
- После этого к одному из компьютеров подсоединили адаптер TL-WN822N
- И наконец, оба устройства подключили по WiFi, при этом второй ноутбук — через встроенный беспроводной модуль с поддержкой скорости до 150 Мбит/с.
Как видим, при каждом следующем добавлении беспроводного звена скорость передачи данных между компьютерами, а также ее стабильность падала. Здесь она измерялась немного в других единицах — не в мегабитах, а в мегабайтах в секунду. Чтобы сравнить с первыми тестами, то надо перевести показания с помощью конвертера и получим следующие данные по средней скорости (average):
- 10 Мбит/сек
- 8.9 Мбит/сек
- 4.2 Мбит/сек
В последнем тесте можно сделать скидку на то, что адаптер на втором ноутбуке поддерживал скорость до 150, однако думаю, это было не критично для конечного результата.
Установка программного обеспечения
Утилита Setup Wizard (Мастер настройки) адаптера помогут выполнить процедуру подключения для Windows 7, Windows Vista и Windows XP. Данные процедуры для разных систем практически идентичны, поэтому, например, приводится процедура подключения для Windows 7.
- Установите компакт-диск с данными в устройство чтения компакт-дисков, после чего появится приведенное ниже окно. Выберите модель TL-WN722N. Будет доступно следующее меню: Установить Драйвер и Утилиту и Руководство пользователя. Для начало процедуры нажмите на кнопку Установить Драйвер и Утилиту.
- Отобразится окно InstallShield Wizard (Мастер установки). Для продолжения нажмите на кнопку Далее.
- Выберите тип установки. Рекомендуется выбрать Установить драйвер и утилиту настройки беспроводной. Если выбрать вариант «Установить только для драйвера», то будет выполнена установка только драйвера. Для продолжения нажмите на кнопку Далее.
- Нажмите на кнопку Изменить… чтобы выбрать место установки программного обеспечения, или можно оставить вариант по умолчанию. Для продолжения нажмите на кнопку Далее на приведенном ниже экране.
- Для продолжение установки нажмите на кнопку Установить.
- Будет выполнена установка утилиты и драйвера. Данный процесс займет 1~2 минуты.
- После завершения всех приведенных выше действий появится приведенный ниже экран. Для продолжения процесса установки нажмите на кнопку Завершить.
- Послу подключения автоматически откроется всплывающая страница настройки утилиты как показано на следующем рисунке, и на панели оповещения появится значок.
2 подключение с помощью wps, 1 метод настройка нажатием кнопки
150 Мбит/с Беспроводной USB-адаптер серии N
6. Для просмотра более подробной информации о сети, к которой в текущий момент
выполнено подключение, нажмите на кнопку Cостояние в разделе с инструментами,
и на странице отобразится такая информация, как, например, , тип сети, качество
соединения и режим беспроводной связи.
3.2 Подключение с помощью WPS
Функция WPS (Wi-Fi Protected Setup, стандарт безопасной настройки беспроводной сети)
позволяет быстро добавить новое беспроводное устройство в имеющуюся сеть.
Если беспроводной маршрутизатор поддерживает стандарт QSS или Wi-Fi Protected
Setup (WPS, стандарт безопасной настройки беспроводной сети), можно установить
беспроводное подключение между беспроводной сетевой картой и маршрутизатором при
помощи метода Настройка нажатием кнопки или PIN.
3.2.1 Метод Настройка нажатием кнопки
1. Нажимайте на кнопку WPS/RESET в течение 2
3 секунд на задней панели
маршрутизатора. В качестве примера приведен маршрутизатор TL-WR841ND.
Использование TP-LINK TL-WN723N в качестве программной точки доступа
Большинство современных беспроводных USB-адаптеров могут работать в режиме программной точки доступа, превращая ваш компьютер или ноутбук в продвинутый маршрутизатор, который сможет раздавать интернет смартфонам, планшетам и другим гаджетам в вашем доме. Обычно такое решение оправдано в «поле» — на даче или загородном коттедже, куда ещё не дотянулся высокоскоростной кабельный интернет, а покрытие 3G вашего провайдера мобильной связи присутствует. В один порт ноутбука подключается 3G-модем (или мобильный телефон), во второй — адаптер TL-WN723N. Пять минут несложных настроек и вы с интернетом, скорость которого может находиться в пределах от 3 до 30 Мбит/с.
Конечно, полноценный роутер такое решение не заменит. Главным недостатком является то, что из-за отсутствия шейпера (модуля распределения скорости потока) каждый новый подключившийся пользователь будет снижать скорость остальных клиентов, даже если не загружает канал. Поэтому не стоит подключать к программной точке доступа больше 2–3 пользователей.

Портативный 3G-модем обеспечит вас интернетом там, куда еще не добрались кабельные провайдеры
Хотя в штатное программное обеспечение адаптера не входит утилита для конфигурирования программной точки доступа, на уровне драйверов такая поддержка имеется. Поэтому можно купить одну из платных утилит для организации точки доступа, а можно воспользоваться интерфейсом командной строки Windows и сконфигурировать точку доступа самому:
- Откройте интерфейс интерпретатора команд операционной системы. В последней редакции ОС WIndows 10 (anniversary edition) можете воспользоваться средой выполнения команд Windows PowerShell. Не забудьте это сделать от имени администратора, иначе команды конфигурирования программной точки доступа просто не будут исполняться — у учётной записи простого пользователя нет таких привилегий.
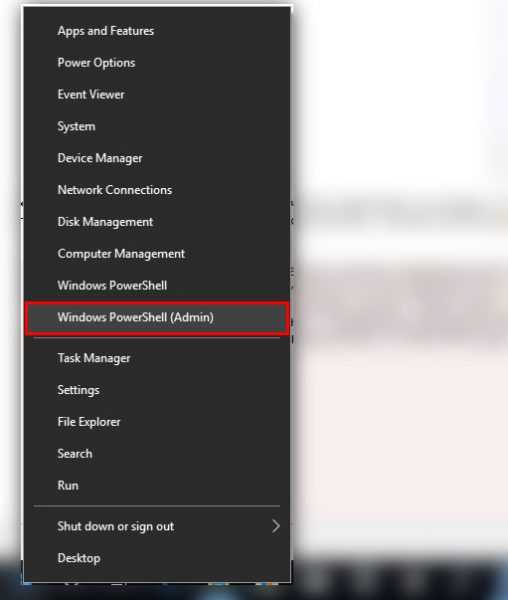
Среда выполнения команд Windows PowerShell заменяет командную строку более удобным интерфейсом с подсветкой ключевых слов
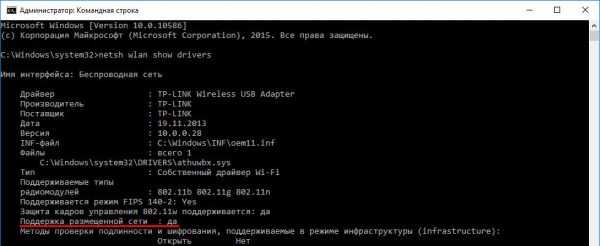
Поддержка размещенной сети должна быть доступная для запуска программной точки доступа
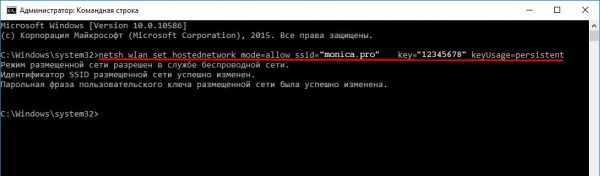
Задайте имя сети и пароль для ее защиты
Точка доступа работает и теперь остаётся лишь включить режим совместного доступа для того соединения, которое используется вашим компьютером для выхода в интернет.
Дальнейшие настройки нужно производить через окно сетевых подключений (network connection), которое можно открыть либо из панели управления, либо при помощи контекстного меню кнопки «Пуск»:
- Откройте окно доступных сетевых подключений (вызывается из меню «Пуск» при помощи правой кнопки мыши).
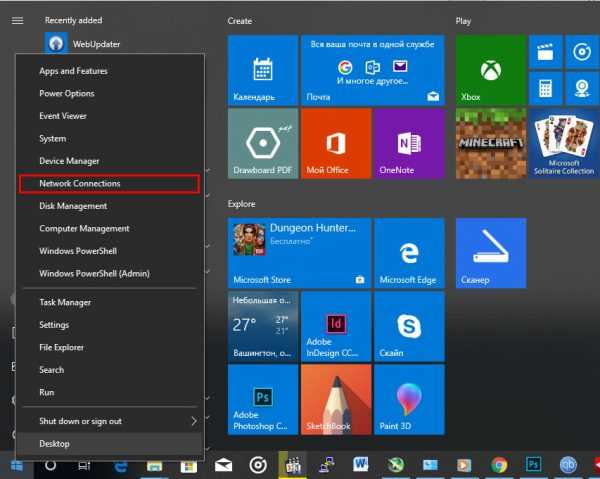
Откройте окно сетевых подключений
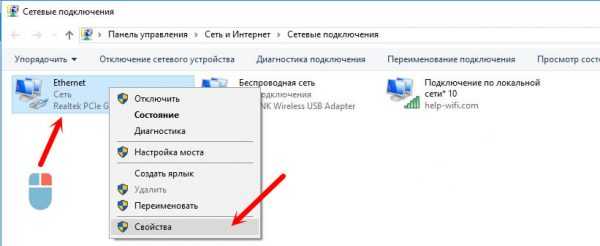
Найдите адаптер, через который осуществляется доступ к интернету и откройте его свойства
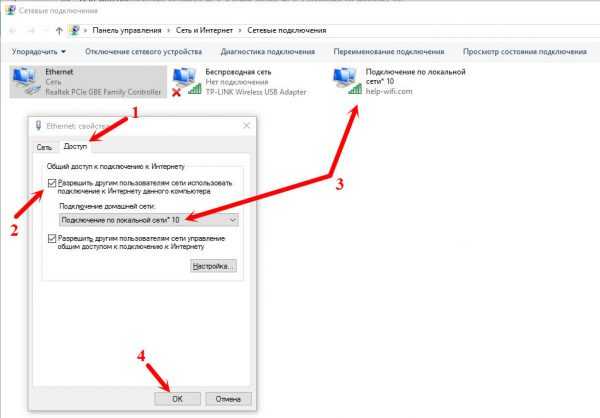
Включите «галочки» общего доступа к интернету
Все настройки выполнены и вы можете пользоваться интернет-соединением 3G-модема на своих мобильных устройствах.
Работающий в режиме виртуальной точки доступа сетевой адаптер будет сильно греться, так как нагрузка на него теперь постоянная. Не устанавливайте компьютер или ноутбук с адаптером в местах, где приток воздуха отсутствует либо рядом находятся нагревательные приборы — электроконверторы, тепловентиляторы, батареи центрального отопления.
Чтобы избежать сбоев в работе беспроводной сети — подключайте адаптер напрямую в порт USB, без использования удлинителей, потому что уже на полутора — двух метрах такого кабеля напряжение питания может упасть настолько, что адаптер будет периодически отключаться.
Несмотря на дешевизну и кажущееся удобство, виртуальная точка доступа — паллиативное решение. Этим летом я попробовал организовать доступ к интернету в загородном доме при помощи 3G-модема, старенького ноутбука IBM Thinkpad и беспроводного адаптера TP-LINK. Всё настроилось без проблем, но качество работы такого «роутера» оставляло желать лучшего: связь часто обрывалась, а при подключении трёх и более клиентов становилась просто неустойчивой. Через неделю таких мучений был куплен роутер TP-LINK с поддержкой 3G-модемов и сеть теперь отлично работает в режиме 24/7.
Общая характеристика
Видео-обзор адаптера TP-Link TL WN727N смотрите в следующем ролике:
Оборудование DSL обеспечивает высокую стабильность подключения, а пропускная способность составляет 150 мегабит в секунду. Сетевой адаптер совместим со всеми стандартами IEEE (802.11n, 802.11g и другими). Устройство поддерживает режим защиты WPA/WPA2, а также шифрование TKIP/AES. Контроллер работает под управлением программной утилиты обнаружения EAP.
Адаптер TP-Link TL WN727N выглядит так:
Для продажи прибор упакован в небольшую картонную коробку. В комплект к устройству TL WN727N также входит USB-удлинитель, CD-диск с программным обеспечением (драйверы и утилиты для настройки) и руководство пользователя.
Существует 3 версии TL WN727N V1, V3 и V4. Сведения о версии указаны на картонной коробке. Устройство аппаратной версии TL WN727N V4 совместимо практически со всеми операционными системами Windows и MacOS, однако WN727N V3 может нестабильно работать с Windows 10 и поздними версиями Mac OS.
Возможные проблемы
От ошибок никто не застрахован, а потому стоит быть готовым к самым распространенным из них:
- Не установился драйвер. Это крайне редкая проблема, так как процедура настроена на автоматическую настройку. Необходимо проверить, воткнут ли адаптер, попробовать скачать программы еще раз или попробовать другой USB-порт;
- Устройство не видит вайфай. Если в диспетчере устройств адаптер появился, но вай-фай сеть не видит, стоит проверить службу автонастроек WLAN. Для этого нужно нажать «Win+R», ввести в поиск «services.msc» и найти в развернувшемся списке «Служба автонастроек». Нажать на нее правой мышкой, открыть свойства и выбрать «тип запуска: автоматический». Затем перезагрузить ПК;
- ПК не подключается к вай-фай через адаптер. Вероятнее всего, проблема в самом компьютере, а не в «TP link», особенно если компьютер не подключается ни к одной сети вообще;
- Скорость интернета низкая. К сожалению, причины могут быть любыми: от проблем у провайдера до неисправности адаптера. Необходимо в первую очередь убедиться, что проблема в устройстве.
Возможные проблемы и решения
Рассмотрим самые популярные проблемы, с которыми пользователи сталкиваются чаще всего.
- Компьютер не видит TP-Link TL-WN722N. Если вы подключили адаптер в USB-порт компьютера, и Wi-Fi не появился, то скорее всего нужно просто установить драйвера. Я писал об этом выше. Зайдите в диспетчер устройств и проверьте. Если же компьютер вообще никак не реагирует на подключение адаптера, в диспетчере устройств ничего не появляется, то попробуйте подключить его в другой USB-порт. Не используйте USB удлинитель. Проверьте на другом компьютере, или ноутбуке.
- Если TL-WN722N не видит Wi-Fi сети. Нет доступных подключений. Самая популярная проблема. Вроде все работает, но не отображается список доступных для подключении беспроводных сетей. Но другие устройства видят доступные сети. Чаще всего, это происходит из-за отключенной службы автонастройки WLAN в Windows. Нужно проверить, и если она отключена, то запустить ее.В статье Служба автонастройки WLAN. Что это, и как включить в Window я писал об этом более подробно. Так же убедитесь, что в том месте, где установлен адаптер, есть сигнал беспроводной сети. Проверьте, хорошо ли прикручена антенна.
- Низкая скорость, обрывы соединения. Первым делом запретите отключение Wi-Fi адаптера для экономии энергии. Как это сделать – писал здесь. Переустановите драйвер. Попробуйте установить с диска. Если у вас Windows 10, то попробуйте решения из статьи: отключается Wi-Fi в Windows 10.
Если вы столкнулись с какими-то другими проблемами, то напишите о них в комментариях. Особенно, если знаете решения
Внешний вид
Адаптер упакован в фирменную коробку традиционно зеленого цвета. Комплект не богат, но содержит все самое необходимое — это сам usb адаптер, достаточно длинный кабель USB — miniUSB, диск с драйверами и ПО для настройки, наглядная инструкция в картинках и гарантийный талон.
Очень оригинальный внешний вид wifi адаптера TP-LINK. Мы привыкли, что сетевой адаптер выглядит как увеличенная в размерах USB флешка. Здесь немного другая концепция устройства — оно не рассчитано на то, что будет вставляться и торчать из корпуса компьютера или ноутбука. TP-WN822N изначально спроектирован для максимально качественного приема сигнала wifi.
- Поэтому во-первых, он оснащен двумя внешними антеннами по 3 dBi, которые вращаются на 180 градусов для поиска наиболее подходящего местоположения для более устойчивого приема.
- Во-вторых, он подключается к компьютеру или ноутбуку USB кабелем, тем самым у пользователя есть возможность разместить адаптер в оптимальном для «поимки» сигнала месте.
Кстати, в сложенном положении эти антенны оригинально замаскированы под белый глянцевый корпус и визуально являются его завершением.
Из внешних элементов управления на корпусе wifi адаптера TP-Link имеются:
- светодиод
- mini-USB разъем
- и кнопка QSS для быстрой автоматической настройки связи между ним и роутером при наличии у последнего аналогичной функции.
Как подключить прибор?
На первом этапе необходимо осуществить подключение маршрутизатора к компьютеру или ноутбуку с использованием патч-корда, один штекер которого следует вставить в порт «LAN» роутера, а другой в разъем сетевой карты ПК. Кабель от поставщика интернета требуется установить в «WAN», расположенный в задней панели корпуса устройства.
Рекомендуется параметры настройки вводить подключившись к ПК по шнуру, хотя доступно выполнение действий и по беспроводной сети, просто вставив провод от поставщика услуг связи в синий порт и после нажатия на кнопку «On/Оff» роутера компьютер сразу обнаружит Wi-Fi. Но это касается только настроек, т. к. прошивку прибора можно производить только по проводу.
Также, прежде чем приступить к следующему этапу инструкции рекомендуется сбросить параметры до заводского состояния. Для этого надо удерживать в нажатом состоянии кнопку «Reset» 4–6 сек.
Подключение к ноутбуку или ПК
Необходимо включить ПК или ноутбук и вставить в него адаптер. Настройка обычно осуществляется автоматически: драйвер перекачивается на компьютер и устанавливается без участия пользователя. Загоревшаяся на wifi адаптере зеленая лампочка будет означать, что установка завершилась. Также на рабочем столе появится иконка: нажав на нее, можно проводить поиск сетей и подключаться к ним.
Важно! После установки драйверов рекомендуется перезагрузить компьютер. Если установка в первые 10-15 минут не произошла, придется сделать все вручную: вставить диск или скачать файл и установить
Если установка в первые 10-15 минут не произошла, придется сделать все вручную: вставить диск или скачать файл и установить.

















![Настройка wifi-адаптера tp-link tl-wn722n [база знаний - онлайн север]](http://zv-prhost.ru/wp-content/uploads/6/7/e/67e1399c35f018dd918d5bfd6bac50d4.jpeg)















