Создание загрузочной флешки для ОС Windows без программ
Пользователи, могут создавать загрузочный флэш-носитель для последних версий ОС Windows, не прибегая к помощи специальных программ. Для этого требуются: флеш-накопитель ёмкостью не менее 4 ГБ и ISO образ или диск с необходимым дистрибутивом Windows.
Алгоритм формирования загрузочного флеш-накопителя прост:
- USB – форматируется в FAT32
- ISO образ с необходимым дистрибутивом распаковывается любым архиватором;
- после извлечения на компьютере получается пака с установочными файлами;
- папка открывается- все содержащиеся в ней файлы копируются на отформатированный USB носитель;
- по окончании копирования флеш-носитель извлекается.

Загрузочная флешка готова, можно устанавливать Windows на любой компьютер.
Загрузочная флешка из командной строки
Ещё один способ формирования загрузочного флеш-носителя без специальных утилит предусматривает использование командной строки.
Сформированная подобным образом флешка устанавливает дистрибутивы Windows 8 или10 на компьютер вне зависимости от того, оснащён он интерфейсом UEFI или же нет.
Алгоритм действий по формированию носителя следующий:
- флеш-накопитель подключается к компьютеру;
-
под именем администратора запускается командная строка: Для Windows 8 и 8.1 – нажать на клавиатуре
+ X, в открывшемся меню выбрать пункт «Командная строка (администратор)». Для Windows 10 – аналогично, либо меню «Пуск» –> «Все приложения» –> «Служебные» –> «Командная строка»;
- в открывшемся окне набирается команда «diskpart», запускающая программу. Нажимается «Enter»;
- набирается команда «list disk» и нажимается «Enter» после чего в окне отображаются все подключённые к системе диски;
- из перечня дисков выбирается носитель – набирается команда «select disk Х» (где Х – имя носителя) и нажимается «Enter»;
- набирается команда «clean», очищающая носитель. Нажимается «Enter»;
- затем набирается команда «create partition primary» организующая на диске основной раздел. Нажимается «Enter»;
- далее набирается команда «active» делающая раздел активным. Нажимается «Enter»;
- затем вводится команда «format fs= fat32 quick» запускающая быстрое форматирование диска в FAT32. Нажимается «Enter»;
- по окончании форматирования вводится команда «assign» автоматически присваивающая диску имя. Нажимается «Enter»;
- затем для выхода набирается команда «еxit» и нажимается «Enter».
После вышеописанных действий, USB накопитель должен отобразиться в проводнике Windows с присвоенной ему буквой.
Далее, требуется сделать носитель загрузочным, для чего к системе подключается ISO-образ с дистрибутивом ОС и в командной строке вводится команда «Y: bootsect /nt60 X:» (где Y – имя ISO образа, а Х –имя носителя);
Затем, в командной строке вводится команда XCOPY Y:*.* X: /E /F /H (где Y – носитель откуда идет копирование и имя ISO образа, а Х –имя носителя) которой установочные файлы копируются на USB-диск (пример команды:XCOPY “Y:win.iso” X: /E /F /H).
Монтирование образа
Монтировать образы оптического накопителя происходит довольно просто, ведь это простой процесс подключения диска к приводу только в виртуальном мире. Если говорить вообще простым языком, то вы просто виртуально вставите диск в дисковод. В рассматриваемом программном обеспечении это можно сделать двумя способами, пользуясь приложения напрямую или проводником.
Способ 1: Запуск через приложение
- Сначала запустите приложение, чтобы открыть образ, используемый для монтажа. Для того чтобы это сделать, нажмите «Файл», после чего «Открыть».
- Укажите папку, где он располагается, выделите его, а затем откройте.
- Воспользуйтесь меню, чтобы зайти в раздел «Монтирования в виртуальный привод» в инструментах.
- Когда появится всплывающее окно, укажите необходимый привод, после чего кликнуть по кнопке «Монтировать».
Программа может ненадолго зависнуть, но не стоит пугаться, ведь разработчики просто не предусмотрели строку отслеживания. Через пару секунд монтирование будет завершено, после чего можно будет продолжить работу.
Способ 2: «Проводник» Windows
- Откройте папку, где расположен ИСО.
- Кликните по нему правой кнопкой мышки, после чего выберите меню «УльтраИСО», после чего перейдите в раздел «Монтировать образ в виртуальный привод Ф».
- После сделанных действий монтирование будет завершено.
Такой способ имеет небольшой недостаток, ведь нельзя заметить, что диск образа переполнен.
Как скопировать загрузочную флешку на другую флешку в UltraISO (1 способ)
Сначала рассмотрим достаточно простой способ копирования содержимого с одной флешки на другую.
Для копирования образа загрузочной флешки потребуется выполнить следующие действия:
- Подключите в порт USB компьютера загрузочную флешку с Windows.
- Запустите программу UltraISO.
- Войдите в меню «Самозагрузка». В контекстном меню выберите «Создать образ Дискеты…» или «Создать образ Жесткого диска…» (оба варианта работают одинаково).
- В окне «Создать образ Дискеты», в пункте «Дисковод» выберите букву диска, которой обозначена в Проводнике загрузочная флешка, подключенная к компьютеру. В пункте настроек «Сохранить как», выберите место для сохранения образа диска или дискеты. По умолчанию, образ диска или дискеты будет сохранен в формате «.ima».
Обратите внимание на то, что файл в формате «IMA» будет иметь размер равный объему всей флешки. Если у флешки размер 4 Гб, 8 Гб, 16 Гб, то соответственно файл «.ima» будет иметь идентичный размер
Позаботьтесь о том, чтобы на диске компьютера было достаточно свободного места. После завершения копирования флешки, этот файл больше не нужен, его можно удалить.
- Нажмите на кнопку «Сделать».
- Далее в окне «Процесс» происходит создание файла образа диска.
- Открывшееся окно «Подсказка» проинформирует об успешн6ом завершении создания образа диска.
- Подключите к компьютеру второй UISB накопитель, на который необходимо перенести содержимое первой флешки. Отключите исходную загрузочную флешку от компьютера, она больше не нужна.
- В программе UltraISO войдите в меню «Файл», нажмите «Открыть…», выберите файл «boot.ima».
- Войдите в меню «Самозагрузка», выберите «Записать образ Жесткого диска…».
- В окне «Write Disk Image» необходимо сделать настройки для проведения записи загрузочной флешки с Windows:
- в настройке «Disk Drive» выберите флешку (ориентируйтесь по ее обозначению в Проводнике, названию и размеру дискового пространства)
- можно поставить галку в пункте «Проверить» для проверки записанной флешки на ошибки
- в поле «Файл образа» проверьте путь к исходному образу диска
- в опции «Метод записи» выберите «USB-HDD+»
- Нажмите на кнопку «Записать».
- В окне «Подсказка» согласитесь на то, что с диска будет удалена вся информация.
- Далее произойдет форматирование флешки, а затем начнется запись образа, которая продлится определенный период времени.
- После завершения и проверки, в окне «Write Disk Image» появится информация о событии: «Запись завершена!».
Закройте программу UltraISO, загрузочная флешка Windows перенесена на другой диск и готова к использованию.
Конвертирование образов
UltraISO поможет конвертировать любой виртуальный образ в форматы ISO, ISZ, BIN, NRG, IMG, SUB, CDD, MDF/MDS. Для этого переходим в меню «Инструменты» – «Конвертировать…». Здесь можно выбрать файл для конвертации, каталог для сохранения и формат требуемого виртуального образа.
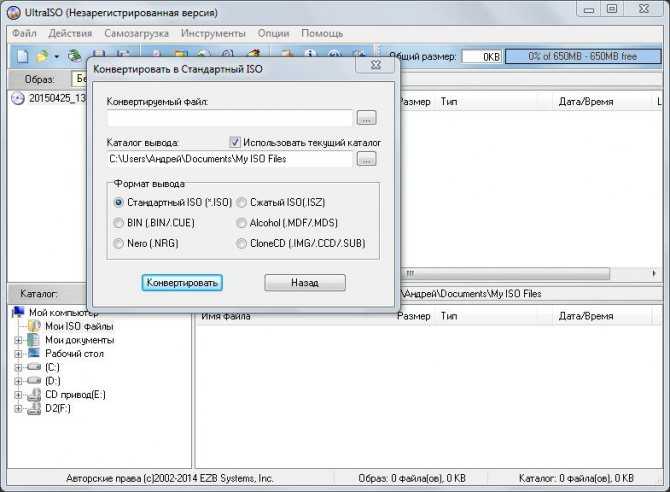
Окно конвертирования образов
Помимо вышеперечисленных функций UltraISO имеет ряд дополнительных: создание и запись образов дискет и жестких дисков, создание мультизагрузочных дисков, извлечение загрузочных данных с носителей, проверка CD и другие.
UltraISO распространяется условно-бесплатно, то есть функциональность ее ограничена. При покупке лицензии, которая стоит около 30$, ограничения полностью снимаются и пользователь будет иметь доступ ко всем функциям приложения без ограничений.
Создание загрузочной флешки
После запуска программы UltraISO нажимаете на «файл/открыть…» и указываете расположение нашего файла ISO (образ установочного диска с ОС). Кстати, чтобы открыть образ, можно воспользоваться горячими клавишами Cntrl+O.

Если образ был успешно открыть (слева в колонке вы увидите папки файлы) — можно приступать к записи. Вставляйте флешку в разъем USB (предварительно все нужные файлы скопируйте с нее) и нажимайте функцию записи образа жесткого диска. См. скриншот ниже.

Перед нами откроется главное окно, в котором задаются основные параметры. Перечислем их по порядку:
- Disk Drive: в этом поле выберите нужную флешку, на которую будете вести запись образа;
- Файл-образ: в этом поле указывается расположение открытого образа для записи (того, который мы открыли в самом первом шаге);
- Метод-записи: рекомендую вам выбрать USB-HDD без всяких плюсов и минусов. Например, у меня такой формат отлично работает, а вот с «+» — отказывается…
- Hide Boot Partition — выбирайте «нет» (прятать ничего не будем).
После задания параметров, жмете на кнопку «запись».
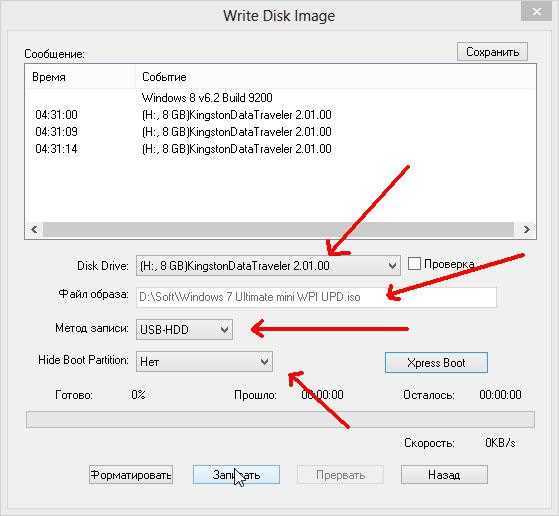
Если флешка не была до этого очищена, программа UltraISO предупредит вас, что вся информация, которая есть на носителе будет уничтожена. Соглашаемся, если все заранее скопировали.

Через некоторое время флешка должна быть готова. В среднем процесс занимает около 3-5 мин. Главным образом зависит от того, какого размера ваш записываемой на флешку образ.
Как загрузиться в Биос с загрузочной флешки.
Создали вы флешку, вставили ее в USB, перезагружаете компьютер в надежде начать установку Windows, а загружается все та же старая операционная система… Что делать?
Нужно зайти в Биос и настроить параметры и очередность загрузки. Т.е. возможно что компьютер даже не ищет загрузочные записи на вашей флешке, сразу загружаясь с жесткого диска. Сейчас это исправим.
Во время загрузки компьютера, обратите внимание на самое первое окно, которое появляется после включения. На нем, обычно всегда указывается кнопка, для входа в настройки Bios (чаще всего — это кнопка Delete или F2)
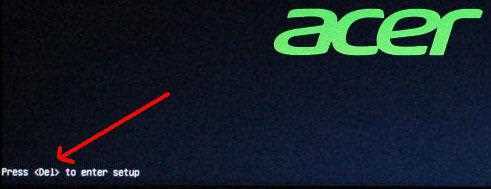
Далее войдите в настройки BOOT вашей версии БИОС (кстати, в этой статье приводятся несколько популярных версий Биос).
Например, на скриншоте ниже, нам нужно последнюю строку (где фигурирует USB-HDD ) передвинуть на первое место, чтобы в первую очередь компьютер начал поиск загрузочных данных с флешки. На второе место можно переместить жесткий диск (IDE HDD).
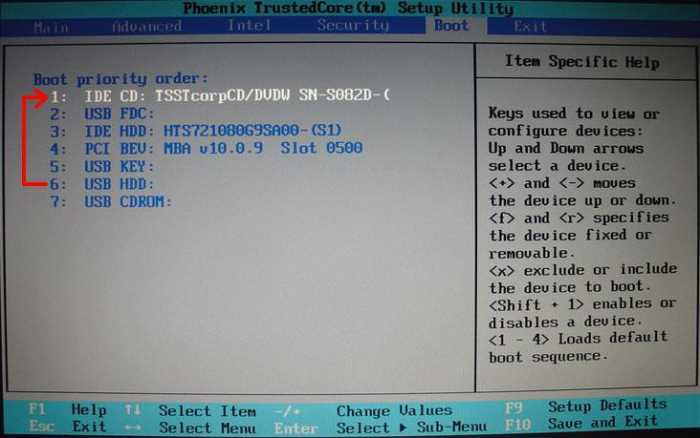
Затем сохраняете настройки (кнопка F10 — Save and Exit (на скриншоте выше)) и перезагружаете компьютер. Если флешка была вставлена в USB должна начаться загрузка и установка ОС с нее.
Особенности создания загрузочной флешки с применением диска
Иногда имеется установочный диск, но в силу различных причин его использование представляет неудобства. Многие пользователи отказываются от DVD-ROM, так как всю информацию можно получить другими способами. Именно поэтому появилась необходимость создания загрузочной флешки с диска.
Для получения необходимого результата потребуется выполнить следующее:
-
Вставить оба электронных носителя в компьютер и дождаться, пока они определятся им.
Вставляем диск и флешку
-
Открыть программу UltraISO.
Открываем программу UltraISO
- Нажать «Файл» -> «Открыть CD/DVD» и указать путь к дисководу.
- Дальнейшие действия аналогичные. Среднее время записи составляет 30 минут, так как скорость передачи файлов через DVD относительно небольшая.
Как записать образ на диск
- Вставьте в дисковод требуемый для записи диск, а затем открыть portable ISO reader.
- Добавьте образ в утилиту, перетащив нужный файл на рабочую поверхность. Либо войдите в меню приложения, после чего зайдите в раздел «Файл», а затем через «Открыть» выберите необходимый. Когда появится всплывающее окно, нажмите на нужный материал.
- Когда образ будет добавлен в программное обеспечение, стоит начать прожиг. Для этого зайдите в раздел «Инструменты», после чего перейдите к пункту «Записать СД».
- Как только появится новое окно, сможете увидеть несколько параметров, необходимых для чтения ISO:
- Привод. Если в устройстве имеется несколько подключенных приводов, стоит отметить нужный для записи.
- Скорость записывания. Сначала устанавливается максимальная скорость, но лучше всего для прекрасной работы выставить более низкий параметр.
- Метод записи. Лучше всего здесь ничего не трогать.
- Файл образа. В этом месте указывается месторасположение файла, требуемого для записи.
- Если осуществляете запись на перезаписываемый диск, то предварительно его нужно очистить. Для этого следует нажать на специальную кнопку.
- Когда все готово, следует начать прожиг, нажимая «Записать».
Процесс завершится через несколько минут, после чего выскочит оповещение об окончании.
Командная строка
Запись загрузочной флешки Windows 7 с использованием командной строки – это наиболее простой способ, который не предусматривает дополнительных скачиваний программных обеспечений. Однако вам потребуется вписывать достаточно большое количество задач.
Открываем командную строку при помощи комбинации Win+R – cmd. Через Enter вписываем следующие задачи:
- Diskpart. Эта команда дает возможность управлять объектами через командную строку.
- List disk. После введения этой команды перед вами появится список дисков. Определите тот из них, который является вашей флешкой. Как правило, она расположена после жестких дисков. К тому же, вы можете узнать ее по размеру памяти.
- Select disk #. Вместо # напишите номер, под которым значится флешка.
- Clean. Удаляет всю информацию с выбранного носителя.
- Create partition primary. Создает первичный раздел.
- Select partition 1. Выбор созданного раздела для последующей работы с ним.
- Аctive. Включение раздела.
- Format fs=NTFS. Эта команда отформатирует флешку в требуемой системе.
- Assign. Будет создан новый диск. При необходимости ему можно присвоить букву, дописав letter=N.
- Exit.
- Далее просто перенесите файлы ОС на съемный носитель и можете переходить к работе.
Этот способ сложный лишь большим количеством команд. Вы могли заметить, что процесс форматирования флешки входит в описание шагов. Если вы сделали это предварительно, просто опустите эти пункты.
Заметьте, что файлы, которые вы переносите на флешку, должны быть распакованными. Программа не будет рабочей, если вы просто перенесете файл .iso.
Создание загрузочных носителей
Наконец, еще один взгляд на то, как пользоваться «Ультра ИСО». На флешку можно записать информацию в таком виде, что носитель станет загрузочным. Речь идет о дистрибутивах операционных систем и некоторых дисковых утилитах (наборах драйверов, антивирусах и т. д.), которые способны стартовать еще до загрузки основной ОС.
Для записи образа сначала в файловом меню выбирается команда открытия образа и указывается путь к нему. После этого в разделе самозагрузки выбирается запись образа жесткого диска и выбирается нужный носитель (в нашем случае это USB-флешка). Далее в приложении появится сообщение об удалении всех данных с устройства. Соглашаемся. После очистки запись стартует автоматически. Время зависит от объема записываемой информации и характеристик самого устройства (скорость чтения и записи).
Такой вариант с использованием USB-устройств во многих случаях оказывается более эффективным, поскольку оптические диски достаточно часто подвержены механическим повреждениям, из-за чего данные на них могут банально не читаться.
Используем специальные программы
Убедитесь, что вы являетесь администратором компьютера, так как система может потребовать соответствующий доступ. Дополнительно вам потребуется официальный образ системы Windows, который вы можете загрузить с сайта Microsoft.
Windows 7 USB DVD Download Tool
Программа предназначена для создания загрузочного USB или DVD устройства с ОС Windows 7 или 8.
1. Загрузить программу можно по адресу: microsoft.com/download.
2. Подключите в разъём USB флешку.
3. Откройте программу, в главном окне щелкните по кнопке «Browse».
4. Укажите путь, где находится загрузочный образ системы и нажмите кнопку «Next».
5. Отметьте USB устройство для записи.
6. В следующем окошке отобразится подключенное устройство, если это не произошло нужно щелкнуть по значку обновить.
7. Для начала записи образа кликаем по кнопке «Begin copying».
8. Появится уведомление, что все файлы будут удалены, если вы готовы приступить щелкните «Erase USB Device».
9. Дождитесь завершения процесса.
Media creation tool
Еще одно специальное средство от компании Microsoft, которое позволит вам как обновить существующую систему, так и создать загрузочную флешку. Для корректной работы средства нужно иметь как минимум 10Гб свободного пространства на жестком диске, и скоростной интернет, т.к. загрузочный образ будет скачиваться с серверов компании.
Существует несколько версий средства, которые вы можете загрузить для создания конкретной редакции системы Windows.
- 10 — microsoft.com/ru-ru/software-download/windows10
- 8.1 — microsoft.com/ru-ru/software-download/windows8ISO
- 7 — microsoft.com/ru-ru/software-download/windows7
Рассмотрим, как создать загрузочное USB с системой Windows 10.
1. В окне программы выберите пункт «Создать установочный носитель».
2. Выберите язык и архитектуру системы.
3. Установите переключатель в «USB устройство флэш-памяти».
4. В ветке «Съемные носители» щелкните по флешке.
5. Нажмите кнопку «Далее» для инициализации загрузки и записи образа, дождитесь завершения.
Rufus
Очень удобная программа для быстрого создания загрузочных флешек с ОС Windows, FreeDOS и другими загрузочными утилитами.
2. В разделе «Устройство» выберите флешку.
3. В разделе «Метод загрузки» можно выбрать загрузочный ISO или FreeDOS.
Rufus автоматически подберет оптимальные параметры для создания загрузочного устройства.
4. Нажмите кнопку «Старт».
5. Подтвердите действие щелкнув «ОК».
Universal USB Installer
Универсальная софтина для создания загрузчиков с Windows и Linux ОС.
2. В поле «Select a Distribution» выберите дистрибутив для установки.
3. Щелкните по кнопке «Browse» и выберите загрузочный ISO.
4. Нажмите на поле «Select the drive letter» и щелкните по USB устройству.
5. Установите галочку в чекбоксы, если нужно предварительно отформатировать устройство.
6. Кнопка «Create» запустит запись образа на флешку.
Ultra ISO
В отличие от предыдущих эта программа платная и предназначена для работы с ISO образами. Т.к. эта программа довольно популярная, я покажу как с помощью неё создается загрузочная флешка.
2. В меню «Файл» нажмите «Открыть» и выберите загрузочный ISO файл.
В окне программы появится список файлов в образе.
3. В меню «Самозагрузка» выберите «Записать образ жесткого диска».
4. Убедитесь, что в поле «Disk Drive» выбрана флешка.
5. Если есть файлы, предварительно отформатируйте устройство.
6. Кнопка «Записать» запустит процесс создания.
Balena Etcher
Balena Etcher – это новый открытый проект для создания загрузочных файлов c образов дисков ISO и IMG на USB накопитель. Программа не совсем подходит для создания образов с ОС Windows, но хорошо справляется с созданием загрузочных Linux дистрибутивов. Лично мне программа помогла создать загрузчик с Linux, который открылся на старом ПК, когда все другие загрузчики, созданные в других программах, не распознавались.
2. В главном окне нажмите на «Select Image» и выберите файл.
3. В следующем окошке отобразится USB устройство на которое будет произведена запись.
4. Кнопка «Flash» инициализирует процесс записи образа на флешку.
UNetbootin
UNetbootin — это специальная программа предназначена для создания загрузочных флешек с ОС на основе ядра Linux.
2. В поле «Дистрибутив» можно выбрать редакцию и версию Linux.
В окне программы будет показана информация о продукте и где его можно скачать.
3. После того как файл будет загружен переключитесь в «Образ диска» и укажите путь щелкнув по кнопке справа.
4. Убедитесь, что в пункте тип выбрано «Устройство USB» и правильно отмечена его буква.
5. Кнопка «ОК» инициализирует запись образа на флешку.
Способ 7: Командная строка Windows
Кроме всего прочего, сделать загрузочный носитель можно с помощью стандартной командной строки, а конкретно с помощью ее оснастки DiskPart. Данный способ предполагает следующие действия:
- Откройте командную строку от имени администратора. Для этого откройте меню «Пуск», откройте «Все программы», затем «Стандартные». На пункте «Командная строка» нажмите правой кнопкой мыши. В выпадающем меню выберете пункт «Запуск от имени администратора». Это актуально для Windows 7. В версиях 8.1 и 10 воспользуйтесь поиском. Затем на найденной программе также можно нажать правой кнопкой мыши и выбрать вышеуказанный пункт.
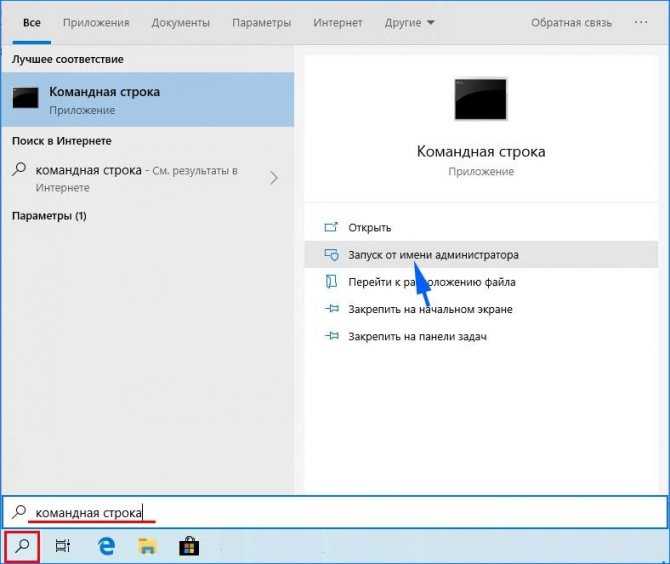
Затем в открывшемся окне введите команду diskpart, тем самым запустив нужную нам оснастку. Каждая команда вводится нажатием кнопки «Enter» на клавиатуре.
Дальше напишите list disk, в результате чего будет показан список доступных носителей. В списке выберете тот, на который нужно будет записывать образ операционной системы. Узнать его можно по размеру. Запомните его номер.
Введите select disk . В нашем примере это диск 6, поэтому вводим select disk 6.
После этого напишите clean, чтобы полностью стереть выбранную флешку.
Теперь укажите команду create partition primary, которая создаст новый раздел на ней.
Отформатируйте Ваш накопитель командой format fs=fat32 quick (quick означает быстрое форматирование).
Сделайте раздел активным с помощью active. Это означает, что он станет доступным для загрузки на компьютере.
Присвойте разделу уникальное имя (это происходит в автоматическом режиме) командой assign.
Теперь посмотрите, какое имя было присвоено – list volume. В нашем примере носитель получил название М. Это тоже можно узнать по размеру тома.
Выйдите отсюда с помощью команды exit.
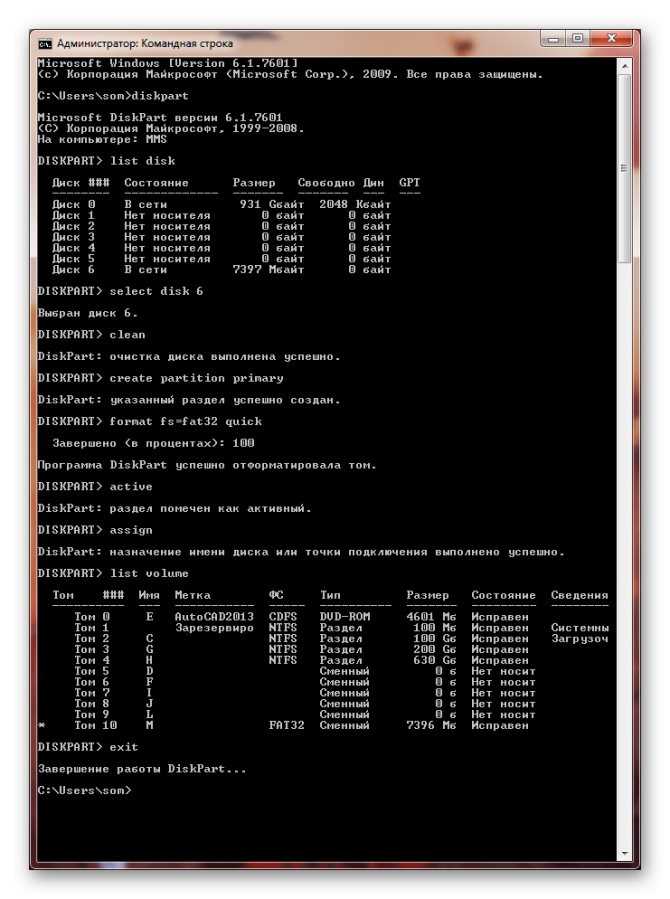
Собственно, загрузочная флешка создана, но теперь на нее необходимо сбросить образ операционной системы. Для этого откройте скачанный ISO файл с помощью, к примеру, Daemon Tools. Как это сделать, читайте в уроке по монтированию образов в данной программе.
Урок: Как смонтировать образ в Daemon Tools
Затем откройте смонтированный диск в «Моем компьютере» так, чтобы увидеть файлы, которые есть внутри него. Эти файлы нужно просто скопировать на флешку.
Готово! Загрузочный носитель создан и с него можно устанавливать операционную систему.
Как видим, есть достаточно много способов чтобы выполнить указанную выше задачу. Все вышеперечисленные методы подойдут для большинства версий Windows, хотя в каждой из них процесс создания загрузочного накопителя будет иметь свои особенности.
Опишите, что у вас не получилось. Наши специалисты постараются ответить максимально быстро.

































