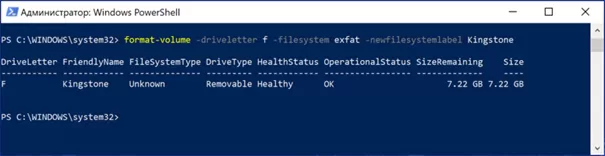Форматы файловой системы
Файловая система FAT используется по умолчанию, потому что это самый совместимый формат файловой системы во всем мире. Вы можете фактически гарантировать, что, используя формат файловой системы FAT, вы можете подключить свое устройство к любому компьютеру, на котором установлена любая ОС, или подключить его к любому электронному или цифровому устройству и прочитать ваши данные.
Если вам нужна самая совместимая с другими операционными системами и аппаратными устройствами, FAT — ваш лучший выбор. Очевидно, что вы не можете использовать FAT или FAT32 на USB-накопителе емкостью более 32 ГБ, поскольку файловая система FAT поддерживает только до 32 ГБ томов в Windows. Кроме того, максимальный размер файла в файловой системе FAT составляет 4 ГБ.
Файловая система FAT также работает быстрее и занимает меньше места на USB-устройстве. Однако файловая система FAT не имеет встроенной безопасности, поэтому каждый может читать файлы. FAT32 лучше, чем FAT, потому что он имеет меньший размер кластера и, следовательно, тратит меньше места на диск.
FAT32 также более надежный, поскольку он поддерживает загрузочный сектор. В принципе, вы скорее потеряете свои данные, используя FAT, а не FAT32
Обратите внимание, что FAT32 может фактически поддерживать объемы до 2 ТБ, но Windows ограничивает размер до 32 ГБ, также как FAT. Вы можете использовать отдельный инструмент для форматирования USB-накопителя в FAT32, размер которого превышает 32 ГБ
Итак, когда вы будете использовать NTFS? Если вы форматируете диск размером более 32 ГБ, у вас будет только опция для NTFS и exFAT. NTFS обычно требуется только для внутренних жестких дисков, работающих под управлением операционной системы Windows. У этого есть много дополнительных накладных расходов, которые вам нужны только в том случае, если вы используете Windows. Однако, если вам действительно нужна дополнительная безопасность, вы можете прочитать мой предыдущий пост по форматированию USB-накопителей с NTFS .
Если вы форматируете внешний USB-накопитель, тогда ваш лучший выбор — exFAT. Что такого хорошего в exFAT? Это в основном сочетание хороших функций от NTFS и FAT. У него меньше накладных расходов, чем NTFS, и он избавляется от ограничений размера томов и файлов, присутствующих в файловой системе FAT.
Основной недостаток exFAT заключается в том, что он не так совместим, как формат файла FAT. Его можно прочитать только в Windows XP и более поздних версиях (с установленными пакетами обновлений) и OS X Snow Leopard и выше. Вне этих двух операционных систем нет тонны других систем, которые поддерживают файловую систему exFAT.
Вы можете использовать exFAT в Linux, но сначала вы должны установить драйверы exFAT. Если вы знаете систему, в которой собираетесь использовать USB-устройство для поддержки exFAT, то это лучший выбор из-за преимуществ производительности и отсутствия ограничений по размеру.
Примечание . Один совет при использовании exFAT: если можно, отформатируйте диск на компьютере под управлением OS X. Я использовал Windows 10 для форматирования диска для exFAT, но по какой-то причине он не был доступен для чтения по OS X. Когда я это сделал на OS X, он был доступен для чтения на Mac и ПК.
Не помещается фильм на флешку что делать
Например, вы решили скопировать фильм на флешку размером 32 Гб. Допустим, фильм 3D с размером 14 Гб. Или резервную копию системы, как, к примеру, в моём случае. А резервную копию скопировать на флешку очень желательно, для восстановления системы из резервной копии при системных сбоях (как создать резервную копию системы читаем здесь…).
Итак, кликнем по ярлыку «Компьютер», войдём в проводник. Затем, выбираем раздел диска с нашей флешкой. У меня это диск F.
Кликнем по нему правой клавишей мышки и выбираем «форматировать».
У нас открываются данные о нашей флешь карте: — Её ёмкость, файловая система и прочее. Файловая система скорее всего будет стоять FAT32. Выберем NTFS, нажав на треугольник рядом с файловой системой.
Над строкой «Способы форматирование» оставляем галочку «Быстрое». Тщательное форматирование нам сейчас не нужно. Кликнем «Нажать».
Нас предупреждают, что форматирование уничтожит всю информацию с нашей флешки. Соглашаемся и жмём Ок.
У нас идёт процесс форматирования. После чего, мы видим, что форматирование завершено.
Мы поменяли формат. Всё, наш фильм 3D или резервная копия без труда поместится на нашем USB диске!
В каком формате лучше всего форматировать usb-флешку?
В Windows 7 можно выбрать одну из четырех основных файловых систем: NTFS, FAT, FAT32 и exFAT. Вы не увидите в списке доступных ФС FAT и FAT32 — в том случае, если суммарная емкость флешки или диска составляет более 32 ГБ.
Преимущества файловой системы NTFS:
- запись и чтение данных размером более 4 гигабайт и до максимально допустимого размера раздела.
- возможность создания больших разделов на usb флеш-накопителе – более 32 ГБ
- форматировать флешку в NTFS легче, чем в FAT
- эффективное сжатие информации и, соответственно, экономия занимаемого пространства на флешке.
- более рациональное использование доступного пространства = меньшая потребность в фрагментации.
- поддержка шифрования файлов “на лету” благодаря шифрованной файловой системе EFS (ОС Windows Professional).
Преимущества файловых систем FAT и FAT32:
- FAT совместима с операционными системами Windows, Linux, Mac OS X
- файлы занимают меньше места на USB-накопителе, чем в NTFS.
- FAT-форматирование доступно в любой ОС
- меньше дисковых операций записи/перезаписи = эффективнее использование доступной памяти.
Плюсы файловой системы exFAT:
- чтение/запись на usb-флешку больших файлов размером > 4 гигабайт.
- разбивка на разделы > 32 ГБ.
- рациональное использование пространства = оптимизация фрагментации.
Итак, делаем выводы. FAT и FAT32 подходят для дисков объемом менее 32 ГБ и если не нужно хранить файлы размером более 2 и 4 ГБ.
Из-за особенностей файловой системы, NTFS не рекомендуется для флешек, даже если их емкость — > 32 ГБ. Компромиссным решением будет файловая система exFAT. Она объединяет существенные преимущества FAT и NTFS (поддерживается большой размер файлов). Таким образом, файловая система exFAT оптимальна для форматирования флешек.
FAT и FAT32 — единственные файловые системы, гарантирующие кросс-платформенную совместимость. NTFS не поддерживается в Linux и требует установки сторонних приложений для работы на Mac. exFAT, с другой стороны, поддерживается в Snow Leopard и более поздних версиях Mac OS, но в Linux также требуются драйверы.
Если же выбирать между FAT и FAT32, выбирайте последнюю – особенно если вы имеете дело с флешкой 2 ГБ или меньше. Это полезно для улучшения совместимости и скорости.
Размер кластера в NTFS
Если храните небольшие файлы на флешке, запускаете программы с флэш-диска, меньший размер кластера поможет сохранить пространство. На 1 ТБ внешнем жестком диске желательно выбрать кластер размером в 64 килобайт.
Статья по теме: Как выбрать правильный размер кластера
Размер кластера при форматировании флешки в fat32
Если вы храните большие файлы на диске, крупный размер кластера предпочтительней: флешка будет работать быстрее. Для флэш-накопителей менее 500 Мб выберите кластер в 512 байт (в FAT32) или 32 Кб (FAT).
Что делать?
Вариантов на выбор два:
- Разделить длинный файл на несколько кусков меньше 4Гб.
- Использовать на флешке другую, более современную файловую систему.
Рассмотрим эти варианты более подробно.
1. Разделить длинный файл на несколько кусков
Наверное, самый простой способ. Подойдет даже, если используется компьютер с MS Windows XP или GNU\Linux. Все, что потребуется – это программа-архиватор, которая умеет делать многотомные архивы. Подойдет WinRAR, 7-Zip, WinZip и другие. На примере 7-Zip для MS Windows это выглядит так: запускаем 7-Zip File Manager:
Выделяем нужный файл, нажимаем кнопку «Добавить». В открывшемся окне «Добавить к архиву»:
- Выбираем папку, где должны размещаться конечные файлы. Можно сразу выбрать флешку или папку на флешке. Если ничего не выбрать, то куски файла будут в той же папке, что и исходный файл.
- Указываем размер для кусков файла. Нам подойдет размер чуть меньше 4Гб. Можно указать 4000М.
- Выбираем уровень сжатия. Тут чем выше уровень сжатия, тем дольше будет работать архиватор для создания «нарезки». Плюс нужно помнить, что часто фильмы — это уже сжатый файл и пытаться применить к нему высокую степень сжатия не имеет смысла. Для фильмов и архивов можно порекомендовать выбирать либо «Скоростной» режим, либо «Без сжатия».
Далее нажимаем «ОК» и ожидаем завершения работы 7-Zip. Получится несколько файлов с одинаковым названием, только расширение будет различаться: .001, .002, .003 и т.д. Если файл нарезали где-то на жестком диске, то теперь можно переносить полученные куски исходного файла на флешку. Главное не забыть, что для воссоздания исходного файла из кусочков снова потребуется архиватор.
2. Другая файловая система на флешке
Альтернатива для устаревшей файловой системы FAT32 – это либо exFAT, либо NTFS.
Файловая система exFAT была разработана в Microsoft специально для использования на флеш-накопителях, лишена многих недостатков FAT32, в том числе и ограничения в 4Гб на размер файла. Но, к сожалению, с флешками отформатированными в exFAT могут работать не все устройства и операционные системы. Windows понимает exFAT, начиная с версии XP service pack 2 + KB955704, MS Windows Vista — с service pack 1. Mac OS X — начиная с версии 10.6.5. Linux — требует доустановки специального пакета и тут не все ясно с лицензией. Устройства на Android из коробки, как правило, не понимают exFAT. Для телевизоров и других устройств — лучше уточнить в документации.
Отформатировать флешку в exFAT можно штатными средствами MS Windows:
Конечно, если у вас на флешке есть нужные файлы, их перед форматированием необходимо временно скопировать на жесткий диск, т.к. после форматирования флешка окажется пустой.
Вместе с тем, NTFS — как более распространенная файловая система поддерживается большим количеством операционных систем и устройств «из коробки», но при интенсивном использовании на флеш-накопителях эта файловая система может приводить к преждевременному выходу из строя флешки из-за увеличенного количества сервисных операций чтения-записи.
NTFS на флешке можно получить конвертированием из FAT32. Делается это просто: нажимаем кнопку «Пуск», выбираем «Выполнить» или вместо этого на клавиатуре нажимаем одновременно Win+R и набираем:
где e: — это ваша флешка. Ждем завершения. Перед запуском конвертации рекомендуется сделать резервную копию файлов с флешки, но как правило, конвертация проходит без потери данных.
Неважно, какую файловую систему вы выбрали: exFAT или NTFS, теперь вы сможете беспрепятственно записывать на флешку файлы размером более 4Гб. Если вы не нашли ответ или нужную информацию,
задайте вопрос через форму обратной связи.
Или
Если вы не нашли ответ или нужную информацию,
задайте вопрос через форму обратной связи.
Или .
Выбор программы для форматирования флешки
Windows не всегда может отформатировать флешку корректно. Стандартное форматирование – вовсе не панацея для флешки, если была повреждена служебная информация на устройстве хранения. К сожалению, восстановить данные на флешке при таком повреждении сложнее. Одно из решений проблемы — скачать на компьютер фирменную программу для форматирования флешки (при ее наличии) на сайте производителя памяти. Рекомендуем обратиться в службу поддержки и спросить у компании-производителя, как очистить флешку, есть ли у них программы для полного форматирования.
Итак, чем отформатировать флешку? Рассмотрим лучшие программы для форматирования флешек, более-менее универсальные инструменты. При желании, вы легко найдете и другие альтернативы, бесплатные и фирменные утилиты, которые предлагают поставщики.
Совет дня. Форматируя флешку, сохраните на компьютере важные файлы. Все данные, находящиеся на форматируемом носителе, будут безвозвратно удалены.
Программа для форматирования флешки HP USB Disk Storage Format Tool
Очень простая утилита для корректного форматирования флеш-накопителя в формате FAT32 и NTFS. Основная функция – помочь пользователю быстро выбрать опции и отформатировать флешку на компьютере, нажав на одну кнопку.
Распространяется утилита для usb-флешки бесплатно, инсталлятор можно скачать для ОС Windows.
В дополнение, через HP USB Disk Storage Format Tool можно создать загрузочную флешку Windows (чего не умеют другие подобные форматировщики).
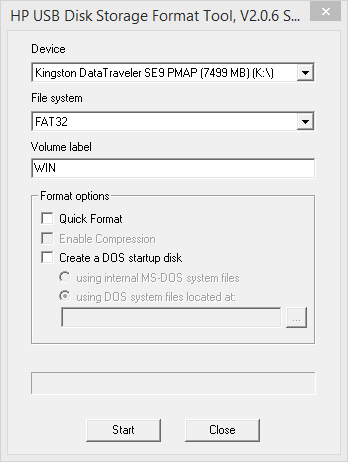 Интерфейс программы для форматирования флешек HP USB Disk Storage Format Tool
Интерфейс программы для форматирования флешек HP USB Disk Storage Format Tool
Утилита SD Card Formatter
SD Card Formatter – универсальное решение для форматирования любых флешек и sd карт, исправления программных ошибок, например, если карта памяти недоступна для чтения или не определяется на телефоне или ПК.
Установите SD Card Formatter и попробуйте принудительно отформатировать usb-накопитель с ее помощью. Настроек немного: тип форматирования (быстрый или overwrite), название метки. Выбора типа файловой системы нет.
Программу можно скачать с официального сайта. Установите ее на компьютер согласно инструкции, идущей в комплекте с программой.
Утилита для форматирования флешки USB Disk Storage Format Tool
Бесплатная утилита USB Disk Storage Format Tool позволяет быстро и корректно отформатировать usb-флешку под Windows. При этом можно указать файловую систему носителя: FAT, FAT32, exFAT или NTFS.
Основные функции утилиты:
USB Disk Storage Format Tool была успешно протестирована на тысячах устройств хранения (носители Compact Flash, CF Card II, Memory Stick Duo Pro, Thumb Drive, Pen Drive). USB Disk Storage Format поддерживает такие брендЫ накопителей как SanDisk, Kingston, Transcend, Corsair, HP, Sony, Lexar, Imation, Toshiba, PNY, Verbatim, LaCie, Panda, Seatech, SDKSK9, Silicon Power, IronKey и HDE.
Имеется также Pro-версия USB Disk Storage Format Tool. С ее помощью можно создавать загрузочные флешки, выполнять низкоуровневое форматирование, изменять размер кластера.
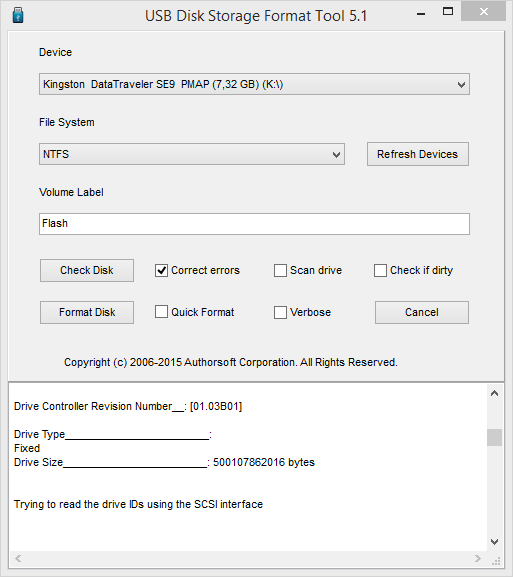 Программа для форматирования USB Disk Storage Format Tool
Программа для форматирования USB Disk Storage Format Tool
Форматирование флешки с помощью программы HDD Low Level Format Tool
HDD Low Level Format Tool – утилита для низкоуровневого форматирования жестких дисков под управлением Windows. Позволяет читать SMART-данные, извлекать служебную информацию о Data storage devices.
Впрочем, HDD Low Level Format Tool поддерживает не только жесткие диски, но также карты памяти и флешки (SD, MMC, MemoryStick и CompactFlash) – для их подключения может понадобиться карт-ридер.
HDD Low Level Format Tool сотрет на низком уровне доступа данные с SATA, IDE, SAS, SCSI или SSD. Утилита также работать с любым USB и FIREWIRE внешним диском, а также SD, MMC, MemoryStick и флешками CompactFlash.
Поддерживаемые бренды: Maxtor, Hitachi, Seagate, Samsung, Toshiba, Fujitsu, IBM, Quantum, Western Digital и другие, не перечисленные здесь.
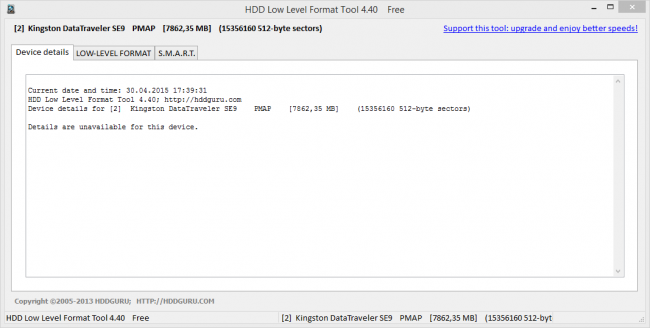 Утилита для форматирования флешки HDD Low Level Format Tool
Утилита для форматирования флешки HDD Low Level Format Tool
Как отформатировать флешку в Mac OS
Приложение HP USB Format Tool позволяет отформатировать флешку в операционной системе Mac. Впрочем, для этого нужно выполнить ряд замысловатых действий:
- Установить на компьютер эмулятор Parallels Desktop
- Установить систему Windows на Mac OS
- Скачать HP USB Disk Storage Format Tool на ПК
- Отформатировать флешку под Mac OS X через эмулированную Windows
Как скопировать имена файлов
Имена можно просто переписать, только большинству лень (особенно если они на английском), да и зачем, если можно быстро скопировать.
Для этого кликните правой мышкой на тот, название которого хотите перенести в другое место и в появившемся окошечке нажмите на строку – переименовать.
Название выделиться синим фоном. Кликните по нему той же клавишей, только теперь уже жмите на другую строку – скопировать.

После этого можете вставить в любое место – мышкой или клавишами, как описано выше.
Кстати, если вам понадобится скопировать защищенную текстовую запись, например, в книге PDF (ПДФ) – тогда , там найдете подробное описание.
Форматировать USB-флешку в командной строке
Обратите внимание! Форматирование флешки в NTFSв командной строке (при помощи утилиты convert) позволяет изменить файловую систему устройства без потери данных. Этому процессу больше подойдет слово «конвертация» чем «форматирование»
Итак, для начала нужно подключить носитель к компьютеру.
Заглянув в «Мой компьютер», можно обнаружить его иконку, под ней указана метка тома, присвоенная диску системой. В данном случае это (F:).
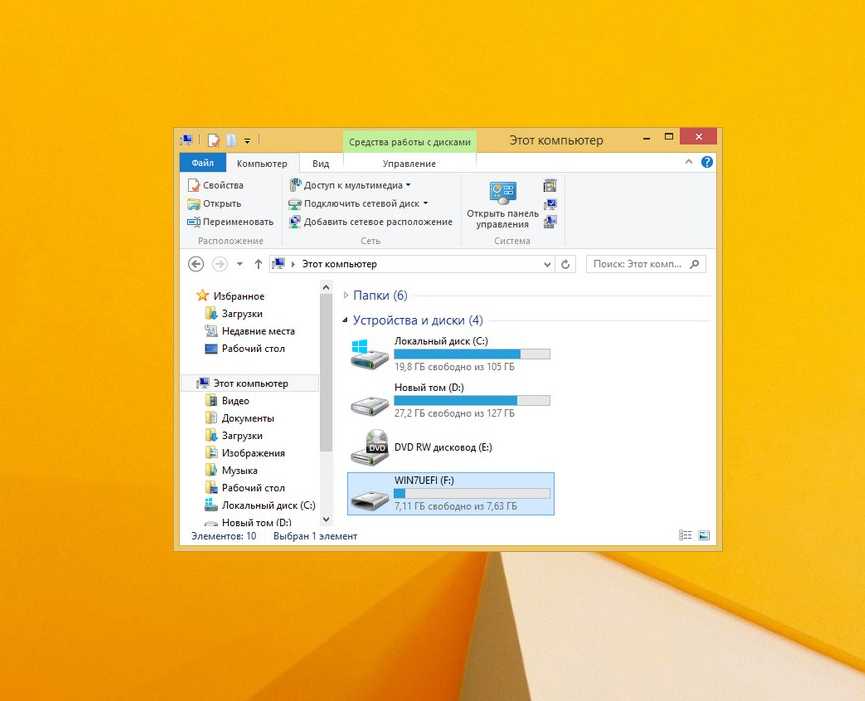
По ряду причин и факторов, метка тома может быть разной. Во всяком случае, её нужно запомнить. Далее потребуется командная строка.
Открывается она в разных версиях операционных систем разными способами.
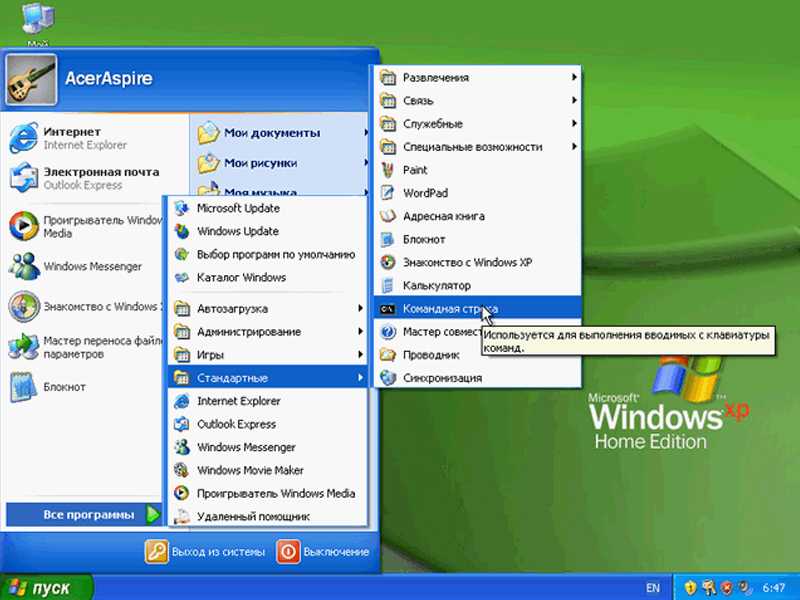
Windows 7:
Чтобы получить доступ к интерпретатору команд , можно использовать тот же метод, что и для предыдущей ОС.
В меню «Пуск», в папке «Стандартные» также предусматривается возможность открытия командной строки.
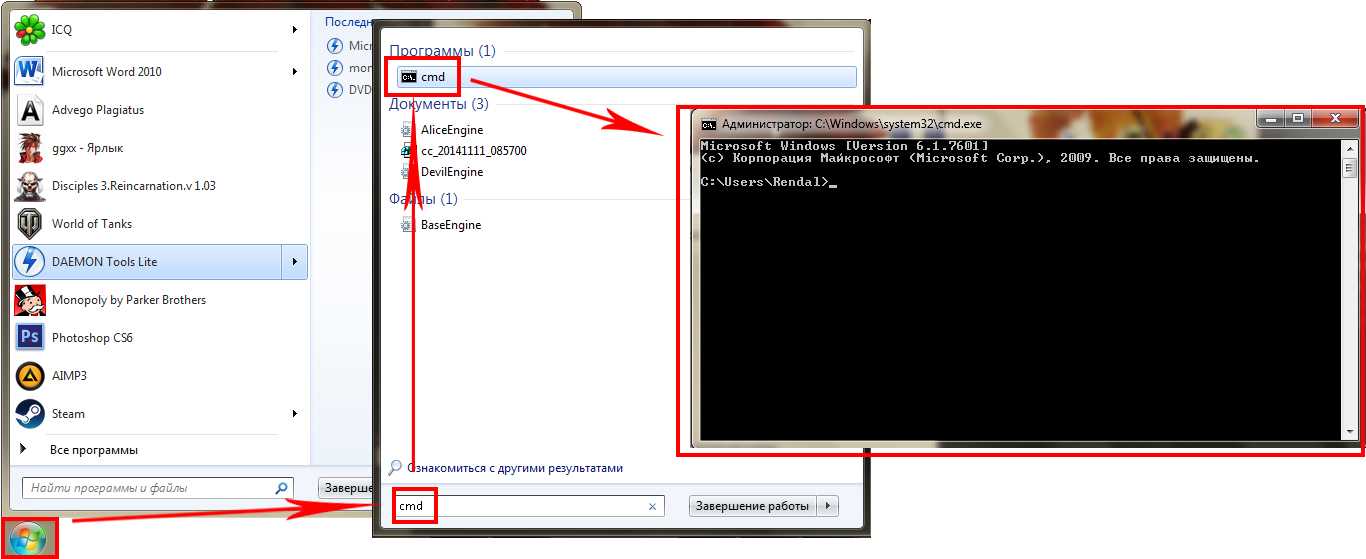
Windows 8 :
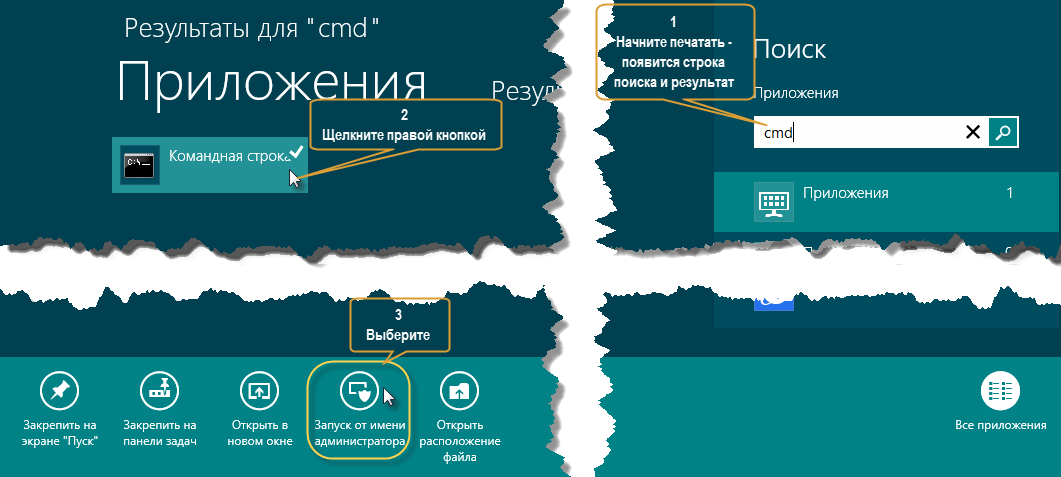
В открытую командную строку нужно вписать следующий запрос: convert F: /FS:NTFS. На месте «F:» нужно вписать метку тома съемного диска, которая была запомнена ранее.
После нажатия «Enter» начнется конвертация файловой системы.
Никакие данные в процессе потеряны не будут. По завершении получится нечто подобное:
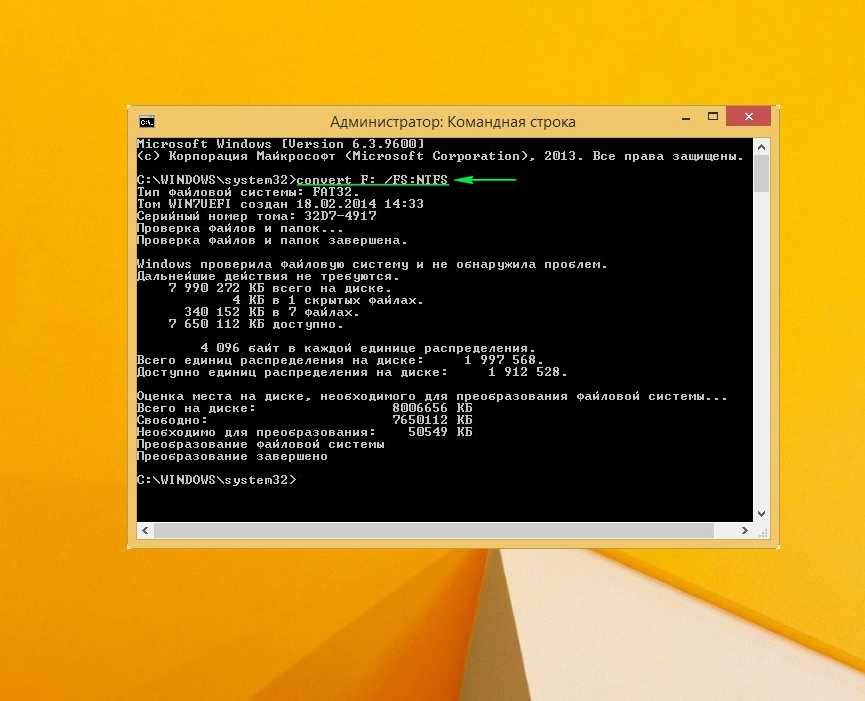
Как видим система изменена с FAT32 на NTFS:
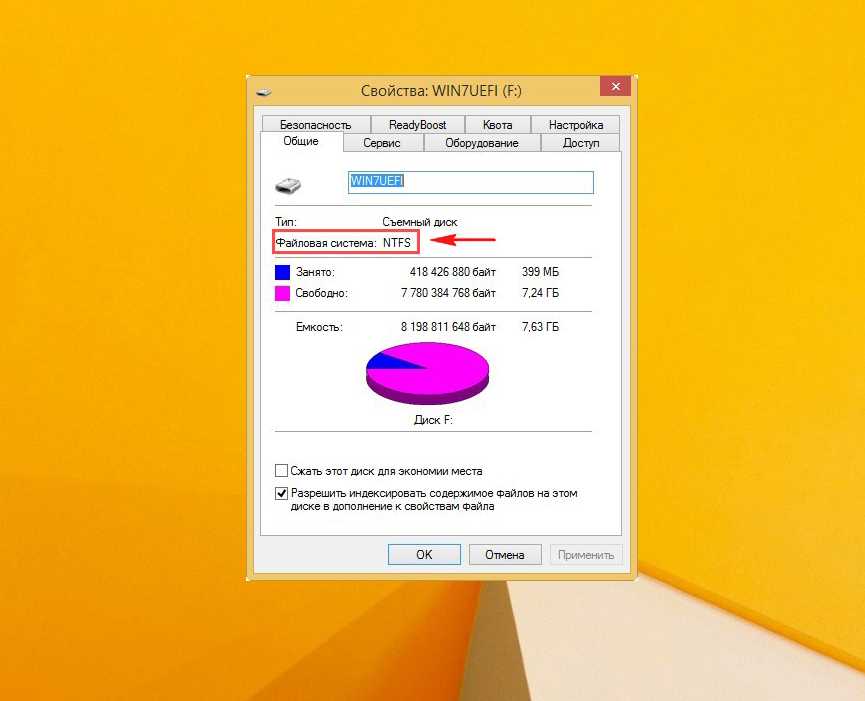
А данные при этом все на месте:
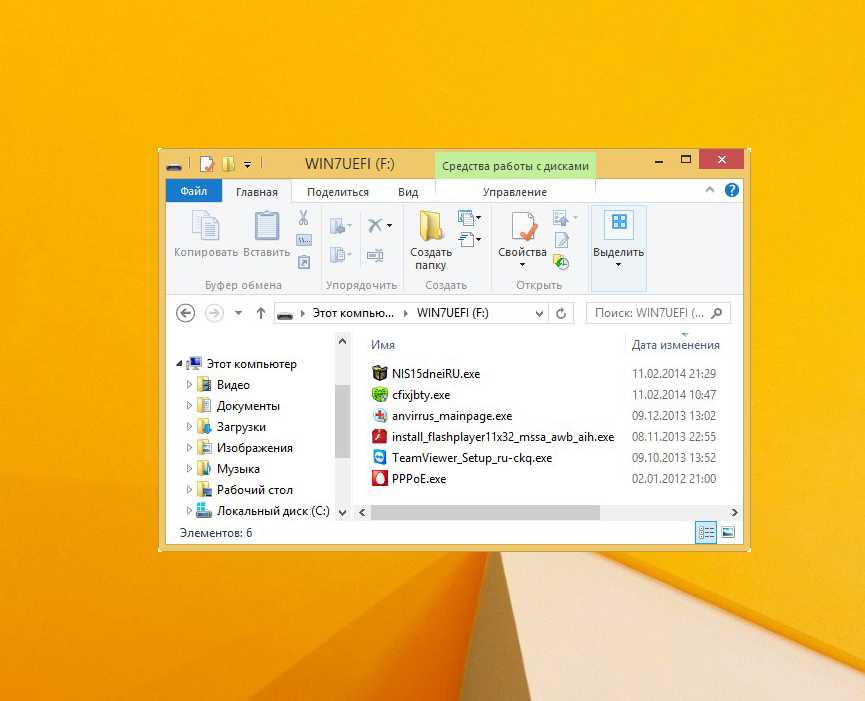
С этой задачей сталкиваются когда нужно записать на 8 гиговую (или более) usb флешку файл размером больше 4 гигабайт. При записи такого файла выходит сообщение что на носителе не хватает места, но на самом деле места на флешке достаточно. Причина тому файловая система FAT в которую чаще всего отформатированы USB драйвы.
В файловой системе FAT не может существовать файла размером более 4 гигабайт. К примеру с таким раскладом у нас не получится записать 9 гиговый *mkv фильм на usb-флешку и посмотреть на . В файловой системе NTFS нет ограничения на размер сохраняемого файла и форматирование флешки в систему NTFS решит проблему.
Да вот незадача: Windows XP не позволяет это сделать. С этим и не справляется Norton Partition Magic. Но мы не будем скачивать какие то программы, а пойдем в обход:
Способ через стороннее ПО
10.06.2018
Ещё статьи, которые могут заинтересовать:Исправление ошибок Windows с помощью Microsoft Easy FixCcleaner безупречная очистка операционной системыКак добавить пункты переместить и копировать в папку в контекстное меню рабочего стола WindowsКак отключить или включить протокол IPv6 в WindowsУстранение неполадок Windows с помощью Microsoft Easy Fix
Часто такой процесс как форматирование позволяет пользователю ПК быстро удалить ненужные данные из накопителя или упорядочить его структуру. Источником для форматирования может выступить как жесткий диск, так и флешка. В любом случае, результат получается одинаковый: данные стираются, формат меняется, кластеры освобождаются от старых данных. Также во время форматирования система проверяет носитель на ошибки и некоторые из них исправляет. Поэтому рассмотрим способы, как отформатировать флешку в FAT32 или NTFS на Windows 10.
Первый стандартный способ, как отформатировать флешку в NTFS или FAT32 заключается в использовании возможностей самой операционной системы. Для стандартного форматирования потребуется выполнить следующее:
- Подключаем USB-накопитель к нужному разъему (если у вас USB 3.0 или 3.1, гнездо будет обозначено синим цветом).
- Открываем Проводник и находим свой накопитель. Нажимаем на нём правой кнопкой мыши и выбираем «Форматировать». Появится небольшое окно, в котором нужно зажать определенные параметры.
- Указываем тип файловой системы, размер носителя (ПРОВЕРЬТЕ ЕГО! Неправильно отформатировав накопитель, можно потерять свободное место), метку тома (название флешки), нажимаем «Начать».
- Подтверждаем удаление данных и полное форматирование носителя.
ВАЖНО! При выборе файловой системы FAT32 вы сможете записывать на флешку информацию объемом до 4 Гб и не больше. Файловая система NTFS в Windows 10 позволяет хранить больше информации, нежели FAT32
Если стандартным способом вам не удается форматнуть накопитель, стоит использовать возможности раздела «Управление дисками». Действия по форматированию будут следующими:
Нажимаем правой кнопкой мыши на значке «Пуск» и выбираем «Управление дисками».
Откроется новое окно. Находим среди представленных накопителей флешку. Определяем её по объему или названию. Нажимаем на объекте правой кнопкой мыши и выбираем «Форматировать».
Появится новое окно. Указываем файловую систему, размер кластера, снимаем отметку «Быстрое форматирование», можно задать имя накопителю, нажимаем «ОК».
Важно отметить, то используя данный метод форматирования, можно выбрать размер кластера. Это очень важно, так как скорость считывания данных и заполнения накопителя зависит от этого параметра
Бывают случаи, когда флешка не хочет форматироваться. Для этого можно использовать старый метод форматирования через diskpart или испробовать следующий способ.
- Запускаем командную строку с правами администратора на Виндовс 10.
- Вводим команду «format H», где H – буква диска, который будет отформатированный.
Далее подключаем накопитель и жмём «Enter». Ожидаем результата форматирования.
Также посредством командной строки и утилиты flashnul можно отформатировать накопитель. Для этого нужно скачать программу и распаковать её на диск C. Далее выполняем следующее:
Запускаем командную строку с правами админа, а не просто командную строку. Вводим «cd flashnul», а далее «flashnul.exe».
Появится окно с возможными операциями. Выбираем подходящую
Рекомендуем обратить внимание на ключ «-I», который позволяет провести тест контроллера устройства и заодно затрёт всё, что там есть.
Теперь вводим «flashnul –p», чтоб посмотреть все подключённые носители.
Вводим «flashnul H: -I» и жмём «Enter».
Форматирование произведено.
Практически каждый производитель накопителей имеет свой лицензионный софт, предназначенный для форматирования устройства. В сети можно найти десяток таких программ. Выделим HP USB Disk Storage Format Tool и JetFlash Recovery Tool, а для примера используем первую.
- Подключаем флешку к ПК.
- Запускаем утилиту. Задаем параметры форматирования. Жмём «Начать».
Ожидаем завершение форматирования.
Важно отметить, что если ваш накопитель не был отформатирован. Стоит проверить его на работоспособность
Возможно, флешка или диск вовсе не работают.
- https://mysitem.ru/windows/451-to-format-the-flash-drive.html
- https://pcompstart.com/tips/270-kak-otformatirovat-fleshku
- https://softikbox.com/kakimi-sposobami-mozhno-otformatirovat-fleshku-v-fat32-ili-ntfs-na-windows-10-24668.html
Как отформатировать флешку в нужную нам файловую систему
Windows 7
Если у Вас на ПК стоит Windows 7 — то сделать это очень просто, в этой системе можно отформатировать флешку стандартными инструментами.
- Для начала делаем резервную копию всех файлов на жестком диске (при форматировании все данные теряются). Далее открываем В«Мой компьютерВ» и видим список дисков, которые подключены к ПК;
- Далее щелкаем правой кнопкой мышки по флешке и выбираем пункт В«ФорматироватьВ».Перед нами появится окошко с выбором параметров форматирования. Флешка по умолчания идет в формате FAT32. Здесь рекомендую снять галочку с В«Быстрое (очистка оглавления)В», чтобы форматирование прошло как можно глубже. Выбираем файловую систему NTFS и нажимаем кнопку В«НачатьВ». Система, конечно, предупредит о том, что все данные уничтожаются, но мы резервную копию сделали, так что смело жмем ОК.
- Далее наблюдаем процесс форматирования. Если Вы сняли отметку с В«Быстрое (очистка оглавления)В», то процесс форматирования займет несколько минут. После окончания система проинформирует нас, что форматирование завершено.
Теперь, открыв В«Мой компьютерВ» мы увидим флешку полностью чистой — то что нам и было нужно. Вот и все. Теперь у Вас флешка в системе NTFS и при записи файлов больше 4Гб ошибки больше возникать не будут. Но этот вариант Вам подойдет, если у Вас Windows 7.
Windows XP
Если же у Вас на ПК операционная система Windows XP. Здесь немного сложнее, но не все так страшно.
- Изначально нужно разрешить Windows XP форматировать флешку в NTFS. Для этого щелкаем правой кнопкой мышки по иконке В«Мой компьютерВ» и выбираем пункт В«СвойстваВ». Переходим на вкладку В«ОборудованиеВ». Теперь находим пункт В«Диспетчер устройствВ» и жмем на него. Открываем В«Дисковые устройстваВ» и ищем флешку, которую нам необходимо отформатировать. Щелкаем по этому диске правой кнопкой и выбираем — Свойства. В окошке, которое появилось, сверху находим вкладку В«ПолитикаВ» и жмем на нее. Теперь нам необходимо переставить обозначения на второй пункт В«Оптимизировать для выполненияВ» и жмем ОК. Этим мы позволяем Windows XP снять ограничения и разрешить форматирования флешки в NTFS.
- Далее открываем В«Мой компьютерВ», находим нашу флешку, щелкаем правой кнопочкой мышки, жмем на пункт В«ФорматироватьВ» и видим, что теперь мы можем спокойно выбирать необходимую файловую систему.
После форматирования, аналогично первому варианту на Windows 7, ошибок при записи файлов больше 4Гб не будет.
Форматирование
Форматирование самый простой и многим знакомый вариант смены файловой системы накопителя. Выполнить его можно в графическом интерфейсе операционной системы или с помощью командной строки.
Меню Проводника
Подключив флешку к ПК, открываем Проводник. Щелкаем по области с графическим представлением правой кнопкой мыши разворачивая контекстное меню. Выбираем в нем отмеченный двойкой пункт.
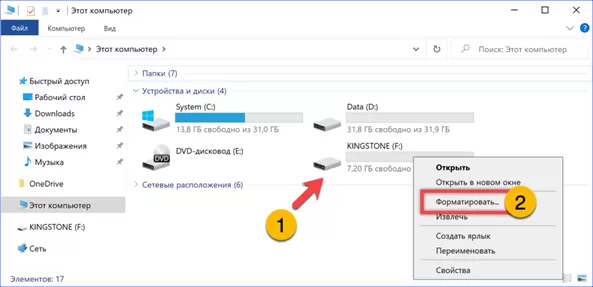
Откроется окно с диалогом форматирования дисков. Кликаем по указанной стрелкой строке вызывая меню доступных файловых систем. По умолчанию пользователь имеет возможность выбора между FAT32, exFAT и NTFS. Файловая система exFAT является оптимизированным для флеш-накопителей вариантом FAT. Лишенная ограничений на размер записываемого файла она обладает также функцией уменьшения износа ячеек памяти. Уставив тип ФС жмем выделенную рамкой кнопку «Начать».
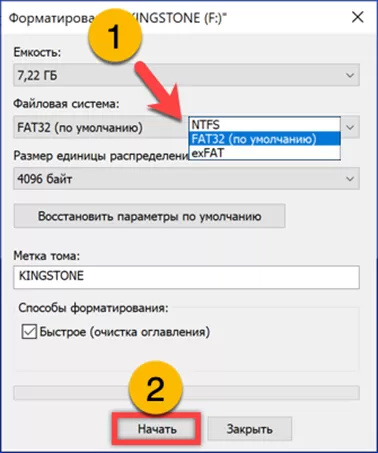
Подтверждаем выполнение операции во всплывающем окне, одновременно соглашаясь с уничтожением всех имеющихся на флешке и несохраненных данных.
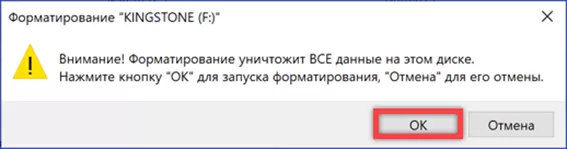
Получив системное уведомление, закрываем его и можем пользоваться накопителем с уже измененной файловой системой.
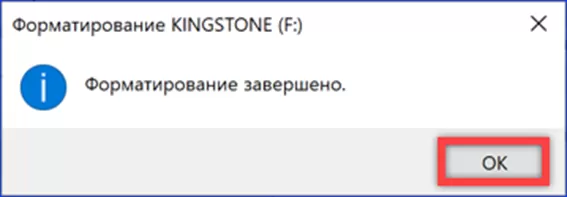
Тип используемой ФС можно найти в свойствах флешки на вкладке «Общие». На скриншоте информационная строка подсвечена зеленым маркером и указана стрелкой.
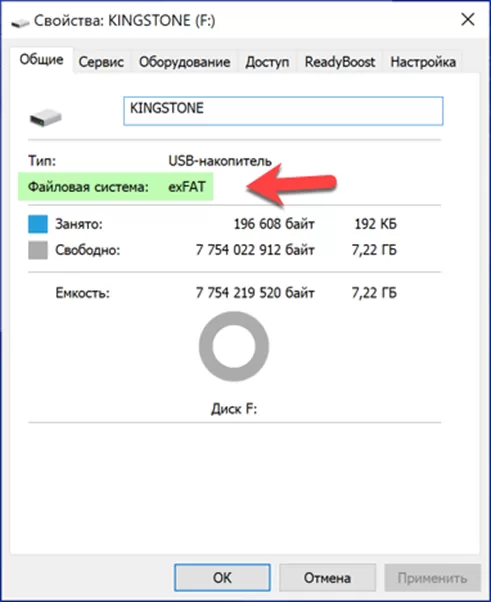
Командная строка
Вызываем расширенное меню «Пуск» комбинацией клавиш «Win+X». Запускаем установленную для использования по умолчанию оболочку командной строки. Описываемая последовательность операций аналогичным образом работает в классическом интерпретаторе CMD.
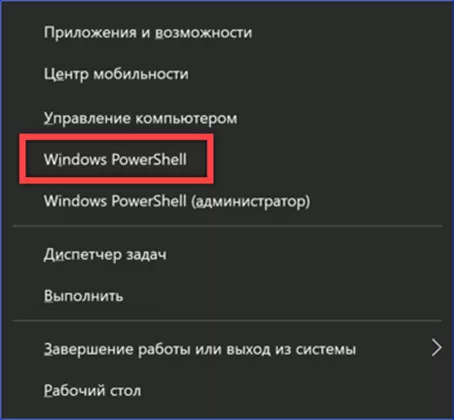
Набираем в строке-приглашении команду «format x:/ fs:exfat /q». Вместо «Х» указываем букву присвоенную флешке системой при подключении. Файловую систему выбираем между FAT32, NTFS или exFAT. Опция «/q» разрешает выполнение быстрого форматирования. На следующем скриншоте показан пример команды. Операция выполняется для накопителя с литерой «F», а в качестве конечной файловой системы выбрана exFAT.
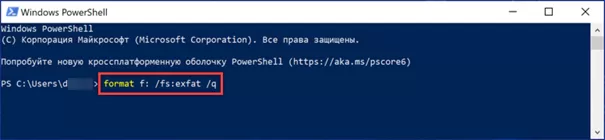
По нажатию клавиши Enter для запуска команды система запросит вставить диск в дисковод «F». Игнорируем это уведомление, оставшееся от старых версий Windows. Жмем клавишу ввода еще раз.
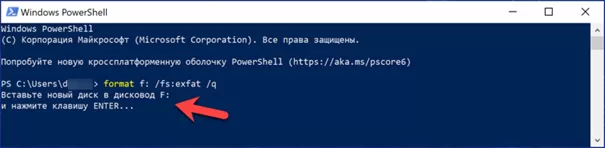
В области отмеченной единицей области выводятся текущая и будущая файловые системы флешки. На следующем шаге система запросит указать метку тома. Набираем ее в строке указанной цифрой «2» и снова нажимаем Enter.
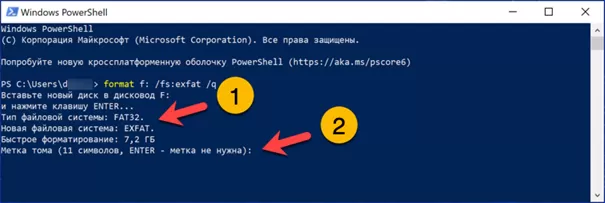
О завершении операции система рапортует строкой указанной стрелкой. Ниже нее приводится служебная информация об объеме свободного пространства, количестве и размере кластеров.
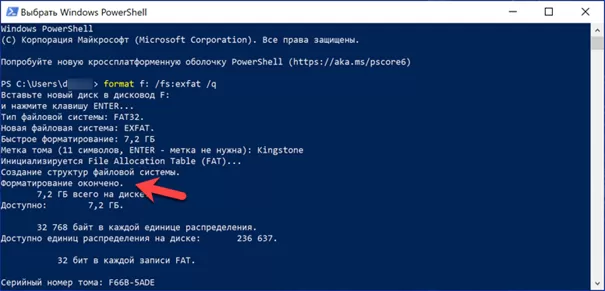
PowerShell
Чтобы использовать для форматирования накопителя командлеты PowerShell запускаем оболочку в режиме повышенных привилегий.
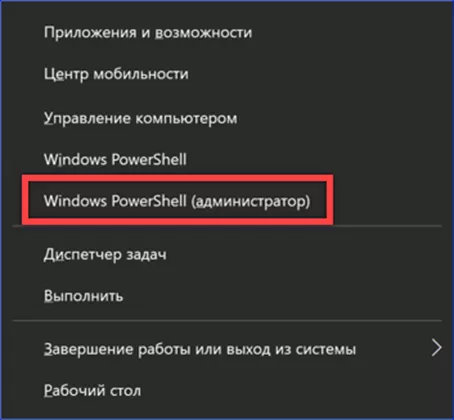
Набираем в строке-приглашении «get-disk». По нажатию клавиши ввода в окне консоли выводится список дисков, подключенных к компьютеру. На следующем снимке экрана флешка «Kingstone» указана стрелкой.
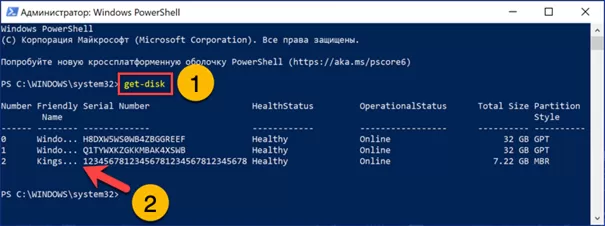
Вводим команду, очищающую данные с подключенного USB-накопителя: «clear-disk -number 2 -removedata». Номер для ключа «number» берем из указанной стрелкой строки в перечне дисков.
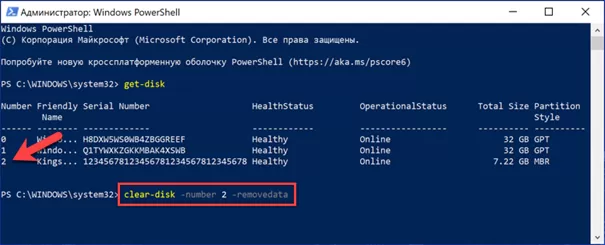
Выполнение запрошенной операции требует от пользователя дополнительного подтверждения. Вводим в указанной стрелкой строке латинскую букву «Y». По нажатию клавиши ввода все данные и таблица разделов на диске стираются.
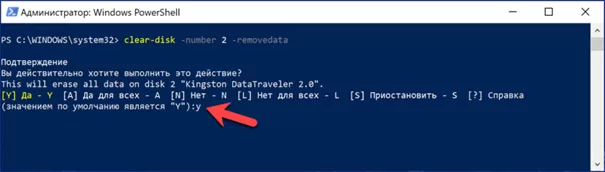
Создаем на очищенной флешке новую таблицу разделов. Набираем «new-partition -disknumber 2 -usemaximumsize -isactive -driveletter f». В ключе «disknumber» указываем использованный в команде очистки порядковый номер диска – «2». Опция «driveletter» позволяет присвоить флешке букву, с которой она будет отображаться в Проводнике. Наши эксперты выбрали «F», ранее автоматически назначенную для нее Windows.

Выполнение команды инициализации диска приведет к его повторному определению системой. Появится всплывающее окно с предложением выполнить форматирование в графическом интерфейсе ОС. Закрываем его, чтобы продолжить работу в PowerShell.
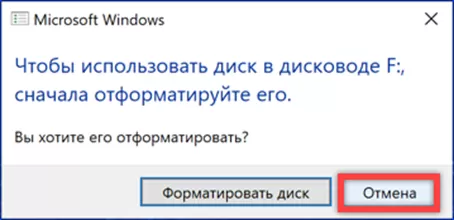
В окне консоли цифрой «1» показан отчет о создании новой таблицы разделов. Вводим команду форматирования носителя «format-volume -driveletter f -filesystem exfat -newfilesystemlabel Kingstone». В ключе «driveletter» указываем присвоенную флешке букву латинского алфавита. Задаем файловую систему опцией «filesystem» выбрав между FAT32, exFAT и NTFS. С помощью последнего ключа задаем метку тома. В приведенном примере – «Kingstone». Нажимаем Enter запуская ее выполнение.
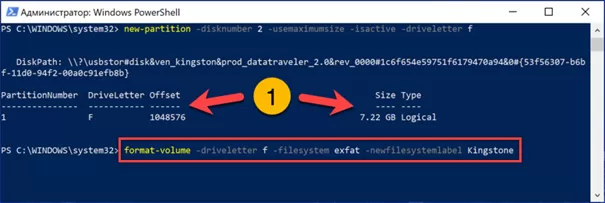
В окно консоли в табличной форме выводится итоговый результат форматирования флешки.