Немного о Telegram
Думаю, мало кто из вас не знает о Teleram (тем более если вы ищите информацию по его установке), поскольку он достаточно популярен. Но вдруг, кто-то действительно сталкивается впервые. Поэтому все пару слов о том, что такое Telegram сказать необходимо.
Сервис кроссплатформенный и доступен на всех актуальных платформах в том числе и в виде веб версии. Также отличается от большинства тем, что клиентская часть открыта и также распространяется под лицензией GPL. Хотя серверная часть проприетарная и закрыта.
Основные возможности Telegram:
- Чаты — обычная переписка между двумя людьми. Хранится в облаке и доступна на всех устройствах;
- Секретные чаты — используется сквозное шифрование. История из таких чатов хранится только на устройствах;
- Сохраненные сообщения — возможность сохранять понравившиеся или необходимые сообщения в отдельный диалог;
- Группы — групповые чаты с количеством человек до 200 000;
- Каналы — чаты с возможностью публиковать сообщения неограниченному количеству человек. Их особенность в том, что читатель не может оставлять в канале обратную связь (комментарии, оценки). По сути, для читателя это новостная лента.
Кроме перечисленного в телеграме есть: боты для выполнения различных полезных действий, стикеры, голосовые звонки, фоторедактор. И на этом остановимся. Считаю, что для начала этого достаточно, иначе статья превратится в обзор. При желании вы и сами разберетесь. Приступим к установке Telegram в Ubuntu.
Установка «Telegram» на Linux
Способ 1. Через Терминал
Установка «Telegram» в операционной системе Ubuntu лучше всего происходит через терминал с добавлением репозитория. Пусть это не самый простой способ, но после установки не будет никаких ограничений. Да, с официального сайта можно загрузить установочный архив, в котором содержится установочный файл. Выполнить установку можно двойным кликом мыши. Но самым главным ограничением является то, что пользоваться программой можно будет лишь на одной учётной записи. Если компьютером пользуется несколько человек, такой вариант не подойдёт.
- Запустите терминал. Его можно найти в поиске либо просто нажать сочетание клавиш Ctrl+Alt+T.
- В открывшемся окне терминала последовательно введите следующие три команды:
-
sudo add-apt-repository ppa:atareao/telegram
- sudo apt-get update
-
sudo apt-get install telegram
- Первая команда — это команда, которая позволяет добавить репозиторий «Telegram» в список репозиториев вашей системы.
- Поскольку команда выполняется с правами суперпользователя, она потребует от вас ввода пароля, после чего необходимо подтвердить, что вы действительно хотите добавить этот репозиторий.
- Вторая команда предназначена для обновления пакетов и является обязательной для выполнения после добавления нового репозитория
- Последняя команда выполнит загрузку и займётся установкой программы на компьютер.
- Завершив установку, перезагрузите компьютер.
Способ 2. Через установочный файл с официального сайта
-
Перейдите на сайте https://desktop.telegram.org/ и скачайте оттуда установочный архив.
- Распакуйте скачанный архив.
- Кликните по файлу «Telegram» и произведите установку.
Webogram
Еще одним решением пользования Телеграмм на Linux — системах является веб-интерфейс программы – Webogram. Через Webogram можно общаться без установки приложения. Он имеет такой же дизайн и не лишен юзабилити. Браузер Google Chrome автоматически предложит установку плагина. На данный момент это самая удобная версия мессенджера на Ubuntu, Mint и остальные системы под Линукс. Этот плагин так же доступен и для других Десктоп версий Телеграмма.
Для того, чтобы использовать веб-версию утилиты, нужно в браузере ввести web.telegram.org.
Ты выйдешь на главную страницу и пройдёшь регистрацию: введёшь свои данные (номер телефона, на который тебе вышлют код, и прочее):
Ниже рассмотрим два способа установки Telegram. Первый (более простой) — установка snap из центра приложений. Второй — установка программы из сайта.
Выбор дистрибутива. Есть все
Для установки достаточно скачать дистрибутив с официального сайта: русского или англоязычного.
Доступны версии для настольных ПК и ноутбуков (стабильная с расширенной поддержкой и наиболее свежая), серверный дистрибутив, версия для облачных решений и даже Ubuntu for IoT для умных устройств.
Строго говоря, существует так же ряд ответвлений в лице версий с иным рабочим окружением, специальной версии для медиацентров и кучи фанатских (но вполне официальных) вариантов с поддержкой и обновлением.
Скачать можно как версию для создания загрузочного диска из-под Windows, так и под macOS. Соответствующие инструкции размещены прямо на сайте.
Установка и настройка времени в Ubuntu
Ручная настройка времени в ubuntu обычно не представляет какой-то особой сложности, если понимаешь, как это сделать. Для того, чтобы самостоятельно установить время через консоль, необходимо запустить date через sudo со следующими параметрами:
sudo date 03261721 password for user: Fri 26 Mar 2021 05:21:00 PM UTC
В данном случае при обновлении времени мы подразумевали:
- 03 — месяц март;
- 26 — текущее число дня месяца;
- 17 — часы;
- 21 — минуты;
То есть базовый формат утилиты date следующий — MMDDhhmm.
В моих примерах время отображается в 12-ти часовом формате на английском языке. Для того, чтобы перевести его в 24-х часовой формат, нужно изменить в locale параметр LC_TIME. Именно там стоит привязка к формату. Например, в локали en_US по умолчанию используется 12-ти часовой формат, а в ru_RU или en_GB 24-х часовой.
Для того, чтобы дата в консоли отображалась на русском языке, а время в 24-х часовом формате, достаточно сформировать locale ru_RU и изменить только формат времени, оставив все остальное на английском языке.
sudo locale-gen ru_RU.UTF-8 sudo update-locale LANG=en_US.UTF-8 LC_TIME="ru_RU.UTF-8"
После этого необходимо завершить сеанс пользователя и залогиниться снова, чтобы изменение формата вступило в силу.
Еще один способ установки даты и времени с помощью timedatectl:
sudo timedatectl set-time "2021-03-26 18:09:30"
При этом вы можете получить ошибку: Failed to set time: Automatic time synchronization is enabled. Утилита timedatectl более умная, нежели date. Она проверяет, не настроена ли у вас автоматическая синхронизация времени. И если настроена, то вручную не дает его изменить. В целом, это правильный подход, хотя и может создавать неудобства. В этом случае вам надо отключить синхронизацию и только потом установить время руками. Эту тему мы будем рассматривать ниже отдельно.
6.2. Настройка окон приложений
6.2.1. Сделать прокрутку окон (скроллбар) всегда видимой
Лично мне, не нравится когда прокрутка в окнах приложений автоматически скрывается. Я предпочитаю включать режим, когда она отображается всегда:
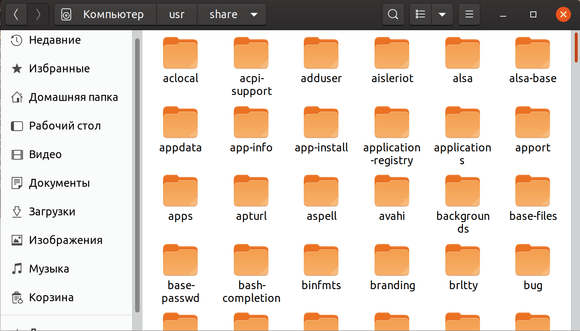
Чтобы прокрутка окон всегда отображалась, выполните следующую команду в терминале:
Чтобы вернуть, как было:
Можно и через редактор dconf это сделать, перейдите по адресу:
и выключить опцию «overlay-scrolling».
6.2.2. Переместить кнопки управления окном (закрыть, свернуть, развернуть)
По умолчанию, теперь кнопки управления окном находятся справа:
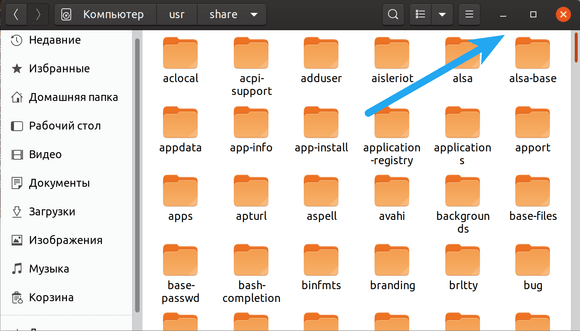
Личто я предпочитаю, когда они находятся слева. Если вам также нравится, тогда открываем программу «Доп. настройки GNOME», переходим в пункт «Заголовки окон» и меняем параметр «Положение» на «Слева»:
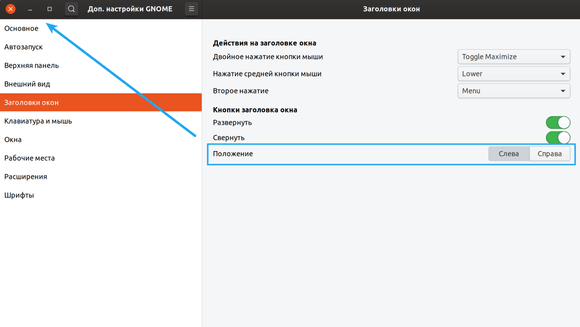
Шаг 7 — Установка веб-приложения ERPNext 12
В этом разделе вы настроите сайт на базе Frappe, а затем установите на нем приложение ERPNext 12.
Перейдите в каталог, где был инициирован Frappe.
Перед продолжением необходимо установить определенные версии библиотек и в виртуальную среду Frappe. Установите эти пакеты с помощью следующей команды:
На этом этапе установка может остановиться примерно на 10-20 минут, и отобразится сообщение:
Это вызвано ошибкой, связанной с и Ubuntu 20.04, достаточно новой на момент написания этого документа. Тем не менее пакеты будут созданы, и по окончании вы увидите следующий вывод:
Теперь можно перейти к установке. Загрузите ERPNext 12 из репозитория с помощью командной строки :
Затем создайте новый сайт, заменив на домен, который вы связали с IP-адресом этого сервера:
Давайте рассмотрим опции, используемые в команде выше:
- создает новый сайт на базе каркаса Frappe Framework.
- — это имя нового сайта. Убедитесь, что DNS вашего домена имеет запись A, указывающую на IP-адрес вашего сервера.
- — желаемый пароль для пользователя-администратора ERPNext. Сохраните этот пароль в надежном месте, он вскоре вам понадобится.
- — это пароль, который вы создали в начале руководства для пользователя MariaDB.
Затем установите приложение ERPNext на сайт:
По завершении установки у вас будет рабочее приложение ERPNext 12. Теперь протестируем его с помощью команды :
После просмотра тестового развертывания вернитесь в свой терминал и нажмите . Это остановит ERPNext и закроет консоль мониторинга.
Если ваша главная задача — создать модули или модифицировать ERPNext 12, можно остановиться на данном этапе. Компоненты для разработки больше не требуются. Однако, если вам нужна готовая система для производства, для которой не требуется ручная инициализация, необходимо установить и настроить еще несколько компонентов. Это ваш следующий шаг.
Шаг 1. Выбрать хостинг
Как правило, на shared-хостинге отсутствует поддержка Node.js, поэтому нам понадобится как минимум виртуальный сервер. Существуют сервисы, предлагающие VPS бесплатно, но с заметными ограничениями: например на количество трафика или нагрузку на сервер. Можно выделить несколько известных зарубежных провайдеров (но стоит отметить, что для новичков они могут оказаться сложными):
- Google Cloud
- Oracle Cloud
- Amazon Web Services
Преимущество платных VPS в более высоких лимитах или их отсутствии, а также в гарантии стабильной работы сервера. Вместе с этим вы получаете активную поддержку и всегда можете рассчитывать на помощь хостинг-провайдера, если возникнут проблемы.
Для примера мы закажем облачный VPS в REG.RU, вы можете воспользоваться любым VPS-хостингом. Он удобен для тестового проекта тем, что оплата почасовая. При выборе тарифа мы рекомендуем ориентироваться на несколько параметров:
- Прогнозируемая нагрузка — зависит от сложности вашего бота и количества запросов к нему.
- Количество оперативной памяти — это зависит от многих факторов, как, например, уровень оптимизации кода и общий масштаб вашего проекта.
Так как наш бот использует только одну основную библиотеку и состоит из нескольких строк кода, мы выбираем самый младший тариф — Cloud-0. В будущем, если возникнет необходимость, можно перейти на более дорогой тариф.
Инструкции по Flatpak
Еще один отличный способ разместить Telegram на рабочем столе Linux — это Flatpak. Чтобы установить его, сначала следуйте нашим инструкциям о том, как запустить Flatpak. После этого все, что вам нужно сделать, это запустить команду в терминале, и программа будет готова к использованию.
Примечание: при установке Telegram Flatpak не забудьте сказать «да», когда он попросит добавить репозиторий Flathub.
sudo flatpak install --from https://flathub.org/repo/appstream/org.telegram.desktop.flatpakref
Нужно удалить Telegram Flatpak? Следуйте этим инструкциям:
sudo flatpak uninstall org.telegram.desktop
Специфические баги спецсофта
Вот тут и становится понятно, что Windows пока не смогут убить ни Ubuntu, ни macOS. У второй есть все, но нет игр. У первой нет даже профессионального софта.
Существующие версии инженерных программ зачастую представляют с собой сущий ад: тот же интерфейс, та же функциональность. Но установка — это что-то с чем-то.
Нормальные разработчики дают некое подобие исполняемого файла для установки. Остальные предлагают использовать классические NIX-методы вроде компиляции и перемещений файлов через командную строку с правами администратора.
Пиратский софт на Ubuntu — проблема. MatLab на чужих скриншотах
Есть и такие, которые (среди них оказался необходимый мне профессиональный инженерный софт) совсем не получилось установить по необъяснимым причинам.
В частности, проблемы приносят: любые средства взлома, любые сложные системы защиты, любые системы с обращением к шифрованным дискам и контейнерам.
Большинство из них решаемы, но не научным методом тыка. Придется «курить мануалы».
Что если программа заработала? Польза от перехода к Ubuntu есть далеко не всегда:
- программы, которые используют нативные NIX-драйвера, работают заметно быстрее и комфортнее.
- программы, использующие проприетарные драйвера, например, для задействования CUDA-вычислений на видеокартах Nvidia, прекрасно себя чувствуют в адаптированных приложениях, но особой разницы в производительности нет.
Наконец, стоит помнить, что ряд приложений, существующих в специально разработанных NIX-версиях, действительно работают быстрее и лучше.
Но таких очень немного, а разница в 10-15% при объемных вычислениях играет меньше значения, чем стабильная работа в иных случаях.
Инструкция по установке программы
Установка «Телеграма» из репозитория Debian производится подачей 3 команд в терминале с правами root-пользователя:
- подключение репозитория PPA – add-apt-repository ppa:atareao/telegram;
- обновление списка программ – apt-get update;
- инсталляция – apt-get install telegram.
По завершении всех команд запускаете мессенджер и регистрируете учетную запись.
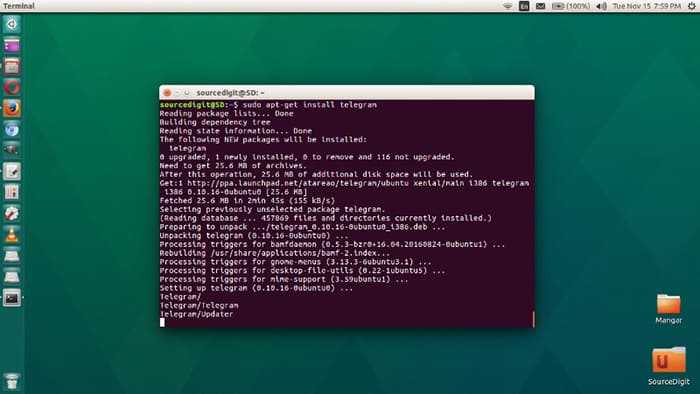
Введение команд.
Установка двоичного файла с официального сайта
Потребуется зайти на сайт Telegram, выбрать требуемую версию программы, загрузить ее. В процессе подготовки к скачиванию может появиться запрос о месте сохранения.
После запуска и создания учетной записи завершаете все операции подтверждающим кодом, отправленным в СМС на ваш номер. Эта мера, занимающая несколько секунд, предохраняет аккаунт от постороннего проникновения.
Telegram Snap в Ubuntu
Snap-пакет, содержащий сборку приложения и список требуемых зависимостей, облегчает инсталляцию мессенджера, он работоспособен в большинстве ОС «Линукс». Находите в Плей Маркете приложение Telegram-desktop и кликаете по рядом расположенной кнопке «Установить».
На сайте менеджера (desktop.telegram.org) размещен файл для пакета Snap. После его загрузки начинаете инсталляцию, набрав с правами root в терминале snap install telegram-desktop.
По завершении процедуры откроется доступ к меню программ. На экран будет выведен алгоритм действий по настройке. Удаление мессенджера производится командой sudo snap remove telegram-desktop в терминале.
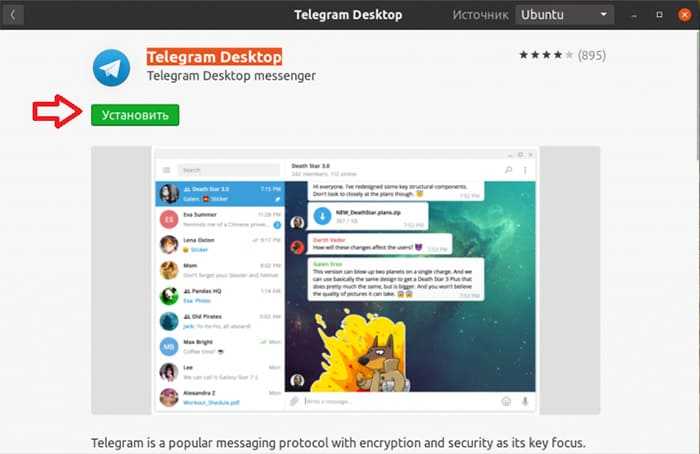
Установка Telegram-desktop.
Установка Telegram Flatpak
Этот клиент доступен на сайте мессенджера. Для Ubuntu необходимы предварительная инсталляция Flatpak и настройка репозитория Flathub.
Локальный установщик ОС Linux предусматривает следующие действия по инсталляции:
- открыть меню программ;
- ввести строку поиска Telegram;
- выбрать из списка нужное;
- нажать в новом окне кнопку «Установить»;
- ввести пароль для приложения;
- дождаться завершения работы установщика;
- запустить мессенджер.
Telegram, инсталлированный при помощи Flatpak, удаляют командой в терминале sudo flatpak uninstall org.telegram.desktop.
Первый способ: Магазин приложений
Самый новый и наиболее удобный метод. Работает в Arch, Linux Mint, Fedora и Elementary OS. Удобный формат упаковки и распространения ПО поддерживается ведущими разработчиками софта, в числе которых Google и Microsoft.
Перейдите в магазин приложений Snapcraft.
Прокрутите страницу вниз до кнопки «Browse the Snap Store».
Если вы прокрутите страницу ниже, вы увидите различные приложения, расположенные по категориям. Устанавливать их можно тем же способом, который я рассмотрю на примере одной программы. Если вы точно знаете название нужного вам приложения, используйте поисковую строку. Чтобы установить популярный медиаплеер VLC, введите его название в строку поиска и нажмите кнопку «Search» («Поиск»). Отобразятся результаты поиска.
Откройте нужный вам: «VLC». Нажмите кнопку «Install».

Нажмите на кнопку «View in Desktop store». Ниже показана команда для установки через Консоль (Терминал).
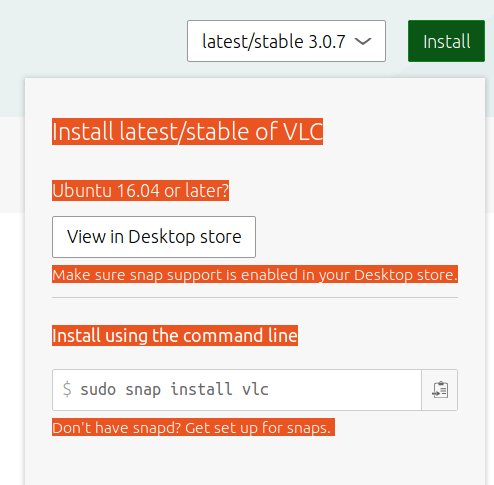
Вам будет предложено открыть ссылку в Менеджере приложений Ubuntu. Выберите этот вариант. Нажмите «Open link».
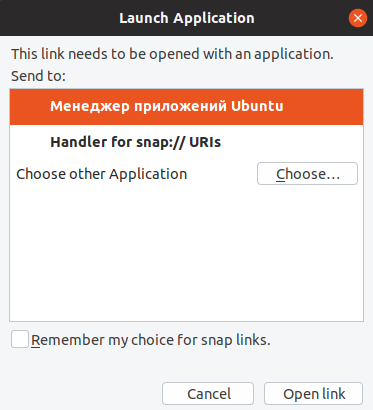
Нажмите кнопку «Установить».
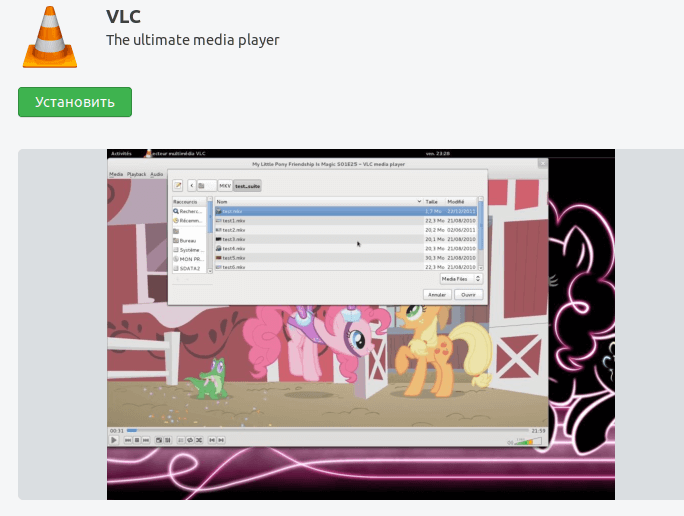
Введите пароль администратора компьютера. Нажмите «Подтвердить».
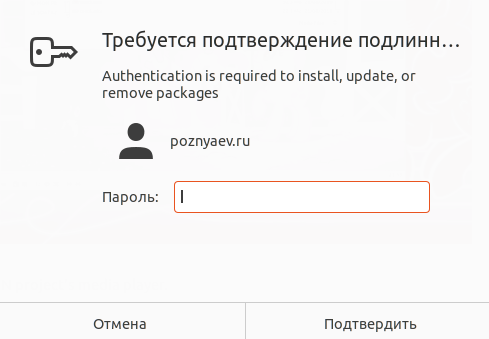
На экране отображается, на сколько процентов выполнен процесс установки.

Приложение установлено. Вам предлагается открыть программу нажатием кнопки «Запустить» или удалить ее.
Вы можете начать пользоваться плеером VLC прямо сейчас.
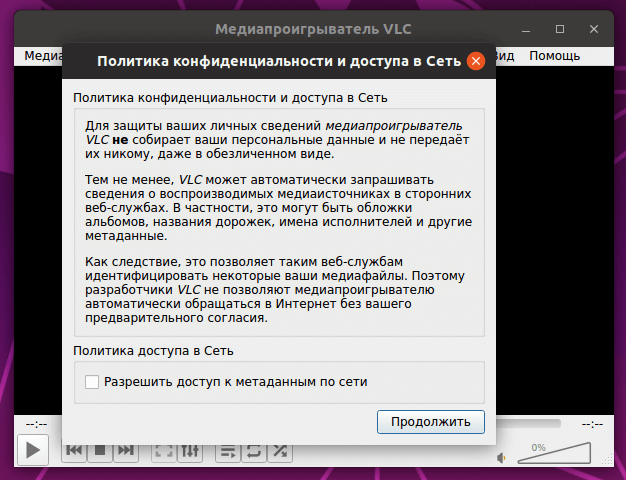
Он доступен вам в любое время в разделе приложений. В дальнейшем там будут появляться значки всех установленных вами приложений.
Установка Telegram в Ubuntu 20.04
Установить Telegram можно несколькими способами. Мессенджер есть в официальных репозиториях Ubuntu 20.04 поэтому вы можете его установить с помощью пакетного менеджера apt или центра приложений. Есть snap пакет и flatpack, а также можно просто скачать программу из официального сайта.
1. Официальные репозитории
Самый простой и быстрый способ установить телеграмм — воспользоваться официальными репозиториями системы. Перед установкой убедитесь, что в вашей системе включён репозиторий universe:
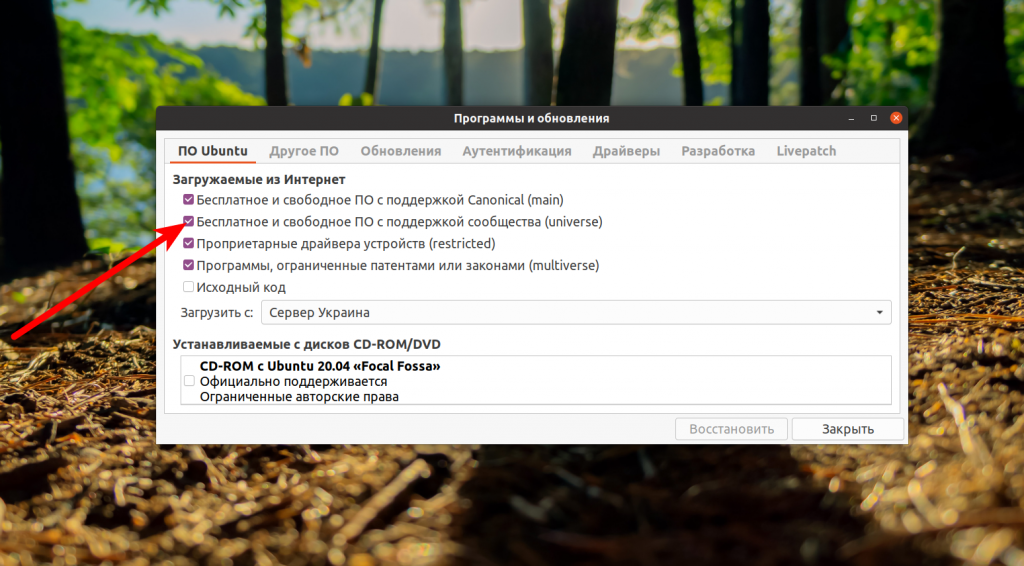
Далее для установки достаточно выполнить две команды:
Затем вы можете запустить программу из главного меню.
2. Центр приложений
Самый простой способ установить Telegram Ubuntu 20.04 с помощью центра приложений. Запустите центр приложений и введите в строке поиска Telegram:
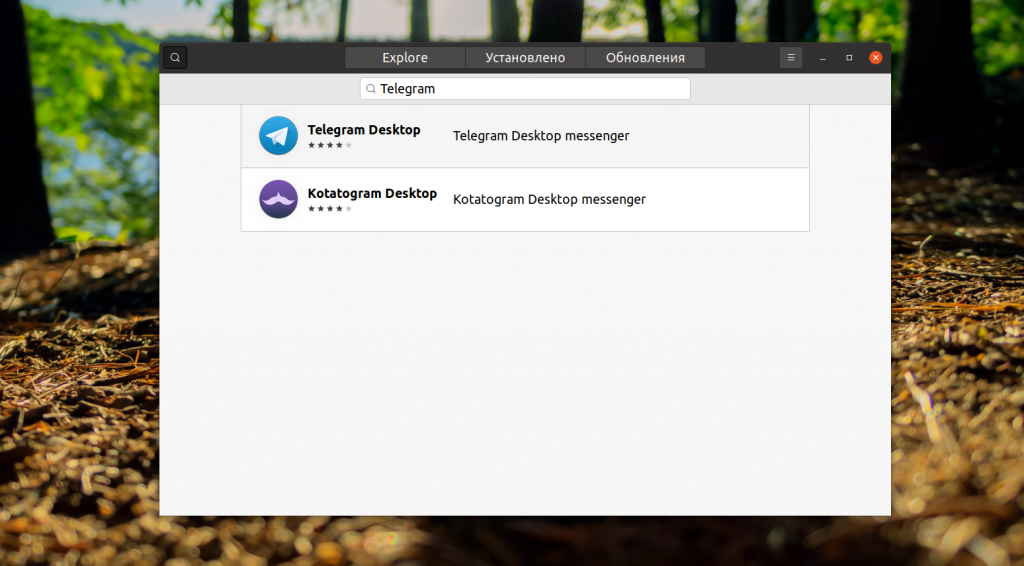
Выберите Telegram Desktop и нажмите кнопку Установить:
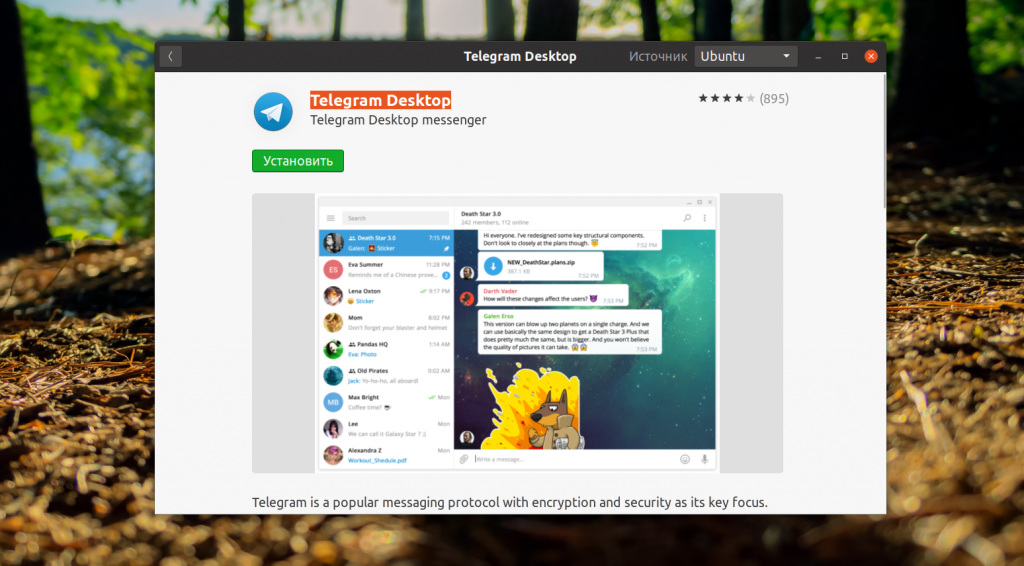
Установка может занять несколько минут, затем вы сможете запустить программу.
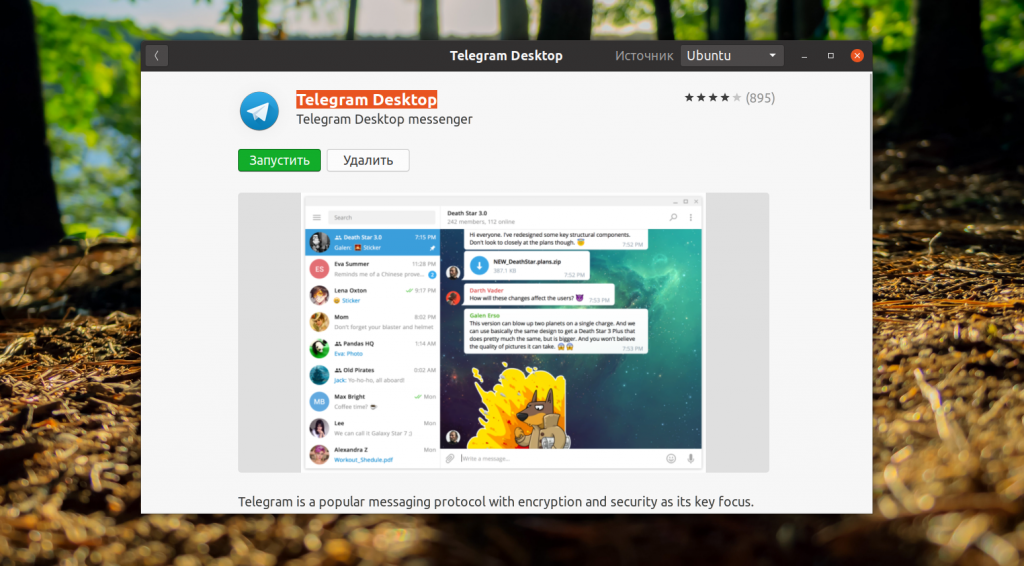
3. Пакет snap
Также можно установить snap пакет через терминал. Сначала найдем нужный нам пакет:
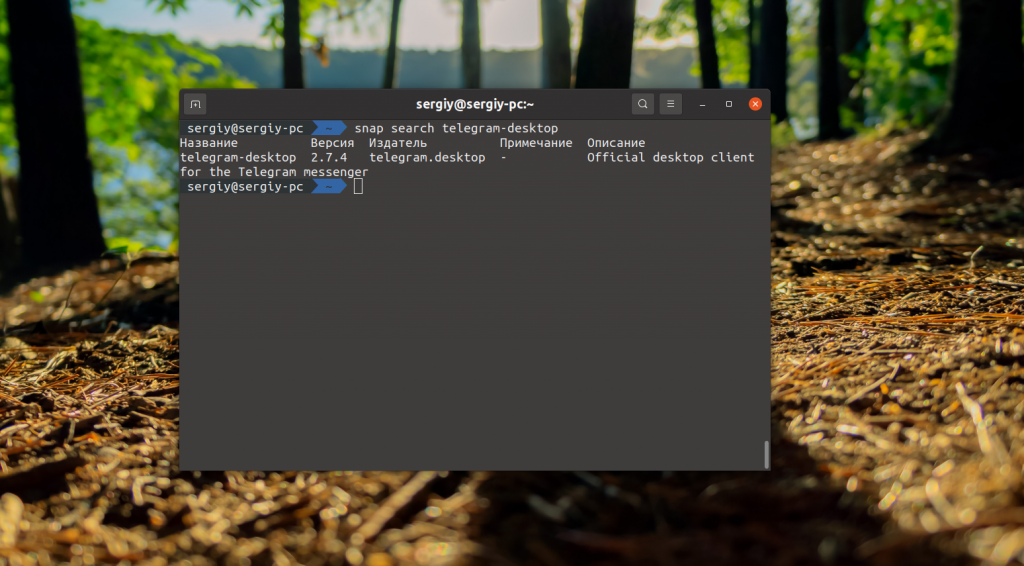
Как видите, уже есть официальный snap пакет от разработчиков Telegram. Затем выполните такую команду для его установки:
Установив программу из нескольких источников можно получить две или три копии телеграмм в системе. После завершения установки, программа появится в главном меню системы. Просто запустите ее оттуда:
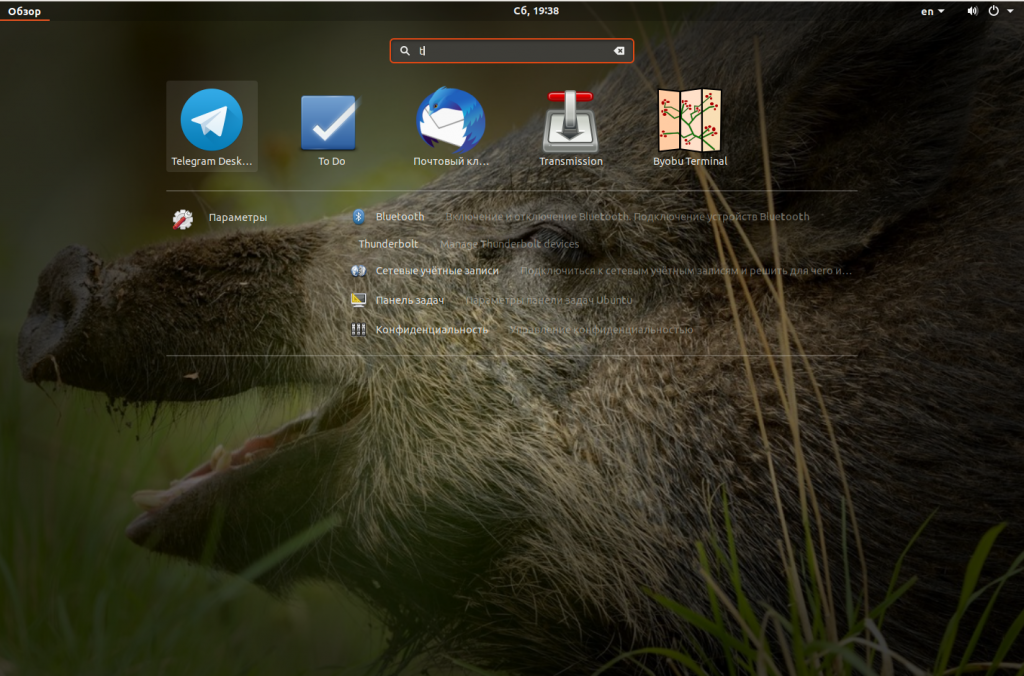
Программу можно сразу же руссифицировать, для этого нажмите кнопку Продолжить на русском:
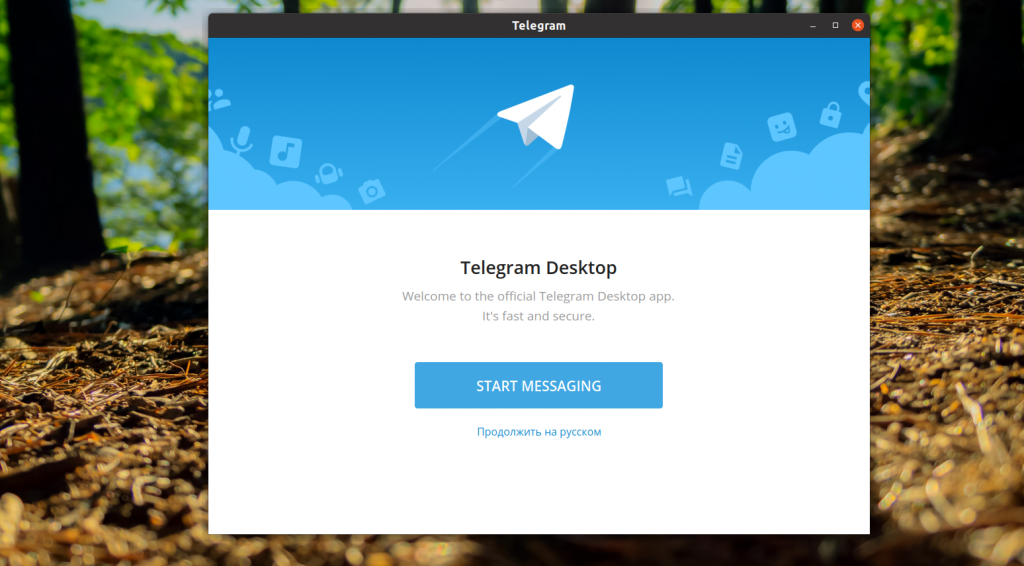
4. Пакет flatpak
Если в вашей системе установлен менеджер пакетов flatpak, то вы можете установить Telegram в том числе с помощью него. Для этого выполните:
После завершения установки можно запустить программу командой:
Если в официальных репозиториях находится версия на момент выпуска дистрибутива, то с помощью snap и flatpak вы можете установить самую последнюю версию программы.
Еще один способ установить Telegram в Ubuntu 18.04 — это использование подготовленного бинарного файла из официального сайта. Для его загрузки введите команду:
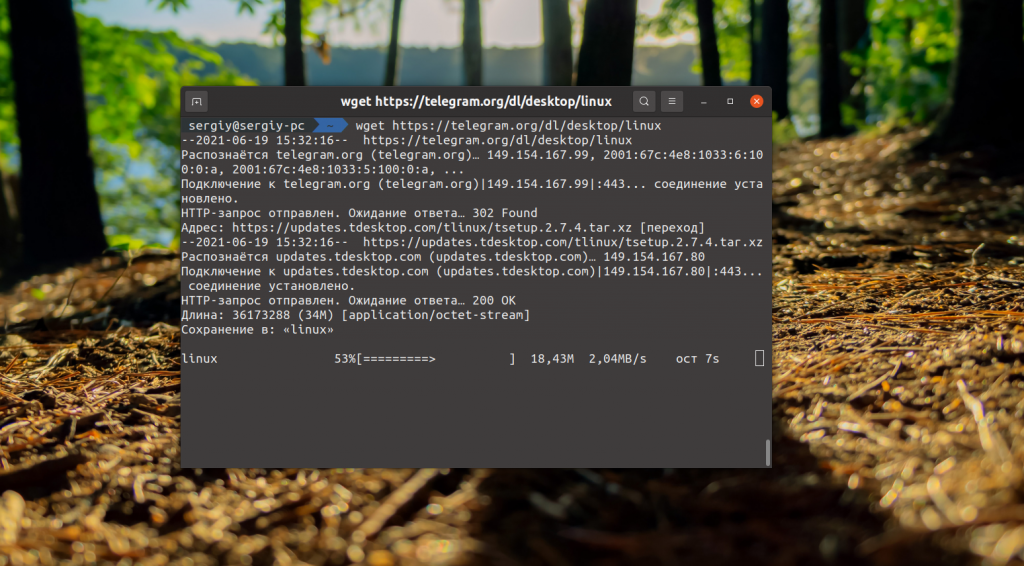
Затем распакуйте полученный файл в папку /opt/:
Затем сделайте символическую ссылку на этот файл в /usr/local/bin, чтобы система видела исполняемый файл программы:
Теперь вы можете запустить программу из терминала.
Безопасность приложения Telegram
Существует два типа чатов в Telegram: облачный чат и секретный чат. Оба будут шифровать ваши сообщения. Разница в том, что облачный чат будет хранить ваши сообщения на серверах Telegram. Сообщения шифруются на этапе «клиент-сервер» и на этапе «клиент-сервер». Секретный чат использует сквозное шифрование, не оставляя следов на серверах Telegram.
Рекомендуется использовать функцию секретного чата, чтобы обеспечить максимальную конфиденциальность. Однако эта функция доступна только на мобильных устройствах. Пользователи настольных компьютеров Telegram не могут использовать секретный чат.
Установите настольный клиент Telegram — метод Snapcraft
Второй вариант — установить с помощью Snap. Менеджер пакетов Snapcraft должен быть установлен на вашем рабочем столе Ubuntu, если вы не удалили его ранее.
Для пользователей, которые удалили snapd, повторно запустите следующую команду:
После установки вам потребуется перезагрузить систему, иначе значки могут не отображаться; если вы пропустите повтор и заметите какие-либо проблемы, перезагрузитесь.
Снап установлен? Пропустите следующие несколько строк и сразу переходите к установке с помощью Snap.
Кроме того, некоторые пакеты поставляются в классическом виде, поэтому вам нужно создать символическую ссылку, чтобы включить поддержку классической привязки, поэтому лучше всего запустить эту команду для лучшей совместимости привязки.
Установите файлы ядра, чтобы избежать конфликтных ситуаций.
Затем введите следующую команду snap для установки.
Шаг 5 — Настройка ERPNext 12
Теперь, после подготовки серверной части вашей базы данных, можно продолжить настройку вашего веб-приложения ERPNext. В этом разделе вы узнаете, как установить и выполнить настройку всех компонентов, необходимых для ERPNext 12 и затем установить непосредственно приложение.
Начните с подготовки сервера с помощью всех системных пакетов, необходимых для ERPNext 12. Установите общесистемные зависимости с помощью следующей команды:
Переменная была передана в команду установки для отключения подсказок Postfix. Для получения подробной информации о настройке Postfix ознакомьтесь с нашим руководством Установка и настройка Postfix в Ubuntu 20.04
Затем обновите , стандартный диспетчер пакетов Python, и установите последние версии трех дополнительных модулей Python:
упрощает установку и обновление пакетов Python, добавляет возможности шифрования, а помогает системе выполнять мониторинг. Теперь, после установки всех необходимых глобальных зависимостей, вы установите все службы и библиотеки, необходимые для ERPNext 12.
Настройка Node.js и Yarn
ERPNext 12 может работать с версией 8+ среды сервера Node.js. На самом деле на момент составления этого обучающего модуля официальный скрипт ERPNext использует Node 8. Но с точки зрения безопасности рекомендуется установить новую версию, так как срок использования Node 8 закончился в 2020 г., и поэтому он больше не будет получать обновления безопасности. На момент составления этого обучающего модуля Ubuntu 20.04 содержит версию 10.19 Node.js. Хотя эта версия все еще поддерживается, по тем же причинам (окончание срока использования) настоятельно рекомендуется не использовать ее. Для этого руководства версия 12 LTS Node.js будет установлена вместе с соответствующими диспетчерами пакетов и
Обратите внимание, что в каркасе Frappe используется для установки зависимостей. Если вы решите использовать другой метод установки, убедитесь, что в вашей системе работает конечная версия 1.12+
Добавьте в вашу систему репозиторий NodeSource:
Теперь вы можете проверить содержание загруженного скрипта:
Если вы удовлетворены содержанием скрипта, можно запустить скрипт:
Этот скрипт автоматически обновит список . Теперь вы можете установить на вашем сервере:
Затем установите на глобальном уровне с помощью диспетчера пакетов :
Теперь, после установки Node, можно продолжить настройку для вашей платформы.
ERPNext использует инструмент с открытым исходным кодом для конвертации содержимого HTML в PDF с помощью механизма исполнения Qt WebKit. Эта функция используется главным образом для печати счетов-фактур, ценовых предложений и других отчетов. В случае ERPNext 12 требуется определенная версия с обновленным Qt.
Для установки начните с перехода в подходящий каталог для загрузки пакета, в данном случае :
Загрузите соответствующую версию и пакет для Ubuntu 20.04 со страницы проекта:
Теперь установите пакет с помощью инструмента :
Затем скопируйте все относящиеся исполняемые файлы в каталог :
Когда файлы будут на месте, измените их разрешения, чтобы они стали исполняемыми:
Теперь, после надлежащей установки , мы добавим Redis в стек нашей базы данных.
Установка Redis
ERPNext 12 использует Redis для повышения производительности MariaDB. В частности, Redis помогает с кешированием.
Сначала установите Redis из официального репозитория Ubuntu 20.04:
Затем активируйте Redis при запуске:
Теперь, после добавления Redis в ваш стек, давайте обобщим, что уже выполнено. На данный момент вы установили основные компоненты, необходимые для ERPNext 12, среди которых:
- Серверная часть базы данных MariaDB
- Среда сервера Node.js JavaScript
- Диспетчер пакетов Yarn
- Кэш базы данных Redis
- Генератор документов PDF
Независимо от того, устанавливаете ли вы систему ERP для разработки или производства, вы готовы к следующему шагу, а именно к установке каркаса комплексной разработки Frappe и фактического веб-приложения ERPNext 12.































