Что надо сделать, чтобы не потерять ценные файлы
Перед чистой установкой Linux Mint сохраните все важные файлы с вашего компьютера на надежных носителях. В процессе установки текущая операционная система и вся информация будут удалены с жесткого диска или SSD вашего ПК.
Это означает, что на компьютере не останется ни игр, ни текстов, ни фильмов, ни музыки, ни фотографий. Файлы могут представлять для вас большую ценность, чем операционная система, поэтому позаботьтесь о создании их резервных копий.
Для этого могут использоваться:
- USB-флешки
- Внешний жесткий диск
- Карта памяти вашего смартфона
- Записываемые диски DVD-R или перезаписываемые DVD-RW
- Домашнее облако (NAS)
Добавляем всяческие Windows-программы в Linux Mint
Для того, чтобы под Linux работали некоторые простые программы из Windows, нам потребуется такая штука как, можно сказать, своеобразный эмулятор под названием Wine. Установка Wine тоже не занимает много сил и делается командой терминала:
После установки у Вас появится виртуальный диск С:\ с реестром операционной системы Windows. Детально работу с Wine мы еще рассмотрим в одной из статей, а пока просто покажем запуск программы BlueScreenView (оная, как Вы уже возможно знаете, занимается помощью в анализе дампов синих экранов смерти), которая работает только под Windows и не имеет дистрибутива под Linux-системы.

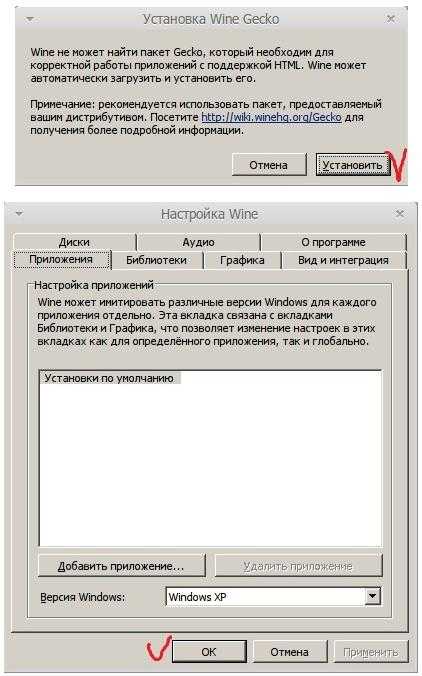

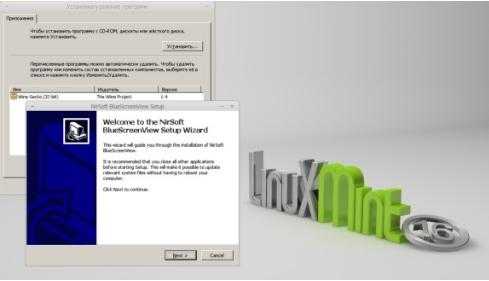

 я
я
Выше кратко в картинках изложен процесс донастройки Wine и финальный этап — возможность запуска BlueScreenView один в один как в Windows, т.е. просто кликом мышки по exe-файлу. Внимательные, думаю, разберутся как запускать другие приложения и всё такое прочее, а мы же пойдем дальше.
Бывают случаи, что некоторые программы невозможно запустить в Wine, а программа очень нужна. К нам на помощь придет VirtualBox, что был упомянут в самом начале данного материала (равно как и статья о нём ]).
Установку можно произвести через диспетчер программ, для чего переходим в «Меню -> Администрирование -> Менеджер программ»:
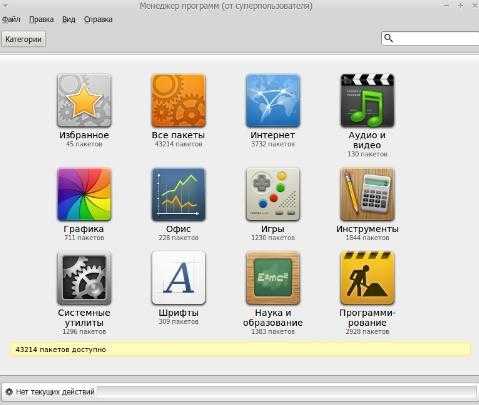
Где далее, в поиске, вводим название программы, т.е. VirtualBox:
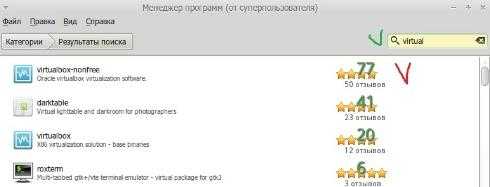
В списке, собственно, выбираем VirtualBox-nonfree двойным щелчком мыши и устанавливаем программу..
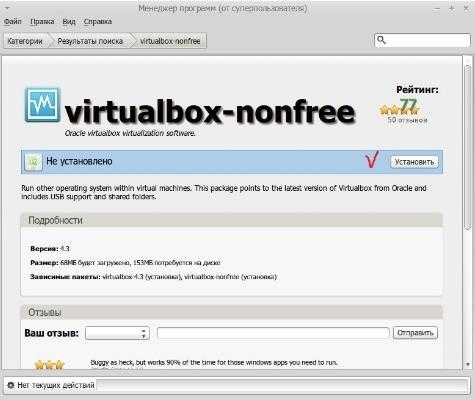
И, что логично, после недолгого ожидания увидим, что программа установлена:
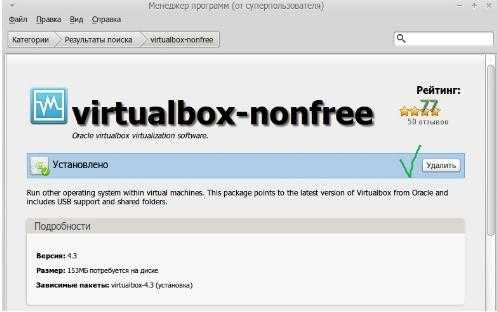
К слову, как видно на скриншоте выше, с помощью «Менеджера программ» можно не только устанавливать, но и удалять программы.
Установленный же VirtualBox находится тут — «Mеню -> Системные».
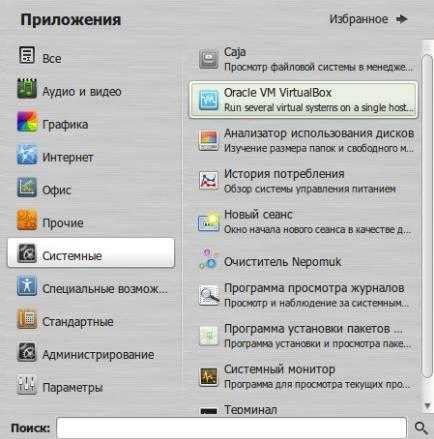
Как им пользоваться (в общих чертах), ищите в статье, что уже дважды упомянута выше.
Установка драйверов для NVIDIA Optimus
Начиная с Fedora 31 и версии проприетарного драйвера 435.xx, технология NVIDIA Optimus, используемая в ноутбуках с гибридной графикой, поддерживается в полной мере «из коробки». К сожалению, старые поколения видеокарт (ниже серии 700) им не поддерживаются и поэтому работать не будут.
Подключим репозитории RPM Fusion:
sudo dnf install https://download1.rpmfusion.org/free/fedora/rpmfusion-free-release-$(rpm -E %fedora).noarch.rpm https://download1.rpmfusion.org/nonfree/fedora/rpmfusion-nonfree-release-$(rpm -E %fedora).noarch.rpm
Установим стандартный драйвер NVIDIA для современных видеокарт:
sudo dnf install gcc kernel-headers kernel-devel akmod-nvidia xorg-x11-drv-nvidia xorg-x11-drv-nvidia-libs
Если используется 64-битная ОС, но требуется запускать ещё и Steam и 32-битные версии игр, то установим также 32-битный драйвер (устанавливать сразу после предыдущих):
sudo dnf install xorg-x11-drv-nvidia-libs.i686
Действия по окончании установки
По окончании установки необходимо убедиться, что модули ядра были успешно собраны и установлены корректно:
sudo akmods --force
Если возникла ошибка, то подробный журнал можно найти в каталоге /var/cache/akmods/nvidia/.
Теперь вырежем из образа initrd драйвер nouveau и добавим NVIDIA:
sudo dracut --force
При возникновении чёрного экрана
Если по окончании установки и перезагрузки вместо окна входа в систему нас встретит чёрный экран, то в загрузчике добавим через пробел следующие параметры ядра:
rd.drivers.blacklist=nouveau nouveau.modeset=0
Также нужно в обязательном порядке зайти в модуль настройки UEFI компьютера или ноутбука и отключить UEFI Secure Boot (сама Fedora поддерживает работу с Secure Boot, однако модули ядра проприетарного драйвера не имеют цифровой подписи, поэтому не могут быть загружены в данном режиме и, как следствие, пользователь увидит чёрный экран), а также перевести его из режима Windows Only в Other OS.
Работа с NVIDIA Optimus
По умолчанию будет использоваться интегрированное решение, но для запуска приложения с использованием дискретной видеокарты необходимо передавать особые переменные окружения:
__NV_PRIME_RENDER_OFFLOAD=1 __GLX_VENDOR_LIBRARY_NAME=nvidia application
Пример запуска панели управления NVIDIA для Optimus конфигураций:
__NV_PRIME_RENDER_OFFLOAD=1 __GLX_VENDOR_LIBRARY_NAME=nvidia nvidia-settings -c :8
Пример запуска приложения app.exe через Wine на Optimus:
__NV_PRIME_RENDER_OFFLOAD=1 __GLX_VENDOR_LIBRARY_NAME=nvidia wine app.exe
Удаление драйверов
Если возникли какие-то проблемы, либо драйверы NVIDIA более не требуются, то их всегда можно удалить штатным способом:
sudo dnf remove \*nvidia\*
По окончании удаления необходимо в обязательном порядке пересобрать образ initrd, чтобы вернуть в него удалённый при установке свободный драйвер nouveau:
sudo dracut --force
Добавляем источники non-free
Настройку начинаем с добавления источников , которые позволят установить проприетарное ПО.
Открываем файл содержащий список репозиториев (команда в терминале)
sudo nano /etc/apt/sources.list
другой способ:
sudo apt edit-sources
конце файла добавляем строки
deb http://ftp.debian.org/debian buster main contrib non-free deb-src http://ftp.debian.org/debian buster main contrib non-free deb http://ftp.debian.org/debian buster-updates main contrib non-free deb-src http://ftp.debian.org/debian buster-updates main contrib non-free deb http://security.debian.org/ buster/updates main contrib non-free deb-src http://security.debian.org/ buster/updates main contrib non-free deb http://ftp.debian.org/debian buster-backports main contrib non-free
Сохраняем файл и закрываем его
Другой способ добавления :
Можно в файле ко всем раскомментированным источникам добавить в конце строки .
Обновляем список пакетов
sudo apt update
Установка Preload в целях оптимизации
Для начала немного про странное слово «демон». Нет, речь идет не об исчадие ада. Де?мон (daemon, d?mon, др.-греч. ?????? божество ) — компьютерная программа в системах класса UNIX, запускаемая самой системой и работающая в фоновом режиме без прямого взаимодействия с пользователем.
Конкретно «Preload» — это демон, который работает в фоновом режиме, определяет наиболее часто используемые приложения, а потом хранит их в кэше, благодаря чему они быстрее запускаются. Для его установки выполним в терминале следующую команду:
Немного ожидания — и готово. Теперь можно наслаждаться еще одним проделанным шагом и перейти к такой штуке, как оптимизация работы оперативной памяти.
Вариант установки 2. Установка драйверов NVIDIA с помощью графического интерфейса.
Второе решение при установке драйверов Nvidia — использовать метод графического интерфейса. Это особенно рекомендуется новичкам в Linux.
Во-первых, зайдите в свой Панель задач> Администрирование> DRiver Manager.
Пример:
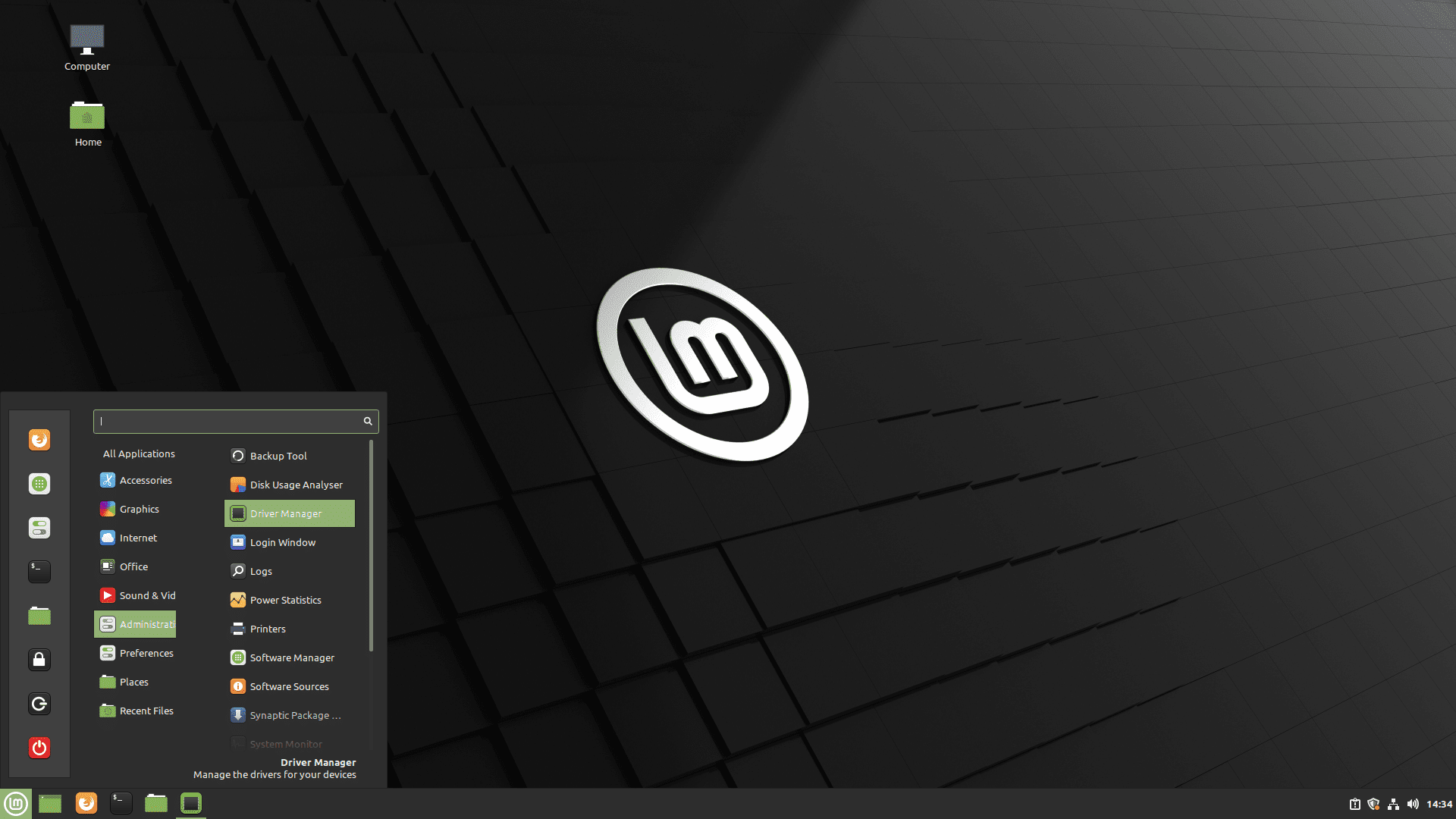
Далее вам будут показаны предлагаемые варианты. По умолчанию у вас, скорее всего, установлены драйверы с открытым исходным кодом. Однако, как показывает пример ниже, даже Linux Mint рекомендует устанавливать последние версии драйверов из проприетарного репозитория Nvidia.
Пример:
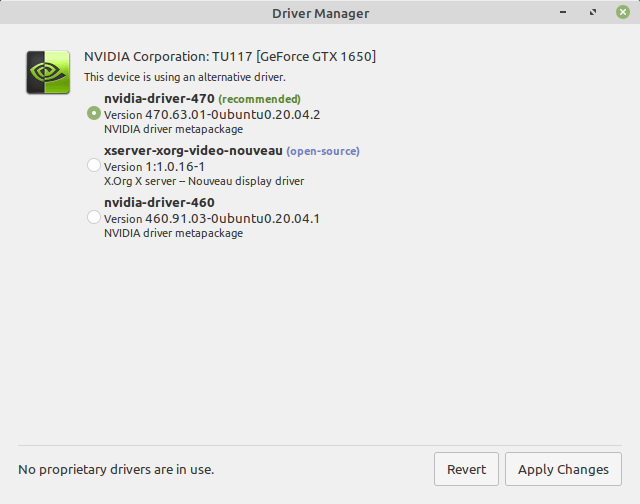
Следующим шагом является выбор Nvidia diver, который вы хотите установить, и щелчок по Apply Changes кнопку.
Обратите внимание: установка займет от 2 до 3 минут, в зависимости от вашей системы и ее ресурсов. После установки перезагрузите операционную систему
После установки перезагрузите операционную систему.
Вот и все. Вы установили драйверы Nvidia с помощью графического интерфейса. Полезный совет — просмотреть настройки и информацию о вашей графической карте, что можно сделать в вашем терминале, вызвав следующую команду.
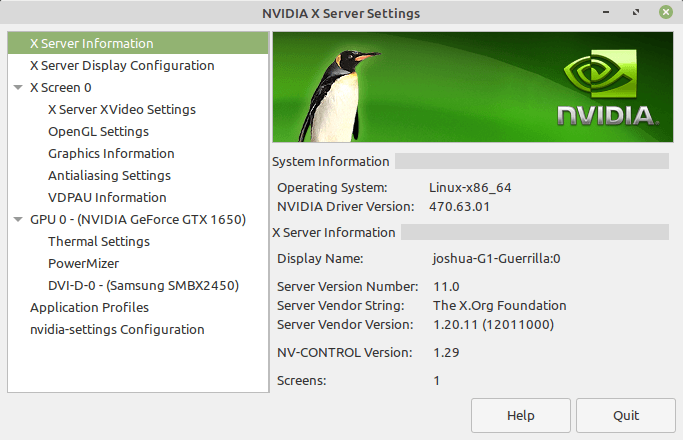
Linux Mint установка драйвера принтера
Подключите ваш принтер к компьютеру и включите его. Перейдите в меню-центр управления и найдите там раздел оборудование.
Нажмите на кнопку Printers и перед вами появится вот такое окно:
Нажмите на кнопку «добавить» и вы увидите название вашего принтера в списке
Нажмите кнопку «вперед» и программа начнет поиск драйвера. В следующем окне выберите производителя принтера и нажмите «вперед».
Если вашей модели не будет в списке производителя, то проверьте его наличие на официальном сайте.
Обладатели принтеров Canon могут добавить репозиторий с помощью команды в терминале:
sudo add-apt-repository ppa:michael-gruz/canon-trunk
sudo apt-get update
sudo apt-get install cnijfilter-ip100series
В последней команде вам нужно заменить ip100series на вашу модель.
Как видите, ничего сложного нет, но если у вас остались вопросы, то задавайте их на нашем форуме и мы постараемся помочь вам.
Intel Graphics Installer for Linux is a tool developed by Intel and enables users to easily update to the latest versions of drivers for hardware Intel. The installer automatically adds the repository that is used to update packages provided by Intel means that, in addition installer you can also use the update Manager in Ubuntu, apt-get and other utilities to update the packages.
Installation latest version into Linux Mint:
1. Download from official website installation package for the correct version for your system
2. Run the program on Linux Mint
Intel Linux Graphics Drivers Installer, when run, makes the test of name distribution, and if it’s not Ubuntu, it refuses to work. Therefore we will make so that the program «thought» that running in Ubuntu.
Intel Linux Graphics Drivers Installer for Linux
In my example I run on Linux Mint 18 (this corresponds to Ubuntu 16.04)
Open in a text editor the file /etc/lsb-release
Do the contents to the next view
Now nothing prevents you, run installer and update intel driver.
Intel Linux Graphics Drivers Installer on Linux Mint
Intel Linux Graphics Drivers Installer on Linux Mint
Intel Linux Graphics Drivers Installer on Linux Mint
Don’t forget the /etc/lsb-release file back to its original appearance.
3. Reboot the system
Edited by: Shekin — 5-09-2016, 04:31 Reason: Latest information added
Content Type Compatibility
Article ID 000005520
Last Reviewed 09/30/2019
Most Linux-based* distributions include Intel Graphics Drivers. These drivers are provided and maintained by the Linux* distribution vendors . Contact your operating system vendor (OSV) and use their distribution for driver access and support.
Intel Graphics Drivers for Linux* are available in source form. The Intel Graphics for Linux site describes other ways you can obtain drivers.
Установка более новой версии драйвера
В основном репозитории может не содержаться последней рекомендованной версии драйвера, поэтому, если хочется установить более новую версию, то добавьте новый репозиторий драйверов NVIDIA:
$ sudo add-apt-repository ppa:xorg-edgers/ppa $ sudo apt-get update
Затем снова вызовите команду ubuntu-drivers devices и посмотрите, какой драйвер рекомендует новый репозиторий:
$ ubuntu-drivers devices $ sudo apt-get install nvidia-X
Где — номер новой версии драйвера.
После установки, перезагрузите систему — новая версия драйвера вступит в силу.
Но обращаю внимание на то, что некоторые пользователи Linux отмечают появление разных искажений и артефактов при работе с Linux, установив новый драйвер. Если у вас наблюдается та же ситуация, то удаляйте драйвер (см
пункт «Удаление драйвера») и повторите шаги, описанные в начале статьи.
Настройка звуковой схемы
Чтобы не работать в полной тишине, проверяем параметры звуковой схемы и настраиваем озвучку системных событий.
Щелкаем в трее по иконке с динамиком. Нажимаем на строку, выделенную рамкой, открывая настройки звуковой карты.
Нажимаем иконку динамика в трее, открывая звуковые настройки Linux Mint
На первой вкладке представлены устройства вывода. В области, обозначенной двойкой, отмечаем мышкой используемый усилитель и нажимаем кнопку «Проверить звук».
Выбираем устройство вывода звука и запускам тест проверки динамиков
Откроется тестовое окно стереосистемы. Поочередно кликаем мышкой на правый и левый динамик. Убедившись, что звук воспроизводится без шумов, щелкаем по кнопке «Закрыть». При необходимости выполняем проверку встроенного или подключенного к ПК микрофона.
Проверяем качество звука, поочередно нажимая на иконки динамиков
На вкладке «Звуки» настраиваем индикацию системных событий. Используем указанные стрелками ползунки, чтобы включить или отключить озвучку своих действий. Изменения применяются сразу после их внесения.
Настраиваем и проверяем звуки для системных событий
Установка кодеков
Если вы не ставили галочку при установке самого дистрибутива, но решили установить кодеки после установки, эта инструкция для вас.
Способ 1. Через графический интерфейс
Запустить установщик можно двумя способами:
- Через экран приветствия;
- Через главное меню.
Если вы не отключили экран приветствия, то после загрузки нажмите “Кодеки мультимедиа“:
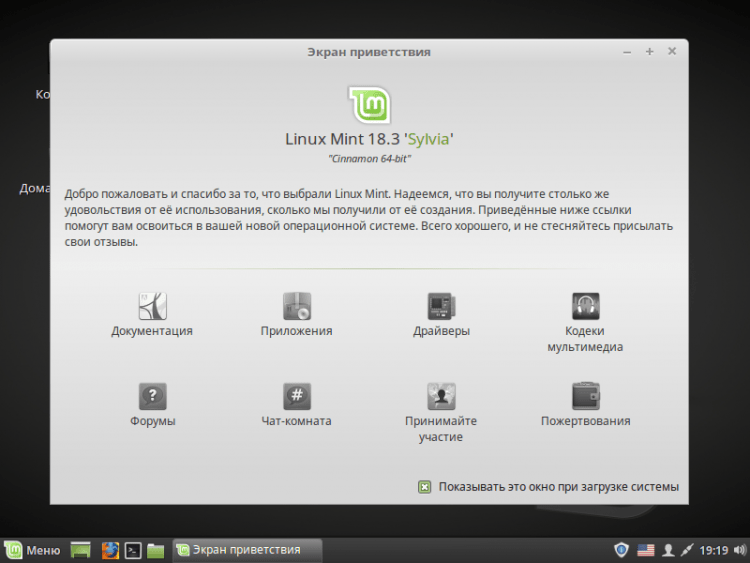
Или же откройте главное меню, в поисковой строке введите “кодеки” и запустите “Установка мультимедиа-кодеков“:
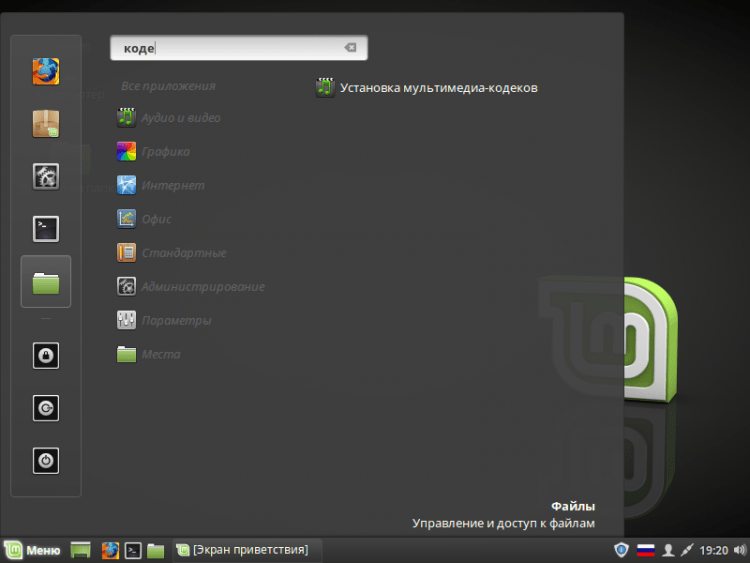
После этого перед вами появится окно, спрашивающее, действительно ли вы хотите установить пакет кодеков. Для продолжения нажмите “Установить“:
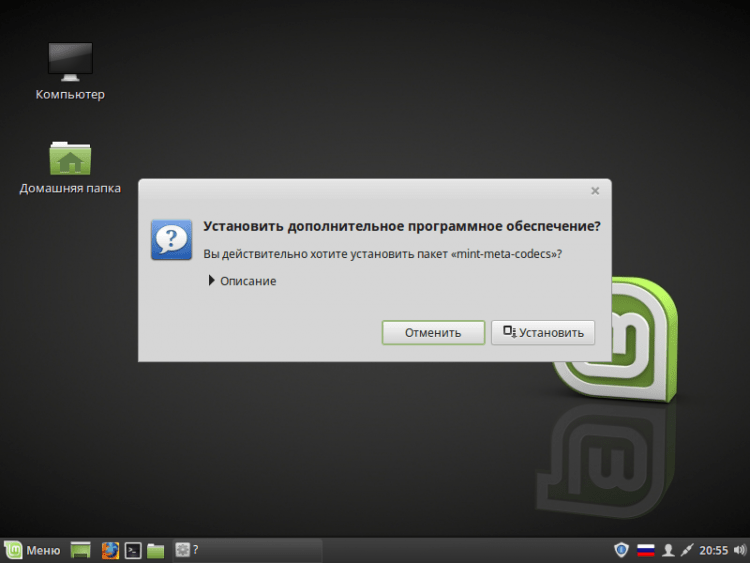
Далее вам потребуется ввести пароль:
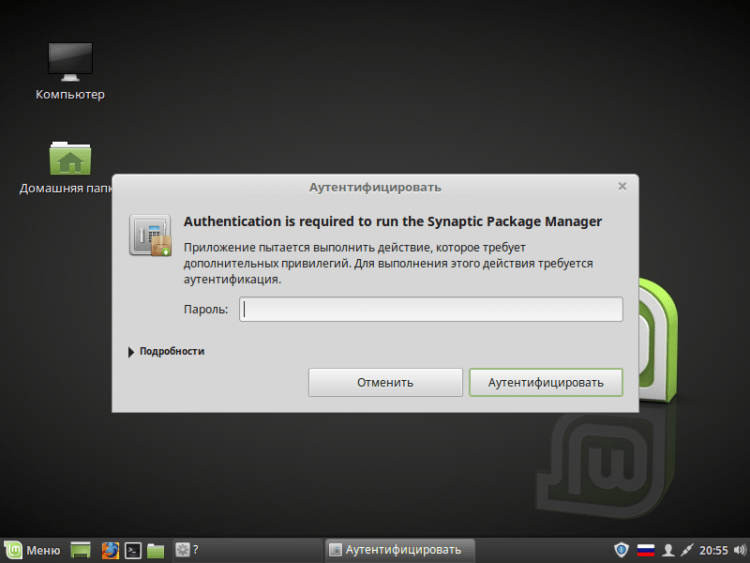
Теперь просто дождитесь окончания установки. После завершения окно закроется автоматически:
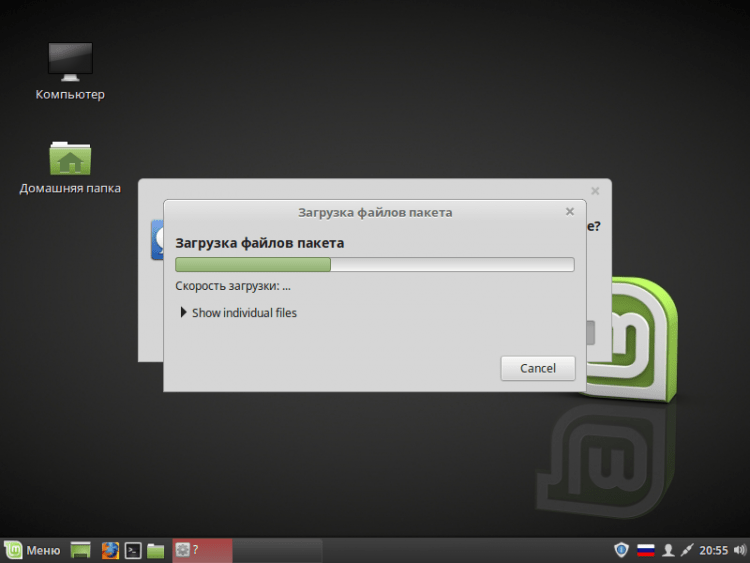
Способ 2. Через эмулятор терминала
Для того, чтобы установить кодеки через терминал, запустите его, нажав “Ctrl+Alt+T“. И введите следующую команду:
$ sudo apt-get update & sudo apt-get install mint-meta-codecs
Нажмите “Enter” и введите пароль (вводимые символы отображаться не будут):
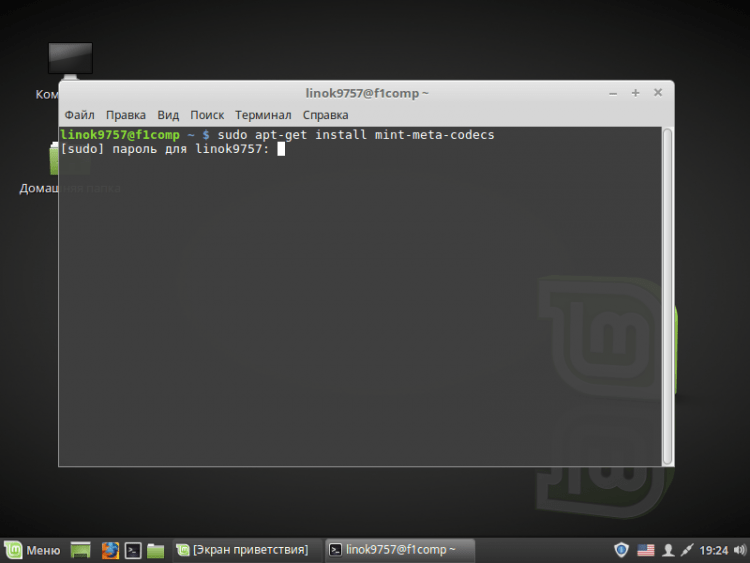
Вам покажут список всех пакетов которые будут загружены. Для того, чтобы продолжить, введите “y” или “д” или “да” и нажмите “Enter”:
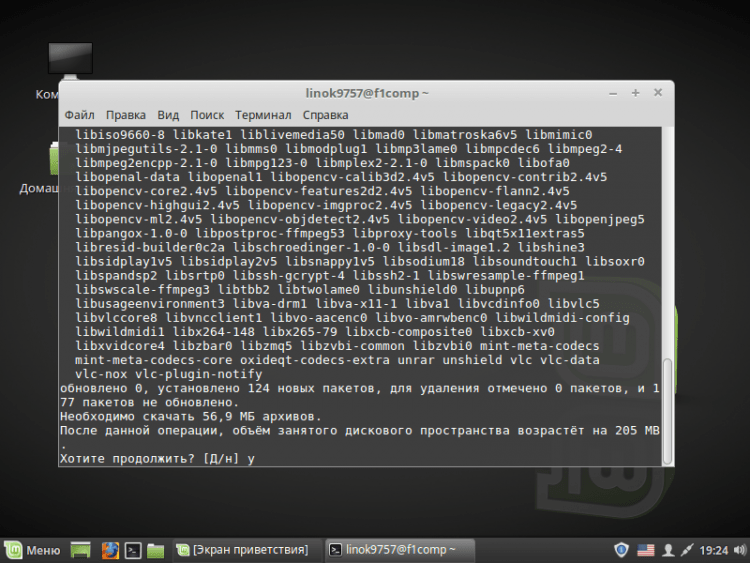
Теперь просто дождитесь окончания загрузки и установки:
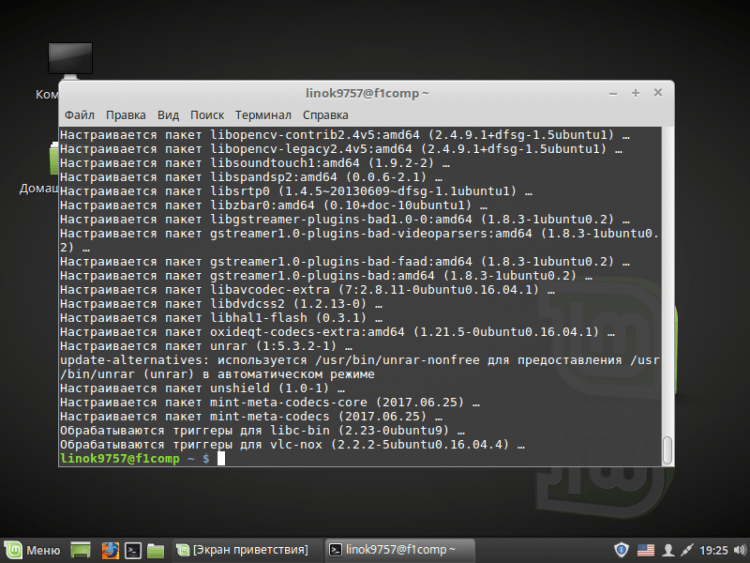
После установки кодеков, пункт из меню и экрана приветствия пропадёт автоматически.
Кому не стоит переходить на Linux
Есть три весомых причины не переходить на Linux и остаться на “винде”.
Во-первых, если вы играете в топовые игры. Только крутые современные проекты могут удержать вас на Windows, поиграть в популярные сетевые игры вроде CS:GO, Dota 2, Team Fortress 2 или War Thunder можно и на Linux. Есть для бесплатной ОС как порты так и официально выходящие версии многих стратегий, симуляторов, аркад и экшенов.
Если игры для вас не самое главное и вы не против сыграть во что-то 2-5 летней давности, то можно смело переходить на Linux.
Во-вторых, если вы используете специализированное ПО, которые работает только под Windows. Всевозможные узконаправленные приложения, бухгалтерские или управленческие программы, ПО для взаимодействия с банками хоть и устанавливаются на Linux с определенными костылями, рисковать стабильностью рабочих инструментов вряд ли кто-то захочет.
Не радостная ситуация и с распространенным программным обеспечением для профессионалов. То же Photoshop или Pixelmator на Linux заменить практически не чем. Лучший из графических редакторов GIMP имеет довольно скромные возможности, остается только пытаться запустить нужное приложение через среду WINE.
В-третьих, если вы используете редкое оборудование. Подавляющее большинство компонентов компьютера без труда подружатся с Linux и будут работать без проблем. Однако, специфические графические планшеты, карты нелинейного монтажа или сложная аудиоаппаратура, с большой долей вероятности, просто на заведутся.
Если же вы используете популярные модели железа, ситуацию исправят несколько команд в терминале.
Во всех остальных случаях можете смело качать дистрибутив Linux и пробовать.
Установка драйверов
Опять же, у нас есть возможность установить драйвера как через терминал, так и через графический интерфейс.
Способ 1. Через графический интерфейс
Как и до этого, установщик можно двумя способами:
- Через экран приветствия;
- Через главное меню.
После запуска ОС, выберите пункт “Драйверы”:
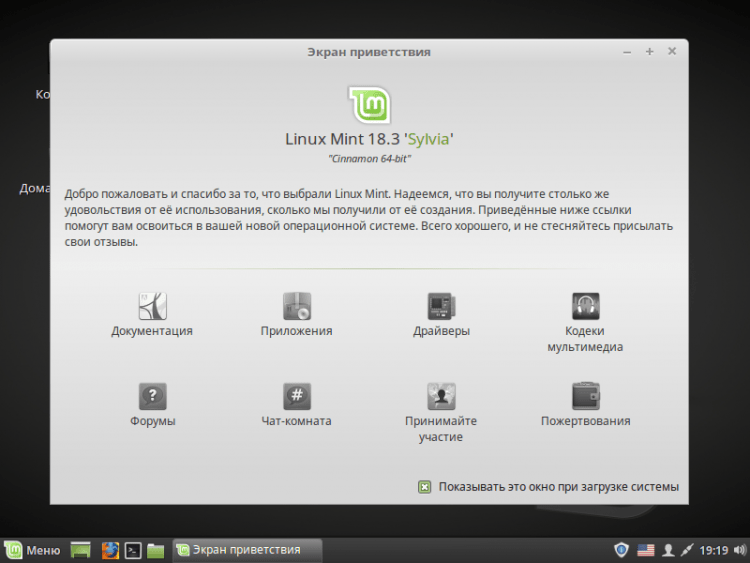
Или откройте главное меню, в поисковой строке введите “драйверы” и запустите “Менеджер драйверов”:
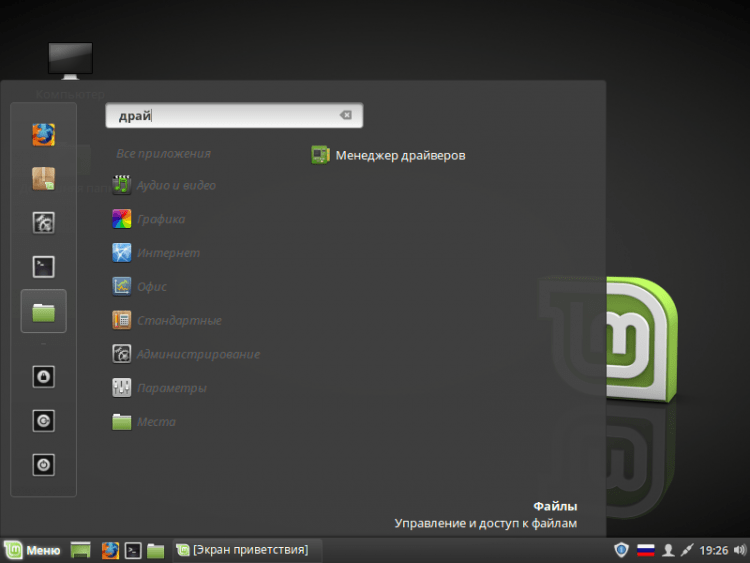
Перед запуском вам необходимо ввести пароль:
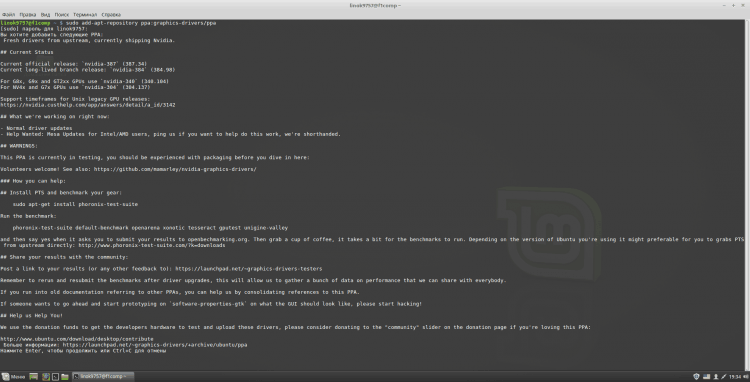
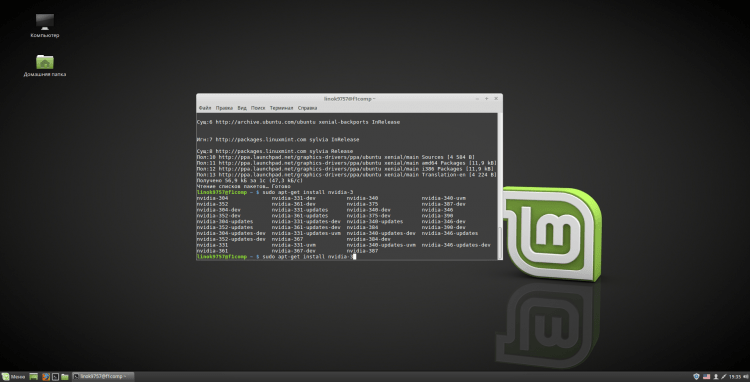
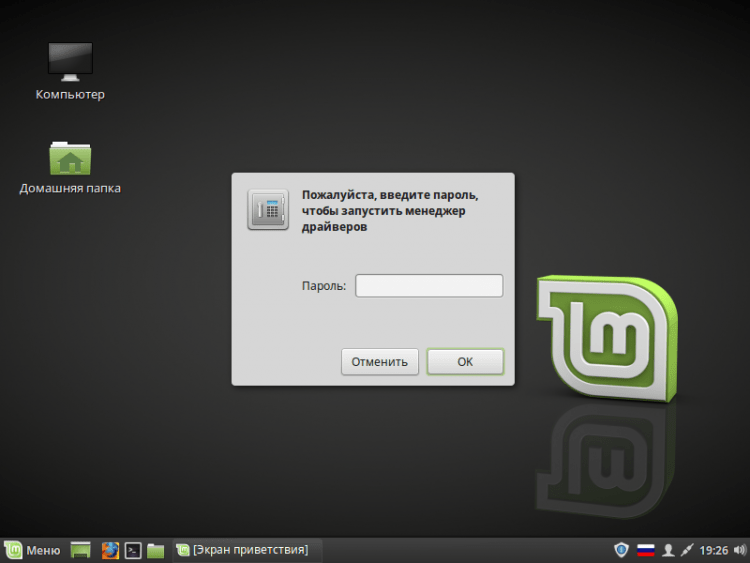
После этого откроется сам менеджер. Здесь выберите необходимые вам драйвера, отметив их точкой. Затем нажмите “Применить изменения“. Так же советую установить нужный вам пакет микрокода (в моём случае для процессора intel):
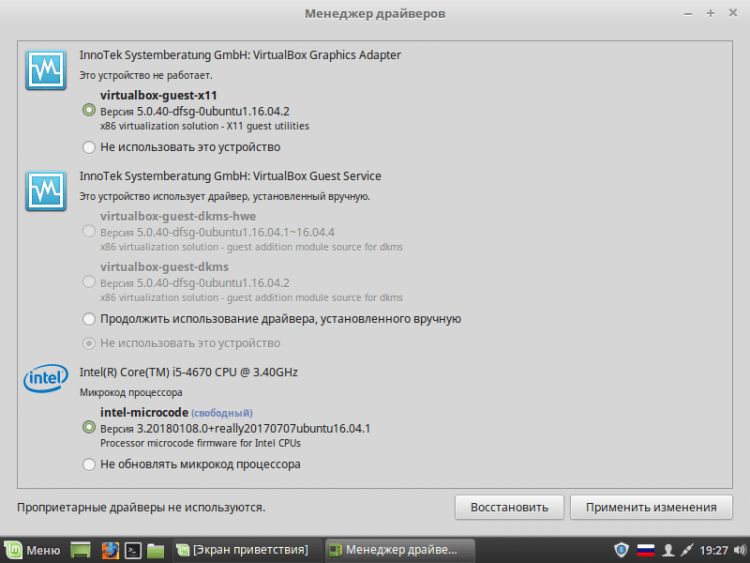
Сейчас просто подождите, пока программа сделает необходимые изменения:
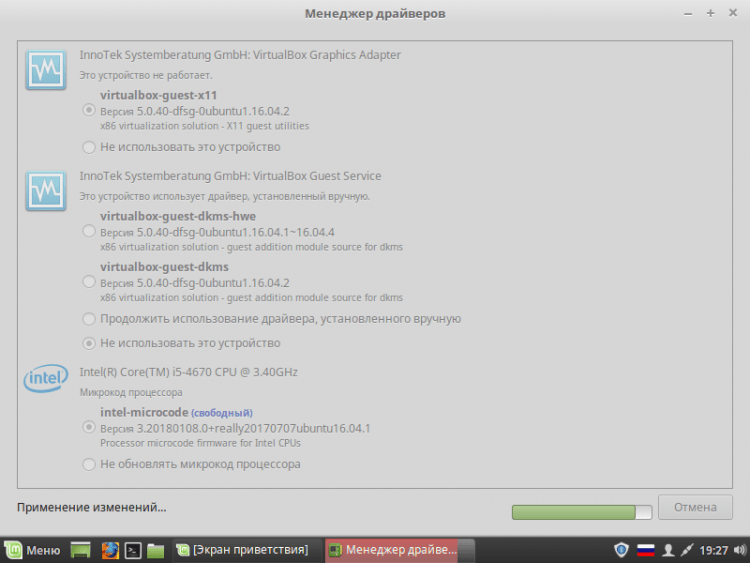
После завершения вас предупредят о том, что необходима перезагрузка. Сделайте это, нажав “Перезапустить…”
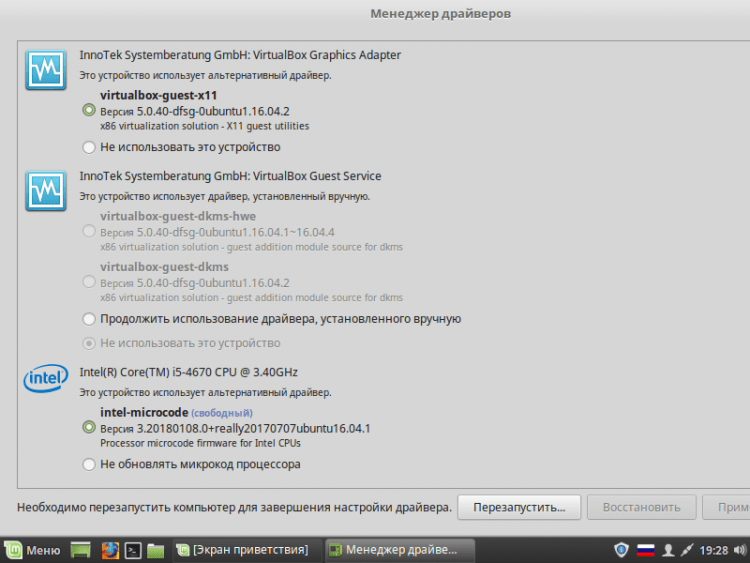
Способ 2. Через эмулятор терминала
Установку через терминал я буду рассматривать на примере Nvidia.
Для начала добавим ppa репозиторий с свежими версиями драйвера. Для этого введите команду:
$ sudo add-apt-repository ppa:graphics-drivers / ppa
Вам потребуется ввести пароль. Чтобы продолжить и добавить репозиторй, нажмите “Enter”:
После того как репозиторий будет добавлен, вам необходимо обновить индексы пакетов:
$ sudo apt-get update
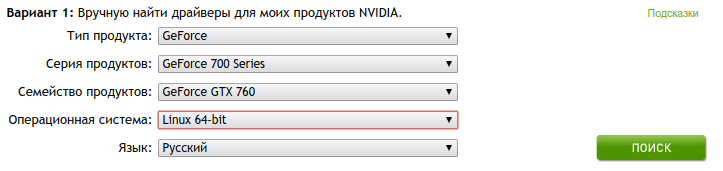
Вам покажут некоторую информацию, но из всего этого нам необходим только пункт “Версия”. В моём случае это 390:
Перейдите в терминал. Чтобы посмотреть список доступных версий, введите
$ apt-cache search nvidia- | grep ‘binary driver’
Для того, чтобы установить нужную версию, введите:
$ sudo apt-get install nvidia-***
Где *** – версия нужного вам драйвера:
Кстати, после добавления репозитория, новые версии драйверов так же будут доступны в менеджере драйверов.
Также рекомендую установить NVIDIA X Server Settings. Делается это командой:
$ sudo apt-get install nvidia-settings
С помощью этой программы вы сможете изменить разрешение экрана, посмотреть информацию о видеокарте и мониторе, а так же некоторые другие параметры.
После выполнения всех операций вам необходимо перезагрузить компьютер. Можете сделать это из терминала, выполнив:
$ sudo reboot
Либо из главного меню
Установка драйверов AMDGPU Pro
С загруженным файлом приступаем к его распаковке с помощью:
tar -xJvf amdgpu-pro _ *. tar.xz
Сейчас мы должны получить доступ к вновь созданному каталогу, где XX заменяются версией, соответствующей вашей загрузке:
cd amdgpu-pro-XX.XX
Здесь, в этой части, как пользователям Debian, Ubuntu и их производных, необходимо, чтобы мы включили 32-битную архитектуру в системе, мы включаем это с помощью:
sudo dpkg --add-architecture i386 sudo apt update
Продолжаем установку, выполнив скрипт который находится внутри папки, мы делаем это, набирая:
./amdgpu-pro-install -y
Хотя некоторые из рекомендуемых могут быть:
./amdgpu-pro-install –px
Или они также могут использовать:
./amdgpu-pro-install --opencl=rocm
После установки нам просто нужно перезагрузить наш компьютер чтобы изменения начинались при запуске системы.

Как установить драйверы AMD GPU PRO на Arch Linux и производные?
В случае Arch Linux, Manajaro, Antergos или любых производных пользователей установка этих драйверов может быть как простой, так и немного сложной. и это потому что Это во многом зависит от конфигурации вашего файла pacman.conf, а также от вашего системного программного обеспечения.
Объясняю вам, так как Видеодрайверы AMD не всегда совместимы с последней версией Xorg и ядро Linux, плюс для этого требуется, чтобы на нем был включен репозиторий Multilib.
Здесь установить драйверы проще всего с помощью графического менеджера pacman, как и Octopi, поэтому у вас должен быть включен репозиторий AUR и должен быть помощник.
Вы устанавливаете это с помощью:
aurman -S octopi octopi-notifier
Сделал это вы можете искать посылку amdgpu-про в Octopi и установить с его помощью.
Поскольку эта тема установки драйвера Arch Linux немного более открыта, я расскажу об установке в специальном посте для нее.
Как установить Ubuntu вместе с Windows 7
Установка Linux на одном компьютере с Windows 7 – самая простая задача из возможных сочетаний ОС. Простота заключается в использовании обычного загрузчика, так как интерфейс UEFI не знаком Windows 7.
Подготовка жесткого диска средствами Windows
ОС Windows использует весь диск. На данном этапе необходимо выделить под новую систему некоторое количество места и при этом не нарушить нынешнюю работоспособность.
Для решения задачи можно прибегнуть к средствам установочного образа Linux, однако из-под Windows это делается проще и безопаснее.
Сначала необходимо зайти в раздел «Управление дисками», переход в который осуществляется кликом по пункту «Управление» в контекстном меню ярлыка «Мой компьютер».
Часто в Windows имеется два раздела: на C установлена система, D хранит файлы игр, документы и другие данные. При разделении лучше затрагивать именно диск D. Если же его нет, то на единственном диске отрезать память разрешено только с конца. Итак, для уменьшения раздела отмечают нужный том и правой кнопкой мыши вызывают меню. Здесь необходимо выбрать пункт «Сжать том».
Теперь необходимо ввести объем создаваемого тома в поле «Размер сжимаемого пространства». При этом можно задать значение не более свободного места раздела.
Внимание! Желательно общий объем выделить не менее 100 Гб, если планируется использовать Linux как основную систему. Указанные 22 Гб на картинке взяты для примера.
Основные мероприятия в Виндовс проведены. Теперь можно переходить к установке Ubuntu средствами самого Линукс.
Создание загрузочной флешки
Следующим шагом необходимо скачать с официального сайта Ubuntu актуальную версию ОС и записать ее на съемный носитель, например, на флешку. В Windows простейшим инструментом является утилита Rufus.
В программе нужно задать накопитель для записи и напротив параметра «Создать загрузочный диск» выбрать «ISO образ». Для поиска скачанного образа появится окно проводника. Запуск записи начнется после клика по кнопке «Старт». По окончании требуется перезагрузить компьютер.
Процесс установки Ubuntu рядом с Windows 7
После перезагрузки на этапе проверки устройств необходимо войти в BIOS и выбрать для загрузки флешку, на которой записан установочный образ Ubuntu.
Когда Ubuntu запустится, требуется сразу нажать любую клавишу для выбора языка. Следующий шаг – «Запустить Ubuntu без установки». Теперь можно запустить установщик, а далее пошагово (после каждого действия нажимать кнопку «Продолжить»):
- Выбрать язык.
- Проставить все галки для возможности обновления и установки дополнительного ПО.
- Начинается работа с диском. Если присутствует неуверенность, можно запустить автоматическую установку Ubuntu рядом с Windows. При выборе «Другой вариант» откроется окно, где появляется возможность самостоятельно распределить дисковое пространство под свои нужды. На примере выбрано 22 Гб, но рекомендуется ставить не менее 50. Для создания раздела подкачки нужно сделать активной строку «Свободное место» и нажать «+», в открывшемся окне задать размер, примерно равный объему оперативной памяти, а файловую систему – «раздел подкачки». Следующим создается системный раздел. Его размер не должен быть меньше 8 Гб. Если планируется установка множества программ, то лучше выставить большее количество памяти. Файловую систему выбрать ext4. Точка монтирования – « /». Домашний раздел займет все оставшееся место. Файловая система – ext4, точка монтирования – «/home».
- Теперь все готово к установке, ее можно запустить нажатием кнопки «Установить сейчас». Последующие окна предложат создать пользователя, что не требует особых знаний.
После установки каждый раз при включении компьютера можно менять систему с Виндовс на Линукс, и наоборот.
Выводы
Теперь вы знаете как выполняется установка драйвера nvidia в linux mint 19, а также как удалить драйвер nvidia, и это достаточно легко. К тому же, сделать это можно несколькими разными способами. Удалить это программное обеспечение также просто. Для этого достаточно выполнить одну команду в консоли режиме восстановления. Если же вы до сих пор не обновили Linux Mint до 19-ой версии Mint, ознакомьтесь с руководством по такому обновлению по данной ссылке.
Нет похожих записей
12 комментариев
Добрый день! Не могу загрузить драйвера. Вот что выдает терминал. vady@vadykomp:
$ ubuntu-drivers devices == /sys/devices/pci0000:00/0000:00:12.0 == modalias : pci:v000010DEd0000053Esv00001458sd0000D000bc03sc00i00 vendor : NVIDIA Corporation model : C68 [GeForce 7025 / nForce 630a] driver : nvidia-304 — third-party free recommended driver : xserver-xorg-video-nouveau — distro free builtin
$ sudo ubuntu-drivers autoinstall пароль до vady: Зчитування переліків пакунків. Виконано Побудова дерева залежностей Зчитування інформації про стан. Виконано Деякі пакунки неможливо встановити. Можливо, Ви просите неможливого, або ж використовуєте нестабільний дистрибутив, і запитані Вами пакунки ще не створені або були вилучені з Incoming. Наступна інформація можливо допоможе Вам виправити ситуацію:
Пакунки, що мають незадоволені залежності: nvidia-304 : Залежності (Depends): xorg-video-abi-11 але він не може бути встановлений чи xorg-video-abi-12 але він не може бути встановлений чи xorg-video-abi-13 але він не може бути встановлений чи xorg-video-abi-14 але він не може бути встановлений чи xorg-video-abi-15 але він не може бути встановлений чи xorg-video-abi-18 але він не може бути встановлений чи xorg-video-abi-19 але він не може бути встановлений чи xorg-video-abi-20 але він не може бути встановлений чи xorg-video-abi-23 Залежності (Depends): xserver-xorg-core E: Неможливо усунути проблеми, ви маєте поламані зафіксовані пакунки. Есть выход?
Что за обои у Вас
Спасибо мне помогло https://losst.ru/ustanovka-drajverov-nvidia-v-linux-mint#4_Загрузка_и_установка_с_официального_сайта только пришлось переименовать файл покороче, чтобы не запоминать название — в NVIDIA.run и поместить его из папки загрузок в папку пользователя чтобы не писать «cd Загрузки» т.к в той консоли не включить русские буквы.
Подскажите пожалуйста что делать если glxinfo | grep OpenGL | grep renderer OpenGL renderer string: llvpipe (LLVM 10.0.0, 256 bits)
Источник


































