Введение
Итак, вы решили настроить сеть на работе или дома и разрешить к ней доступ пользователям.
Перед началом работы определитесь:
1. Какая будет запланирована нагрузка на устройство.
- Для дома на 3-5 человек будет достаточно приобрести недорогой простой роутер.
- Для работы с количеством подключений от 10 и более нужно задуматься о приобретении профессионального роутера.
- Для создания сети в крупном предприятии от 100 подключений понадобится несколько устройств для распределения нагрузки.
2. Размещение устройства.
Wi-Fi роутер в идеале должен быть расположен в середине помещения, чтобы все пользователи получали равномерный сигнал. Не устанавливайте роутер вблизи металлических конструкций, зеркал, рядом с бытовыми приборами для избегания помех сигнала.
Если нет возможности расположить устройство посередине, постарайтесь закрепить его на высоте, например, на шкафу или на стене. Отличным решением для больших помещений будет приобретение репитера – устройства, которое будет усиливать сигнал в отдаленные места.
3. Выбор интернет провайдера.
Для того чтобы в дальнейшем не было постоянных проблем с отключением интернета, внимательно почитайте отзывы о провайдере и выбирайте надежного с тарифами от 20 Мб/с и выше.
Заходим в панель управления по Wi-Fi: с телефона, планшета, ноутбука
Если у вас например нет сетевого кабеля, или под рукой нет ни одного компьютера, а нужно зайти в настройки маршрутизатора, то можно использовать для этого подключение по Wi-Fi.
Один важный момент: при соединении по Wi-Fi, а не по сетевому кабелю, можно абсолютно так же внести какие-то настройки, или даже настроить новый маршрутизатор. Но, ни в коем случае не обновляйте программное обеспечение вашего маршрутизатора. Этим вы можете просто его сломать. Прошивайте только при подключении по кабелю. Инструкции для Tp-Link и для D-Link.
В принципе, все делаем так же как я описывал выше, начиная с момента, когда запускаем браузер, переходим по IP-адресу роутера и т. д. Отличие только в том, что подключаемся мы к Wi-Fi сети роутера, который нам нужно настроить, а не по кабелю. Берем наш телефон, ноутбук, или планшет, и подключаем его к Wi-Fi (если он не подключен). Если вы например хотите подключится к новому роутеру, то есть будет иметь стандартное название, и будет незащищенной.
Я покажу на примере входа в панель управления с планшета. Точно так же, как и на компьютере, открываем любой браузер и переходим по IP вашего рутера (192.168.0.1, или 192.168.1.1). Указываем данные для входа.
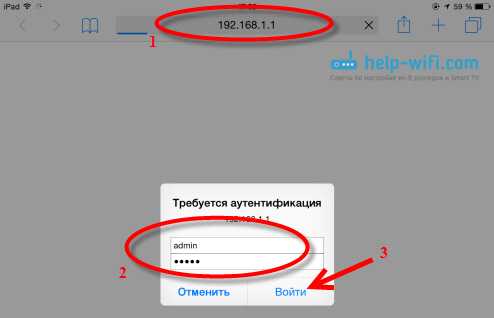
Должны открыться настройки.
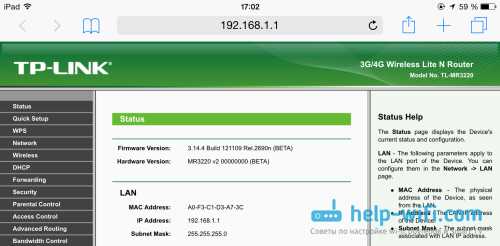
Не заходит в настройки: возможные причины и решения
Более подробно об этой проблеме я писал в статье Что делать, если не заходит в настройки роутера на 192.168.0.1 или 192.168.1.1?. Но, так как проблема, когда настройки роутера не открываются и не получается зайти на адрес 192.168.0.1 и 192.168.1.1 очень популярная, то думаю, что эта информация лишней точно не будет. Давайте рассмотрим самые популярные проблемы:
При попытке перейти на IP-адрес 192.168.0.1, или 192.168.1.1 появляется ошибка страница не доступа, или не удалось открыть страницу.
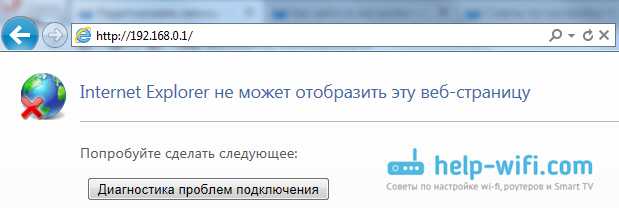
Это значит, что компьютер не может соединится с роутером
Не важно, по кабелю, или по Wi-Fi. В первую очередь проверьте, есть ли подключение
Посмотрите на панель уведомлений (в правом нижнем углу), на статус соединения. Если вы подключены по кабелю, то там должен быть нарисован компьютер, он может быть с желтым значком, это нормально. Если подключаетесь по Wi-Fi, то там должна быть просто белая сеть (уровень сети). Она так же может быть с желтым восклицательным значком.
Способы решения:
- Нужно проверить сетевые настройки на компьютере. Возможно, у вас там в настройках локальной сети (при подключению по кабелю), или беспроводной (подключение по Wi-Fi), заданы какие-то статические настройки IP, или других параметров. Нужно выставить автоматическое получение IP и DNS. Об этом я уже подробно писал в статье проверка настроек локальной и беспроводной сети в Windows.
- Если подключение по кабелю, то нужно попробовать заменить его. Уже не раз встречал случаи, когда проблема была именно в кабеле. Или подключитесь по Wi-Fi.
- Если у вас на компьютере есть Wi-Fi, а вы соединяетесь по кабелю, то нужно полностью отключить Wi-Fi. И наоборот при подключении по беспроводной сети, кабель отключаем.
- В случае, если ничего не помогает, делайте сброс настроек роутера к заводским, возможно, в нем заданы каике-то нестандартные настройки соединения.
- Так же, не нужно исключать поломку самого маршрутизатора. Бывает и такое.
Неверный логин/пароль. Или ничего не происходит после нажатия кнопки Войти.
Может быть и такая проблема. Перешли по адресу, появилось окно с запросом данных, вы их указали, но появляется ошибка, что неверно указаны данные для входа, или страница просто перезагружается.
Способы решения:
- Попробуйте разные варианты пары логин/пароль. Admin и admin, попробуйте оставить оба поля пустыми, или только пароль. Попробует указать пароль 1234.
- Попробуйте зайти с другого браузера.
- Скорее всего придется делать сброс настроек маршрутизатора (ссылку давал выше).
Как зайти в настройки роутера
Рассмотрим, как выполнить данное действие на самых распространенных моделях маршрутизаторов в виде универсальной инструкции, чтобы вы независимо от используемой модели смогли попасть в настройки.
Проверка настроек подключения в системе
При подключении роутера к компьютеру или ноутбуку система должна создать новое подключение с автоматическими установками. Но бывает, что такое не происходит или настройки уже изменены и получить доступ к ним не удается, именно поэтому их следует проверить. Нажмите разом клавиши «Win + R» и наберите «ncpa.cpl» (без кавычек).
По сетевому подключению «Ethernet» щелкните мышкой (правой кнопкой), или он может быть именован как «Подключение по локальной сети» и далее откройте «Свойства» из контекстного меню.
В появившемся окошке кликните по пункту «IP версии 4 (TCP/IPv4)» и щелкните по «Свойства». Удостоверьтесь, что галочки у всех пунктов установлены в автоматическое состояние и нажмите «ОК».
Также при проблемах с доступом можно задать эти значения вручную — смотрите картинку. IP-адрес берется от основного адреса роутера — меняется только последняя цифра в интервале от 2 до 254
Маска всегда — 255.255.255.0, а шлюз и DNS — это адрес роутера.
Адрес роутера для входа — все модели
Чтобы открыть установки маршрутизатора независимо от его модели — в браузере нужно вбить соответствующий ему адрес. По дефолту это: 192.168.0.1 или 192.168.1.1, но иногда он может незначительно отличаться.
Вся необходимая информация для доступа к админ-панели маршрутизатора находится непосредственно на устройстве — на нижней крышке или в инструкции к нему.
Что делать если не заходит в настройки роутера
1. Если вышеуказанные адреса не работают, а сетевое соединение настроено правильно, прежде всего попробуйте выключить на 10 секунд устройство и потом включить, чаще всего после перезагрузки все начинает работать нормально.
2. Если доступа все еще нет, то необходимо проверить правильность адреса для входа. Для этого, также, откройте сетевые подключения на компьютере, но в этот раз кликните два раза по подключению и выберете пункт «Сведения», у строки «Шлюз по умолчанию IP» будет находиться адрес для доступа к меню.
Также узнать данную информацию можно и другим способом:
a. Нажмите «WIN + R» на клавиатуре и введите команду — cmd.
b. В консоли наберите — ipconfig и нажмите Enter на клавиатуре. Адрес в строчке «Основной шлюз» — это, как раз и есть адрес вашего маршрутизатора. Его и вводите в строку браузера.
3. Проверьте доступность адреса с другого браузера, может быть есть проблемы с кэш файлами.
4. Вполне возможно проблема может крыться в кабеле, попробуйте поменять его — довольно часто такие неполадки возникают именно из-за него.
5. Попытайтесь открыть при помощи другого устройства, например, с мобильного по вай фай.
Что делать если не подходит логин и пароль
Смотрите данные на задней крышке самого устройства, если сделать это невозможно или там нет никакой информации, то пробуйте разные логины и пароли, это может быть: admin/1234, Administrator/admin, admin/12345, admin/пусто и т.д.
Если перепробовали все варианты и ничего не годится — то необходимо сбросить настройки на заводские. Делается это довольно просто, на самом маршрутизаторе есть специальная кнопка, которую необходимо нажать и держать около 10 секунд и спустя это время отпустить.
Далее, параметры доступа рассмотрим на примере каждой модели отдельно, чтобы было понятнее и наглядней.
Как зайти в настройки роутера ASUS
В открытом браузере вбейте в адресную строку 192.168.1.1 или router.asus.com. Если появится окошко с информацией о вводе логина и пароля — то вбейте в эти два поля: admin.
Также, вся информация с инструкцией находится на оборотной стороне устройства, там вы увидите и логин с паролем.
Как зайти в настройки роутера D-Link
Этот маршрутизатор по умолчанию использует адрес: 192.168.0.1 — вбейте его в адресную строчку браузера. При запросе логина с паролем, впишите в оба поля: admin.
Если данные для входа не подходят, возьмите маршрутизатор и посмотрите с тыльной стороны параметры для входа.
Как зайти в настройки роутера ZyXEL
Чтобы попасть в админ-панель впишите в адресной строке своего браузера: 192.168.1.1 или my.keenetic.net. При появлении окна с запросом указать логин/пароль — укажите логин: admin и пароль: 1234.
В заключение
Как видите зайти в интерфейс маршрутизатора довольно просто. Хоть и производителей данного устройства много — процесс практически везде одинаковый. Надеюсь вам была полезна выложенная информация и до новых встреч.
Подключение
Чтобы зайти в маршрутизатор Д-Линк, нужно к нему подключиться. Кстати, вы можете сделать это почти с любого устройства: компьютера, ноутбука, телефона, планшета или даже телевизора. Подключиться можно как по кабелю, так и по Wi-Fi. Самый на мой взгляд надёжный способ — это подключение по сетевому проводу. Нужно взять его и вставить один конец в сетевой разъём на компе или ноуте, а второй вставить в LAN порт.
Также нужно подключить его к сети с помощью блока питания. Можно также подключиться по Wi-Fi. Ищем беспроводную сеть этого аппарат, подключаемся, вводим пароль. Если вы забили ключ от сети, то можно попробовать подключиться с помощью WPS.
Для этого нужно найти эту кнопку на корпусе и один раз нажать на неё. Теперь при подключении нужно ввести PIN код – он указан на под аппаратом на специальной бумажке.
Входим в веб-интерфейс
После всех предварительных манипуляций можно приступать к настройке устройства. Управление маршрутизатором осуществляется через веб-интерфейс. Для этого понадобится использование стороннего устройства. Это может быть персональный компьютер, ноутбук, планшет или же смартфон. Далее между устройством, используемым для настройки роутера, и самим девайсом необходимо установить связь. Сделать это можно несколькими способами, которые по факту не отличаются друг от друга, разница в удобстве их использования.
По Wi-Fi
На нижней части корпуса современных роутеров, таких как Asus, D-Link, Netgear, Zyxel, располагается наклейка с необходимой для подключения к сети Wi-Fi информацией. Там можно узнать адрес Wi-Fi роутера, имя сети, к которой следует подключиться, а также логин (login) и пароль (password). Если пароль не указан, то подключение к сети по умолчанию не требует ввода пароля.
Имя сети можно определить, не глядя на наклейку. Для этого нужно подойти к роутеру вплотную и выполнить поиск сети на устройстве. Искомую сеть можно будет определить по самому сильному сигналу.
Существует ещё один способ сопряжения устройств – WPS. На некоторых современных моделях присутствует специальная кнопка, нажав которую, можно осуществить быстрое подключение устройства к сети. Для этого нужно на компьютере подключиться к сети и одновременно нажать кнопку WPS на роутере, в результате чего компьютер подключится к Wi-Fi без пароля. Беспроводной способ удобен тем, что не требует наличия компьютера или ноутбука.
По проводу
Если в распоряжении пользователя имеется только персональный компьютер без Wi-Fi приёмника, можно настроить роутер по LAN кабелю, который идёт в комплекте. Такой кабель называется патч-кордом и используется для соединения маршрутизатора и компьютера. Один конец кабеля следует подключить в любой из LAN портов, а второй в Ethernet порт компьютера. Больше никаких предварительных настроек не требуется, роутер и компьютер уже находятся в одной сети.
Выбор места для размещения
Чтобы беспроводной Интернет работал стабильно и был доступен из любой точки квартиры или дома, его ещё рекомендуется правильно разместить.
Оптимально ставить маршрутизатор так, чтобы он находится примерно в центре радиуса действия. Вместо того, чтобы поставить его в дальнем углу одной комнаты, лучше вывести оборудование в прихожую, либо ближе к другим комнатам.
Оказавшись в центре, сигнал будет равномерно распределяться по всем точкам квартиры или дома. Тем самым из любого угла удастся получать одинаково стабильный сигнал.
Обязательно учитывайте наличие различных преград. Это металлические конструкции, бетонные стены, высокая мебель и пр. Чем их будет меньше, тем сигнал в итоге окажется лучше.
Не стоит забывать, что многие маршрутизаторы комплектуются съёмными антеннами, а также имеют возможность дополнительно оснащаться усилителями сигналов. Если дом большой, а роутер достаточно слабый в своей базовой комплектации, подумайте о замене антенны, либо об установке дополнительного усилителя.
Кроме замены антенн, в некоторых случаях оптимальным решением проблемы слабого сигнала от Wi-Fi роутера в больших помещениях становится использование дополнительного маршрутизатора. Только его функция уже заключается в работе в режиме ретранслятора, то есть репитера.
Суть в том, чтобы между основным роутером и помещением, куда сигнал не доходит, поставить ещё один роутер, и включить его в режиме репитера. Он будет принимать сигнал и передавать его дальше, обеспечивая необходимое качество соединения.
Что делать, если не получается зайти в меню роутера?
Невозможность войти в «Настройки» роутера может быть вызвана несколькими причинами; ниже будут рассмотрены способы решения наиболее часто встречающихся проблем с авторизацией.
Неправильно указаны логин и/или пароль
В этом случае при попытке зайти в «Настройки» роутера пользователь видит сообщение о невозможности авторизации, ошибке 401, недопустимости вводимых данных и так далее.
Исправить положение можно, ещё раз указав в полях окошка логин и пароль; если это не помогает или стандартные значения (обычно admin/admin, admin/12345 или просто 12345) были изменены, а новые успешно забыты, не стоит отчаиваться. Открыть меню роутера можно, сбросив настройки до заводских — правда, в результате пользователю придётся заново пройтись по всем пунктам меню и выставить параметры.
Для сброса настроек роутера до исходных достаточно найти на задней панели устройства кнопку или отверстие с подписью Reset; иногда она эта опция может быть совмещена с другими, например WPS.
Кнопку, как несложно догадаться, нужно зажать и подержать не менее 10–15 секунд; в отверстие с той же целью следует вставить конец разогнутой канцелярской скрепки и надавить, не слишком усердствуя, в течение того же времени. В результате настройки обнулятся, и пользователь сможет зайти в главное меню роутера со стандартными логином и паролем — где их найти, было рассказано выше.
Неправильно задан IP-адрес
Владелец роутера, неверно указавший адрес для входа в «Настройки» и не имеющий возможности найти стандартный IP на заводской коробке, в инструкции или на наклейке, с большой долей вероятности просто не сможет открыть страницу.
Самое простое решение проблемы — найти ссылку для своего устройства в Интернете; для этого достаточно ввести в поисковой строке соответствующий запрос.
Есть и альтернативный способ: посмотреть используемый устройством адрес в «Параметрах Windows». В абсолютном большинстве случаев он работает, только если компьютер уже был подключён к сети вай-фай; впрочем, иногда посмотреть IP получается и в ходе первичной настройки. Пользователю понадобится:
Открыть меню «Пуск» и кликнуть по «шестерёнке» в самом левом столбце.
Перейти в раздел «Сеть и Интернет».
Переключиться на вкладку «Состояние».
И найти на следующей странице IP-адрес своего роутера.
Другой способ узнать правильный адрес и зайти в «Настройки» прибора — с использованием командной строки или утилиты PowerShell:
Кликнуть правой клавишей мыши по флажку Windows, выбрать в открывшемся меню пункт Windows PowerShell.
Ввести команду systeminfo и применить её, нажав на клавишу Enter.
И, пролистав страницу с результатами вниз.
Найти в пункте «Сетевые адаптеры» необходимую информацию.
Сбой сетевых настроек
Если логин, пароль и адрес введены верно, а открыть главное меню роутера и получить доступ к настройкам вай-фай по-прежнему не удаётся, стоит проверить, те ли параметры заданы в «Панели управления» — зачастую исходные настройки изменяются в результате работы программного обеспечения, имеющего доступ к фильтрации интернет-трафика, или действия вирусов. Чтобы исправить ситуацию, юзеру понадобится:
Открыть «Панель управления», найти утилиту с помощью стандартного поиска Windows.
Войти в раздел «Сеть и Интернет».
Перейти в «Центр управления сетями…».
Найти в открывшемся списке используемую сетевую карту, кликнуть по заголовку правой клавишей мыши и выбрать в контекстном меню опцию «Свойства».
Выделить левой клавишей пункт «IP версии 4» и нажать на кнопку с тем же названием.
Посмотреть, какие адреса указаны в полях IP и DNS нового окна.
И, если они не внушают доверия, включить для обоих пунктов опцию «Получить автоматически» и нажать на «ОК».
По желанию — проделать те же манипуляции для «IP версии 6».
Неполадки у провайдера или проблемы с роутером
Ещё одна причина невозможности зайти в «Настройки» оборудования — отказ в выполнении запроса в связи с настройками провайдера (случается крайне редко) или сбой роутера. В первом случае пользователь должен связаться со своей компанией-поставщиком Интернета и уточнить причину возникновения проблемы и способ её устранения. Во втором — позвонить в техподдержку, отправить электронное письмо или отнести прибор в сервисный центр.
Подключение роутера
Прежде чем приступить к настройке роутера, его нужно правильно подключить. Первым делом нужно выбрать место для установки маршрутизатора. Для наилучшего приёма Wi-Fi сети рекомендуется устанавливать его в центре помещения.
После правильной установки нужно подключить устройство к электрической сети, используя комплектный блок питания. Затем следует подключить ethernet-кабель, предоставленный провайдером, в WAN порт. Этот порт предназначен для приёма интернет-сигнала, обычно он визуально отличается от LAN портов, которые применяются для раздачи интернета сетевым устройствам.
В большинстве случаев WAN порт выделяется синим цветом, а LAN порты – жёлтым. Возможны и другие варианты расцветки, но WAN порт всегда один (за исключением специализированных моделей с двумя портами), а LAN портов два или четыре.
Какие проблемы могут возникнуть и как их решить
Как в настройки роутера зайти без проблем? Часто пользователи сталкиваются с нюансом, когда после ввода в адресной строке браузера IP-адреса маршрутизатора открывается пустая страница (или веб-страница не найдена)
Для решения проблемы обратите внимание на следующие аспекты:
- Сверьте на корректность введенные данные.
- Отключите Wi-Fi, если подключение по кабелю. Если по Wi-Fi — отключите кабель.
- Перепроверьте плотность подключения сетевого кабеля. Используйте запасной кабель, если текущий вызывает проблемы.
Если ничего не дало положительного результата, стоит сбросить настройки до заводских. Либо произошел сбой в программном обеспечении устройства, либо настройки изменены техническим сотрудником. При невозможности зайти в панель администратора, необходимо прибегнуть к аналогичному методу.
Предыдущая
РоутерКак скинуть роутер до заводских настроек
Следующая
РоутерПравильная настройка роутера самостоятельно
Что сделать перед тем, как зайти в роутер через логин и пароль?
Бытует заблуждение, что для подключения роутера к компьютеру а в последующем и к интернету необходимо устанавливать некие драйверы. На самом деле, любой маршрутизатор работает под управлением своей собственной операционной системы и для это микропрограммы установка какого-либо дополнительного софта для Windows не требуется.
Но перед тем, как открыть страницу входа в маршрутизатор http://192.168.0.1, нужно выполнить обычные шаги для подключения его к ПК или ноутбуку.
- Вставить кабель от провайдера в порт WAN. Он обычно выделен каким-то другим цветом, отличающимся от остальных. Если же все порты одинаковые, то смотрите на подписи к ним. Нужный нам обязательно обозначенный как «WAN» или «Internet»
-
Далее берём лежащую в коробке в комплекте роутера витую пару и подключаем ее одним концом в одно из гнезд LAN на роутере. Это любой из других оставшихся свободных портов. Обычно они обозначены либо именно как LAN, либо цифрами — 1,2,3,4.
- Другой конец втыкаем в разъем Ethernet на компьютере. Чаще всего сетевая карта компьютера или ноутбука встроена в материнскую плату и не требует никаких дополнительных настроек.
- Если же она дискретная, то есть установлена отдельно, то проверьте, определяется ли она как сетевое устройство в компьютере. При отсутствии необходимо будет установить на нее драйверы, которые находятся либо на установочном компакт-диске, который приложен в комплекте. Либо скачать из интернета на флешку через другой ПК и установить их уже с нее. Иначе Интернет просто не будет работать.
- Если же вы хотите подключиться к роутеру и настроить его сразу по wifi, то проверьте, действительно ли вы подключились именно к своему wifi. Удивительно, но и такое случается, когда человек пытается зайти в кабинет одного роутера, но при этом по невнимательности подключен к совершенно другому. Сразу после подачи питания маршрутизатор начинает ретранслировать беспроводной сигнал. Он может быть как открытым, так и изначально защищен паролем. Название сети и ключ авторизации указаны на наклейке на крышке.
- После этого можно смело включать wifi роутер и делать сброс настроек, чтобы все конфигурации откатились в заводское состояние. Благодаря этому мы сможем использовать данные по умолчанию для входа в его настройки.
Динамический DNS
Если на вашем компьютере размещен какой-то сервер, вам нужно будет подключиться к этому компьютеру через интернет. Однако, многие интернет-провайдеры назначают динамические IP-адреса, которые меняются регулярно.
Функция «Динамический DNS» позволяет присвоить компьютеру специальный адрес, например, mycomputer.service.com. Всякий раз, когда изменяется внешний IP-адрес, ваш маршрутизатор будет регистрироваться в службе динамического DNS и обновлять IP-адрес, связанный с вашим mycomputer.service.com, поэтому вы всегда сможете подключиться к своему компьютеру.
Обычно маршрутизаторы имеют динамические DNS или DDNS-страницы, где эта функция может быть настроена. Вам нужно будет создать учетную запись с поддерживаемой службой и выбрать имя хоста.
Как зайти в личный кабинет wifi роутера 192.168.0.1 по admin-admin с компьютера?
После того, как выставили нужные параметры на компьютере или ноутбуке, можно уже зайти в настройки. Набираем в браузере «http://192.168.0.1» и попадаем на страницу входа в личный кабинет роутера.
Логин и пароль в зависимости от модели и производителя опять же могут отличаться. Но на 99% могу сказать, что у TP-Link, D-Link и Zyxel это admin-admin. Но иногда встречается «admin-1234» или «admin-password». Для уточнения можете еще раз глянуть на ту же наклейку.
Далее, чтобы подключить роутер к интернету и раздать wifi сигнал, нужно
- Настроить подключение маршрутизатора к интернет-провайдеру
- Задать параметры для работы WiFi сети
Чаще всего для удобства пользователей производителем предусмотреть пошаговый мастер настройки. Однако у разных фирм внешний вид веб-интерфейса настроек роутера отличается, поэтому имеет смысл изучать каждый в отдельности. Мы подготовили конкретные статьи по самым популярным в нашей стране моделям, поэтому советую изучить их в зависимости от того, каким именно вы собираетесь пользоваться:
- D-Link,
- TP-Link,
- Tenda,
- Zyxel Keenetic.
Настройка WAN интерфейса MikroTik
Смена MAC адреса WAN порта
Если Ваш провайдер блокирует доступ к сети по MAC адресу, то необходимо сначала изменить MAC адрес WAN порта роутера MikroTik. В противном случае пропустите этот пункт.
Чтобы изменить MAC адрес порта MikroTik, открываем в программе Winbox меню New Terminal и вводим команду:
, где ether1 — имя WAN интерфейса, 00:01:02:03:04:05 — разрешенный MAC адрес.
Изменить MAC адрес MikroTik
Чтобы вернуть родной MAC адрес порта, нужно выполнить команду:
, где ether1 — имя интерфейса.
Вернуть родной MAC адрес MikroTik
Настройка Dynamic IP
Если интернет провайдер выдает Вам сетевые настройки автоматически, то необходимо настроить WAN порт роутера MikroTik на получение настроек по DHCP:
- Открываем меню IP;
- Выбираем DHCP Client;
- В появившемся окне нажимаем кнопку Add (плюсик);
- В новом окне в списке Interface выбираем WAN интерфейс ether1;
- Нажимаем кнопку OK для сохранения настроек.
Настройка DHCP клиента MikroTik
Теперь мы получили IP адрес от провайдера, который отображается в столбце IP Adress.
Получение IP адреса по DHCP MikroTik
Проверим, что есть связь с интернетом:
- Открываем меню New Terminal;
- В терминале пишем команду ping 8.8.8.8 (пингуем сайт google) и жмем Enter на клавиатуре.
Как видим, идут пинги по 60ms, значит интернет подключен и работает. Остановить выполнение команды можно комбинацией клавиш на клавиатуре Ctrl+C.
ping MikroTik
На компьютерах, подключенных к роутеру MikroTik, интернет не будет работать, пока вы не настроите локальную сеть, Firewall и NAT.
Настройка Static IP
Если вы используете статические сетевые настройки, необходимо настроить WAN порт роутера MikroTik вручную.
Настроим статический IP адрес и маску подсети WAN порта MikroTik :
- Открываем меню IP;
- Выбираем Addresses;
- В появившемся окне нажимаем кнопку Add (плюсик);
- В новом окне в поле Address прописываем статический IP адрес / маску подсети;
- В списке Interface выбираем WAN интерфейс ether1;
- Для сохранения настроек нажимаем кнопку OK.
Настройка статического адреса MikroTik
Настроим адрес интернет шлюза MikroTik:
- Открываем меню IP;
- Выбираем Routes;
- В появившемся окне нажимаем кнопку Add (плюсик);
- В новом окне в поле Gateway прописываем IP адрес шлюза;
- Нажимаем кнопку OK для сохранения настроек.
Настройка шлюза MikroTik
Добавим адреса DNS серверов MikroTik:
- Открываем меню IP;
- Выбираем DNS;
- В появившемся окне нажимаем кнопку Settings;
- В новом окне в поле Servers прописываем IP адрес предпочитаемого DNS сервера;
- Нажимаем кнопку «вниз» (черный треугольник), чтобы добавить еще одно поле для ввода;
- В новом поле прописываем IP адрес альтернативного DNS сервера;
- Ставим галочку Allow Remote Requests;
- Нажимаем кнопку OK для сохранения настроек.
Настройка DNS MikroTik
Проверим, что есть доступ к интернету:
- Открываем меню New Terminal;
- В терминале пишем команду ping 8.8.8.8 (пингуем сайт google) и жмем Enter на клавиатуре.
Как видим, идут пинги по 60ms, значит интернет подключен и работает. Остановить выполнение команды можно комбинацией клавиш на клавиатуре Ctrl+C.
ping MikroTik
На компьютерах, подключенных к роутеру MikroTik, интернет не будет работать, пока вы не настроите локальную сеть, Firewall и NAT.
Настройка PPPoE
Если вы используете ADSL модем, к которому по сетевому кабелю подключен роутер MikroTik, сначала необходимо настроить ADSL модем в режим Bridge (мост).
Настроим клиентское PPPoE соединение на роутере MikroTik:
- Слева выбираем меню PPP;
- Нажимаем кнопку Add (плюсик);
- Выбираем PPPoE Client.
Настройка PPPoE MikroTik
Настраиваем параметры PPPoE соединения MikroTik:
- В поле Name указываем имя соединения;
- В списке Interfaces выбираем первый WAN порт ether1, который подключен к провайдеру;
Выбор интерфейса PPPoE MikroTik - Переходим на вкладку Dial Out;
- В поле User указываем имя пользователя;
- В поле Password вводим пароль;
- Ставим галочку Use Peer DNS;
- Нажимаем кнопку OK.
Настройка пользователя и пароля PPPoE MikroTik
После создания PPPoE соединения напротив него должна появиться буква R, которая говорит о том, что соединение установлено.
PPPoE соединение на MikroTik установлено
Проверим, что есть связь с интернетом:
- Открываем меню New Terminal;
- В терминале пишем команду ping 8.8.8.8 (пингуем сайт google) и жмем Enter на клавиатуре.
Как видим, идут пинги по 60ms, значит интернет подключен и работает. Остановить выполнение команды можно комбинацией клавиш на клавиатуре Ctrl+C.
ping MikroTik
На компьютерах, подключенных к роутеру MikroTik, интернет не будет работать, пока вы не настроите локальную сеть, Firewall и NAT.
Настройка сетевого-подключения
Что же, мы подошли к одной из самых сложных частей этой этой темы — настройка сетевого подключения для роутера. Если у большинства до этого момента все было нормально и понятно, то на этом моменте множество пользователей действительно теряются.
Быстрая настройка в большинстве случаев может автоматически выставить все как нужно, но порой все вам может понадобится произвести ручные настройки. Итак, для начала вам нужно узнать, какой тип подключения у вас используется: DHCP, Static IP, PPPoE или другое. Данную информацию вы можете узнать связавшись со своим провайдером или же узнать ее из договора, который должен находиться у вас.
В большинстве случаев, провайдеры предпочитают использовать DHCP или же Динамические IP. Если у вас также используется такой тип подключения, то ваш роутер уже должен прекрасно работать, так как тот заранее настроен для работы с DHCP-подключением.
Если же у вас нет доступа к сети, то в вашем случае используется иной тип подключения. Описывать шаги для настройки других типов подключения не самая простая задача в связи с разницей в веб-интерфейсах роутеров от разных производителей. Но давайте все же рассмотрим пример настройки PPPoE-подключения в маршрутизаторе от того же Netis:
Как видите, вам нужно всего лишь перейти во вкладку Сеть, затем выбрать под вкладку WAN. В этих настройках нажать на ниспадающее меню типа подключения и выбрать PPPoE. Затем вписать логин и пароль от вашего Интернет-подключения и все будет готово.
Все интуитивно и понятно, если у есть знание о типе подключения и данные для его настройки. Итак, в итоге у вас должно получиться следующее: подсоединили роутер, выбрали нужный тип подключения и настроили это подключение, т.е. ввели нужный логин и пароль(если требуется) и т.д. Если вы сделали все правильно, то ваш роутер начнет раздавать Wi-Fi и вы спокойно сможете присоединиться к ней.

































