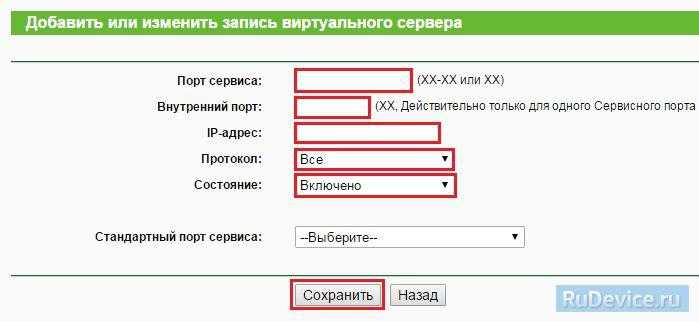Возможные ошибки при входе
Самые распространенные ошибки входа укажу в этом блоке.
Долгая загрузка страницы или надпись «не удается получить доступ к сайту».
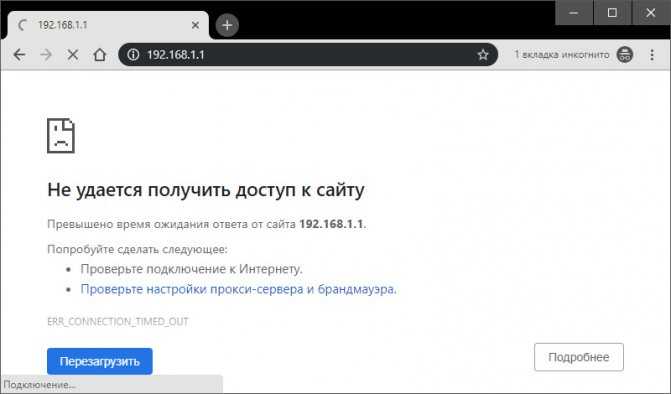
Займитесь поиском неисправности в следующем:
- Неправильный IP-адрес роутера (самое распространенное).
- ПК с роутером не соединен патч-кордом.
- Коннекторы патч-корда плохо сидят в разъемах.
- Неисправен сам сетевой кабель (перебит).
- Роутер выключен или неисправен.
- На сетевую карту компьютера не установлены драйвера.
Начните с первого (что скорей всего и является причиной):
- комбинацией клавиш Win+R откройте строку и активируйтеcmd
- в командной строке выполните команду ipconfig
- «Основной шлюз » укажет настоящий адрес маршрутизатора, с которым соединен ноутбук или ПК.
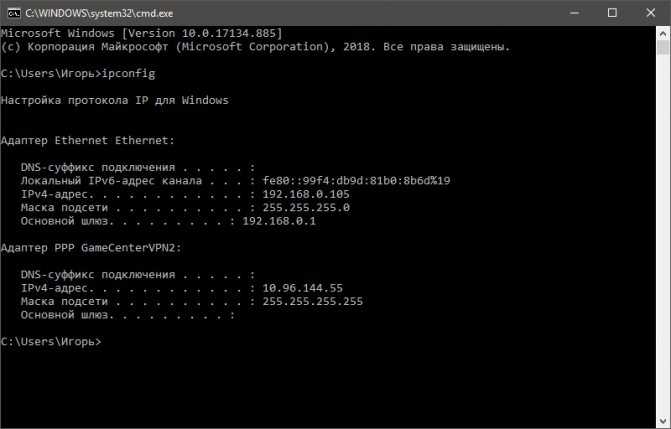
Возможно, ваш роутер, предоставленный провайдером, был изменен им, или вами на 192.168.1.1, или какой-либо другой. Если айпишник не определился, ищите проблему в следующих упомянутых пунктах.
Неверно указан логин или пароль.
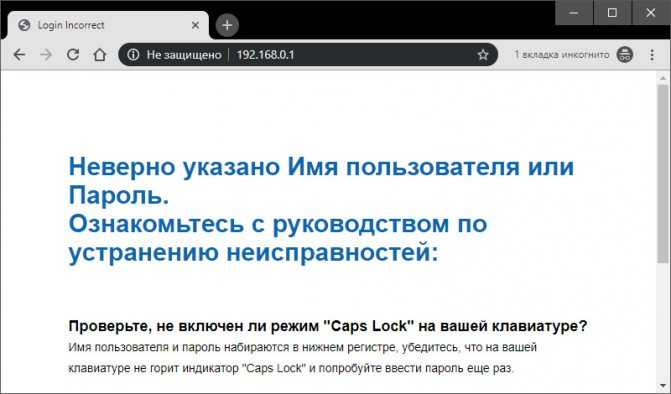
Есть две причины:
- Вы неверно вводите login и password из-за проблем с раскладкой клавиатуры.
- Он был изменен.
Если вы не привязывали TP-Link ID
(авторизация локального администратора), не удается войти через admin, а измененный логин и пароль не помните, выполните сброс настроек.
На корпусе маршрутизатора, зажмите на 7-10 секунд кнопку Reset (RST). Вы сбросите маршрутизатор до заводского состояния (поймете начало процесса по изменившейся индикации), тем самым вернув ему стандартные данные входа локального администратора (admin, admin). К сожалению, все остальные данные слетят тоже и их вновь придется настраивать.
Если вы привязывали TP-Link ID
(авторизация удаленного администратора), сделайте сброс пароля через форму «Forgot Password». При утере доступа к электронной почте придется откатить роутер до заводских настроек через кнопку Reset, чтобы вернуть доступ к личному кабинету.
Иногда, кнопка Reset утоплена в корпус, поэтому нажимать ее придется зубочисткой, иголкой или скрепкой.
Как настроить Wi-Fi на маршрутизаторах TP-Link?
Настройка Wi-Fi роутера TP-Link может осуществляться самостоятельно, без помощи мастера. Производитель сделал все возможное, чтобы с этой задачей справился даже неопытный пользователь.
Способ 1: динамическое подключение
Настройка роутеров TP-Link Archer и других моделей для динамического подключения — одна из самых простых процедур. Удобная пошаговая инструкция позволит сделать это даже неопытному пользователю. Нужно выполнить всего несколько действий:
- Подключиться к роутеру через веб-интерфейс.
- Открыть меню «Быстрая настройка», кликнуть «Далее».
- В открывшемся окне отметить «Стандартный роутер» и перейти далее.
- В появившемся списке выбрать «Динамический IP-адрес» и нажать «Далее».
На этом настройка завершена. При необходимости можно вручную прописать все данные в пункте «Сеть» — «WAN». Чтобы изменения активировались, маршрутизатор стоит перезагрузить.
Способ 2: статическое подключение
Статистическое подключение представляет собой определенный путь для потока информации. Двигаясь по нему, данные должны достичь определенного хоста или сети. Настроить такое подключение можно за пару минут при помощи быстрой настройки.
Как настроить роутерTP-Link WR841n или другую модель:
- Войти в веб-интерфейс и выбрать пункт меню «Быстрая настройка».
- В открывшемся окне поставить галочку возле «Я не нашел подходящих настроек» и кликнуть «Далее».
- Указать тип подключения, в данном случае статистический IP-адрес.
- Ввести все необходимые данные, узнав их у провайдера.
- Сохранить настройки и нажать кнопку «Завершить».
Способ 3: подключение через PPPoE
Для подключения роутера через PPPoE нужно выполнить несколько шагов:
- Войти в веб-интерфейс роутера при помощи логина и пароля.
- В меню слева выбрать пункт «Сеть».
- В поле «Тип WAN подключения» указать PPPoE.
- Далее вводится «Имя пользователя», логин, который указан в договоре и пароль.
- «Secondary Connection» необходимо отключить.
- «Режим WAN-подключение» подключить автоматически.
- Сохранить все предыдущие настройки.
Способ 4: PPtP и L2TP подключение
Если маршрутизатор поддерживает подключение PPtP и L2TP, то настроить его не составит труда. Для этого нужно:
- Войти в веб-интерфейс, введя в браузере 192.168.0.1 или 192.168.1.1, логин и пароль.
- В меню выбрать «Сеть» (Network), а после категорию WAN Connection type: L2TP или PPTP.
- Вести пароль и логин, который предоставил провайдер.
- Если используется динамический IP-адрес, указать его.
- Ввести IP адрес VPN-сервера.
- Пункты IP Address, Subnet Mask, gateway стоит заполнять только в случае, если используется статистический IP.
- В поле DNS ввести адрес серверов google или yandex, например, 8.8.8.8 и 8.8.4.4.
- Сохранить настройки, нажав соответствующую кнопку.
Ручное конфигурирование
Настройка Wi-Fi-роутера модели TP-Link N300 начинается с изменения параметров сети:
- В навигационном меню открыть раздел «Сеть».
- Выбрать подкатегорию «WAN».
- Если ваш провайдер для подключения использует DHCP, то нужно выбрать параметр «Динамический IP». Такие маршрутизаторы подключаются к узлам провайдера автоматически, чтобы получить нужную конфигурацию. В этом случае никакой информации вводить не требуется, только нажать на кнопку «Сохранить».
- Если используется статический IP, то нужно выбрать эту опцию в разделе «Тип подключения WAN». Необходимо указать IP, полученный от провайдера, маску (255.255.255.0), основной шлюз, первичный и вторичный DNS. Отдельно рассмотрим параметр «Размер MTU». Эта функция отвечает за размер переданных пакетов данных. Рекомендуется не изменять параметр, если в этом нет необходимости.
- Нажать «Сохранить».
Настройка PPPoE
Многие спрашивают, как подключить беспроводной роутер TP-Link к Интернету. Сделать это можно после изменения параметров туннелирующего протокола:
- В навигационном меню открыть вкладку «Сеть».
- Выбрать опцию «WAN».
- В разделе «Тип подключения WAN» указать «PPPoE/Россия/PPPoE».
- Ввести имя пользователя и ключ доступа, полученные от провайдера.
- В пункте «Вторичное подключение» отметить чекбокс «Отключить».
- В разделе «Режим подключения WAN» выбрать «Подключить по требованию».
- Указать максимальное время простоя 10 или 15 секунд.
- Нажать на кнопку «Сохранить».
Локальная сеть
Настройка локальной сети Wi-Fi также является обязательным пунктом. Пошаговую инструкцию смотрите далее:
- Перейти в раздел «Сети».
- В диалоговом окне выбрать «Локальная сеть».
- В пункте «MAC-адрес» будет отображаться физический адрес LAN-порта.
- В разделе «IP-адрес» указать АйПи беспроводного маршрутизатора «192.168.0.1».
- Во вкладке «Маска подсети» написать «255.255.255.0».
- Щелкнуть «Сохранить».
Беспроводной режим
Для обеспечения подключения к сети необходимо правильно выставить параметры для точки доступа:
Открыть пункт «Беспроводной режим» и «Настройки беспроводного режима».
Указать имя для точки доступа «SSID». Наименование может быть любым. Допускается использование букв, цифр и знаков пунктуации.
В выпадающем списке выберете регион проживания. Указывается только страна.
В пункте «Режим» указать значение «802.11 b/g/n смешанный».
В разделе «Ширина канала» указать «Авто» или «40».
Во вкладке «Канал» выбрать один из доступных
Обратите внимание, что 1,2,3,4,5,6,7 и 8 самые загруженные. На них работает большинство устройств в вашем многоквартирном доме
Рекомендуется использовать 9, 10, 11 и 12.
Выбрать максимальную скорость передачи данных.
Отметить чекбоксы «Включить широковещание SSID». Благодаря этому ваши гаджеты смогут определять точку доступа.
Щелкнуть «Сохранить».
Протокол шифрования
Вот мы с вами и перешли к последнему пункту ручной настройки роутера. Остается указать параметры протокола шифрования. Именно от этого будет зависеть сохранность ваших конфиденциальных данных:
- В навигационном меню выбрать «Беспроводной режим».
- Открыть подпункт «Защита беспроводного режима».
- Рекомендуется использовать тип шифрования «WPA2-PSK/WPA-PSK».
- В пункте «Версия» выбрать «Автоматически».
- В разделе «Шифрование» указать «TKIP».
- Придумать ключ доступа.
- Параметр «Период обнуления группового ключа» оставить без изменений.
- Нажать «Сохранить».
Дополнительные возможности беспроводного маршрутизатора
В качестве дополнительной настройки «TD-W8960N» стоит обратить внимание на раздел «Wireless Schedule» — это возможность установки расписания на включение/отключения вещания беспроводной сети. Настройки выглядят следующим образом:
Настройки выглядят следующим образом:
- выберите «Enable» в строке «Wireless Schedule»;
- в «Apply to» выберите, с какой периодичностью будет действовать расписание – «Each day» каждый день или «Each week» — каждую неделю;
- в «Start Time» «End Time» укажите временной диапазон действия расписания (если нажать на кнопку «ADD», выделятся все временные ячейки, останется только кликнуть по тем интервалам, когда не требуется применение правила).
В качестве резюме: «TD-W8960N» — это современный представитель маршрутизаторов с ADSL модемами с добротными техническими характеристиками и web-интерфейсом, с которым разберется даже неопытный пользователь.
Настройте раздел LAN вашего TP-Link
Как настроить роутер TP Link
На этой новой странице поместите курсор в поле с пометкой IP-адрес и введите новый адрес, который вы выбрали для своего маршрутизатора . Наша рекомендация – 192.168.1.254
Затем оставьте маску под сети по адресу 255.255.255.0
Наконец, нажмите « Сохранить» .
Возможные проблемы при изменении IP-адреса вашей локальной сети
Когда вы меняете свой IP-адрес в локальной сети, вы делаете фундаментальное изменение в отношении того, как будут работать ваши сетевые функции и все компьютеры в вашей сети. При применении этих изменений вы потеряете свое интернет-соединение. Ваш маршрутизатор может перезагрузиться и потребовать пару минут, чтобы снова начать отвечать.
Также обратите внимание, что некоторые компьютеры могут быть перезагружены после того, как вы сделаете это изменение, прежде чем они смогут снова подключиться к маршрутизатору или с Интернетом. Виджет от SocialMart
Виджет от SocialMart
Настройка Wi-Fi
Обычно вся суть настройки ВайФая сводится к его включению и заданию параметров безопасности. Иногда это все объединяется на одной странице. Настройка происходит либо автоматически из мастера, либо через пункты меню Wi-Fi, Wireless, Беспроводной режим или что-то в этом духе.
Базовые настройки: Wireless – Basic:
Что здесь важно:
- EnableWireless – включение самого беспроводного режима.
- HideSSSIDBroadcast – скрытие сети из списка сетей. С одной стороны, прикольно, что никто не сможет найти вашу сеть без сторонних приложений. С другой стороны, при подключении всех своих устройств придется вручную вводить название сети – а это далеко не всегда удобно. Да и современная безопасность Wi-Fi позволяет оставить эту опцию незадействованной. Уверяю, если кто-то захочет взломать вашу сеть, эта опция вас точно не спасет.
- Wireless Network Name – имя сети. Так она будет видна в списке сетей. Напишите что-нибудь отличное от соседей)
Теперь переходим к безопасности Wi-Fi: Wireless – Security:
Снова по пунктам безопасности:
- EnableWPS – поставьте в значение Disable, если не пользуетесь WPS. Это возможность подключения к устройству без пароля, с помощью функции WPS. Да, там есть пароль. Но этот пароль перебирается быстрее, чем пароль от самого ВайФая. Современные модели имеют все нужные защиты от перебора, но береженого… Если не надо – отключите.
- NetworkAuthentication – тип аутентификации в сети. Определяет уровень безопасности, задавая шифрование. Нужно выбрать – WPA2 . И только так.
Все. После сохранения, можете перезайти в свою сеть с новым паролем. На этом базовые настройки закончены. Интернет есть, сеть активно. Можно пользоваться. И так происходит настройка на любом устройстве.
Усиление сигнала Wi-Fi без финансовых затрат
Здесь я покажу пару способов, которые могут помочь улучшить сигнал сети Вай-Фай в определённом направлении и при этом без финансовых вложений. Их совсем немного, но иногда они могут помочь. Если же Вам нужно значительно расширить зону покрытия, то тут без некоторых финансовых затрат обойтись не получится. Погнали по очереди.
Перемещение роутера по дому
Первый и главный совет для всех, кто хочет максимально усилить сигнал Wi-Fi роутера и при этом сделать это совершенно бесплатно — это правильно разместить свой маршрутизатора в доме.
Дело в том, что зона покрытия Вай-Фая представляет собой сферу, центральной точкой которой является роутер. Проанализируйте как и где по дому вы чаще всего используете беспроводную сеть, после чего подберите место для роутера таким образом, чтобы во всех этих местах был максимально возможный уровень сигнала. Вот и вся хитрость. Можно смещать точку доступа так, чтобы добиться максимального уровня качества сигнала Wi-Fi в нужном Вам направлении.
Установка максимальной мощности
Не на всех роутера выставлен максимальный уровень излучения передатчика. А на некоторых используется автоматический выбор мощности сигнала. В этом случае можно вручную выставить максимальное значение мощности сигнала Вай-Фая и тем самым улучшить приём.
Чтобы это сделать Вы должны зайти в настройки своего WiFi-роутера через его IP-адрес — обычно это 192.168.1.1 или 192.168.0.1 — после чего открыть расширенные параметры беспроводной сети:
Здесь Вы найдёте параметр «Мощность сигнала» или «Transmit Power» и выставить ему значение High или 100%. После этого надо перезагрузить роутер и оченить качество работы сети.
Манипуляции с антеннами Вай-Фай роутера
У любого роутера есть своя антенна Wi-Fi. В самых старых моделях она была одна, в более новых уже две и более. Сейчас беспроводные маршрутизаторы идёт либо с антеннами внутреннего исполнения, то есть размещёнными внутри корпуса, либо с внешними. В первом случае вообще ничего сделать не получится, а вот во втором можно попробовать поиграться с конструкцией. В Интернете можно накопать много разных проектов доработки, позволяющих усилить сигнал в каком-то конкретном направлении с помощью различных радиолюбительских конструкций. Например, вот такая:
Сами понимаете, что здесь никаких гарантий нет и поможет такое техническое решение или нет неизвестно, пока сам не попробуешь. Да ещё много напрямую зависит от конкретных условий. Да, практика такая есть и есть даже некоторый положительный эффект. Но информации об это очень и очень мало!
Всё, на этом все рабочие способы усилить Wi-Fi через настройки роутера закончились. Все остальные советы, такие как смена вручную радиоканала сети ,например, не работают, либо иметь одномоментный эффект и действуют кратковременно. Теперь перейдём к аппаратным способам усиления беспроводной сети.
Обновление прошивки
При возникновении проблем рекомендуется использовать сброс настроек. Но устранение неполадок на уровне микрокода может выполнить только новая прошивка. Установочный файл можно загрузить на официальном сайте производителя. Далее выполните несколько простых шагов:
Теперь вы знаете, как настраивать маршрутизатор TP-Link и обновлять его встроенное программное обеспечение.
Для роутеров, которые поддерживают режим «точки доступа», необходимо воспользоваться этой инструкцией.
Чтобы настроить роутер TP-Link серии N в качестве точки доступа, воспользуйтесь инструкцией ниже. Соедините ваш основной роутер и роутер TP—LinkEthernet-кабелем через LAN-порты. В таком режиме работы WAN-порт не используется.
1 Шаг. Зайдите в веб-интерфейс настройки роутера.
Как войти в веб-интерфейс беспроводного маршрутизатора TP-Link?
2 Шаг. Откройте раздел Беспроводной режим – Настройка беспроводногорежима. Здесь вы можете изменить имя Wi-Fi сети и выбрать канал, на котором будет вещаться сеть роутера TP-Link.
3 Шаг. Откройте раздел Защита беспроводного режима. Выберите тип защиты WPA2 – Personal (PSK). В строке Пароль беспроводной сети вы можете задать пароль для вашей Wi-Fi сети.
Пароль должен содержать минимум 8 символов, можно использовать латинские буквы и цифры.
4 Шаг. Откройте раздел DHCP. Отключите DHCP-сервер и нажмите Сохранить.
5 Шаг. Откройте раздел Сеть – Локальная сеть (LAN) и измените IP-адрес второго маршрутизатора так, чтобы он находился в подсети основного маршрутизатора. Например, если адрес у основного маршрутизатора 192.168.0.1, то адрес второго маршрутизатора должен принадлежать диапазону 192.168.0.2 – 192.168.0.254.
Имейте ввиду, что веб-интерфейс настройки роутера будет доступен по адресу, который вы укажете.
Нажмите кнопку Сохранить и нажмите ОК во всплывающем окне.
После этого роутер перезагрузится, применив все параметры, которые мы задали выше.
Если у вас точка доступа производства компании Tp-Link и вам нужно поменять английский язык на русский, тогда вы посетили нужную страничку. Данная статья подскажет, как и какие действия необходимо при этом осуществить
Наверняка, вы не раз обращали внимание, что во всемирной паутине можно найти руководства по настраиванию различных видов роутеров Tр-Lіnk, вернее скриншоты со статей, либо на английском, либо на русском языке. Мои же публикации в основном, на том и на другом языке
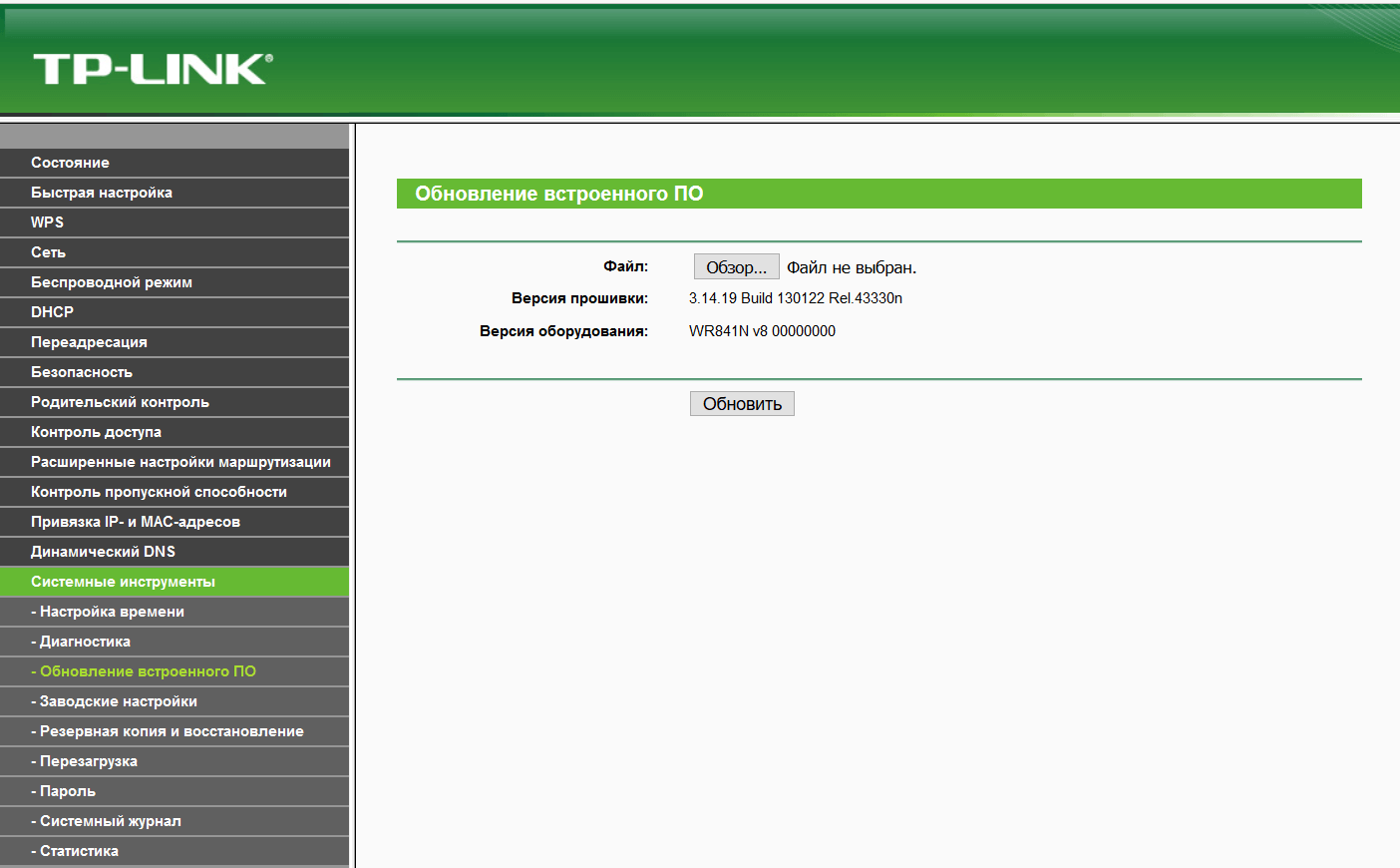
Вход в панель управления TL-WR840N и настройка интернета
Значит к роутеру мы подключились. Теперь открываем любой браузер, и переходим в нем по адресу http://tplinkwifi.net, или 192.168.0.1. Должно появится окно с запросом имени пользователя и пароля. По умолчанию, это admin и admin. Указываем их и попадаем в панель управления. Если не получается открыть настройки, то смотрите эту статью с возможными решениями.
Сейчас самое главное. Настройка роутера на подключение к провайдеру. Что бы роутер смог подключился к интернету, и раздавать его на все ваши устройства.
Если у вас на компьютере есть какое-то подключение к интернету, то теперь оно нам не нужно. Подключение будет устанавливать маршрутизатор.
Вы обязательно должны знать, какой тип подключения использует ваш интернет-провайдер. Это может быть: Динамический IP, Статический IP, PPPoE, L2TP, PPTP. И если у вас не Динамический IP, то у вас еще должна быть информацию по подключению, которую выдает провайдер. Обычно это имя пользователя и пароль (может быть еще адрес сервера, и IP-адрес).
В настройках открываем вкладку Сеть – WAN, и в выпадающем меню Тип подключения WAN выбираем подключение, которое использует наш провайдер (если вы подключились через модем, то выберите Динамический IP, и сохраните настройки).
Если у вас подключение Динамический IP, то интернет сразу должен заработать через роутер. Может быть еще такое, что провайдер делает привязку по MAC-адресу. Это можно уточнить у самого провайдера, и попросить их прописать MAC-адрес роутера (указан снизу устройства), или клонировать его с компьютера, к которому раньше был подключен интернет.
Настройка других подключений:
Достаточно выбрать PPPoE, указать имя пользователя и пароль, выставить обязательно автоматическое подключение, и сохранить настройки.
Точно так же выбираем нужное подключение, указываем имя пользователя и пароль, затем указываем IP-адрес, или адрес сервера (например tp.internet.beeline.ru), ставим автоматическое подключение и сохраняем настройки.
Главное, что бы роутер подключился к интернету. Если это произошло, то можно продолжать настройку.
Настройка Wi-Fi сети и пароля
В панели управления открываем вкладку Беспроводной режим. Придумайте название для своей Wi-Fi сети, и запишите его в поле Имя сети. Если хотите, можете оставить стандартное имя. Дальше, в меню Регион выберите свой регион, и нажмите на кнопку Сохранить.
Откройте вкладку Защита беспроводного режима, что бы сменить пароль нашей Wi-Fi сети. Выберите WPA/WPA2 – Personal (рекомендуется), Версия – WPA2-PSK, Шифрование – можно оставить AES. И в поле Пароль PSK запишите пароль (минимум 8 символов), который нужно будет указывать при подключении к вашему Wi-Fi. Нажмите кнопку Сохранить.
Все, беспроводную сеть настроили.
Смена заводского пароля admin
Те устройства, которые будут подключаться к вашему роутеру, смогут зайти в его настройки. Это не совсем безопасно, поэтому, я рекомендую сменить стандартный пароль admin на какой-то другой. Это можно сделать на вкладке Системные инструменты – Пароль.
Там все просто. Указываем старые данные, и задаем новые. Не забудьте сохранить настройки.
После этого, при входе в настройки нужно будет указывать установленный нами пароль. Постарайтесь его не забыть, а то придется делать сброс настроек к заводским.
Основные настройки мы задали, осталось только перезагрузить роутер что бы настройки вступили в силу. Сделать это можно на вкладке Системные инструменты – Перезагрузка, нажав на кнопку Перезагрузить. После этого можно подключать свои устройства к роутеру и пользоваться интернетом.
Настройка IPTV на TP-LINK TL-WR840N
Если ваш интернет-провайдер предоставляем услугу цифрового телевидения, то его нужно будет настроить. Сделать это можно в панели управления на вкладке Сеть – IPTV.
В большинстве случаев, достаточно выбрать режим Мост, и указать в какой LAN разъем вы хотите подключить STB-приставку. Если же вам нужно настроить IPTV с указанием VLAN ID, то нужно в меню Режим выбрать 802.1Q Tag VLAN.
Думаю, это все настройки которые вам пригодятся. Инструкции по настройке других функций вы можете найти у нас на сайте в категории “TP-LINK”.
Хотел еще добавить, что TP-LINK TL-WR840N поддерживает режим WDS. Настроить его можно по этой инструкции: https://help-wifi.com/tp-link/nastrojka-routera-tp-link-v-rezhime-mosta-wds-soedinyaem-dva-routera-po-wi-fi/.
321
Сергей
TP-Link
Как настроить беспроводную сеть
В левом боковом меню есть раздел Wireless («Беспроводная сеть», Wi-Fi и другие названия). Нам туда.
Раздел базовых параметров беспроводной сети
Базовые беспроводные параметры роутера ТП-Линк
Базовые беспроводные параметры роутера ТП-Линк:
· Enable Wireless: включение беспроводной сети. Должна стоять галочка.
· Hide SSID Broadcast: скрыть название сети из эфира. Неофициальное название опции – «режим параноика». При грамотном пароле типа 463sltjHe&# взломать сеть невозможно, вне зависимости от того, передаёт ли ретранслятор её название, или нет.
· Wireless network name: название беспроводной сети. Лучше использовать что-то личное, чтобы сразу отличать собственную сеть от соседских: The-Best-Wi-Fi, Aleksey’s Network и т.п. Допустимы английские буквы, цифры, пробелы, но – никакой кириллицы.
· Country (страна): необязательный параметр. Для работы роутера TP-Link настройка страны не требуется. Можно выбрать свой регион, можно забыть.
Кнопка Apply/Save (Применить и сохранить) стандартна для всех разделов – её нужно нажимать после настройки, перед переходом в следующий раздел
Внимание! Перед тем, как поменять имя сети, тип шифрования, пароль, режим WDS и т.п., имейте в виду: произойдёт разрыв подключения компьютера к Wi-Fi. Нужно лишь заново щёлкнуть по иконке соединения в Windows и выбрать вновь созданную сеть (ввести новый пароль) для каждого устройства в сети
Самостоятельно они не подключаются.
Настройка Wi-Fi
Предоставление возможности беспроводного подключения к сети Интернет – одна из важнейших функций роутера. Перейдем к настройкам Wi-Fi для TP-Link TL-WR841N.
Заходим в раздел Беспроводной режим – Настройки беспроводного режима (Wireless – Wireless Settings). Задаем название нашей сети вай-фай и выбираем регион.
Ниже приведены настройки сети, которые в определенных ситуациях могут влиять на качество сигнала и зону охвата
На них мы заострять внимание не будем, так как усиление сигнала Wi-Fi роутера – это тема отдельного большого разговора. Оставьте для всех параметров значения по умолчанию и сохраните настройки
Теперь нужно защитить нашу беспроводную сеть от несанкционированного подключения сторонних пользователей. Выбираем слева пункт «Защита беспроводного режима» (Wireless Security).
Устанавливаем переключатель в положение «WPA/WPA2 — Personal (рекомендуется)». Далее выбираем версию, тип шифрования и задаем пароль. Сохраняем произведенные изменения.
Раздел продвинутых настроек (Advanced)
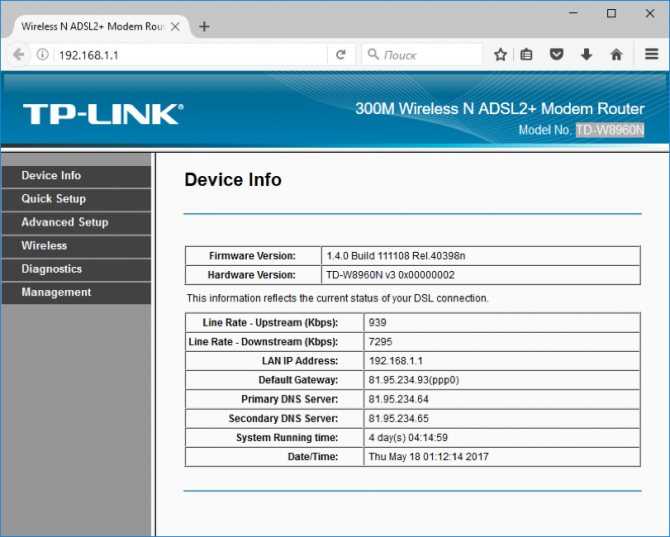
Advanced-настройки Вай-Фай. Полезные продвинутости.
Как правило, продвинутые настройки модемам ТП Линк не требуются. Всё должно работать в значениях по умолчанию.
1. Channel (канал): рекомендуется значение Auto. Если по соседству работает множество других сетей, и скорость подключения слабая, то можно поэкспериментировать, подобрав вручную оптимальный канал (от 1 до 11).
2. Mode (режим): b / g / n / ac или их вариации – bgn, bg и др. Фактически, поколения стандарта Wi-Fi. Следует выбирать наиболее свежий режим подключения в настройках, настройка bgn, или, если присутствует – bgn+ac. Остальные нужны лишь для редких случаев несовместимости устройств.
· Древние и медленные a и b-режимы вряд ли видели даже маститые специалисты. Оставлены для совместимости, использовать их не следует.
· Старый режим «g»: использовать можно, если старые устройства категорически отказываются работать с другими режимами.
· Современный стандарт «n»: самый распространённый для большинства устройств.
· Сверхсовременный стандарт «ac»: поддерживается не всеми устройствами.
3. Bandwidth («ширина» канала Вай-Фай). Рекомендуемые значения — 20/40 МГц, или Auto. Допустимо значение 40 МГц. Использование 20 МГц значительно снижает пропускную способность сети, но иногда помогает чуть увеличить радиус её действия.
Модельные типы Тp-Lіnk, на которые имеются русскоязычные прошивки
Сегодня уже существует обновленное русскоязычное ПO для широко применяемых типов роутеров Tp-Lіnk, таких, например:
При обновлении, показывается язык прошивки.
Периодически ищите обновления для вашего маршрутизатора, устанавливайте новые программы. И тогда, с непонятными (по началу) настройками будет легко работать. Намного удобнее приводить приспособление в действенное состояние, если настраивать его на доступном языке
Дипломированный специалист по безопасности компьютерных сетей. Навыки маршрутизации, создание сложных схем покрытия сетью, в том числе бесшовный Wi-Fi.
Метки: 192.168.1.1, TP-Link TL-WR841N, личный кабинет, русификация
Подключение к сети
В первую очередь соедините маршрутизатор с компьютером проводом (патч-кордом), поставляемым в комплекте. Также положите договор с провайдером на видное место, поскольку в нем содержится информация по настройкам соединения.
После подключения нужно открыть веб-браузер и в адресной строке набрать tplinkmodem.net. Это адрес по умолчанию для входа в веб-интерфейс. Логин и пароль стандартные – admin.
Также найдите в договоре информацию, предоставленную провайдером – методы аутентификации, интерфейсы, логин и пароль.
Настроить TP-LINK TD-W8960N можно двумя способами – Quick Setup (быстро) или Advanced Setup (расширенно). Выберем второй вариант – он позволяет выполнить тонкую настройку и позволит получить представление об этом процессе. Впрочем, в первом варианте достаточно указать основные данные, после чего маршрутизатор будет перезагружен. При следующем включении интернет должен быть подключен.
Переадресация/проброс портов
Данная функция автоматически перенаправляет запросы определенных сервисов из Интернета на соответствующий хост Вашей локальной сети, находящийся за межсетевым экраном роутера. Использовать данную функцию следует в том случае, если Вы хотите создать в локальной сети за межсетевым экраном роутера какой-либо сервер (например, Web-сервер или почтовый сервер). Заходим в Переадресация (Forwarding), нажимаем Добавить (Add New).
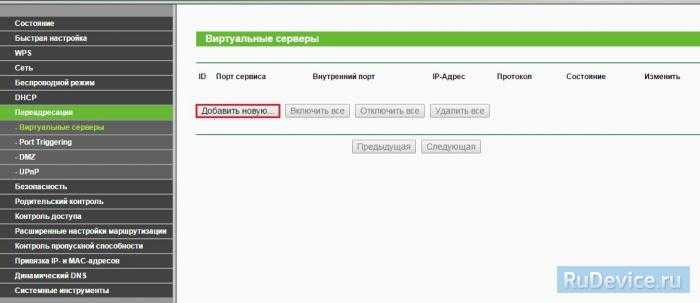
IP-адрес — сетевой адрес устройства, на который будет перенаправляться запрос. Порт сервиса и Внутренний порт — номер порта, который требуется открыть Протоколl — Выбираете требуемый протокол Состояние — Включено. Нажимаем Сохранить.