Кстати, о смене пароля
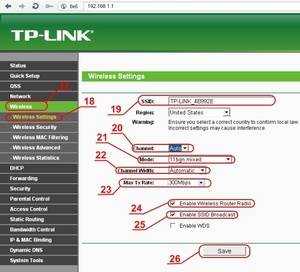 Это довольно важная процедура, ведь в меню настройки роутера может войти каждый, кто подключится к сети. Так что если ваша сеть не запаролена, то сосед может без проблем поменять все заводские установки и поставить свои логин/пароль. В таком случае поможет только лишь сброс. Поэтому, чтобы такого не произошло, следует сменить стандартный пароль сразу. Сделать это просто:
Это довольно важная процедура, ведь в меню настройки роутера может войти каждый, кто подключится к сети. Так что если ваша сеть не запаролена, то сосед может без проблем поменять все заводские установки и поставить свои логин/пароль. В таком случае поможет только лишь сброс. Поэтому, чтобы такого не произошло, следует сменить стандартный пароль сразу. Сделать это просто:
Заходим во вкладку System Tools (системные инструменты), далее в Password (пароль).
Old User Name — в этом поле пишем admin или прошлый логин.
Old Password — вводим admin или прошлый пароль.
New User Name — придумываем любой желаемый логин.
New Password — пишем любой желаемый пароль, рекомендуется надёжный, который сложно угадать.
Confirm New Password — печатаем то же самое, что и в предыдущем поле, тем самым подтверждая пароль и своё желание сменить его.
Жмём Save (сохранить). Пароль изменён. Теперь стоит перезагрузить роутер. Для этого, не выходя из вкладки System Tools (системные инструменты) нажимаем Reboot (перезагрузка). Теперь пароль окончательно обновлён.
How to Change the Default Password for your TP-Link Routers
Here we are defining the steps you will need to follow if you want to change the default password for your router. These steps can also be followed if you want to change the current password you have already changed for your TP-Link router.
- Open the web browser that you are using at your computer system.
- Fill the local address “tplinkwifi.net” in the address bar and press enter key.
- Fill the login details that are user name and the password.
- After the successful login, go for the “System Tools” option.
- Here you will need to select the option “Password”.
- Enter the old password and also fill the new password.
- Simply click on the option “Save” option and all settings will be saved to your device.
Как настроить ретранслятор диапазона Tplink с помощью кнопки WPS?
Настроить расширитель диапазона очень просто с помощью кнопки WPS. Для настройки ретранслятора WiFi tp link выполните следующие действия.
- Включите ретранслятор диапазона Tplink после подключения адаптера к электрической розетке.
- Найдите и нажмите кнопку WPS на маршрутизаторе или точке доступа, а затем немедленно нажмите кнопку WPS на ретрансляторе.
- Подождите около двух минут. Вы увидите светодиодный индикатор на вашем ретрансляторе. Если через две минуты беспроводной сигнал отключится, соединение не будет установлено. Если он есть, то соединение установлено успешно.
- После успешного подключения вы можете изменить положение вашего ретранслятора.
Если у вас возникли проблемы при настройке с использованием WPS, вы можете настроить ее с помощью графического интерфейса пользователя расширителя Tplink. Вы должны знать о веб-адресе tplinkrepeater.net, чтобы выполнить настройку GUI. Это веб-адрес по умолчанию, с помощью которого вы можете настроить расширитель. Подключите ваш расширитель Tplink к компьютеру и маршрутизатору. Откройте браузер и в строке URL браузера введите tplinkrepeater.net, Появится окно входа в систему с запросом имени пользователя и пароля. Вы выполняете настройку, поэтому введите данные для входа по умолчанию. Нажмите на кнопку быстрой настройки и продолжите процесс. Выберите язык в следующем разделе. Затем он будет сканировать доступные сети рядом с вами. Выберите сеть, которую вы хотите расширить. Введите пароль для той же сети. Сеть расширяется.
Если у вас возникнут какие-либо проблемы во время настройки расширителя Tplink или маршрутизатора Tplink, позвоните в поддержку и пообщайтесь с оператором вживую.
Устраните неполадок ретранслятора или маршрутизатора Tplink
Здесь мы объясним ряд проблем, связанных с вашим маршрутизатором и расширителем, и предоставим решения для них. Если у вас есть какие-либо проблемы из нижеперечисленного, то для их решения следуйте упомянутому ниже решению:
- Невозможно получить доступ к расширителю диапазона с помощью веб-адреса tplinkrepeater.net: для решения этой проблемы сначала проверьте соединение между вашим устройством Wi-Fi и расширителем диапазона. Мы рекомендуем вам сделать проводное соединение. Непосредственно подключите беспроводное или беспроводное устройство к удлинителю. Попробуйте получить доступ с помощью IP-адреса. Проверьте список DHCP, чтобы подтвердить IP-адрес вашего ретранслятора. Другая проблема может быть в том, что вы ошибочно помещаете tplinkrepeater.net в строку поиска, а не в адресную строку. Пожалуйста, исправьте это, если это ошибка.
- Получение слабых сигналов от маршрутизатора: если это проблема, с которой вы сталкиваетесь в своем маршрутизаторе, убедитесь, что кабели вставлены правильно и все соединения надежны. Если есть беспроводное соединение, убедитесь, что он получает сигналы, где он находится, в противном случае измените местоположение вашего маршрутизатора. Попробуйте еще раз после изменения местоположения.
- Забыли пароль администратора: если это так, то вам нужно сбросить настройки маршрутизатора по умолчанию. То же самое в случае с расширителем диапазона Tplink. Если вы не можете получить доступ к странице входа в систему, выполните сброс ретранслятора. Чтобы сбросить расширитель или маршрутизатор, найдите кнопку сброса на маршрутизаторе или расширителе соответственно. Возьмите скрепку и нажмите на нее на 10 секунд, а затем отпустите. Теперь попробуйте получить доступ к панели администратора, используя настройки по умолчанию. Теперь вы можете получить доступ к странице конфигурации, также называемой базовой домашней страницей вашего маршрутизатора или расширителя.
- Настройка беспроводного повторителя Tp-Link не выполнена успешно: если вы потерпели неудачу во время настройки повторителя Tplink, то для этого может быть много причин. Одна из основных проблем — ваше соединение разорвано или если это беспроводное соединение, убедитесь, что вы подключены к правильной сети. 192 168 0 1 Настройка беспроводной сети иногда вызывает проблемы из-за DHCP.
- Если вы завершили настройку, но все еще не можете получить доступ к Интернету: для проверки состояния Интернета в этом случае откройте панель конфигурации вашего маршрутизатора Tplink с помощью tplinkwifi.net. После открытия базовой домашней страницы, перейдите в сеть, затем на DHCP-сервер. Отключите включение DHCP-сервера и нажмите кнопку «Сохранить», чтобы сохранить внесенные изменения.
Ваше подключение не является приватным — как исправить эту ошибку
Немного подробнее о меню
В данной статье меню рассматривается на примере модели TL-WR841N, но в целом интерфейс роутера TP-LINK у всех моделей одинаковый.
Status — показывает текущее состояние сети в целом. Quick Setup — запуск быстрой настройки. Network — сеть. Wireless — беспроводная сеть. Forwarding — переадресация. Security — безопасность. Parental Control — родительский контроль. Access Control — контроль доступа. Static Routing — расширенные настройки маршрутизации. Bandwidth Control — контроль пропускной способности. IP & MAC Binding — привязка I.P.- и MAC -адресов. Dynamic DNS — DNS динамический. System Tools — как не сложно догадаться, инструменты.
Если настраивания по инструкции не помогают, а роутер все никак не хочет работать, то можно сбросить установки на заводские и попробовать снова с самого начала. Если он вдруг действительно потребовался, то проделываем следующий алгоритм:
- Сзади, рядом с портами WAN и LAN, есть кнопка Reset. Необходимо зажать её на пол минуты. После этого выставятся базовые настройки.
- При входе на сайт роутера запускаем быструю настройку и делаем все заново по инструкции, указанной выше.
Рубрики Это интересно
- Как узнать и восстановить свою учетную запись майкрософт
- Способы постановки тире в Ворде
- Как сделать брошюру в ворде: пошаговая инструкция
- Добавление музыки в презентацию Powerpoint на все слайды
- Как делать презентацию в PowerPoint: пошаговая инструкция
- https://wifigid.ru/tp-link/tplinklogin-net-i-tplinkwifi-net
- https://tech4.live/75-login-to-tp-link-router.html
- https://komp.guru/internet/nastrojki-routera-tp-link-kak-zajti-v-lichnyj-kabinet-i-ne-tolko.html
Почему так важно заменить заводские данные?
Свою сеть стоит держать в безопасности, чему стандартные заводские данные не поспособствуют. После приобретения и настройки маршрутизатора очень-очень желательно сменить стандартные имя пользователя и пароль, так как их легко подобрать и взломать устройство. Уж лучше не доходить до таких последствий.
К тому же, некоторые модели роутеров TP-LINK берут в заводские логин/пароль последние символы MAC-адреса. Достаточно сканировать нужную сеть эксплойтом – и пароль для подключения к Wi-Fi уже известен.
Не это ли повод сменить стандартные данные? И не лучше ли сразу записать всего несколько слов и сэкономить время и деньги? Ведь некоторые операторы за перенастройку роутера имеют право ещё и брать деньги!
Возможные проблемы
При подключении могут возникнуть проблемы – страница не открывается или не доступна, и ничего не выходит сделать
Отмечу основные моменты, на которые стоит обратить внимание, что избежать этого:
Проверьте адрес подключения! Ошибетесь на одну букву или напишите чего-то лишнего – и не заработает. Самый надежный вариант – перейти по одной из ссылок выше. Ваш браузер должен все понять и открыть настройки. Некоторые умудряются набирать даже «тплинклогин.нет»
Так же обратите внимание, что никаких приставок здесь нет – ни http, ни www. Просто пробуете перейти, и все должно заработать. Сам так много раз делал
Проверяем подключение локальной сети. Если по проводу – будут гореть лампочки подключения на роутере. Если по воздуху – у вас будет гореть активное соединение. При этом подключения к интернету может и не быть, оно не нужно
Сам так много раз делал. Проверяем подключение локальной сети. Если по проводу – будут гореть лампочки подключения на роутере. Если по воздуху – у вас будет гореть активное соединение. При этом подключения к интернету может и не быть, оно не нужно.
- Вы изменяли настройки сетевого адаптера? Если нет – то все ок. Но если есть подозрения, проверьте, что все адреса получаются автоматически. В противном случае ваше устройство может думать, что оно находится в другой сети от маршрутизатора.
- Если подключаетесь по Wi-Fi. Провод отключен? Не было ли до этого подключения по проводу? Бывает, что остаются старые настройки от другого роутера, и возникает конфликт сети.
- Роутер включен? Горят ли на нем лампочки?
- Попробуйте подключиться с другого устройства. Например, телефона. Удалось? На всякий случай перезагрузите первое.
Причины, по которым не удается подключиться
Не подходит логин и пароль для входа
Если не подошли стандартные логин и пароль для входа, обычно он выглядит так: для 192.168.0.1 admin admin. Вероятней всего, эти данные были изменены пользователем. Чтобы сделать возврат к заводским настройкам необходимо сделать сброс настроек. Об этом мы напишем далее в этой статье.
Нестандартный порт для входа
Для создания порта или его изменения нужно открыть раздел «Переадресация». Он находится во вкладке DHCP боковой панели интерфейса личного кабинета.
Пошаговая инструкция:
- Зайти в раздел «Переадресация».
- Нажать «Добавить».
- Ввести требуемые данные (IP адрес устройства, для которого открывается порт).
- Сохранить.
- Перезагрузить роутер.
Есть возможность подключения разных устройств к одному порту. Для этого необходимо изменить номер «Порт сервиса». Для 1-го устройства ввести «9001», а для 2-го «9000». Это позволит подключать 2 устройства к одному порту. Иногда это становится причиной проблемы входа в систему. Решение одно, сброс маршрутизатора к заводским настройкам.
Сетевой интерфейс отключен
Список возможных причин:
- Кабель подключен не в тот lan порт.
- Включен антивирусник и встроенная защита компьютера (брандмуер). Иногда система может распознавать подключение, как угрозу.
- Устаревшие драйвера сетевой карты или отсутствие. Для проверки следует нажать правой кнопкой мыши на панель «Пуск» (знак флажка в левом углу экрана). Из открытого списка найти «Диспетчер устройств». Открыв его, следует найти сетевой адаптер. Если он не горит «желтым» или «красным» цветом, то он работает без ошибок.
Самый быстрый способ решения проблемы — удаление устройства и подключение снова. Для установки потребуется удалить «проблемный» сетевой адаптер, затем подключить и выполнить команду «Поиск устройств». Операционная система выполнит установку, и устройство будет работать без ошибок.
Проблемы с роутером
Если роутер при подключении к сети не работает или система продолжает не видеть его, то следует обратиться в службу технической поддержки.
Признаки неисправности:
Диоды на роутере не горят.
Причины:
- Ошибка из-за прошивки или обновления.
- Работал во время грозы.
- Перепады напряжения.
Подключение к беспроводной сети
Чтобы приступить к работе с настройками, должно быть соединение. Предположим, что код безопасности благополучно забыт, но есть компьютер, у которого уже имеется соединение с нужной сетью. Тогда можно сразу приступать к работе.
Подключение есть? Двигаемся дальше по плану:
- открыть браузер, ввести в поисковую строку адрес роутера (192.168.1.1 или 192.168.0.1). Можно вбить в поиск сайт tplinklogin.net и продолжать через этот запрос;
- следующий шаг – ввести логин/пароль от TP-LINK по умолчанию (стандартные): они нам уже известны.
Что дальше? На панели управления найдём пункт «Беспроводной режим». Затем выбираем «Защита беспроводного режима». Справа появится новая информация, а нас интересует «Пароль беспроводной сети».
В этом поле настроек роутера от TP-LINK как раз и записан необходимый пароль от Wi-Fi сети, который можно оставить прежним или сменить при необходимости.
Как изменить пароль, узнаете в следующем видео:
Что такое 192.168.0.1
Начнем издалека. Все сетевые управляемые устройства можно считать своеобразными компьютерами с установленной операционной системой (естественно не с Windows). Кроме того, каждое такое устройство имеет собственный IP-адрес. Wi-Fi роутер имеет минимум два IP-адреса. Первый нужен для успешного подключения к провайдеру, второй является электронным адресом в локалке между компьютером и роутером. Таким образом, если рассуждать максимально доступно, то 192.168.0.1 это IP-адрес роутера в локальной сети.
Используемая в таком случае подсеть — 192.168.0.Х. Х при этом является уникальным числом, которое принадлежит диапазону от 1 до 254. Ваш компьютер также имеет свой уникальный электронный адрес в сети. При этом, для того чтобы роутер был доступен IP-адрес Вашей машины должен принадлежать диапазону сети 192.168.0.Х, где Х это число от 2 до 254 (не от единицы, ведь адрес 192.168.0.1 уже занят и он принадлежит роутеру). Два одинаковых электронных адреса в одной сети быть не может, в противном случае это вызовет конфликт IP-адресов. После того, как мы выяснили, что такое 192.168.0.1 давайте разберемся, как с его помощью зайти в настройки роутера.
Как попасть в настройки роутера через телефон или планшет
Сегодня настроить свой Wi-Fi роутер так же просто, как и с компьютера. Панель управления сетевым устройством сейчас уже адаптирована под маленькие экраны телефонов и потому этот процесс уже не представляет такой мороки, как это было 7-8 лет назад. Порядок действий для входа в настройки маршрутизатора такой же, как и в случае с ПК: на подключенном к локальной сети телефоне запускаем веб-браузер и в адресной строке пишем его адрес с наклейки:
После этого надо будет ввести пароль для авторизации и дальше Вам откроется так называемый «личный кабинет» роутера, в котором можно менять необходимые настройки.
Кстати, есть ещё один классный способ настроить роутер со смартфона и в дальнейшем управлять его настройками — это специальное мобильное приложение от разработчиков. На картинке ниже Вы можете видеть пример таких приложений от TP-Link и Asus. У любого крупного производителя сетевого оборудование сейчас есть своё специально приложение для настройки роутеров:
Для Wi-Fi MESH-систем так же выпускаются фирменные мобильные приложения и потому сейчас их базовая настройка упрощена по максимуму чтобы любой новичок разобрался.
Основная проблема, из-за которой у пользователя не получается попасть в настройки роутера через телефон — это отключенный Wi-Fi. Тут дело в том, что если роутер не настроен, то доступа через него в Интернет нет. Смартфон или планшет, видя, что Вай-Фай сеть без Интернета, отключается и выходит в Интернет через мобильную сеть. Само-собой панель управления маршрутизатором при таком раскладе будет недоступна. Обязательно учитывайте это, иначе намучаетесь!!!
Не зайти на tplinkwifi.net
Тплинк вай-фай не доступен пользователям 24 на 7, но встречаются форс-мажорные обстоятельства, при которых вход в Тепелинк роутер не осуществляется. Причин может быть несколько, с основными из них нужно внимательно ознакомиться.
Не открывается интерфейс для входа в личный кабинет
Если не открывается tplinklogin net вход в систему роутера, нужно выполнить следующие действия:
Убедиться, что устройство подключено к ПК по WAN-кабелю или через Вай-Фай. Необходимо подключиться не просто к интернету, а к той сети, которая указана на наклейке модема.
Убедиться в том, что адрес сайта введен не в поисковой строке, а в адресной. Если пренебречь этим правилом, то на экране будет отображаться уведомление, что подключение к интернету отсутствует (если настройка осуществляется первично)
Использовать можно любой браузер — ТОР, FireFox, Сафари, Chrome, Opera и Майкрософт Edge.
Еще важно убедиться в том, что настройки протокола IPv4 не блокируют работу маршрутизатора. В большинстве случаев достаточно активировать режим автоматического получения IP-адресов и DNS.
Убедиться в том, что модем не задействует другое локальное подключение
В качестве примера можно рассмотреть случай, когда модем работает одновременно через Wi-Fi и сетевой кабель.
В качестве альтернативы иногда специалисты рекомендуют вводить не тплинк вайфай нет, а 192.168.1.1 или 192.168.0.1. Еще можно попробовать изменить устройство ввода. Вполне возможно, что поломался не маршрутизатор, а ПК, планшет или смартфон, с которого осуществляется вход.
Обратите внимание: зайти на tplinkwifi net для настройки маршрутизатора можно и без подключения интернета, сайт функционирует локально
Зашли на tplinkwifi.net, но не попасть в панель управления личным кабинетом
Не удается войти в систему лишь по одной причине — неправильно введенный логин и/или пароль. Если изменения при первичной настройке были забыты, то для входа в
тп линк вай фай нет потребуется сбросить устройство до заводских конфигураций.
Еще спровоцировать подобное может выход из строя маршрутизатора.
Чтобы вероятность возникновения ошибок была сведена к минимуму, нужно помнить, что настройки в локальных подключениях делаются к маршрутизатору, а настройки подключения к местному провайдеру — в tplinkwifi.net.
Важно! В локальном подключении указывается адрес и DNS роутера, а не публичные IP-адреса провайдера и DNS
Веб-интерфейс администратора личного кабинета маршрутизатора TP-LINK
После входа в роутер попадаем на основную страницу со схемой всей локальной сети. Переходим на вкладку «Быстрая настройка»
И начинаем с выбора своего часового пояса
Далее — тип подключения к интернету
Вводим логин и пароль, или иные данные для авторизации, если это необходимо
На следующем шаге активируем одну или несколько WiFi сетей — для каждой назначаем свое имя (SSID) и задаем пароль для подключения. Если не хотите, чтобы ваша сеть была видна на устройствах в списке доступных для коннекта, то ставим флажок на «Скрыть SSID»
Проверяем правильность данных и жмем «Сохранить»
После перезагрузки можно будет залогиниться заново и посмотреть остальные настройки.
Не подходит пароль admin при входе в настройки роутера
Указываете вы admin и admin, а в настройки не заходит. Ошибка «неверный пароль», или «неверное имя пользователя». Сейчас попробуем все исправить.
В основном, причины три:
- Вы, или мастер, который настраивал вам роутер сменил пароль с admin на какой-то другой. Может и имя пользователя тоже сменил. Вот они и не подходит.
- Какой-то сбой в работе маршрутизатора.
- Указываете неправильный пароль/логин, который используется по-умолчанию.
Решения:
- Первым делом уточняем, какие данные нужно указывать конкретно на вашем роутере. Для этого, ищем информацию на самом устройстве. Или, смотрите информацию по производителям в этой статье.
- Попробуйте зайти в настройки с другого браузера. В комментариях поделились информацией, что например через Chrome пароль admin не подходил, а в браузере Internet Explorer все заработало и настройки открылись.
- Дальше, постарайтесь вспомнить, может пароль вы где-то записывали. Возможно, вы его все еще помните:)
- Ну и самое надежное решение, это сброс настроек роутера. По идеи, после этой процедуры, настройки будут доступны по стандартному паролю и логину.
Сделать сброс параметров к заводским не сложно. Найдите на корпусе своего роутера кнопку RESET. Она может быть утоплена в корпус, в таком случае, на нее нужно нажимать чем-то острым.
Так же, RESET может быть на одной кнопке с WPS.
Нужно нажать на кнопку RESET и подержать секунд 10, возможно дольше. Роутер должен перезагрузится. После этого, попробуйте зайти в панель управления. Если что-то не получается, то у нас на сайте есть инструкции по сбросу настроек для всех популярных роутеров.
Стандартные имя пользователя и пароль для разных роутеров
Давайте выясним, какой именно пароль и логин используется по-умолчанию на вашем роутере. Как я уже писал выше, эту информацию можно найти на самом устройстве.
На роутерах Tp-Link: адрес — 192.168.1.1 (может быть и 192.168.0.1). Логин и пароль — admin и admin.
На D-Link: адрес — 192.168.0.1. Имя пользователя и пароль admin и admin. Или, поле пароль просто не заполняем. Или admin/admin1.
Устройства Zyxel: адрес 192.168.1.1 (или my.keenetic.net). Логин — admin. А пароль 1234. На ZyXEL Keenetic Start эта информация не указан. А по умолчанию, настройки не защищены. Роутер сам предложит вам задать пароль.
Роутеры Linksys: адрес — 192.168.1.1. Имя и пароль — admin. Почему-то они не указывают эту информацию на самом устройстве. Наверное потому, что хотят, что бы роутеры Linksys настраивали с помощью специальной программы, которая идет в комплекте, на диске.
Asus: адрес — 192.168.1.1. User Name — admin, Password — так же admin.
На Tenda: адрес — 192.168.0.1. Логин — admin. Пароль — оставляем поле не заполненным.
Если все сделаете по инструкции, то страница с настройками должна открыться.
Когда нужно менять пароль
Узнать, кто подключен к моему WI-FI роутеру, несложно. Но что делать дальше? Сменить пароль от ВайФай на роутере TP Link – это самый простой способ избавить себя от нежелательных пользователей.
Они могут использовать мощности роутера без согласия владельца. Наличие таких «нахлебников» может повлечь за собой серьёзные последствия. Например, они могут получить доступ к панели управления роутером (многие знают стандартный набор логина и пароля), сменить данные для входа. И тогда вы лишитесь собственной вайфай сети.
Инструкция в этой статье универсальная, применима ко всем моделям марки, например, TP-Link TL-MR3020, TP-Link TL-MR3420, Tp Link WR941ND и другим.
Видео инструкция по входу через admin-admin
Не удержался от атмосферного видео с индусом. Благо, всё из него понятно.
Дипломированный специалист по безопасности компьютерных сетей. Навыки маршрутизации, создание сложных схем покрытия сетью, в том числе бесшовный Wi-Fi.
Метки: hostname, вход в роутер, личный кабинет
Вход в личный кабинет роутеров TP-Link последних лет выпуска расположен по адресу http://tplinkwifi.net. Зайти в маршрутизатор ТП-ЛИНК через веб-интерфейс также можно по его ip 192.168.0.1, используя логин и пароль Admin-Admin. Но есть один нюанс. В некоторых модификациях личный кабинет роутера доступен по другому адресу — https://tplinklogin.net и https://192.168.1.1. Какой именно нужно использовать вам для входа в настройки?
Заключение
Вход в панель роутера TP-link выполняется просто по стандартным данным в том случае, если до этого не меняли логин и пароль входа. В противном случае надо использовать новые данные, а при их утере — сбрасывать настройки роутера TP-Link до заводских.
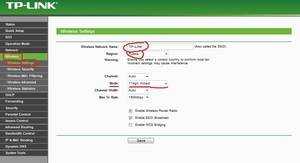 На самом деле, зайти в настройки роутера TP-Link довольно просто, так как хороший интерфейс создаёт удобство рядовому пользователю, никогда не имевшему дело с подобными вещами. А алгоритм входа и настройки очень схож с другими роутерами.
На самом деле, зайти в настройки роутера TP-Link довольно просто, так как хороший интерфейс создаёт удобство рядовому пользователю, никогда не имевшему дело с подобными вещами. А алгоритм входа и настройки очень схож с другими роутерами.
Большое количество людей отдаёт предпочтение этому бренду. Понятно почему, ведь, во-первых, почти на всех моделях компании одинаковый вид настроек. Во-вторых, как уже и говорилось, простой интерфейс, что делает настройку самостоятельно лёгкой, а по рочтении статьи — вообще не останется никаких вопросов.


































