Выбор маршрутизатора
Опция Смарт ТВ поддерживается большинством современных моделей телевизоров. Чтобы полноценно пользоваться возможностями этой функции, телевизор предварительно нужно . Для этой задачи нам понадобится маршрутизатор. Неопытные пользователи ошибочно полагают, что для функционала смарт ТВ нужно покупать особенный, дорогой и оснащенный множеством функций роутер. Это далеко не так, потому что телевизор подключается к интернету точно такими же способами, как и другие девайсы. Поэтому никакой разницы нет, каким роутером вы будете пользоваться. Поэтому если на данный момент вы уже пользуетесь маршрутизаторами брендов , Асус или ТП-Линк, никакие дополнительные приборы для подключения Смарт TV вам не потребуются. Главное правило: чем больше устройств обслуживает роутер, тем лучше должны быть его эксплуатационные характеристики.

Какая скорость интернета нужна для Smart TV
Чтобы просмотр телеканалов не вызывал беспокойств, необходимо стабильное подключение к сети. Для различных программ и телеканалов на Смарт ТВ может отличаться необходимая скорость интернета.
Это зависит от качества предоставляемого контента, производительности устройства, мощности антенны роутера Wi-Fi и других причин.
Какая скорость интернета нужна для Смарт ТВ для воспроизведения телеканалов в различном качестве:
- 4 Мбит/с для 3D;
- 3 Мбит/с для HD;
- 2 Мбит/с для SD.
Для провайдеров, предоставляющих услуги подключения интернета и цифрового телевидения уже давно считается нормальной скорость соединения в размере 100 Мбит/с.
Поэтому можно с уверенностью сказать, что ваш провайдер обеспечивает необходимую скорость интернет соединения для smart tv, но на всякий случай стоит уточнить свой тарифный план.
Что понадобиться для подключения
Чтобы понять, что потребуется пользователю для подключения телевизора к Интернету, нужно определиться, как именно он собирается настраивать связь.
Если телевизор оснащен функцией Smart TV, его можно подключить к Сети через сетевой кабель или роутер, plc-адаптер, а также через Wi-Fi.
В зависимости от способа пользователю потребуется маршрутизатор или модем, Ethernet кабель или plc адаптер.
В том случае, если телеприемник обычный, подключить Интернет к телевизору такого типа можно только с помощью дополнительных устройств. Это может быть компьютер или ноутбук, а также приставка для цифрового телевидения с функцией Smart TV.
Настройка Интернет по WiFi на Смарт ТВ телевизорах LG
Для входа в меню параметров Smart TV телевизоров LG надо на пульте нажать кнопку «Settings». В появившемся меню надо выбрать пункт «Сеть» -> «Сетевое подключение»:

Появится вот такое информационное сообщение:
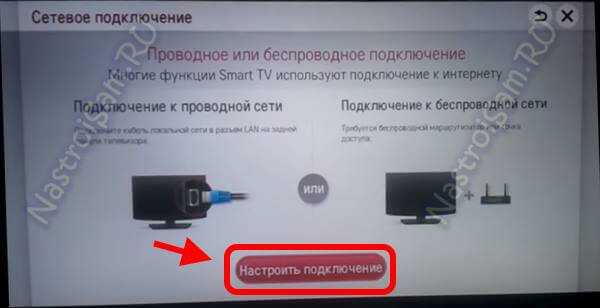
Нажимаем кнопку «Настроить подключение». В следующем окне надо нажать на кнопку «Список сетей»:
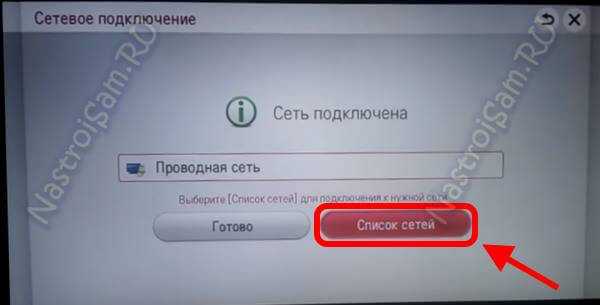
Запустится поиск сетей Вай-Фай, по окончанию которого Вы увидите список доступных:
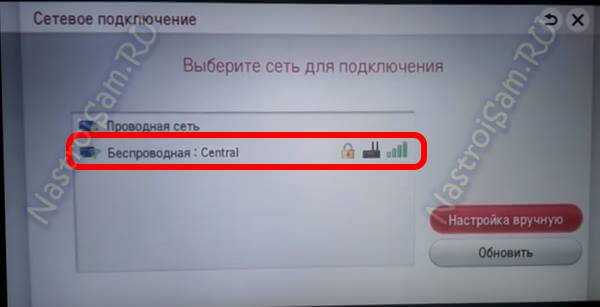
Выбираем нужную и нажимаем «ОК».
Внимание! В случаях, когда нужно вручную задать задать параметры используемой беспроводной сети (WPS, скрытый SSID и т.п.) — нажмите кнопку «Настройка вручную»
На следующем этапе Смарт ТВ телевизор LG попросит Вас ввести пароль для подключения к WiFi:
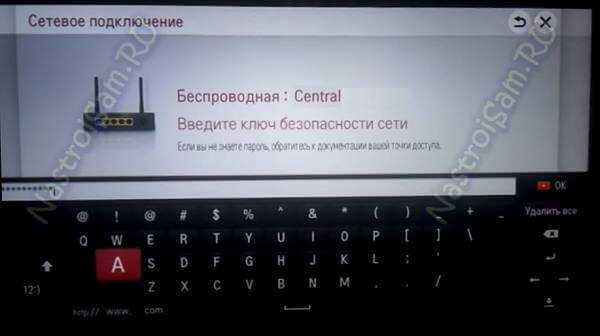
После ввода ключа безопасности нажимаем «ОК» и попадаем в настройку параметров протокола IP:
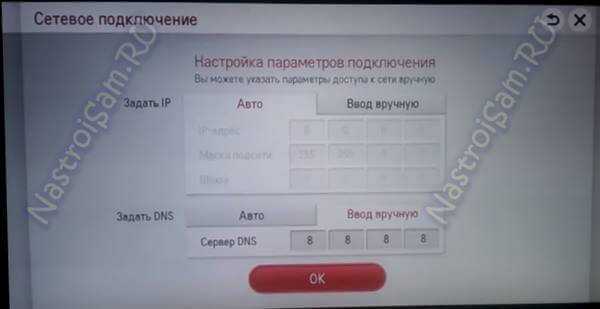
Как правило, если Вы подключаетесь к домашнему ВайФай роутер, получение адресов оставляют в автоматическом режиме. Если же нужно прописать статический IP-адрес или указать иной DNS-сервер — выбираем вариант «Ввод вручную» и вписываем свои значения. Нажимаем кнопку «ОК».

Данное информационное окно говорит о том, что телевизор успешно подключился к сети WiFi. Жмём на кнопку «Готово» и проверяем доступ в глобальную паутину.
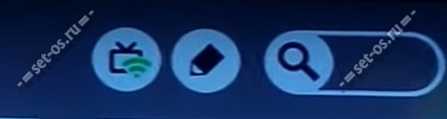
В правом верхнем углу Вы должный увидеть зеленый значок бепроводной сети, который говорит о том, что Smart TV LG успешно подключен к Интернет по WiFi.
Если телевизор не выходит в Интернет
В этом случае я бы посоветовал для начала подключить к этой же домашней ВайФай сети ноутбук, планшет или телефон и проверить доступ в глобальную паутину. Этим Вы сразу определите в какой стороне искать неисправность.
Как правило, одной из самых частых причин является отключенный DHCP сервер на роутере. Чтобы проверить это, надо зайти в веб-интерфейс роутера и в разделе LAN найти настройки DHCP сервера и проверить чтобы он был включен(enable).
Настройка роутера для IPTV
Действия по настройке сильно отличаются в зависимости от производителя устройства. Чтобы не запутаться в панели, предлагаем рассмотреть инструкции для самых популярных роутеров.
Как подключить IPTV к телевизору через роутер TP-Link
- В меню маршрутизатора переходим в раздел «Сеть» на страницу «IPTV».
- Включаем IGMP Proxy.
- В строке «Режим» устанавливаем параметр в положение «Мост».
- Задаем LAN-порт для связи со Smart TV (подойдет только 3 и 4).
- Сохраняем настройки.
- Подключаем телевизор с портом на роутере.
Если некоторые параметры отсутствуют, скорее всего маршрутизатор не поддерживает IPTV. Это общая инструкция, которая подходит для большинства провайдеров, но не для всех. В отдельных случаях нужно обращаться за помощью в техподдержку провайдера.
Настраиваем беспроводное подключение
Первый этап настройки – выбор параметров ТВ. Какие действия необходимо выполнить:
- В главном меню находим категорию «Сеть», далее выбираем «настройки сети».
- В новом меню нужно найти и выбрать беспроводный тип подключения.
- В открывшемся меню выбираем Wi-Fi и нажимаем «Продолжить».
- Как правило, соединение осуществляется автоматически, поэтому пользователю необходимо просто подождать.
Если на экране телевизора не отобразилось уведомление об успешном завершении настроек, значит, автоматически они не были выполнены. Поэтому настраивать сеть придется вручную. Для этого заходим в «Настройки IP» и выбираем режим настроек вручную. Вводим все необходимые сведения и ждем соединения. Если ваша техника поддерживает технологию ВПС, подключение можно упростить: на маршрутизаторе и в меню настроек на телевизоре выбираем WPS. Выполнить подключение телевизора к роутеру самостоятельно совсем несложно.
Проблемы при подключении
- Первая проблема, которая может возникнуть – телевизор не подключается к Wi-Fi. При этом список доступных беспроводных сетей не отображается. Скорее всего, ваш адаптер не распознан или работает неправильно. Попробуйте отсоединить его от USB-порта и вставить снова. Если это не помогло, возможно, ваш адаптер не поддерживается этой моделью телевизора. Может потребоваться его перепрошивка или замена на другой. Не исключено также, что устройство неисправно. Обратитесь к продавцу для его проверки.
- Телевизор не может подключиться к сети. Вероятнее всего, неверно введен пароль. Попробуйте подключиться ещё раз. Проверьте, работает ли интернет на других устройствах. Перезапустите роутер. Если есть возможность, попробуйте подключиться к другой сети. В случае неполадок на линии обратитесь к провайдеру.
Если вы не используете DHCP или на роутере настроена авторизация пользователей, проверьте правильность настройки подключения на телевизоре. Проверьте, подключается ли интернет на телевизоре по кабелю. При необходимости измените настройки соединения. Если DHCP на роутере включен, но интернета на телевизоре нет, попробуйте вручную указать в параметрах подключения DNS 8.8.8.8.
Компании-производители телевизоров с WiFi
Практически все крупнейшие производители телевизионного оборудования имеют в линейке своих моделей устройства, оснащённые беспроводными адаптерами. Наиболее яркими и завоевавшими определенную популярность можно считать следующие бренды.
- Samsung. Компания, которая считается лидером по производству телевизионной техники. Они первыми начали выпускать телевизоры с изогнутым экраном и стали оснащать свои устройства матрицами с технологией QLED. Для удобства использования функции Smart, телевизоры оснащаются фирменным пультом ДУ с функцией голосового управления. Работают Смарт-ТВ под управлением ОС Tizen.
- . Ещё одним брендом, который выпускает большое количество качественных ТВ с WiFi, является корейская компания LG, которая предлагает на суд пользователя одну из наиболее удобных по интерфейсу и дружественных к пользователю ОС – webOS5, имеющую функцию регулярного обновления. Пультом ДУ выступает стик Magic Remote, имеющий колёсико прокрутки.
- Sony. Компания, которая уже на протяжении нескольких десятилетий занимает ведущие позиции в рейтингах производителей телевизоров. Знаковым событием для компании является появление премиальной линейки телевизионных приёмников под общим названием Bravia, среди которых были и модели с выходом в Сеть. Существенным минусом SmartTV от данного производителя является заточенность функции Smart под платные сервисы.
- Panasonic. Бренд, который имеет не меньшую известность, чем Sony. Но в настоящее время компания проигрывает свои позиции из-за недостаточного присутствия на рынке и ограниченного количества моделей. Недостатком считается слишком высокая стоимость и не самое лучшее качество картинки у аппаратов бюджетного сегмента.
- Philips. Ещё одна компания, которая предлагает несколько моделей, оснащённых возможностью подключения к интернету. Преимущественно фирма нацелена на выпуск телевизоров среднего и бюджетного диапазона. Это приводит к тому, что многие пользователи жалуются на медленную скорость работы SmartTV.
Линейка Bravia от Sony – это премиальные устройства с поддержкой технологии 4K
Таблица роутеров поддерживающих IPTV
Обзор и настройка модема D-Link Dir-320
Протокол IPTV — это широковещательная передача данных, по этой причине не все роутеры подходят для использования. Особенно это касается старых моделей.

Ниже представлена таблица роутеров нескольких популярных производителей, которые поддерживают IPTV, включая как передачу по Etherenet, так и WiFi. Жирным шрифтом выделены модели роутеров, которые поддерживают качество видео в высоком качестве HD, остальные только в стандартном — SD. Из таблицы можно выбрать роутер для интернета и телевидения.
| D-Link | TP-Link | Asus | NetGear | ZyXEL |
| DIR-300NRU | TL-WR941ND v5, v6 | RT-N10 | WNR1000 | P330W EE |
| DIR-615 rev.E | TL-WR1043ND | RT-N16 | JWNR2000 | Keenetic |
| DI-524 | TL-WGR612 | RT-N56U | WGR612 | Keenetic Giga |
| DI-624S | TL-WR340GD | RT-N65U | WNR612 v2 | Keenetic Lite |
| DI-824vup | TL-WR542G v4 | RT-G32 | WNR2000 | NBG460N EE |
| DIR-300 | TL-WR542G v7 | WL-500gP v2 | WNR3500L | |
| DIR-320 | TL-WR741ND | WL-520gС | WRG612 | |
| DIR-400 | TL-WR743ND | WL-520gU | ||
| DIR-615 rev.B | TL-WR841ND | |||
| DIR-615 rev.B2 | TL-WR841ND v5 | |||
| DIR-620 | TL-WR941ND v2 | |||
| DIR-632 | TL-WR941ND v3 | |||
| DIR-655 | TL-WR941ND v4 | |||
| DIR-685 rev.A1 | ||||
| DIR-825 | ||||
| DIR-855 | ||||
| DVG-G5402SP |
Возможные проблемы при настройке и методы их устранения
Подвинуть роутер поближе к телевизору.
Нет подключения к сети интернет.
Выполнить перезагрузку телевизора или адаптера, отключить и перенастроить.
Настройки адаптера ошибочные.
Эта проблема решается путем ручной настройки интернета. Можно воспользоваться системой WPS — она позволяет провести подключение в автоматическом режиме.
Плохое, нечёткое изображение, помехи при воспроизведении видео — контента.
Основные причины такого явления – либо низкая скорость передачи данных, либо в роутере установлен слабый процессор. Выходом из ситуации станет замена Wi-Fi оборудования на более мощное или увеличение скорости передачи данных.
Самостоятельное отключение и включение оборудования.
Здесь необходимо проверить его настройки. Если причина не устраняется, специалисты рекомендуют поменять прошивку или крепко зафиксировать розетку.
Но случается и такое, что приходится обращаться к услугам специалистов. В случае самостоятельного отключения функций или, например, перебоев в звуковом сопровождении. Часто такие проблемы возникают из — за сбоев в программном обеспечении или выхода из строя какой — то детали технической конструкции.
Также стоит помнить – если Смарт — телевизор приобретён с рук, то на нём установлены настройки предыдущего хозяина. Рекомендуется сбросить их до заводских, и заново настроить не только подключение к своей, домашней сети, но и стандартные (яркость, каналы, контраст и т.д.).
Обозначение качества видео
Подключение и настройка роутера D-Link DIR модели 620
Как известно одним из параметров качества видео, является его разрешение, которое сейчас может доходить до 8к (7680×4320 пикселей). Если говорить про IPTV — существуют рекомендованные параметры для каждого разрешения. Но то, какие настройки будут использованы, зависит уже от провайдера.
Обратите внимание!
Параметры включают в себя битрейт — количество мегабит в секунду, разрешение картинки видео и количество кадров в секунду (fps). Ниже представлена таблица с указанием рекомендуемого битрейта
Ниже представлена таблица с указанием рекомендуемого битрейта.
| 2160p (4К) | 1440p (2К) | 1080p | 720p | 480p | 360p | |
| Частота кадров: 24, 25, 30 | 35–45 Мбит/c | 16 Мбит/c | 8 Мбит/c | 5 Мбит/c | 2,5 Мбит/c | 1 Мбит/c |
| Частота кадров: 48, 50, 60 | 53–68 Мбит/c | 24 Мбит/c | 12 Мбит/c | 7,5 Мбит/c | 4 Мбит/c | 1,5 Мбит/c |
На практике, провайдер может передавать видео с пониженным битрейтом, но высоким разрешением. Например, 6 Мбит/с, вместо 8 Мбит/с для 1920×1080 30 fps, тогда это будет сжатый поток видео. Качество будет зависеть от дополнительных факторов, таких как технические характеристики телевизора, возможности и настройки роутера.
Обратите внимание!
Сжатый битрейт будет заметен при просмотре спортивных передач, особенно на телевизоре с большой диагональю. При просмотре фильмов или новостей, негативный эффект может быть гораздо ниже
Далее будет рассмотрено, как выбирать роутер для умного телевизора.
Как увеличить скорость интернет-соединения

Для увеличения скорости вашего соединения с сетью интернет нужно вначале определить, что является причиной таких низких значений: если дело в дешевом пакете услуг, то в этом случае поможет только подключение более дорого пакета.
Но будет считать, что заявленная провайдером скорость является 100 Мбит/с, а в работе вашего ТВ всё равно периодически возникают проблемы из-за низкой пропускной способности сети. Тогда можно посоветовать сделать следующее:
- Если телевизор подключен по Wi-Fi, то подключить с помощью кабеля.
- В том случае, если предыдущий вариант по каким-либо причинам доставляет неудобство, то можно попробовать более тонко настроить непосредственно ваш роутер. Тут можно посоветовать увеличить ширину канала, выбрать более универсальный его тип, перейти на канал с более высоким порядковым номером.
- Если у вас подключено одновременно много потребителей к роутеру, то отключите те, которыми не пользуетесь в данный момент.
- Попробуйте обновить ваш телевизор на последнюю актуальную прошивку.
Если же всё вышеперечисленное не помогло, то можно посоветовать приобрести роутер более высокого качества или же обновить прошивку ему на последнюю.
Как подключить к интернету через роутер по Wi-Fi старый телевизор без встроенного вай-фай адаптера
Не все телевизоры оснащены встроенным вай-фай адаптером. Но это не означает, что подсоединить их к стационарному роутеру нельзя. Чтобы понять, как сделать вай-фай на телевизоре если его нет, необходимо внимательно изучить несколько рабочих способов.
Wi-Fi адаптер
Если телевизор не имеет встроенный adapter для передачи сигнала, а использование проводов по каким-либо причинам не подходит (проводное соединение не очень удобно, потому что возникает необходимость прокладывать провод), можно воспользоваться внешними адаптерами для Wi-Fi. Они стоят не слишком дорого и повсеместно продаются в специализированных магазинах. Множество известных производителей выпускают такие устройства.
Важное требование при подключении — возможность домашнего роутера раздавать беспроводное подключение к интернету. Впрочем, большинство современных роутеров имеют такую функцию
Адаптер MiraScreen
Адаптер MiraScreen часто встречается на полках магазинов. Он позволяет увеличить функциональные возможности не только телевизора, но также мониторов или проекторов. Однако чаще он используется именно для ТВ. Адаптеры такого типа позволяют транслировать изображения на большой экран с мобильных устройств, а также медиаконтент. Эти приборы поддерживают несколько технологий передачи видео, изображений и звука. Современные устройства, как правило, имеют встроенную поддержку.
Адаптер MiraScreen может решать несколько задач:
Добавлять поддержку необходимых функций в телевизоры, в которых нет Smart TV, мониторы или проекторы
Важное требование — наличие входа HDMI.
Выводить изображения с устройств на платформе iOS.. Адаптер MiraScreen широко распространен и найти его на полках магазинов очень легко
Адаптер MiraScreen широко распространен и найти его на полках магазинов очень легко
Приставка Android
Единственным и самым простым способом подключить старый телевизор без встроенного модуля Wi-Fi к интернету является установка приставки на платформе Андроид. Программная основа таких приставок ничем не отличается от той, что установлена на смартфонах или планшетах. Поэтому она идеально подходит для устройств без поддержки Смарт и вай-фай. Операционная система Андроид предоставляет возможность установки любых приложений.
Особое преимущество Андроид-приставки — возможность подключения 3 удобными способами:
- кабель HDMI;
- AV-кабель;
- переходник-адаптер HDMI.
От выбора способа подключения также зависит качество изображения. При использовании кабеля HDMI качество картинки будет лучше, чем с тюльпанами. Они подходят для старых моделей телевизоров.
Настройка приставки очень проста. Ее необходимо подключить и к телевизору, и к роутеру. Сделать это можно как при помощи кабеля, так и через вай-фай подключение. В первом случае достаточно просто вставить кабель в нужное гнездо роутера. Во втором необходимо ввести установленный ключ безопасности. Далее можно приступать к настройкам (устанавливать приложения, менять язык и пр.).
Кабель MHL для телефона или планшета
К телевизору также можно подключить смартфон или планшет. Это может понадобиться для того, чтобы транслировать на большом экране фотографии или видеоролики, а устройство для вывода не поддерживает вай-фай или его нет по каким-то причинам. Подключение через кабель также подходит в тех случаях, когда сигнал интернета очень слабый и не позволяет выводить на экран картинку в высоком качестве.
Для того чтобы выполнить подключение к телевизору планшета или телефона через кабель, нужно использовать совместимые для этого гаджеты. Для общей настройки необходимы:
- телефон или другое устройство с поддержкой MHL;
- кабель HDMI и питание;
- адаптер MHL;
- телевизор, имеющий разъем HDMI.
Подключение ТВ к ПК или ноутбуку
Подключить телевизор к персональному компьютеру или ноутбуку также очень просто. Такой способ позволяет транслировать на экран телевизора все, что происходит на мониторе компьютера. Можно не только смотреть фильмы и сериалы, но также использовать большой экран компьютера как рабочий стол.
Для того, чтобы выполнить подключение таким способом, также потребуется HDMI кабель и подходящий разъем для него в телевизоре. Дополнительных настроек на нем не требуется, только на компьютере. Достаточно лишь подключить друг к другу 2 устройства, выбрать в настройках нужный вход и наслаждаться просмотром.
Подключить ноутбук или ПК к телевизору очень легко. Для этого потребуется только HDMI кабель
Настройка приложения IPTV
Приложение SS IPTV — это мультимедийный проигрыватель, который предлагает простую процедуру настройки списка каналов для просмотра.
После запуска приложения SS IPTV нужно нажать на кнопку «Принять», чтобы принять условия использования лицензионного соглашения. Далее, в начальном разделе приложения, нажать на кнопку с символом шестеренки в правом верхнем углу, чтобы получить доступ к меню настроек.
Теперь нужно нажать на элемент «Содержимое» в боковом меню и на следующем экране нажать на кнопку «+», чтобы добавить текстовое поле для вставки списка IPTV, который должен быть в одном из поддерживаемых форматов.
Наконец, нужно нажать на кнопку «Сохранить» вверху, чтобы сохранить импортированный список и вернуться на главный экран, нажав кнопку «Назад» на пульте управления. Теперь нужно нажать на значок вновь созданного списка воспроизведения, чтобы начать просмотр телеканалов в списке.
Если интересует вопрос, какой выбрать роутер для смарт тв, то ответ прост.
Обратите внимание! Почти все современные роутеры подходят для подключения телевизора к интернету. Желательно не выбирать самый дешевый роутер
Если вас интересует IPTV, то основные модели указаны в начале статьи.
Возможности и преимущества цифровых телеприставок
Продвинутый девайс позволит “поумнеть” даже старому телевизору. С ним вы сможете удовлетворить самые разнообразные потребности:
- наслаждаться просмотром фильмов и сериалов в высоком разрешении (до 4К) в режиме реального времени или в записи в онлайн-кинотеатрах;
- получить доступ к контенту YouTube и других видеохостингов;
- общаться в популярных соцсетях;
- выбрать любой из тысячи телевизионных каналов с помощью функции IPTV, активированной через интернет-браузер или специальные приложения;
- записать интересную передачу на флэш-накопитель или отложить ее просмотр на удобное время с помощью опции TimeShift;
- испытать удачу в видеоиграх на широкоформатном телеэкране, ловко управляя героями с помощью мыши и клавиатуры;
- пользоваться такими приложениями, как прогноз погоды или караоке;
- создать локальную сеть для доступа к файлам, размещенным в смартфоне или ПК;
- устраивать видеовстречи с близкими людьми в различных мессенджерах (Viber, Skype), подключив веб-камеру через приставку к телевизору;
- стать клиентом Google Play Store и других онлайн-маркетов с богатейшим ассортиментом книг, видеоигр, кинофильмов и музыки.
По функционалу ТВ-приставка для телевизора с Wi-Fi может составить конкуренцию ноутбуку с ОС Windows или монитору ПК с HDMI-входом. Однако она гораздо удобнее и дешевле обоих своих конкурентов.
По техносиле, качеству звука и картинки цифровая приставка не уступает телевизорам со встроенным Smart TV. Однако пользователю медиаприставки не придется вносить абонентскую плату и столкнуться с ограничениями на доступ к стороннему контенту.
Подсоединение к интернету через Wi-Fi (встроенный)
Если телеустройство обладает встроенным адаптером Wi-Fi, то это облегчает как подключение к сети, так и не загромождает пространство множеством проводов. Просто опять же следует предварительно «динамически» настроить DHCP с единым IP для всех гаджетов. Тогда всего лишь останется последовательно перейти по опциям:
- «Меню» – «Сеть» – «Настройки сети»;
- Кнопка «Пуск», которая осуществит поиск всех маршрутизаторов.
- Затем из списка необходимо выбрать личный роутер и нажать «Далее».
- Вводится ключ-безопасности (совпадает с паролем роутера и составляет не менее 8 символов).
После чего происходит проверка соединения и его непосредственное внедрение. Если все благополучно сложилось, то беспроводная сеть установлена. А вот если не удалось все так гладко осуществить, то доведется вернуться к первоначальному этапу и отрегулировать все вручную.
Варианты подключения к интернету
Большинство современных моделей телевизоров выпускаются с поддержкой специальной технологии, которая получила название Смарт ТВ. Прежде, чем приступить к настройке определенной модели телевизора, стоит узнать о том, что современная технология Смарт Тв не сможет полноценно работать без подключения используемого устройства к интернету. Стоит отметить, что если телевизор не поддерживать вышеуказанную функцию, то можно воспользоваться специальной приставкой, которая будет подключаться к устройству.
Итак, в первую очередь необходимо подсоединить телевизор, который имеет встроенную технологию Смарт ТВ, к сети Интернет. Для этого можно выбрать один из наиболее удобных в каждом индивидуальном случае вариант.
- Используя специальный кабель, напрямую или же с помощью роутера.
- Также можно использовать беспроводное подключение. В этом случае будет применяться внешний приемник или же встроенный wi-fi модуль.
Самый простой и в то же время наиболее часто используемый вариант – это использования роутера. При этом не играет совершенно никакой роли, будет использоваться в дальнейшем беспроводная сеть или же кабель. В данном случае телевизор самостоятельно сможет определить все необходимые настройки и больше никаких действий выполнять не придется.
В том случае, если устройство будет соединяться с интернетом с помощью кабеля непосредственно от провайдера, то дополнительно придется настраивать параметры для сетевого подключения на самом телевизоре. Для того, чтобы получить все необходимые данные, которые могут потребоваться для подключения технологии Смарт ТВ, стоит обратиться к провайдеру, с которым и был заключен ранее договор предоставления услуг.
Заключение: что лучше выбрать
Оборудование, рекомендованное провайдером, подходит для настроек сети и подлежит обслуживанию оператору. Если у вас возникнет проблема, специалист технической поддержки даст консультацию по телефону или настроит устройство сам, подключившись к маршрутизатору удаленно. В случае покупки стороннего не рекомендованного устройства, скорее всего, устранять проблемы с оборудованием придется самостоятельно.
Если вас не устраивает, какой роутер предоставляет Ростелеком по умолчанию, изучите характеристики устройства, которое предложил провайдер, и подберите маршрутизатор с аналогичными настройками у стороннего продавца.































