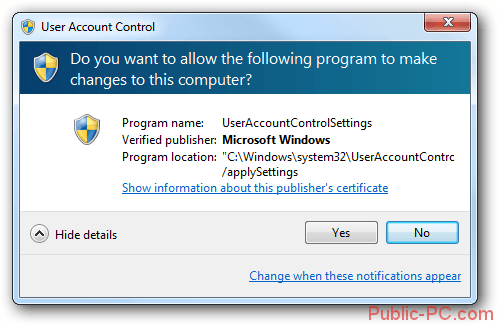Как в Windows 10 установить пароль на папку?

У всех есть тайны, которые нужно защищать. Что может быть лучше запароленой личной папки? В такой папке можно хранить файл с паролями ко всем аккаунтам и почтовым ящикам, личные фото, важные рабочие документы и много чего другого. Однако как же поставить пароль на личную папку в Windows 10?
Способ №1. Штатными средствами
Довольно интересный способ скрывания папки от посторонних глаз. По сути, на папку ставится пароль и одновременно она становится невидимой. Чтобы создать такую папку стоит выполнить следующие действия:
Создаём папку, которую хотим запаролить.
Внутри этой папки создаём текстовый документ. Для этой цели подойдёт блокнот. В блокнот вводим текст следующего содержания.
cls @ECHO OFF title Papka pod parolem if EXIST «Locker» goto UNLOCK if NOT EXIST Private goto MDLOCKER :CONFIRM echo Zablokirovat’ papky?(Y/N) set/p «cho=>» if %cho%==Y goto LOCK if %cho%==y goto LOCK if %cho%==n goto END if %cho%==N goto END echo Nepravil’niy vibor goto CONFIRM :LOCK ren Private «Locker» attrib +h +s «Locker» echo Papka zablokirovana! goto End :UNLOCK echo Введите пароль, чтобы разблокировать папку set/p «pass=>» if NOT %pass%==softikbox goto FAIL attrib -h -s «Locker» ren «Locker» Private echo succes goto End :FAIL echo Nepravil’niy parol’ goto end :MDLOCKER md Private echo Sekretnaya papka sozdana! goto End :End
Сохраняем этот файл с любым названием и расширением .bat в созданной папке. Для этого в пункте «Тип файла» выбираем «Все файлы».
Запускаем этот файл. После запуска в папке появится новая папка с именем «Private».
Как раз в эту папку и нужно сохранять все секретные файлы. После того, как вы в нее перенесёте всю информацию, стоит вновь запустить файл с расширением .bat.
Появится окно командной строки. Нажимаем «Y», чтобы запаролить папку.
Папка станет невидимой. Останется только .bat файл.
Если его вновь запустить и ввести пароль «softikbox», папка вновь появится. В самом файле вместо «softikbox» можно задать свой пароль. Однако этот способ не совсем надёжный, так как, по сути, скрывается только папка.
Способ № 2. С помощью программы DirLock
Бесплатная программа DirLock совместима с 32-битной Windows 10 (на 64-битной отказывается запускаться) и позволяет установить пароль на папку. Для этого нужно установить программу, нажать правой кнопкой мыши на папке, которую хотите запаролить и выбрать «Lock/Unlock».
Далее вводим пароль и повторяем его.
Способ №3. С помощью программы Anvide Seal Folder
Anvide Seal Folder – это бесплатная программа для запароливания папок Windows 10 на русском языке. Способ её использования достаточно прост:
- Загружаем и устанавливаем программу.
- Запускаем программу и нажимаем «Добавить папку в список».
Из списка выбираем папку.
Далее выделяем папку и нажимаем «Установить пароль».
Задаем пароль и жмём «Ок».
Теперь папка будет под паролем и открыть её сможете только вы.
Способ № 4. С помощью программы Lock-a-folder
Lock-a-folder – это бесплатная утилита для создания паролей на папки в Windows 10 и не только. Имеет англоязычный интерфейс. Её использование достаточно простое:
- Скачиваем и устанавливаем программу на своём компьютере.
- Запускаем Lock-a-folder на Windows 10 и выбираем «Lock a Folder».
Задаём пароль для папки и жмём «Далее».
Нажимаем «Обзор».
Выбираем папку и нажимаем «Установить пароль» или «Lock it».
Папка запаролена.
Способ № 5. С помощью платной программы Folder Lock
Поставить пароль на папку в Windows 10 можно с помощью платной программы Folder Lock. Она позволяет не только поставить пароль на папку, но и создать и зашифровать сейф. Также с помощью данного софта можно удалить любую папку или файл.
Установка пароля на папку средствами Windows
Если в Windows отсутствует функция защиты отдельных объектов паролем, можно ли запаролить папку средствами одной системы? Вполне, только придется немного повозиться. Вам нужно будет создать специальный скрипт, который позволит устанавливать пароль на папку без программ или других сторонних инструментов. Чтобы избавить вас от необходимости проделывать первую часть работы вручную, мы предлагаем загрузить уже готовый CMD-файл.
Откройте файл Блокнотом или любым другим текстовым редактором, отыщите в коде текст PASSWORD_GOES_HERE и замените его вашим паролем.
Запустите скрипт двойным кликом. При этом в текущем каталоге у вас будет создана папка с именем Private.
Переместите в нее все файлы, которые хотите скрыть и еще раз запустите скрипт. На этот раз откроется окно командной строки, в которой вам нужно подтвердить блокировку доступа, введя Y и нажав ввод.
Как только вы это сделаете, папка будет скрыта, и ее нельзя будет увидеть, даже включив показ скрытых файлов.
Чтобы показать папку, снова запустите скрипт и на этот раз введите в командной строке ваш пароль.
После нажатия Enter каталог вновь станет доступным. Учтите только, что этот способ установки пароля на папку не является стопроцентно надежным, поэтому скрипт желательно хранить на съемном носителе и копировать его в расположение со скрытой папкой только в случае необходимости получения доступа к последней.
Ставим пароль на папку с помощью архиваторов
Как показывает практика, среднестатистическому пользователю ПК совсем не обязательно скачивать дополнительный софт для защиты конфиденциальной информации в своей системе.
-
WinRAR
Чтобы запаролить папку в Виндовс при помощи WinRAR, нужно запаковать ее в архив. Последовательность действий мало чем отличается от обычного сжатия данных:
- Выбираете нужный каталог и жмете по нему правой кнопкой.
- В отобразившемся выпадающем списке будет пункт “Добавить в архив” (чтобы он отобразился, на компьютере должен быть установлен WinRAR). Нажмите на него.
- Затем запустится меню с именем и параметрами архива.
Следует отыскать там вкладку “Дополнительно” — в ней будет кнопка установки пароля.
- Все, останется только прописать последовательность символов в двух полях и подтвердить изменения, после чего закончить создание архива.
Теперь каждый раз, когда любой из пользователей компьютера будет пытаться распаковать архив или просмотреть располагающиеся в нем файлы, ему будет предложено ввести пароль. Информацию внутри можно смело редактировать – программа спросит разрешение на обновление и перезапись данных при выходе.
-
7-ZIP
С архиватором 7-ZIP дела обстоят еще проще.
Вам также нужно будет войти в контекстное меню, щелкнув правой клавишей на нужной папке, только теперь отправной точкой станет пункт “Добавить к архиву” в подменю данного архиватора.
В открывшемся окне сразу можно будет найти раздел “Шифрование” с двумя строчками для ввода и подтверждения пароля, а также кнопку выбора, позволяющую установить один из нескольких вариантов шифрования.
Завершается процедура нажатием на кнопку “ОК”. Через некоторое время (зависит от объема сжимаемого каталога или файла) архив будет создан.
Программы для установки пароля на папку
Минус этого метода в том, что для работы требуется установка дополнительного специального софта (сторонних программ), который больше ни для каких целей не используются. В целом, рекомендую прибегать к использованию специальных утилит только при крайней необходимости, когда другие методы недоступны.
Программа для установки пароля DirLock
Нет необходимости изучать многостраничные инструкции для того, что пользоваться утилитой DirLock, так как она интуитивно понятна даже неопытному новичку. Поставить с ее помощью ограничение доступа займет 10 секунд.
Скачиваем программу здесь , надо ее инсталлировать на компьютер.
После установки и настройки программы в контекстном меню, выпадающем при клике правой кнопкой мыши по папке, появится пункт «Lock/UnLock» – это и есть опция установки пароля.
Если такой пункт у вас не появился автоматом, то запустите утилиту и в меню выберите «File», в нем «Options». Откроется окошко, где такое меню добавляется кнопкой «Add ‘Lock/Unlock’ context menu».
После этого на любую папку можно поставить пароль и при попытке ее открытия будет появляться сообщение о том, что доступ запрещен.
Вновь открыть папку можно будет только при снятии запрета через то же контекстное меню «Lock/UnLock».
К сожалению, постоянного доступа к папке заблокированной таким образом получить не получится и пароль надо будет каждый раз ставить и снимать.
Блокировка папок утилитой Anvide Lock Folder
Еще одна программка, предназначенная для закрытия паролем папок на компьютере. В обращении не сложнее предыдущей, просто, немного с другим подходом.
Скачиваем программу Anvide Lock Folder здесь и устанавливаем.
В данной утилите закрытие папок осуществляется через интерфейс самой программы.
Как поставить пароль на папку
- Запускаете программу,
- Через встроенный проводник (кнопка +) находите нужную папку,
- Нажимаете в панели на закрытый замок,
- Дважды вводите пароль и жмете кнопку «Закрыть доступ»,
- Можно ввести подсказку для пароля (если желаете),
- Папка станет невидимой.
Как снять пароль
- Запускаем Anvide Lock Folder,
- Выбираем из списка запароленную папку,
- Нажимаем пиктограмму открытого замка,
- Вводим пароль и жмем «Открыть доступ».
Как и в предыдущей утилите, для работы с содержимым придется каждый раз ставить и снимать код.
Ставим пароль программой Lim LockFolder
Эта утилита на 100% повторяет предыдущий вариант. Все кнопки и алгоритмы работы совпадают, отличается только внешний вид кнопок (дизайн). Разобраться в ней будет несложно.
Скачиваете Lim LockFolder здесь и запускаете установку.
Запускаете программу, через проводник выбираете нужные папки, ставите пароли, затем снимаете через кнопку открытого замка – все как в Anvide Lock Folder.
Программа Password Protect
Последний вариант, рассматриваемый в статье – это программ Password Protect. Отличается от предыдущих утилит тем, что не требует установки на компьютер.
Второй плюс – она на русском языке.
Скачать программу можно здесь .
Чтобы поставить пароль на папку:
- Открываем Password Protect
- Жмем кнопку «Запереть папки»
- Выбираем в проводнике нужный элемент и жмем «ОК»
- Дважды прописываем код доступа и, при необходимости, подсказку
- Видим сообщение об успешном закрытии – папка становится невидимой.
Для работы с содержимым данной директории пароль нужно будет снять через запуск утилиты и кнопку «Отпереть папки».
Аналогично всем предыдущим вариантам, снимать и ставить пароли надо будет постоянно – это главный недостаток всех программ, почему я и советую пользоваться стандартными возможностями Windows.
Советы по шифрованию
Перед тем, как устанавливать пароль на папки и документы, стоит обратить внимание на несколько рекомендаций:
- Encrypto допускает подбор паролей, поэтому для наилучшей защиты необходимы сложные пароли, состоящие из букв разного регистра, а также цифр и символов.
- Если пользователь забыл пароль от файла, зашифрованного Encrypto, он не сможет получить к нему доступ. Подсказки должны быть понятны только тем, кому они адресованы. Записать используемый код доступа на бумаге – также полезная идея, но листок придется тщательно скрывать от посторонних глаз.
- Не стоит давать файлам очевидные названия, как это сделано в нашей инструкции. Название «Мои секреты» явно вызовет любопытство у окружающих, которые имеют доступ к компьютеру. Все-таки не стоит забывать о возможности подбора паролей.
Разработчики из команды Macpaw поощряют ответственное отношение к личным данным, поэтому предлагают бесплатно зашифровать папки на компьютере. Такой шанс нужно использовать, чтобы не попасться на мошеннические уловки.
Пожалуйста, оставляйте свои мнения по текущей теме материала. Мы крайне благодарны вам за ваши комментарии, дизлайки, отклики, подписки, лайки!
Пожалуйста, оставьте ваши мнения по текущей теме статьи. За комментарии, лайки, подписки, дизлайки, отклики огромное вам спасибо!
МНМария Наумоваавтор
Простое шифрование
Некоторые читатели, конечно, слышали о шифре Цезаря, который также называют циклическим. Этот метод изобретен более 2000 лет назад, а принцип его действия основывается на шифровании и дешифровании с использованием 26 букв алфавита.
Чтобы закодировать сообщение, буквы заменяли на другие, которые в алфавите сдвинуты от заменяемой на «x» позиций, например, на 3. Если шифруемая буква последняя в алфавите, мы возвращаемся в начало. В таком случае ключом шифрования будет значение «x».
Современным примером такого шифра является ROT13, используемый когда-то, например, в почтовой программе Outlook Express. Это, однако, уже история, отлично иллюстрирующая обсуждаемый механизм.
Перейдём к способам, которые мы можем использовать каждый день. Если под рукой нет приложений для шифрования, а мы хотим защитить файл или папку, мы можем использовать встроенный в Windows архиватор ZIP. К сожалению, с появлением седьмой версии Windows из компрессора исчезла возможность защиты архивов паролем. Но ничего не потеряно, потому что само сжатие данных приводит к изменению организации отдельных байтов в непонятный набор символов.
Некоторые пользователи отсутствие пароля пытаются заменить изменением расширения файла с *.ZIP на другой, например,*.DLL. Этот метод вполне уместен, но нет никакого смысла в повторном сжатии, которое якобы должно затруднить считывание информации. Если же вы хотите защитить архив паролем, в распоряжении у вас есть бесплатный инструмент – 7-ZIP.
Защита папки через скрытие без пароля
- В контекстном меню каталога «Секрет» щёлкнуть пункт «Свойства».
- В окне свойств активировать (поставив галочку) атрибут «Скрытый».
- В следующем окне распространить скрытие на содержащиеся в папке файлы и возможные подкаталоги, щёлкнув OK.
После этого каталог «Секрет» перестаёт быть видимым в окне диска E. Чтобы вновь сделать эту папку видимой, следует перейти на вкладку «Вид» и активировать (поставив галочку) пункт «Скрытые элементы».
Очевидно, что последнее действие может сделать не только владелец каталога, но и продвинутый злоумышленник.
Смена имени и значка
Для более надёжной защиты значок и имя папки можно закамуфлировать, убрав их.
- Сначала в окне свойств папки нужно перейти на вкладку «Настройка» и щёлкнуть пункт «Сменить значок».
- Прокрутив вправо список появившихся значков, можно обнаружить три пустых.
- После выбора одного из них щёлкнуть OK в этом и предыдущем окне. В результате исчезнет жёлтый значок папки «Секрет». Но её имя продолжает быть наводкой для злоумышленника.
- В контекстном меню угадываемого значка каталога «Секрет» щёлкнуть пункт «Переименовать».
- Удерживая нажатой клавишу Alt, на дополнительной клавиатуре (в правой части) последовательно нажать цифры 2, 5 и 5. Эта комбинация соответствует невидимому прозрачному знаку.
После этого вместо каталога «Секрет» идентифицируется пустое место. Более того, при следующем открытии этого диска подчёркнутое пустое место исчезнет и создастся впечатление, что папка и её содержимое исчезло не только для злоумышленника, но и для её владельца. Но он-то знает о существовании своей папки.
После нажатия пункта «Выделить всё» новое расположение замаскированной папки становится ясным.
Разумеется, что ничто не мешает владельцу каталога при необходимости восстановить как его обычный значок, так и имя.
Сторонние программы
Итак, мы рассмотрели, как установить пароль на папку в Windows 7/10 средствами системы, а также как приспособить для этого дела архиваторы. Теперь давайте посмотрим, как запаролить папку на компьютере с помощью сторонних программ.
Anvide Seal Folder
Простая бесплатная программа для скрытия папок на жестких дисках и съемных носителях. Утилитой поддерживается скрытие папок как с использованием пароля, так и без него, имеется встроенная функция шифрования. Anvide Seal Folder укомплектована интуитивно понятным пользовательским интерфейсом с поддержкой русского языка и лишена каких-либо сложных настроек.
Чтобы заблокировать папку, достаточно перетащить ее на окно программы, нажать кнопку в виде закрытого замка и ввести пароль. Снятие блокировки производится нажатием кнопки в виде открытого замка с последующим вводом пароля.
IObit Protected Folder
Быстро установить пароль на папку Windows 7/10 может программа IObit Protected Folder. В отличие от Anvide Seal Folder, пароль на защищаемые объекты устанавливается при первом запуске и настройке приложения. Пользоваться ею еще проще.
Чтобы заблокировать доступ к папке, просто перетащите ее на окно приложения, и она тут же исчезнет из Проводника. Пароль для разблокировки конкретной папки вводить не нужно, он вводится один раз при запуске самой программы. IObit Protected Folder дополнительно поддерживается запрет на чтение, запуск и копирование, создание списка исключений для дисков, каталогов и файлов.
Wise Folder Hider
Если вы ищите, как запаролить папку, можете попробовать также программу Wise Folder Hider. Принципом работы она схожа с Protected Folder. При первом запуске вам так же необходимо будет установить пароль, кроме того, в ней имеется возможность установки второго пароля на конкретную папку.
Программой поддерживается шифрование файлов, каталогов и съемных носителей, просмотр объектов в Проводнике, а также интеграция в его контекстное меню. Wise Folder Hider имеет простой приятный интерфейс, в настройках есть русский язык.
Hide Folders
Еще одна программа для защиты папок от несанкционированного просмотра. Утилитой поддерживается экспорт списка защищенных объектов, установка пароля на запуск самой программы, флешки и съемные жесткие диски.
Вариантов защиты папок в Hide Folders несколько – простое скрытие, скрытие и блокирование, установка атрибута «только чтение» и так далее. От вышеописанных приложений программа отличается широким набором настроек.
WinMend Folder Hidden
Последней в нашем списке идет бесплатная программа WinMend Folder Hidden. Она также позволяет запаролить папку в Windows 7/10. Пароль устанавливается один для всех защищаемых объектов при первом запуске программы, далее пользователь просто добавляет папки или файлы в список блокируемых объектов нажатием кнопки «Hide folder» или «Hide file(s)». Настройки в программе практически отсутствуют.
Программа проста и удобна в использовании, но, как и все подобные приложения, она не способна обеспечить стопроцентную защиту конфиденциальных данных. Загрузившись с любого LiveCD, опытный пользователь без труда сможет получить полный доступ к файловой системе компьютера, в том числе к скрытым подобными программами папкам.
Устанавливаем пароли с помощью программ
Этот способ придётся по душе большинству из вас. Он позволяет легко скрыть папки от глаз пользователей. Но есть у этой темы недостаток – для того чтобы снять защиту, нужно каждый раз запускать программу. Я нашёл три, достойные внимания, программы.
Бесплатная программа Anvide Lock Folder
После установки появляется папка с ярлыками на рабочем столе.
- Папку, к которой нужно ограничить доступ, нужно перенести в окно программы или нажать на «плюсик» и выбрать её вручную
- Затем кликаем по папке и нажимаем «замочек»
- Придумываем пароль, вводим его два раза и вуаля — папка полностью исчезает из проводника!
Подсказку к паролю можно не вводить, но не забывайте его! Чтобы самому зайти в закрытую папку, нужно:
- запустить программу
- кликнуть по элементу в списке
- нажать на «открытый замок»
- ввести пароль.
Интересно то, что «злоумышленник» не сможет найти ваши данные на компьютере и, даже зная пароль, не поймёт где его вводить Даже, загрузившись с другой операционной системы — он ничего не найдёт!
Чтобы попасть в настройки нажмите на «гаечный ключ», там есть несколько удобных опций.
Установите пароль для запуска и изменения настроек программы. Установите галочки «Закрывать доступ ко всем папкам после выхода из программы» и «Принудительно закрывать доступ к папкам». Последнее понадобится, если файлы в вашем каталоге будут заняты другой программой и «ALF» не сможет установить пароль.
Чтобы эта опция стала доступной, нажмите «Настроить» и укажите месторасположение файла «unlocker.exe» (обычно в «C:\Program Files\Unlocker»). Это программа для удаления файлов которые нельзя удалить обычным способом. Вам её нужно будет установить.
Запомните, перед переустановкой Windows нужно обязательно открыть доступ ко всем папкам!
Платная штучка – Password Protect USB
Не обращайте внимание на приставку «USB», программа работает с разными накопителями. У программы есть 30-дневный тестовый период и ограничение на размер защищаемых данных – 50Мб
Кликаем по папке правой кнопкой и выбираем «Lock with Password Protect USB»
Наличие этого пункта в контекстном меню выгодно отличает «Password Protect USB» от бесплатной «ALF». Если окно установки пароля не появится автоматически, тогда нажмите в программе кнопку «Lock folders» и вручную найдите папку на диске. Затем задайте пароль и, при желании, подсказку к нему (password hint).
Работа «Password Protect USB» чем-то похожа на архиватор, т.к. папка прячется в файл с расширением «.___ppp», который, с применением небольших усилий, можно удалить. Это я считаю единственный, но очень существенный, минус программы. С другой стороны, эти файлы можно перенести на флешку, и без опасений переустанавливать Windows. Затем снова установить «Password Protect USB» и выбрать в самом низу «Search for Locked Folders…».
Кликнув по файлу «.___ppp» запускается «Password Protect USB» и появляется запрос пароля для снятия защиты. Можно и вручную отметить галочками элементы и нажать кнопку «Unlock folders»:
После работы не забывайте снова ставить пароли!
Hide Folders
В двух словах познакомлю ещё с одной замечательной бесплатной программой – Hide Folders. Работает как и «ALF», т.е. папка скрывается полностью. Также переносим каталог в окно, или нажимаем «плюсик» и выбираем его на компьютере сами.
Затем нажимаем кнопку «Hide», тем самым включая рабочий режим, и отмечаем галочкой папки, при этом, в колонке статус будет написано «Hidden» (скрыто). Чтобы снять защиту, убираем галочки с нужных элементов в списке, либо нажимаем «Unhide» для выключения программы для всех папок.
Важное отличие – устанавливается один общий пароль для всех папок, который спрашивается при запуске программы. Смотрим видео по работе с описанным софтом
Смотрим видео по работе с описанным софтом
Hat.sh
Очень простой и бесплатный инструмент для шифрования / дешифрования ваших файлов, Hat.sh может быть быстрым решением для людей, которые не хотят загружать какое-либо программное обеспечение. Все, что вам нужно сделать, это посетить их веб-сайт, загрузить свой файл, а затем добавить ключ дешифрования для создания нового зашифрованного файла. Затем вы можете нажать кнопку загрузки и сохранить ее в своей системе.
То, что это просто и бесплатно, не означает, что небезопасно. Фактически он защищен алгоритмом AES-256-GCM. И хорошо, что ни один из ваших файлов не сохранен на их сервере. Это все уничтожается, как только вы выходите с сайта.
Встроенные средства Windows для ограничения доступа
В Windows 10/8/7 можно ограничить доступ к файлам и папкам даже встроенными средствами. Если ваши диски отформатированы в системе NTFS, то на отдельные файлы можно установить права доступа. Но это будет иметь смысл, только если каждый пользователь компьютера имеет свою учётную запись в системе и она НЕ с правами «Администратор».
Т.е., мы в свойствах папки укажем тех пользователей, которые могут ей пользоваться. Если у человека не будет прав, то доступа он не получит или будет произведена идентификация. Итак, для этого кликаем в проводнике по папке или файлу правой кнопкой и выбираем «Свойства» — «Изменить»

Здесь надо нажать «Добавить» и внести логины пользователей, которым вы запретите доступ. Затем нажимаем «Проверить имена» чтобы убедиться в отсутствии ошибок:

Если нужно закрыть для всех, то пишите имя пользователя «Все», система поймёт. Затем нужно поставить все галочки в колонке «Запретить» и нажать «ОК»

Теперь эти пользователи не смогут получить доступ к информации, когда зайдут в систему под своим аккаунтом. Но они смогут открыть доступ, если зайдут с правами администратора, например загрузившись с флешки.
Ещё можно удалить всех пользователей из списка доступа и добавить только нужных. Но скорей всего, будет выдана ошибка при попытке удалить хоть какой-то элемент, потому что по умолчанию они унаследованы от родительского каталога. Поэтому нужно будет пройтись по кнопкам «Дополнительно -> Изменить разрешения…» и снять галку «Добавить разрешения, наследуемые от родительских объектов»

Система спросит «Добавить» или «Удалить». Если выбрать первое, то вы сами сможете удалять элементы из списка, а если второе – то унаследованные права будут удалены. Теперь можно вернуться к установке разрешений и добавить только тех людей, кто будет иметь доступ. Галочки, естественно, теперь нужно ставить в колонке «Разрешить».
Шифрование EFS
В Windows 7/8/10 ещё есть шифрованная файловая система EFS, которая позволяет зашифровать данные на физическом уровне. Получить к ним доступ смогут только те, у кого есть файл-ключ. Он один раз добавляется в хранилище и вы работаете со своими данными как обычно, а другие – нет, и никакой пароль им не поможет.
Чтобы зашифровать папку, нужно кликнуть по ней правой кнопкой, выбрать «Свойства -> Другие» и поставить галочку «Шифровать содержимое для защиты данных»

Далее следуйте мастеру с подсказками. Вам надо будет придумать сложный пароль и сохранить файл ключа в недоступное ни для кого место, например на флешку.
Чтобы вернуть себе доступ к зашифрованным данным под другим пользователем или после переустановки системы, нужно кликнуть два раза по ключу (расширение файла .pfx), ввести пароль и закончить импортирование ключа в хранилище:

Не теряйте ключи и пароли в любом из описанных способов! Восстановить что-либо с помощью электронной почты (как обычно) не получится!
Защита содержимого офисных документов
В офисных программах существуют возможности локальной защиты их документов безотносительно к папкам.
- В защищаемом документе Word щёлкнуть вкладку «Файл».
- В открывшейся вкладке «Сведения» открыть контекстное меню инструмента «Защита документа».
- Щёлкнуть пункт «Зашифровать с использованием пароля».
- Ввести и подтвердить пароль.
После этого открытие данного документа станет невозможным без ввода пароля.
Аналогично защищается книга, лист или структура документа Excel.
Во избежание потери доступа к документу владельцу обязательно следует позаботиться о сохранении пароля в надёжном месте.
Как установить пароль на сетевую папку
Разные группы пользователей, работающие в сети, имеют различный уровень доступа к находящейся на одном из сетевых компьютеров информации. Это ограничения на чтение, создание и редактирование различных файлов и т. д. Запрет доступа осуществляется с помощью установки пароля на сетевую рабочую папку. Ставить защиту может только пользователь с правами администратора.
Порядок действий:
- Последовательно открываете «Пуск» и «Мой компьютер», затем в верхнем меню выбираете вкладку «Сервис» и в выпадающем списке строку — «Свойства папки».
- После этого переходите через верхнее меню во вкладку «Вид».
- Здесь с пункта «Использовать простой общий доступ к файлам» снимаете галочку и нажимаете внизу кнопку «ОК».
В Windows 7 может использоваться файловая система NTFS или FAT 32, поэтому есть некоторые отличия в настройках. В FAT 32 после щелчка правой кнопкой мышки на нужной папке выбираете в выпадающем меню вкладку «Общий доступ и безопасность», а в NTFS при такой же последовательности действий вкладку «Безопасность». Дальше на вкладке включаете радиокнопку общего доступа к сетевой папке и здесь же в разделе «Разрешения» устанавливаете уровни доступа для каждой из групп пользователей. В NTFS предварительно запустится настройка сети, после чего включаете общий доступ. Далее всё настраивается, как и для FAT 32.
Теперь, если это ещё не сделано, устанавливаете пароли входа в систему для каждой из групп пользователей:
- Для этого нажимаете «Пуск», «Панель управления», а затем «Учётные записи пользователей».
- Выбираете группу пользователей и добавляете пароль.
- На вкладке «Дополнительно» можно назначить пароли для локальных групп и пользователей.
Теперь для основных и локальных групп и пользователей установлены пароли входа в систему, а на сетевую папку — разрешения на выполнение тех или иных действий в зависимости от уровня доступа.
На самом деле защитить сетевую папку в Windows 7 можно гораздо проще, используя такие же программы и методику, как и для обычных папок.
Ставим пароль
На файл (документ, блокнот)
Самый простой, быстрый и эффективный способ поставить пароль на свои папки и файлы — это отправить их в запароленный (и зашифрованный) архив. Когда вам необходимо будет получить доступ к файлам и папкам внутри архива — необходимо ввести пароль для доступа, и спокойно ими пользоваться.
Из плюсов : защитить таким образом можно любые файлы: документы Word/Excel, картинки, текстовые файлы (блокноты), сканы, и т.д. Также архиваторы есть на любом ПК/ноутбуке, а значит и файлы вы можете открыть на любом компьютере!
Есть, правда, минусы : если забудете пароль — то открыть такой архив очень сложно (в некоторых случаях невозможно); не удобно работать с большими файлами (например, с папкой видео).
Ниже рассмотрю, как создать такой зашифрованный архив в популярных архиваторах 7-Zip и WinRAR.
Аналоги WinRAR: бесплатные архиваторы для Windows — самые удобные программы
Очень популярный архиватор, позволяющий сжимать файлы сильнее своих конкурентов: WinRAR, WinZIP и пр. Архиватор бесплатен, удобен и выполнен в стиле минимализм (нет ничего лишнего). В общем-то, по праву занимает лидирующие позиции.
После его установки, в проводнике у вас появиться одноименное меню: 7-Zip. Теперь, чтобы создать архив, вам достаточно щелкнуть правой кнопкой мышки по нужному файлу или папке и выбрать в появившемся меню «Добавить к архиву. « (см. скриншот ниже).
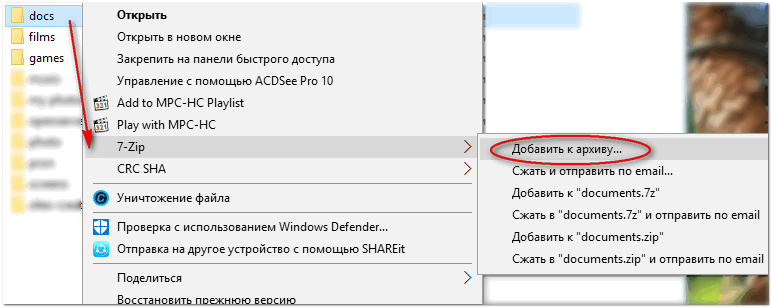
Добавить к архиву // 7-Zip
Далее есть ряд важных параметров, которые необходимо правильно задать. Я их пометил цифрами на скриншоте ниже и сейчас поясню поподробнее:
- (1) — необходимо задать имя вашего архива и место, где он будет сохранен. В общем-то, имя архива может быть любым, и его в последствии можно переименовать, как и обычный файл;
- (2) — формат архива . Лучшее сжатие обеспечивает формат 7-Zip, именно его и рекомендую выбрать;
- (3) — SFX-архив — самораспаковывающийся архив . То есть, если вы поставите галочку напротив этого пункта, будет создан EXE-файл (как обычная программа), запустив который, можно будет извлечь файлы без применения архиватора (удобная штука для того, чтобы извлекать файлы можно было на любом компьютере, даже на тех, где нет вообще архиваторов) ;
- (4) введение пароля — пароль может быть любым, здесь архиватор не устанавливает никаких ограничений. Однако помните, что пароль вида «12345», «Бог», «Любовь» и пр., связанные с вашем именем и датой рождения — взламываются очень легко! Установите, что-нибудь более надежное (рекомендуется 6-10 символов, с заглавными и строчными буквами, цифрами и спец. знаками) ;
- (5) выбор метода шифрования — рекомендую оставить по умолчанию AES-256, и дополнительно поставить галочку «Шифровать имена файлов». Благодаря этому, ваши файлы в архиве не только нельзя открыть, но даже и увидеть, что за имена файлов скрыты в архиве!
- (6) — начать архивирование.
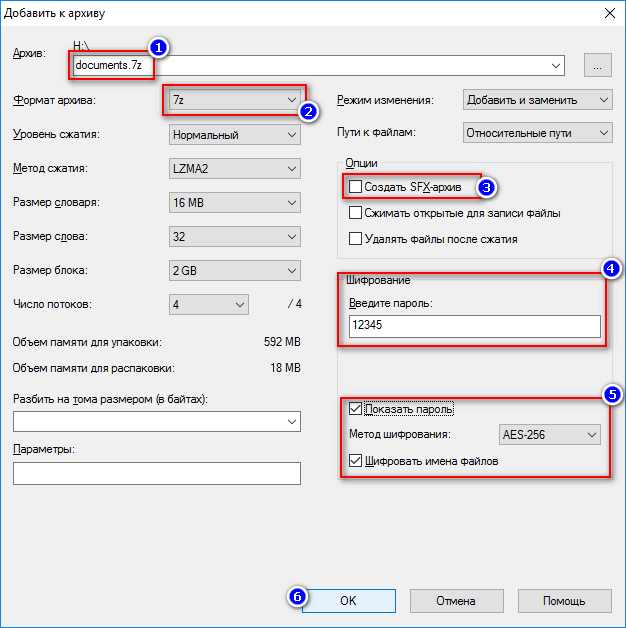
Создание архива // 7-Zip
После того, как архив будет создан — можете попробовать его открыть. На это действие, любой архиватор (даже и не 7-Zip) — обязательно вас попросит ввести для расшифрования пароль. Если вы не знаете его или забыли — то ваши файлы останутся недоступны!
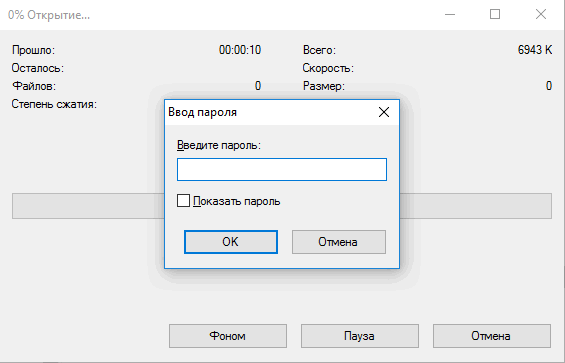
Попытка открыть запароленный архив
WinRAR
Один из самых знаменитых архиваторов, обеспечивающий хорошую степень сжатия. Позволяет открывать и извлекать файлы из всех самых популярных форматов архивов: ZIP, RAR, ACE, TAR, GZIP и пр.
Для создания архива в WinRAR — достаточно щелкнуть правой кнопкой мышки по какому-нибудь файлу/папке, и в появившемся меню проводника выбрать «WinRAR/Add to Archive» (прим.: добавить к архиву).
WinRAR — Add Archive. (Создание архива)
- (1) — задать имя для архива (Archive name), может быть любым;
- (2) — выбрать формат архива (рекомендуется RAR);
- (3) — выбрать опцию «Set Password» (установка пароля) для шифрования архива.
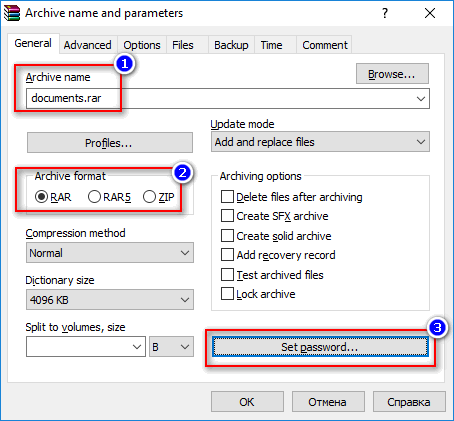
Основные настройки при создании архива в WinRAR
Затем указать сам пароль (строка «Enter password» , т.е. ввод пароля) и очень желательно поставить галочку в строке «Encrypt file names» (т.е. шифровать имена файлов).
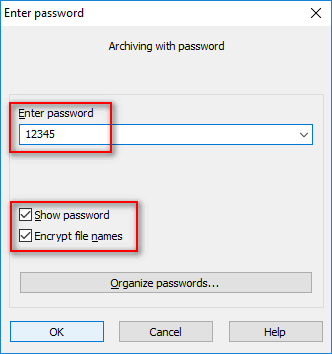
Ввод пароля — WinRAR

























![Как поставить пароль на папку в windows 10 – популярные способы [2020]](http://zv-prhost.ru/wp-content/uploads/2/3/5/2354fc996729de1691b831cede877f38.jpeg)