Почему стоит отключить User Account Control?
- Во-первых, он всем надоедает. Бесконечно вылезают окна с вопросом, хотим ли мы запустить то или иное приложение, а бывают даже такие ситуации, когда для запуска софта приходится кликать по одинаковым окнам несколько раз, что жутко бесит. Мало того, при включенном UAC программы выполняются с ограниченным доступом и если нам по мере использования понадобятся права администратора, то софтину придется перезапускать.
- Во-вторых, он бесполезен, хотя бы потому, что когда вылезает окно с запросом, пользователи в автоматическом режиме нажимают \”ДА\”, даже не читая, что там написано. Эти тупые окна до того всем надоели, что никто уже в принципе не смотрит на эти предупреждения. Это происходит интуитивно на подсознательном уровне и даже если там будет такой вопрос: \”Форматировать все диски и перезагрузить компьютер?\” – юзер нажмет \”ДА\”.
- В-третьих, пользы от этих запросов вообще никакой. Разработчики троянов и различной малвари уже давно научились обходить стандартные средства защиты Windows, сколько бы они не обновлялись. И вообще, Microsoft – это не антивирусная лаборатория, поэтому ни о какой хорошей защите не может идти и речи. Весь этот UAC, Smart Screen и Windows Defender это всего лишь игрушки, которые сделаны для того, чтобы операционная система не загнулась сразу же после первого подключения к Интернету.
Полностью отключить или уменьшить предупреждения
Если мы собираемся быть осторожными со всем, что мы запускаем на нашем компьютере, нам может не понадобиться UAC активирован , Чтобы отключить контроль учетных записей пользователей в Windows 10, нам нужно выполнить поиск «UAC» в окне поиска Windows 10, и оттуда мы можем открыть соответствующую панель конфигурации, чтобы настроить этот параметр.
Мы открываем настройки управления учетной записью пользователя и увидим очень простое окно, подобное следующему.
Все, что нам нужно сделать, это настроить слайдер на любой из 4 уровней защиты, которые программа предлагает нам в соответствии с уведомлениями, которые мы хотим видеть. Если мы выберем опцию «Никогда не уведомлять меня», мы отключим контроль учетных записей пользователей. И если мы выберем любой из других уровней, мы будем сокращать уведомления.
После того, как мы выбрали уровень защиты, который нам нужен, мы должны нажать кнопку «Принять».
Секретные уровни UAC
Windows 10 позволяет нам легко контролировать эту меру безопасности, как мы только что видели. Тем не менее, операционная система имеет 10 скрытых настроек, которые позволяют нам гораздо больше контролировать эту меру безопасности и уведомления, которые приходят.
Эти новые настройки скрыты в Windows и находятся внутри локальных редактор групповой политики , Поэтому они могут быть изменены только пользователями Windows 10 Pro.
Чтобы сделать это, первое, что мы сделаем, — наберите в строке поиска Windows 10 «gpedit.msc», чтобы открыть редактор, и, попав внутрь, мы перейдем в следующий каталог:
Здесь мы найдем эти новые политики контроля учетных записей пользователей.
Мы можем увидеть название каждой из директив и, справа, текущее состояние каждой из них. И если мы дважды щелкнем, мы можем открыть окно, из которого мы можем активировать или деактивировать его работу, а также увидеть подробное описание того, что делает каждая директива.
Как всегда, групповая политика содержит очень расширенные настройки для опытных пользователей. Если мы не знаем, что делаем, лучше ничего не менять.
Третий способ
Существует возможность отключения UAC с помощью (происходит изменение записи в реестре). Вообще, с реестром новичкам я не рекомендую иметь никаких дел, поскольку в случае неверного редактирования реестра система может вовсе не запуститься. Поэтому я не рекомендую пользоваться данным способом — все действия вы выполняете на свой страх и риск. Тем более, что два предыдущих метода позволят вам без проблем отключить UAC.
Для отключения UAC в командной строке нужно ввести команду и нажать Enter:
C:\Windows\System32\cmd.exe /k %windir%\System32\reg.exe ADD HKLM\SOFTWARE\Microsoft\Windows\CurrentVersion\Policies\System /v EnableLUA /t REG_DWORD /d 0 /f
Для включения UAC:
C:\Windows\System32\cmd.exe /k %windir%\System32\reg.exe ADD HKLM\SOFTWARE\Microsoft\Windows\CurrentVersion\Policies\System /v EnableLUA /t REG_DWORD /d 1 /f
После процедуры обязательно перезагрузите компьютер.
Как удалить имеющиеся обновления в десятке?
Случается, что при отключенном UAC устанавливаются апдейты ОС, которые вызывают нестабильность системы. Устранить это можно за счет их удаления следующим образом:
- Зажмите комбинацию Win+I и перейдите в меню “Обновление и безопасность”.
- В новом окне следуйте по пути: “Центр обновления Windows” => “Журнал обновлений” => “Удалить обновления”.
- Отобразится перечень проинсталлированных обновлений. Выделяйте нужное и сверху жмите “Удалить”. Если нужно выделить и очистить все – зажмите комбинацию клавиш Ctrl+A.
Очистка старых файлов после обновления Windows
- Введите в системном поиске запрос “Очистка диска” и запустите соответствующую утилиту.
- В новом окне укажите локальный диск, где установлена ОС.
- Клик на “Очистить системные файлы”.
- Снова укажите диск с Виндовс.
- Поставьте отметку в списке напротив строчки “Предыдущие установки Windows”.
- Запустите процесс нажатием на “ОК” внизу окна.
Панель управления
Наиболее простой способ включить или выключить данный контроль – воспользоваться панелью управления. Следуйте представленным инструкциям:
В данном меню можно увидеть ползунок, с помощью которого регулируется уровень безопасности user account control. Всего существует 4 уровня в Windows:
- Максимальный – Windows будет предупреждать каждый раз, когда совершаются действия, изменяющие работу ОС.
- Хороший – оповещения появляются только при попытках программного обеспечения что-либо поменять. Действия самого пользователя игнорируются.
- Средний – Аналогичен хорошему, но рабочий стол не блокируется на время принятия решения.
- Низкий – если включить его, оповещения не будут показываться вообще.
Сразу становится понятно, как отключить UAC – необходимо переместить ползунок в нижнее положение и нажать «Ok».
Источники
- https://nastroyvse.ru/opersys/win/vklyuchit-otklyuchit-kontrol-uchyotnyx-zapisej-windows.html
- https://viarum.ru/uac-windows/
- https://itigic.com/ru/uac-on-windows-configure-user-account-control/
- https://msconfig.ru/kontrol-uhetnykh-zapisey-ua-v-indos-7-8-10-i-server-2012-kak-otklyuhit/
- https://MyComp.su/operacionka/uac-windows-10-otklyuchit.html
- https://thesaker.ru/roaming/kontrol-uchetnyh-zapisei-polzovatelei-kak-ubrat-parol/
- https://GamesQa.ru/kompyutery/chto-takoe-uac-i-kak-ego-otklyuchit-v-windows-7-8-10-i-server-2012-12335/
Как включить/отключить службу при помощи командной строки
Отключение и включение UAC возможно также через консоль.
-
Первым делом зажмите две клавиши Windows+X либо через меню «Пуск» выберите «Командная строка (администратор)».
Нужно выбрать «Командная строка» в режиме администратора, чтобы перейти к консоли
-
Запускается консоль. Здесь измените параметры. Вместо /t REG_DWORD /d 0 /f введите /t REG_DWORD /d 1 /f. После того как вы набрали команду, защита отключится.
Изменяем значения, чтобы отключить UAC
- Закрепите результат перезагрузкой компьютера.
- Если понадобится вновь активировать UAC, просто поменяйте параметры наоборот. С нуля на единицу.
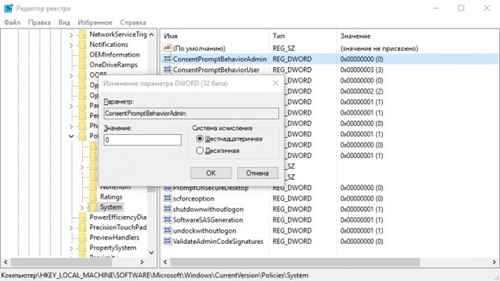
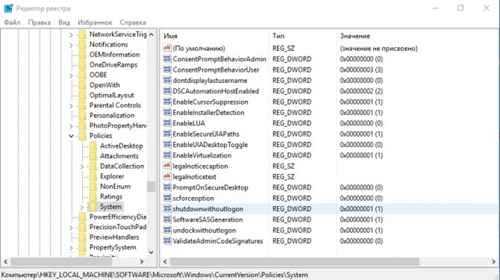
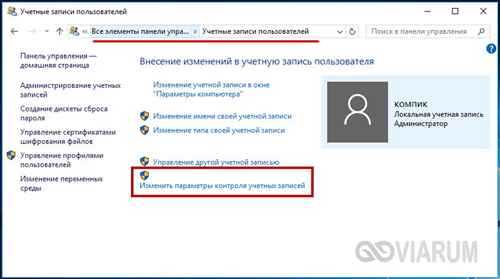
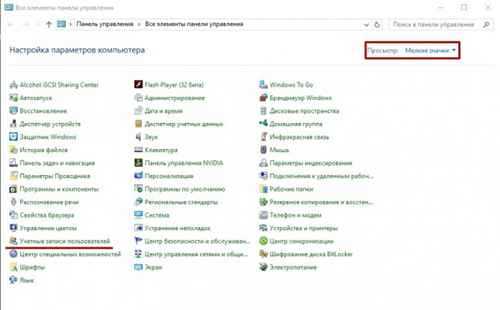
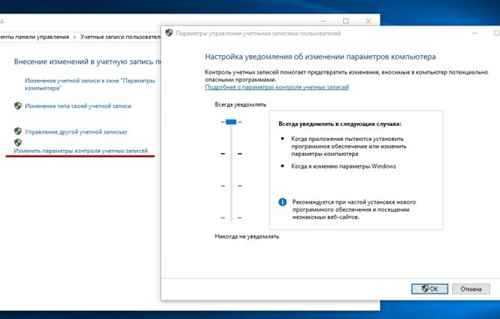
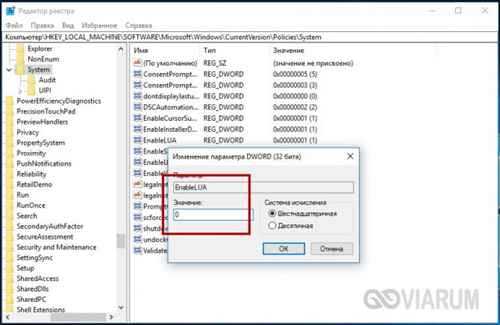
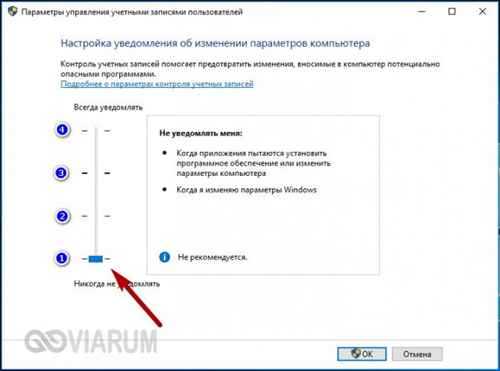

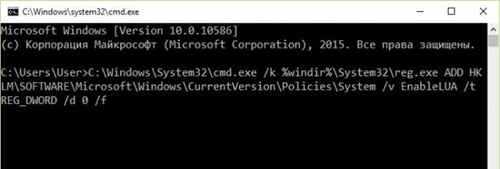
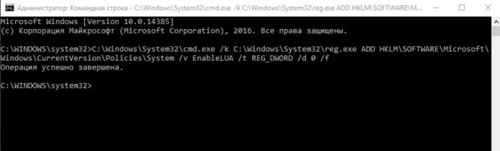
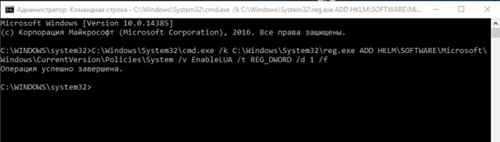
Отключение в редакторе реестра
Чтобы запустить редактор, необходимо нажать одновременно клавиши R и Windows. В строке для ввода текста открывшегося окна следует ввести слово “regedit”.
Реестр состоит из нескольких веток и множества подкатегорий. Следует выбрать ветку с названием «HKEY_LOCAL_MACHINESOFTWARE», открыть категорию «Microsoft», затем – «Windows», найти «CurrentVersion», открыть подкатегорию «Policies» и выбрать «System».
В основном окне редактора отображены параметры, серди которых следует выбрать “EnableLUA” и нажать по нему дважды левой кнопкой мыши. На дисплее отобразится модальное окно, содержащее строку с названием «Значение:». В поле для ввода текста необходимо установленное значение «1» заменить на «0» и нажать кнопку «ОК».
После внесения изменений всплывающая подсказка в правом углу дисплея сообщит о необходимости перезагрузки ПК. Это необходимо для вступления в силу внесенных изменений.
Как отключить UAC?
Если вы читаете эту статью, значит UAC вас достал, а значит нужно его отключить. Дабы вы не напрягались и не искали эту информацию, выкладываю простую инструкцию.
Инструкция по отключению UAC
Вообще в панели управления есть опция отключения, но с ее помощью не получится полностью вырубить эту субстанцию. На скриншоте как раз она.
Для полного отключения нам понадобится вызвать редактор реестра. Итак, нажимаем клавиши Win + R и в появившееся окно вводим regedit. Далее переходим в этот раздел
HKEY_LOCAL_MACHINE\\SOFTWARE\\Microsoft\\Windows\\CurrentVersion\\Policies\\System
где находим параметр EnableLUA и меняем его значение на 0. В центре уведомлений сразу же появится запрос на перезагрузку компьютера и мы конечно же перезагружаемся. После такой операции запросы на запуск программ от UAC не будут нас беспокоить.
Инструкция по отключению Smart Screen
Однако Smart Screen будет нас по-прежнему доставать, поэтому мы отключим и его. Запускаем редактор реестра, как написано выше, и переходим по этому пути
HKEY_LOCAL_MACHINE\\SOFTWARE\\Policies\\Microsoft\\Windows\\System
В этом разделе создаем параметр DWORD (32 бита), причем для ОС с любой разрядностью. Параметру задаем имя EnableSmartScreen и присваиваем ему значение 0.
Далее открываем панель управления и нажимаем \”Свойства браузера\”. Переходим на вкладку Безопасность -> Другой. Тут ищем следующие пункты \”запуск программ и небезопасных файлов\”, \”использование фильтра Smart Screen\”, первое включаем, а второе отключаем. Опять перезагружаем машину.
После выполнения всех процедур все всплывающие окна с запросами о разрешении запуска программ или запроса прав администратора исчезнут. По поводу Windows Defender беспокоиться не стоит – он, осознав свою бесполезность, отключится сам, когда вы установите любую антивирусную программу.
Проблемы со старыми программами
Как правило, проблемы в работе старых программ при включенном UAC’е связаны в некорректном взаимодействии с системой и полном нежелании разработчиков придерживаться каких-либо стандартов безопасности и разграничения доступа пользователей к системным ресурсам. Обычно проблему можно решить путем запуска программы от имени администратора, но это особенно опасно в случае сетевых приложений, так это открывает полный доступ к системе в случае использования уязвимостей данной программы. В качестве примера можно взять старый программы, которые хранят профили пользователя не в папках пользовательского режима, а в Program Files, в итоге корректная работа возможно только от администратора, так как все создаваемые файлы и директории в Program Files наследуют уровень доступа на запись и изменение только для администратора. Простейший способ решения проблемы – добавить права на изменения данных профиля для обычных пользователей.
Вообще, можно посоветовать не ставить старые программы в ProgramFiles, чтобы избежать проблем с правами доступа.
Особенности использования UAC
Задачей службы UAC является предотвращение несанкционированного вмешательства в работу системных файлов компьютера.
Поэтому перед запуском приложений, имеющих потенциальную опасность для системы, инструмент запрашивает подтверждение действия пользователя или, в особых случаях, даже пароль администратора.
Для того чтобы защита действовала даже на компьютере, которым пользуется один человек, не рекомендуется входить в систему как администратор.
Достаточно будет учётной записи пользователя, которая ограничит выполнение опасных для системы программ, дав возможность свободно работать с основными приложениями – пакетом MS Office, браузерами, большинством игр и игровых клиентов.
При использовании пользовательской записи при каждом запуске подозрительной, с точки зрения системы, программы будет появляться определённое UAC-сообщение, с которым желательно ознакомиться и принять соответствующие меры.

Меню контроля учетных записей при попытке запуска программы
Варианты контроля запуска приложений
- Просьба разрешить продолжить работу программы. Оповещение свидетельствует о попытке системной программы или функции Виндовс внести изменения в работу всей операционной системы.
При появлении этой надписи желательно убедиться, ту ли программу вы запускаете. - Требование разрешение продолжить работу уже от программы, не имеющей отношения к Windows. При этом приложение имеет соответствующую цифровую подпись от издателя, однако его действия всё равно необходимо контролировать.
В основном такие программы не наносят никакого вреда, а сообщение появляется при запуске почти всех игр и даже полезных утилит; - Оповещение о попытке изменить работу системы со стороны неопознанного приложения. Этот вариант несёт максимальную опасность для компьютера, так как именно подобным способом распространяются вирусы.
Более того, иногда сообщение о вносящей изменения программе появляются, даже если пользователь ничего не запускал.
Самостоятельное включение приложения, неизвестный издатель и источник появления приложения должны заставить пользователя нажать «нет» (если, конечно, он точно не уверен в надёжности файла) и запустить проверку на вирусы.
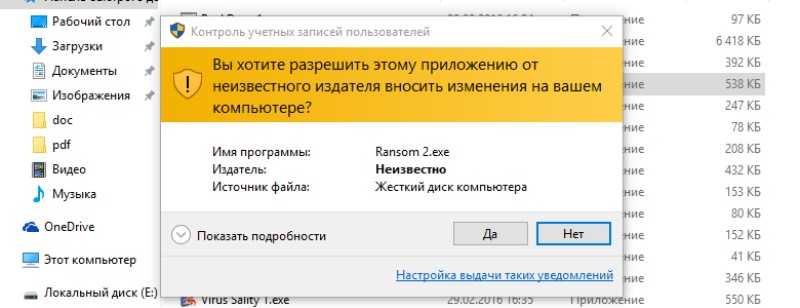
Реакция UAC на запуск неопознанной программы
Информация о блокировке. Запуск приложения не разрешён администратором системы.
Скорее всего, это не вирус, а какая-то определённая программа типа браузера (если запрещён выход в сеть), игрового клиента или даже мультимедиа проигрывателя. Обычно такие запреты устанавливают на рабочих местах в офисах.
Опции настройки UAC
При запуске настройки UAC можно провести настройку режима уведомлений (только в том случае, если пользователь является администратором системы), в результате чего они будут появляться значительно реже. Windows предусматривает 4 варианта:
- Постоянное уведомление (верхнее положение ползунка на шкале).
Сообщения появляются на экране в любом случае – и, когда стандартные программы стараются внести изменения в систему или в реестр, и при загрузке программного обеспечения, необходимого для работы Windows.
Этот режим позволяет максимально контролировать все процессы, происходящие в системе, но при частом использовании компьютера и установке новых приложений может показаться слишком назойливым; - Уведомление о действиях только программ. При внесении изменений Windows в свои системные файлы пользователь не получает оповещений. Чаще всего, эта опция стоит по умолчанию – то есть не требует настройки в начале работы с компьютером.
Однако запуск игр по-прежнему будет затемнять экран, и приводить к выводу окна UAC;
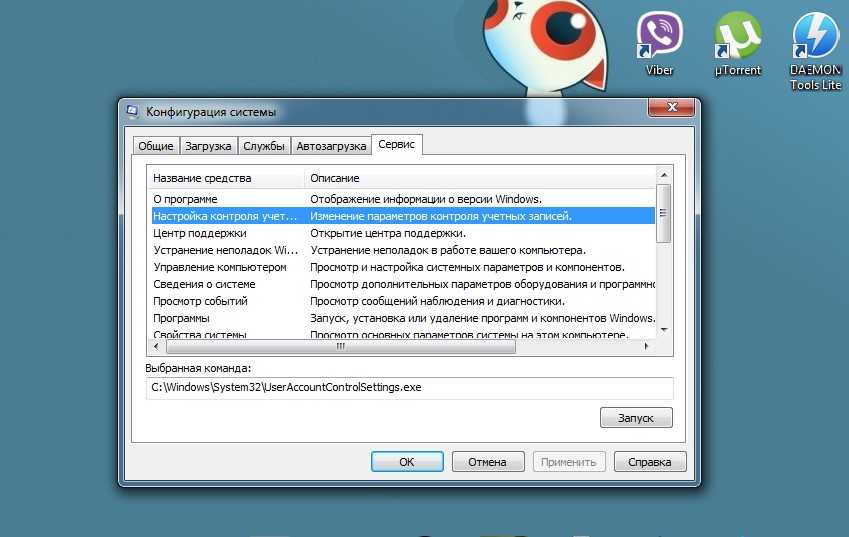
Меню настройки UAC
- Предупреждение о серьёзных действиях (включая изменение системных файлов) приложений без затемнения экрана.
Вариант настройки рекомендуется для устаревших и сравнительно маломощных компьютеров, затемнение рабочего стола на которых занимает много времени; - Отсутствие уведомлений. Сообщения от UAC не будут появляться ни при установке новых приложений, ни при изменении параметров Windows. Фактически этот пункт означает выключение режима Контроля учётных записей – и именно его выбор приводит к прекращению появления назойливых сообщений.
Выбирать его рекомендуется только в случае постоянного использования программ, не сертифицированных для использования Windows 7.
Так ли нужно?
Перед тем как самостоятельно снизить безопасность своего компьютера, стоит все-таки просчитать все за и против. Так, к примеру, современные честные разработчики программ, утилит, игр уже давно стремятся создавать продукты, которые не требуют установки в системный раздел. А значит, не наносят вреда системе, даже не угрожая ей ни малейшим образом. А вот недобросовестные мошенники нередко стремятся создать такую программу, которая обязательно возьмет контроль над системой на себя, полностью игнорируя пользователя. Поэтому стоит внимательно разбираться с тем, что именно ставить на ПК, а что — отключать. В противном случае есть риск получить множество проблем с системой, а в некоторых случаях — и с «железом» компьютера.
Варианты отключения
UAC контролирует все действия, проведенные от лица администратора, открытие системных программ, стороннего ПО и так далее. При этом на экране будет появляться окно подтверждения определенных манипуляций пользователя. Таким образом, вы сможете защитить свой компьютер от воздействия вирусного ПО и активности злоумышленников. Многие пользователи не хотят регулярно подтверждать каждые выполняемые действия и считают, что такая перестраховка лишняя. В таком случае возникает вопрос об отключении данной функции. Далее в статье будут рассматриваться методы деактивации UAC.
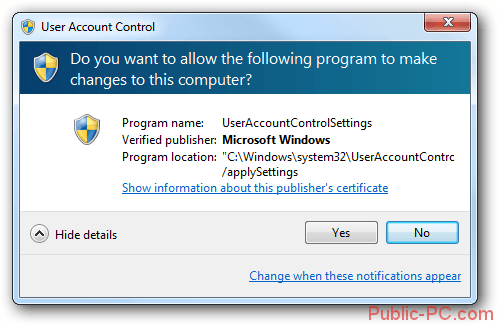
Каждый из предложенных ниже способов можно выполнить только в том случае, если вы заходите в систему на правах администратора.
Способ 1: изменение настроек аккаунта
Самый распространенный метод отключения предупреждений – это настройка аккаунта пользователя. Чтобы открыть учетную запись, можно воспользоваться несколькими вариантами.
- Зайдите в «Пуск» и нажмите на фото аккаунта в правом верхнем углу меню.
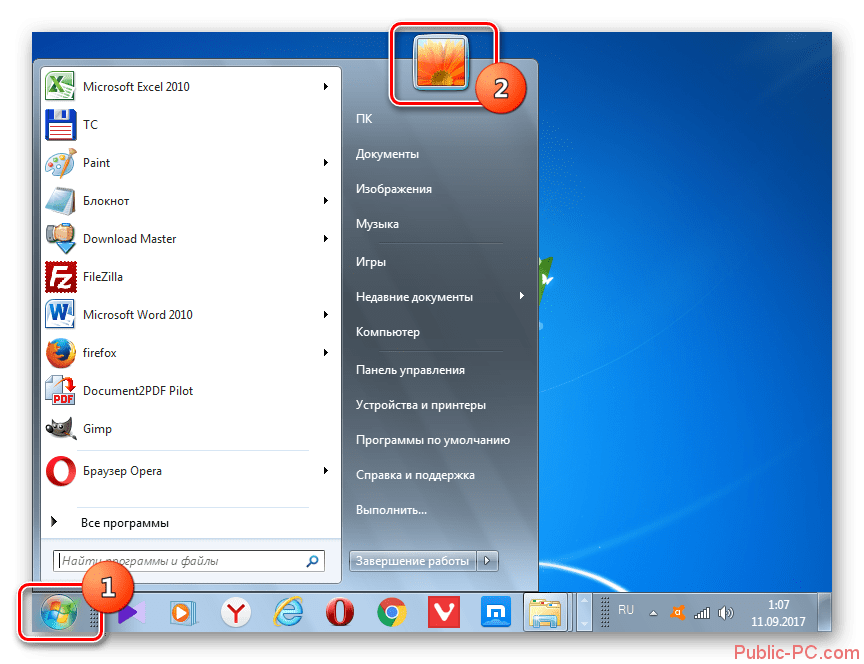
Перейдите в раздел «Изменение параметров…» в открывшемся окне.
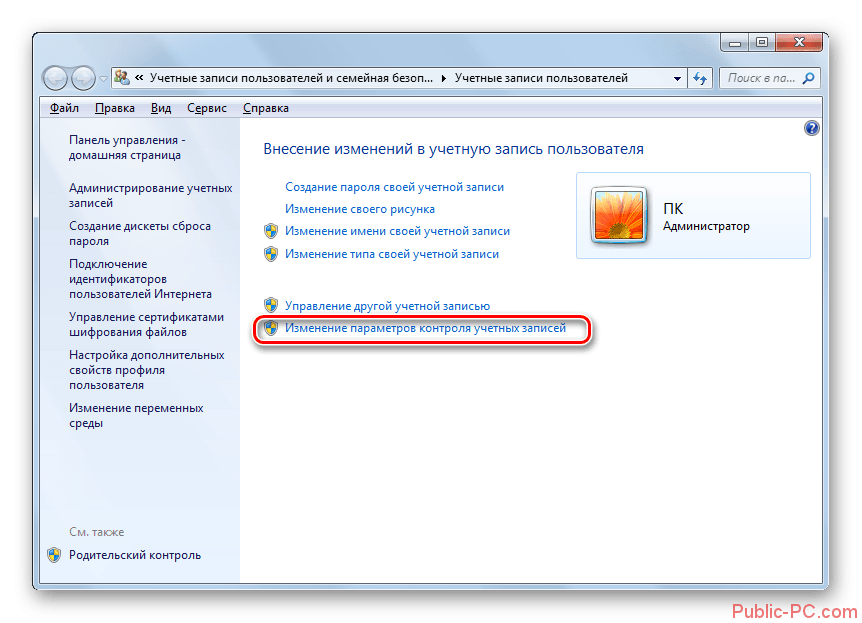
Уменьшите значение на шкале до «Никогда не уведомлять» и нажмите «Ок».
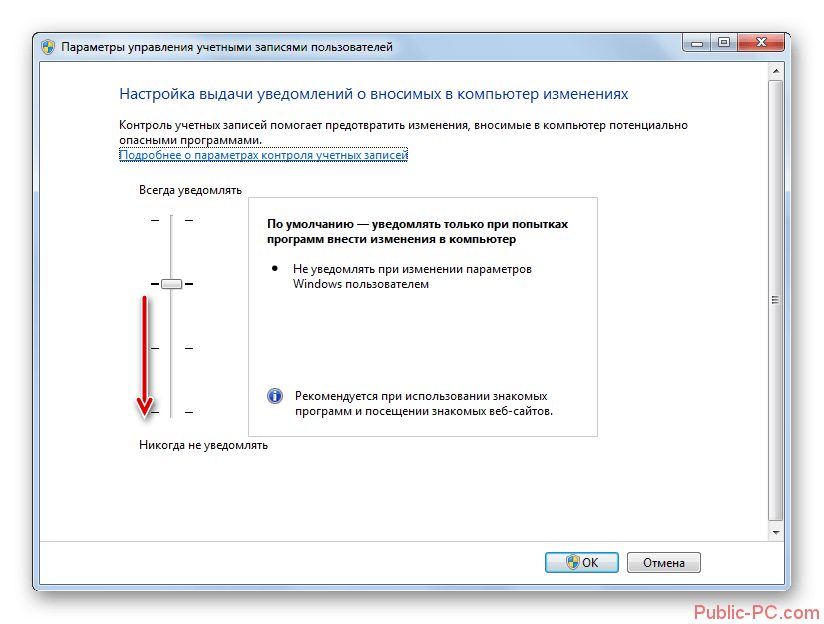
Теперь осталось только перезапустить компьютер.
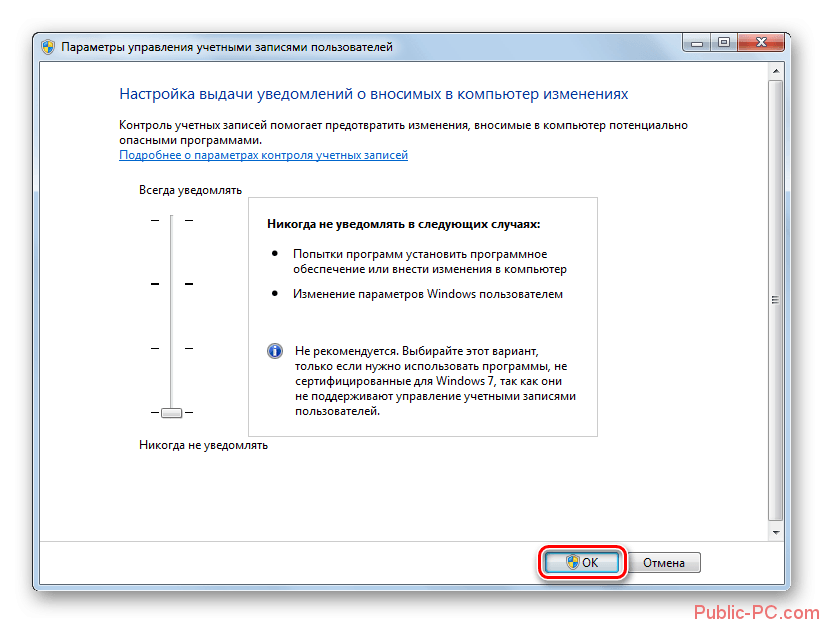
Еще один вариант открытия нужного окна, «Панель управления». Для этого выполните такие действия:
- Откройте «Пуск» и найдите строку «Панель управления».
Запустите раздел «Система и безопасность».
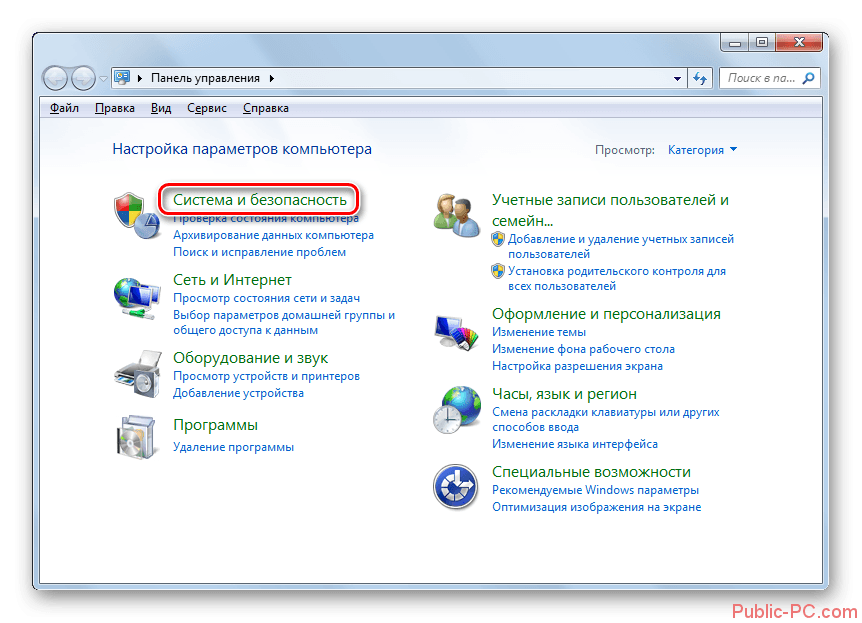
В первом пункте нажмите на графу со значком системного администратора «Изменение параметров…».
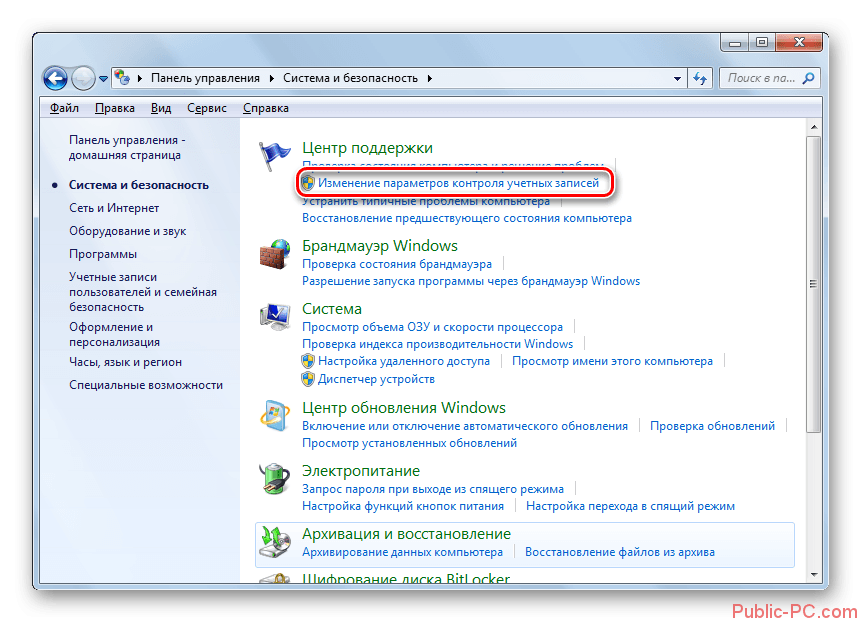
Выполните действия, описанные ранее в пунктах три и четыре.
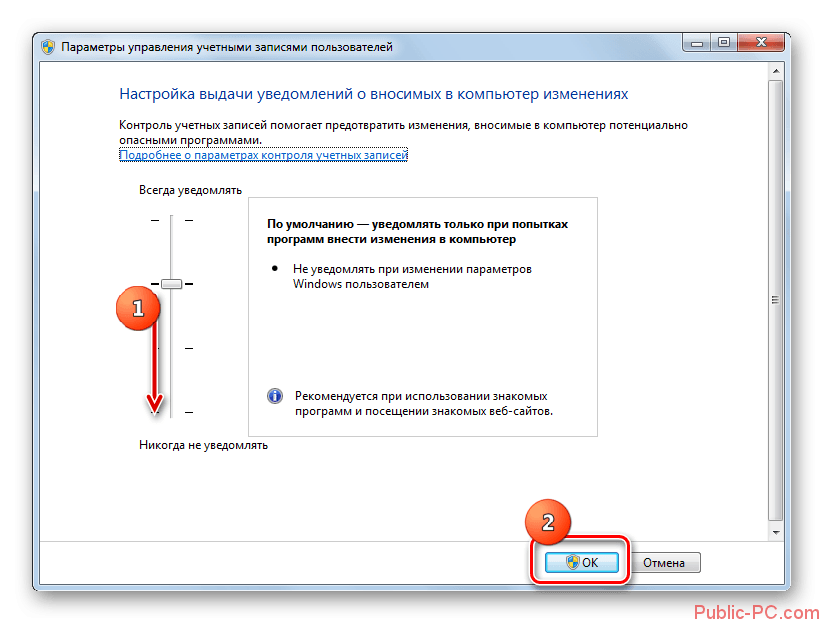
Также вы можете воспользоваться поисковой строкой в «Пуск». Для этого необходимо осуществить следующие шаги:
- В меню «Пуск» найдите область поиска и введите .
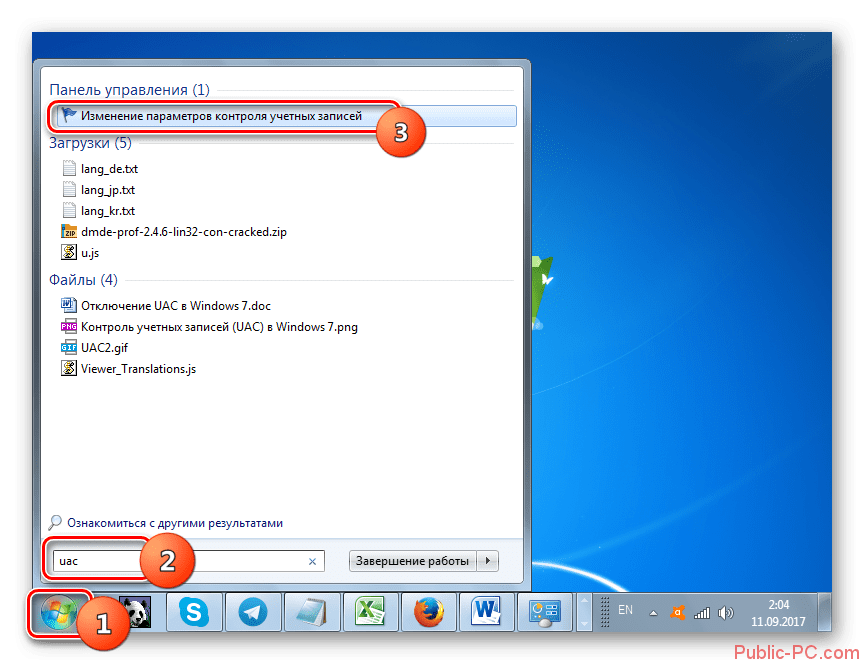
Откройте первое значение «Изменение параметров…».
Выполните такие же действия, как описанные в первом способе в пунктах три и четыре.
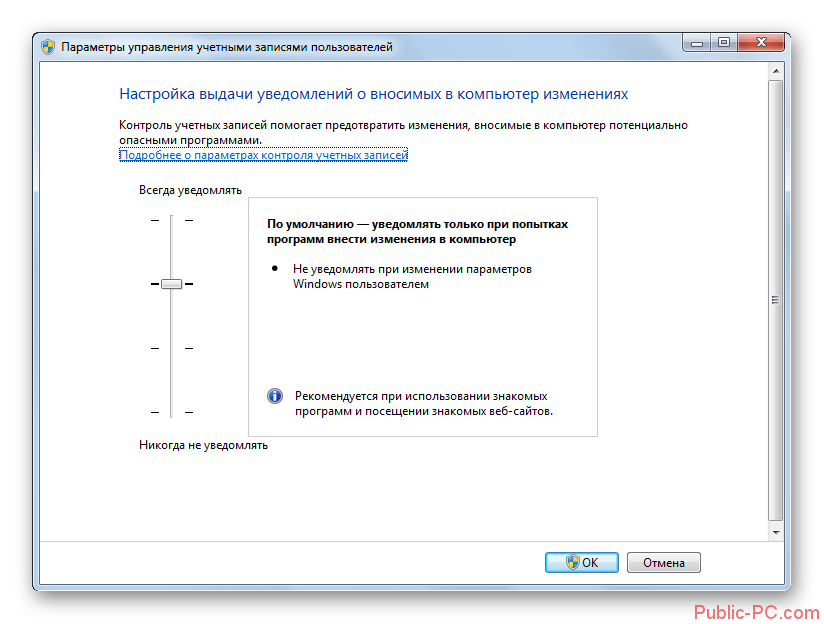
Также вы можете открыть необходимый инструмент, используя окно «Конфигурация системы».
- Зажмите клавиши Win+R, и введите в поисковую строку . Нажмите «Ок», чтобы открыть «Конфигурацию системы».

Перейдите во вкладку «Сервис».
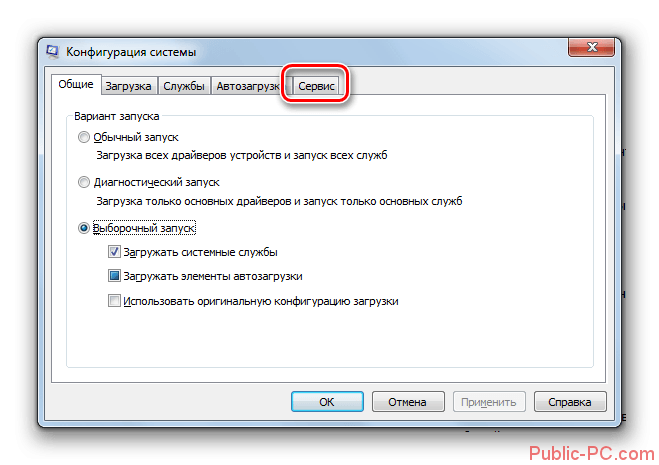
В списке действий отметьте «Настройка контроля учетных записей» и кликните «Запуск».
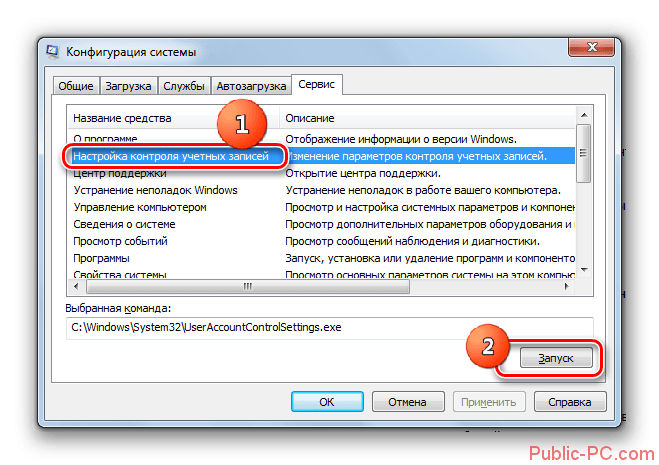
В открывшемся окошке выполните описанные ранее действия.
Последний метод самый простой. Вы можете открыть необходимый элемент с помощью меню «Выполнить».
- Откройте окно «Выполнить», как было описано выше. В пустое поле введите и подтвердите свои действия, нажав «Ок».

Снова появится уже знакомое вам окошко, где необходимо произвести описанные ранее действия.
Способ 2: «командная строка»
Деактивировать UAC можно используя открытую на правах администратора «Командную строку».
- Откройте «Пуск» и перейдите в раздел «Все программы».
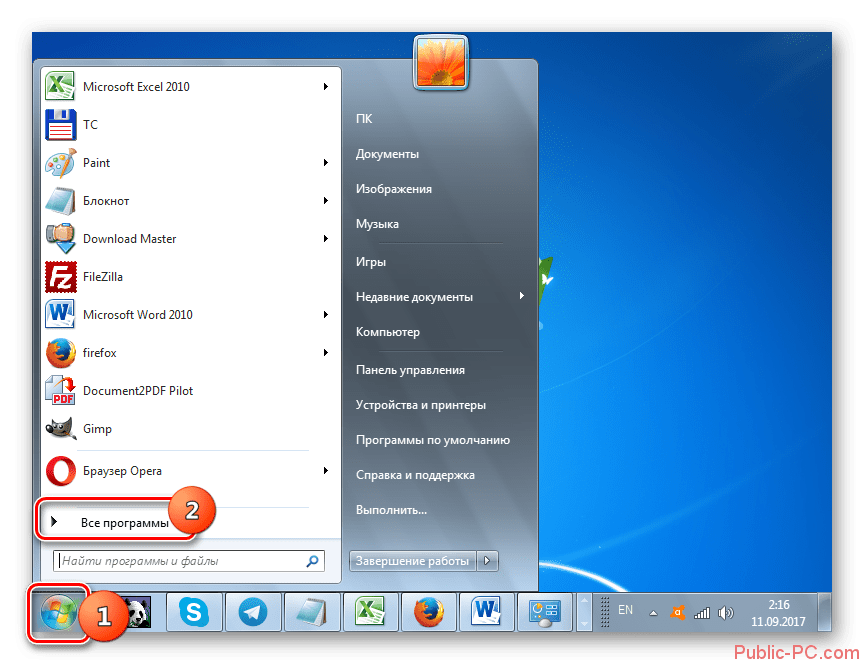
Из предложенного списка выберите строку «Стандартные».
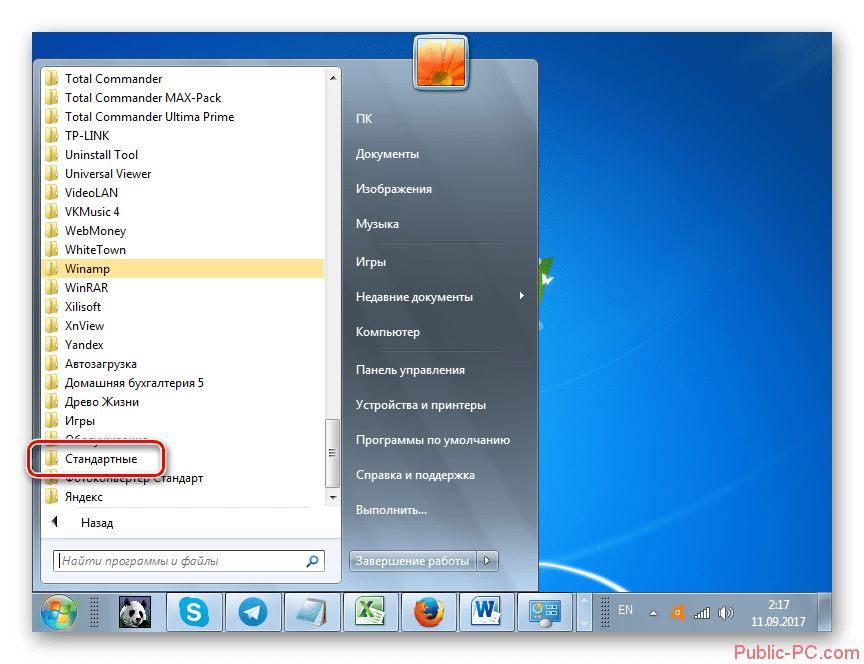
Развернув блок, нажмите ПКМ на значение «Командная строка» и во всплывающем меню выберите пункт «Запуск от имени администратора».
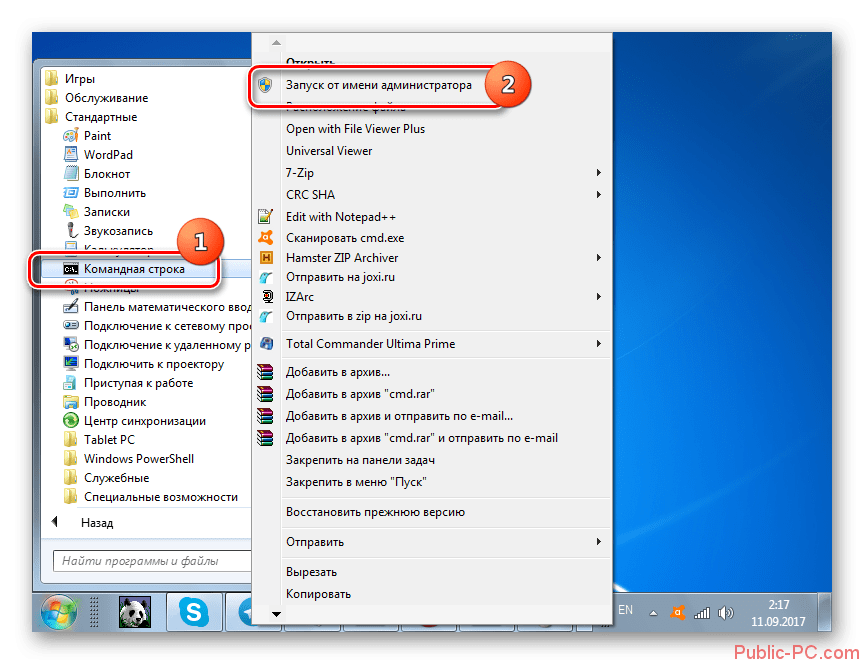
Впишите команду:
Нажмите клавишу «Enter» для подтверждения выполняемых действий.
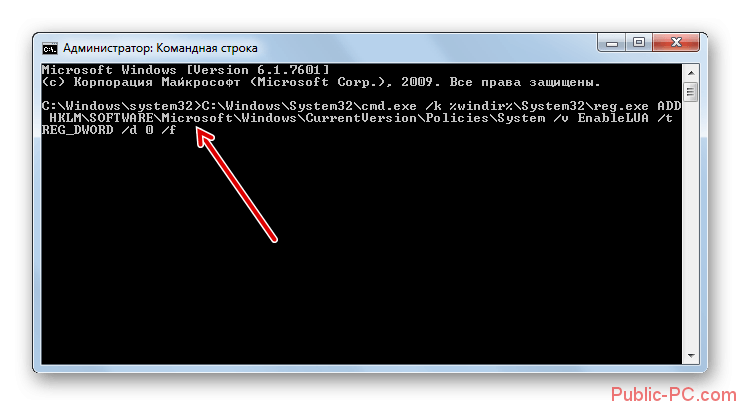
По окончанию процесса удаления требуется перезагрузить компьютер. При включении его в следующий раз, предупреждения UAC больше не будут появляться.
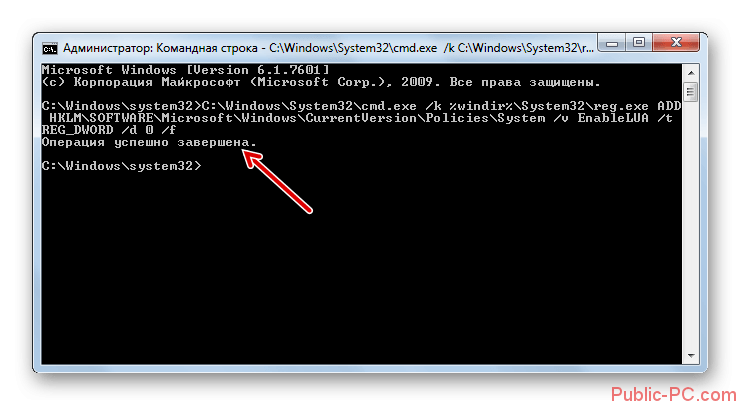
Способ 3: исправление реестра
Для деактивации UAC можно использовать «Редактор реестра».
- Нажмите две клавиши, как было описано выше, и введите в пустое поле «Regedit», после чего подтвердите свои действия кнопкой «Ок».
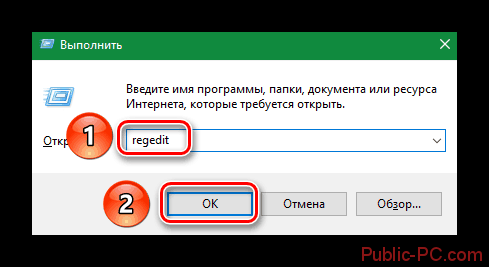
Откройте строку «Компьютер», чтобы развернуть каталоги.
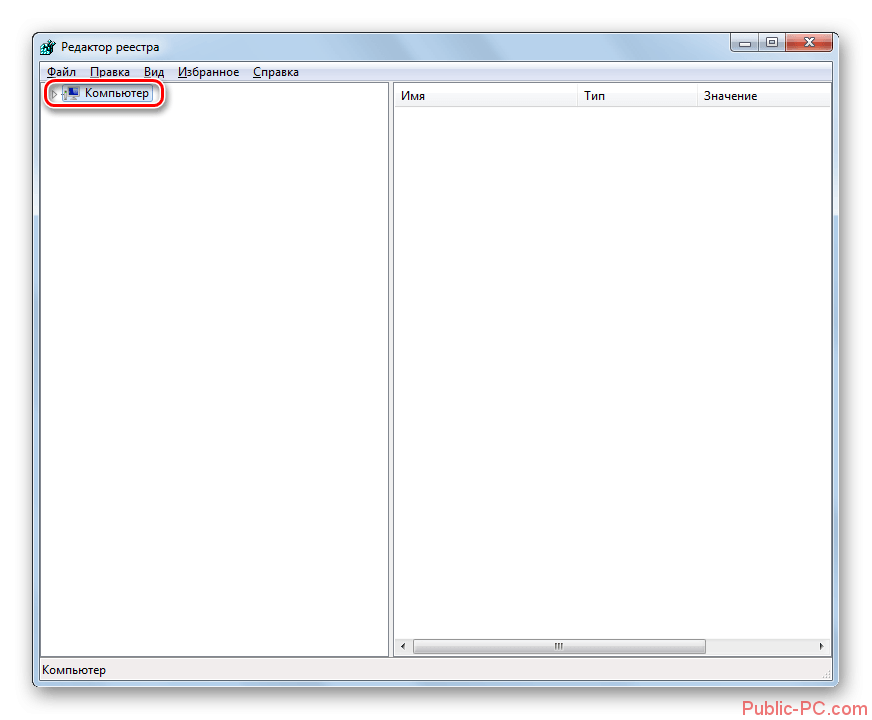
Из предложенных папок откройте «HKEY_LOCAL_MACHINE», а затем «SOFTWARE».
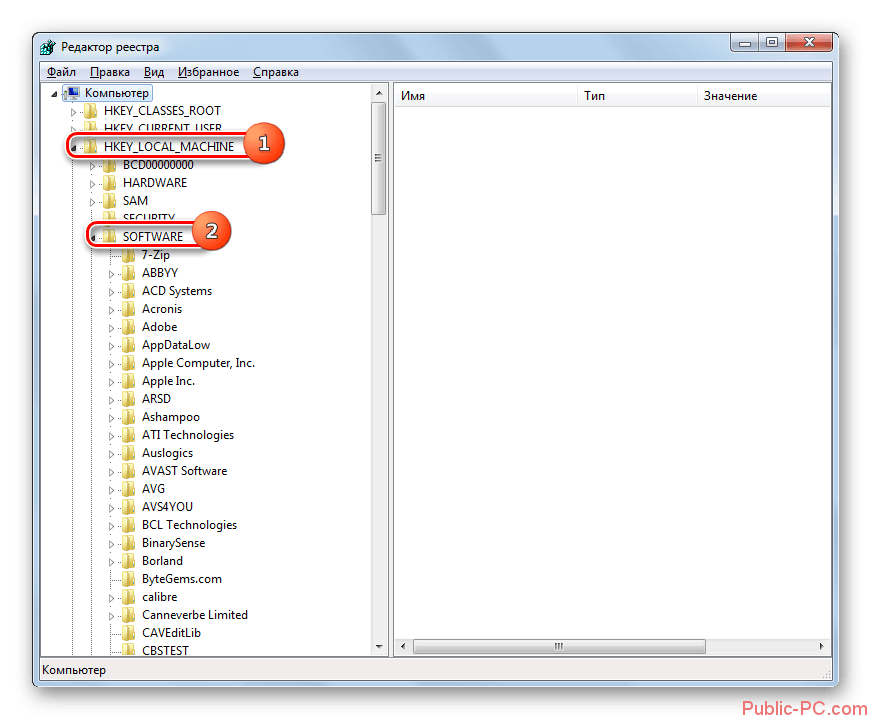
Перейдите к пункту «Microsoft».
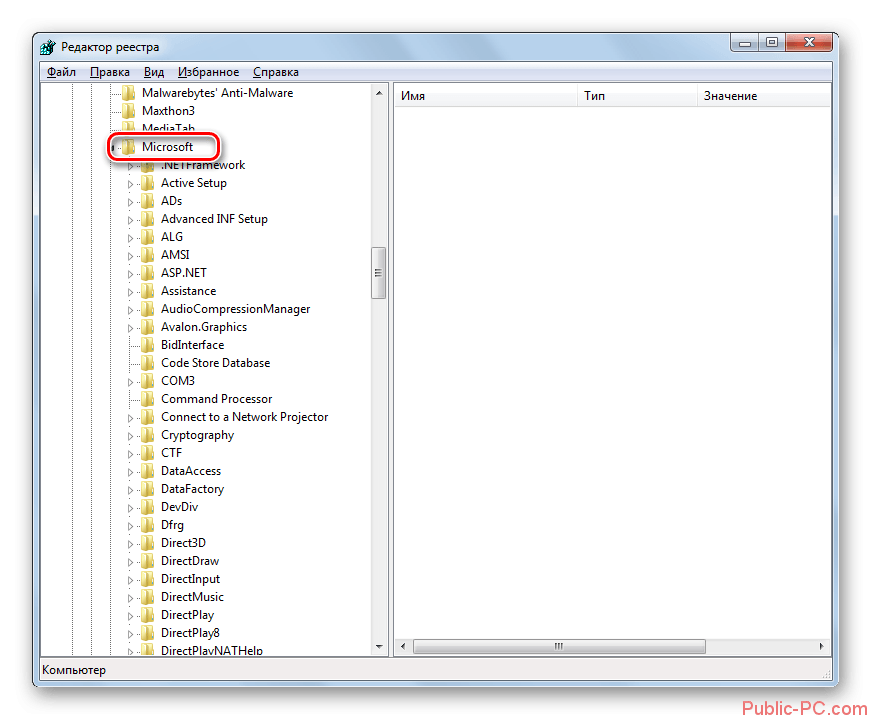
Теперь кликните «Windows», и далее «CurrentVersion».
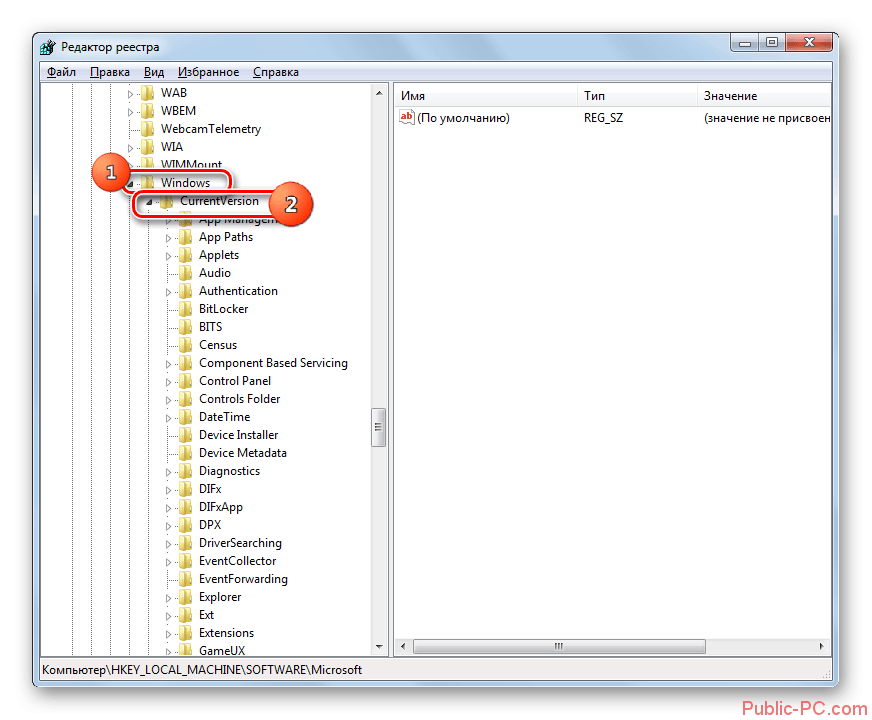
Нажимайте пункты последовательно, как указано далее: «Policies» — «System» — «EnableLUA». Если напротив последнего раздела написано значение 1, значит UAC включен.
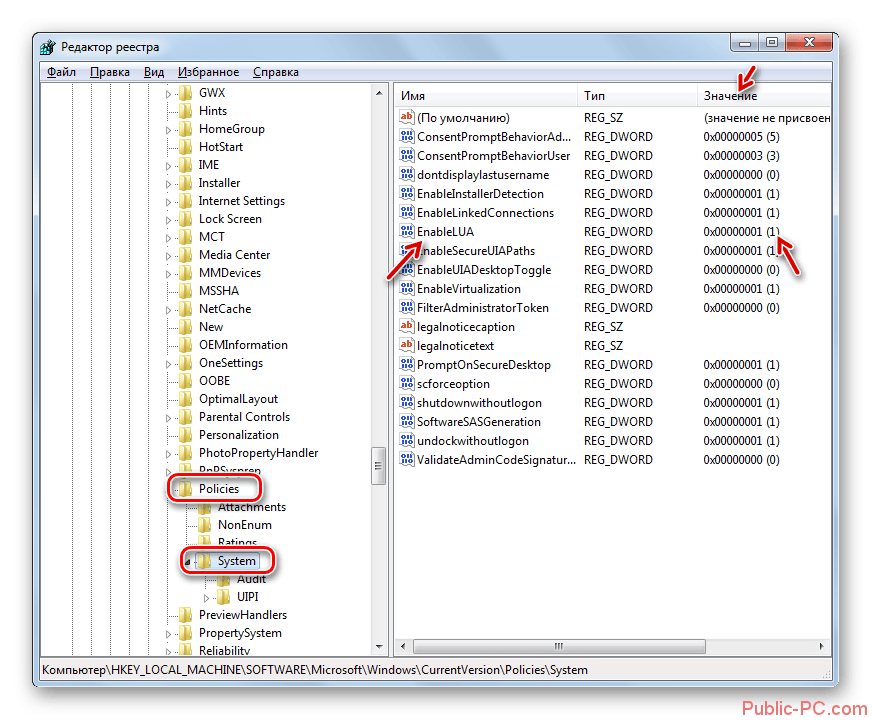
Измените его на 0, чтобы это исправить, нажав правой кнопкой мышки и выбрав из контекстного меню «Изменить».
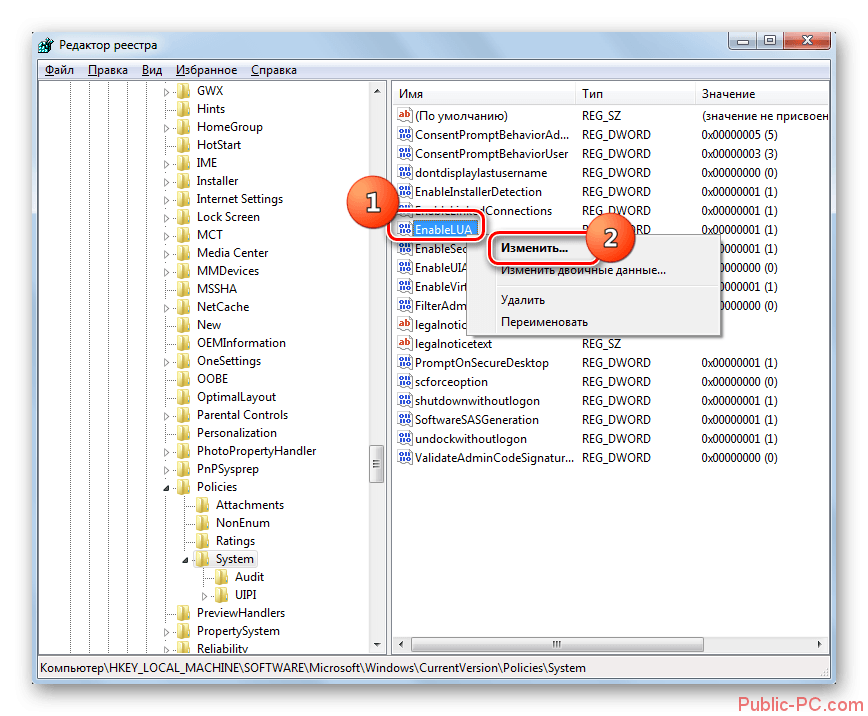
В поле «Значение» поставьте цифру и нажмите «Ок» для подтверждения своих действий.

Для окончания процесса деактивации UAC перезагрузите ваш ПК.
Ознакомившись с данной статьей, можно заметить, что существует три варианта для деактивации инструмента UAC. Все они не сложные и помогут вам быстро избавиться от надоедливых предупреждений. Но, перед тем как приступать к применению какого-либо варианта, проанализируйте, стоит ли отключать эту функцию, так как это приведет к снижению защиты ОС от вредоносного ПО. В любом случае, вы можете отключать данную функцию временно, пока выполняете определенную работу. В любой момент вы сможете вернуть обратно оповещения, так как совершенный ранее процесс обратим.
Общая информация о настройке UAC
Не следует отключать эту функцию, если вы не обладаете уверенностью в ваших действиях. Однако если у вас уже установлена антивирусная защита, вы можете её использовать без вспомогательных инструментов и отключить UAC. Так же в том случае, если вы единственный пользователь компьютера и у вас нет интернета, вы не устанавливаете на него нечего, также можете воспользоваться этой услугой.
Если вам мешает UAC, не обязательного его нужно отключать, но предоставляется возможность понизить уровень защиты.
Доступные степени защиты
- Никогда не уведомлять – вы полностью отключаете эту функцию системы;
- Предупреждать, только о попытке программы внести изменение в компьютер, не затемняя при этом экран;
- Уведомлять о попытках приложений внести изменения в систему, с затемнением экрана, этот режим стоит по умолчанию и является оптимальным;
- Уведомляет обо всех действиях пользователя в системе.
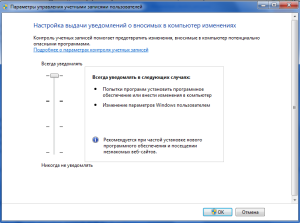 Преимущества данной функции составляет несколько факторов, одним из них есть то, что в связи с плотной интеграцией приложения в систему, оно занимает на много меньше ресурсов компьютера, чем могут похвастаться немногие игроки рынка. Бесплатность обеспечения заставляет многих остановиться именно на этом выборе, но функционал ниже, нежели у профессионального антивирусного обеспечения.
Преимущества данной функции составляет несколько факторов, одним из них есть то, что в связи с плотной интеграцией приложения в систему, оно занимает на много меньше ресурсов компьютера, чем могут похвастаться немногие игроки рынка. Бесплатность обеспечения заставляет многих остановиться именно на этом выборе, но функционал ниже, нежели у профессионального антивирусного обеспечения.
Постоянная техническая поддержка вашей системы, которую гарантирует Windows, всегда быстро реагирует на новые возникающие дыры в защите, прикрывая их ещё до того, как через неё успеют навредить большему количеству пользователей.
Ниже мы рассмотрим особенности отключения UAC в разных версиях Windows, основные отличия состоят в поиске нужного раздела, остальные возможность идентичны.
WARNING
Вся информация приводится исключительно в ознакомительных целях! Microsoft рекомендует патчить винду вовремя, не работать в админской учетке без реальной необходимости, не обходить UAC и не донимать техподдержку сообщениями об уязвимостях. Методы обхода UAC продолжают находить и сейчас, модифицируя старые приемы и открывая новые. Самое сложное — подобрать подходящие способы для конкретной атакуемой системы. Концептуально разных приемов известно с десяток, а если считать их вместе с модификациями и гибридными способами, то наберется больше двадцати. Прочитать о них подробнее и посмотреть соответствующие примеры кода на GitHub можно по ссылкам в этой статье.
Проверка функционирования защиты UAC
Как уже говорилось, назначение UAC – ограждения пользователя от изменения системных файлов и настроек. Поэтому лучшим способом проверки защищенности системы здесь является исследования работы вирусов при включенном UAC’е.
Приведу пример функционирования вируса при включенном UAC’е.
В качестве примера я возьму троянскую программу Win32.Injector. Данный троян действует весьма просто просто: записывает себя в директорию C:\Windows\System32 и прописывает свою загрузку в реестр. В итоге после перезагрузки компьютера запускается большое количество cmd.exe и services.exe. Самый простой способ распространения – запуск из autorun’а на флеш-накопителях.
Попытаемся запустить данный троян с включенным UAC’ом. У меня это исполняемый файл nsshell.exe, который по-умолчанию так же является скрытым. Рис. 4. Троянская программа nsshell.exe.
Чтобы убедиться, что это действительно вирус, проверим nsshell.exe c помощью антивируса: Рис. 5. Антивирус показывает, что nsshell.exe – троян.
Попытка запуска данного исполняемого файла приведет к срабатыванию механизма UAC, так как троян пытается прописать себя в системные директории и реестр: Рис. 6. Срабатывание UAC при запуске nsshell.exe
Как видно, шапка в окне UAC в данном случае приобрела желтый цвет. При более детальном рассмотрении можно заметить, что у программы так же отсутствует доверенный издатель и сертификат подлинности. Таким образом, мало кто осмелится подтвердить запуск, особенно если это произошло при монтировании флеш-накопителя.
Включить флаг RUNASINVOKER для программы через реестр
В Windows 10/8.1/7 вы можете включить флаг совместимости RUNASINVOKER через реестр. Флаг совместимости приложения можно выставить для одного пользователя или для всех пользователей компьютера:
Например, для regedit нужно в ветке реестра HKEY_CURRENT_USERSoftwareMicrosoftWindows NTCurrentVersionAppCompatFlagsLayers создать новый строковый параметр (REG_SZ) вида:
- Value name: C:windowsregedit.exe
- Value data: RunAsInvoker
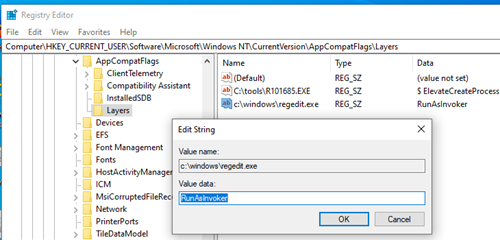
Если нужно включить режим совместимости приложения для всех пользователей компьютера, этот параметр нужно создать в ветке реестра: HKEY_LOCAL_MACHINESOFTWAREMicrosoftWindows NTCurrentVersionAppCompatFlagsLayers.
В домене можно распространить эти настройки реестра пользователям через GPO.
































