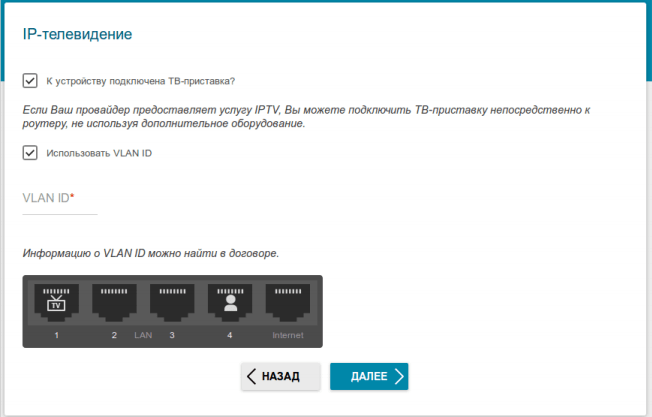Обзор
Люди, подходящие к выбору роутера взвешенно и не желающие переплачивать за ненужные им в повседневной жизни функции, перед приобретением устройства тщательно изучают все нюансы эксплуатации устройства. Настоящий обзор призван помочь таким пользователям определиться с выбором и точно выяснить подходит ли им маршрутизатор из линейки Archer модели C20 от популярного .
В этой самой младшей модели из своей линейки двухдиапазонных маршрутизаторов «TP-LINK» добился совмещения стабильной работы создаваемой сети и простоты процедуры ввода параметров в «ПУ».
Компактный прибор снабжен множеством дополнительных сервисов, например, транслирования сетевого контента на СМАРТ-TV, общего доступа к информации и принтерам.
Комплект поставки
Archer C20 ac750 продается в картонной упаковке (28,5х22х9 см).
Внутри нее:
-
Само устройство от TP-LINK;
- Блок для электропитания аппарата;
- CD с программным обеспечением;
- Инструкция;
- Патч-корд.
Перед вскрытием упаковки рекомендуется ознакомиться с перечнем комплектующих, которые должны в ней содержаться. Производитель этот список предусмотрительно напечатал на торце коробки.
При обнаружении недостающих элементов внутри коробки, но отраженных в перечне, требуется обратиться в поддержку или в сервисный центр компании TP-LINK.
Характеристики
Взглянув на глянцевую поверхность коробки, можно сразу ознакомиться с характеристиками роутера. Таблица описывает возможности прибора простым человеческим языком, не злоупотребляя техническими терминами. Ниже приведена фотография этой таблицы.
Для наглядности TP-LINK привел основные параметры аппарата в сравнении со всеми устройствами линейки Archer. Главные преимущества вынесены на лицевую сторону упаковки.
Сзади коробки нашлось место даже для схемы подключения с цветным изображением задней панели маршрутизатора.
Дизайн и оснащение
Фактура крышки не оставляет равнодушными людей, уделяющих внимание не только практической составляющей изделия, но и ее внешнему виду
Однако с глянцевым пластиком придется проявить особую осторожность, ведь на нем очень легко оставить царапины. Поэтому не рекомендуется класть на прибор, к примеру, ключи и другие металлические предметы
Поэтому не рекомендуется класть на прибор, к примеру, ключи и другие металлические предметы
Однако с глянцевым пластиком придется проявить особую осторожность, ведь на нем очень легко оставить царапины. Поэтому не рекомендуется класть на прибор, к примеру, ключи и другие металлические предметы
О хрупкости красивого корпуса немало сказано на форумах владельцев роутера. Достаточно одного падения устройства на твердый пол и появляются трещины на корпусе.
Светоиндикаторы на крышке очень яркие, что позволяет безошибочно определять режимы работы аппарата даже при ярком освещении.
Нижняя крышка отличается большей практичностью и благодаря матовому пластику не собирает отпечатки пальцев. На ней производитель предусмотрел обильную перфорацию для эффективного охлаждения.
К сожалению, дизайнеры модели не предусмотрели возможности подвесить аппарат на вертикальную поверхность. Снизу есть только четыре ножки для установки на стол, тумбочку или полку.
Поэтому следует быть осторожным при обращении с кабелями, вставленными в порты устройства, чтобы ненароком не стянуть его на пол. Любое падение с высоты обычно приводит к выходу из строя аппаратных комплектующих электронного устройства.
Задняя панель содержит четыре LAN-порта (желтые) и один Интернет-разъем (синий) для подключения к кабелю провайдера. Радует наличие кнопки «Вкл./Откл.», ведь пользователю не придется для отключения аппарата от электросети постоянно вытаскивать адаптер из розетки.
К сожалению, не хватило места для отдельной клавиши «Сброс» и производитель ее совместил с «WPS», вследствие этого конструкторского недочета некоторым пользователям, пользующимся функцией WPS, иногда приходится повторно осуществлять всю процедуру настройки (при неосторожном нажатии на упомянутую клавишу характеристики аппарата сбрасываются к фабричному состоянию). На нижнюю крышку приклеен шильдик с указанием модели и версии, а также заданные заводом изготовителем параметры авторизации для запуска «ПУ»
На нижнюю крышку приклеен шильдик с указанием модели и версии, а также заданные заводом изготовителем параметры авторизации для запуска «ПУ».
Антенны не съемные, но с гибкой возможностью ручной ориентации их в пространстве.
Смена учетной записи на доступ к настройкам
После того как Вы полностью настроили роутер, нужно обязательно сменить пароль на вход в WEB интерфейс.
В меню слева выбираем Системные инструменты, затем Пароль. Вводим старые admin/admin, затем новый логин и два раза новый пароль. Я логин оставил старым admin, а вот пароль заменил. Рекомендую установить достаточно сложный пароль, а не 123456789 состоящий как минимум из 10 символов (большие буквы+маленькие буквы+цифры+спец символы) на пример такой DASDfcd@45.
Роутер TP-Link Archer C50 AC1200 можно настроить традиционным способом, а можно управлять им через приложение TP-LINK Tether. Разберемся в характеристиках и настройках маршрутизатора.
Вход в веб-интерфейс TP-Link Archer C6 и быстрая настройка
Чтобы открыть настройки маршрутизатора Archer C6, необходимо на устройстве (которое подключено к этому роутеру) запустить любой браузер и перейти по адресу tplinkwifi.net, или 192.168.0.1. Подробнее об этом можно почитать в статье tplinkwifi.net – вход в настройки маршрутизатора, или как зайти в настройки TP-Link. Адрес нужно вводить в адресной строке, а не в строке поиска, а то вместо странички роутера откроется страница поисковой системы. Если вы не сможете открыть настройки роутера, то посмотрите эту статью.
Должна появится страница, на которой нужно установить пароль роутера (пароль администратора). Этот пароль в дальнейшем нужно будет вводить каждый раз, когда вы будете заходит в настройки TP-Link Archer C6. Необходимо придумать пароль, указать его в соответствующем поле (2 раза) и нажать на кнопку “Приступить к работе”.
Устанавливаем часовой пояс.
Дальше нужно настроить подключение к интернету. На Archer C6 есть возможность выбрать свою страну, город, провайдера, и тип подключения к интернету. Попробуйте.
Если вы не найдете своего провайдера, или другие настройки, то установите галочку возле “Я не нашел подходящих настроек”. Откроется обычное меню, где нужно выбрать тип подключения к интернету. Очень часто пользователи не знают, какой тип подключения использует их провайдера. Если вы в их числе, то обязательно выясните это у поддержки провайдера, или посмотрите на их сайте.
Если у вас “Динамический IP-адрес”, то дополнительно вводить параметры не понадобится (если нет привязки по MAC-адресу). Ну а если ваш интернет-провайдер использует PPPoE, L2TP, PPTP, то нужно будет указать имя пользователя и пароль (а так же адрес сервера для L2TP и PPTP) для подключения к интернету. Эта информация может быть указана в договоре о подключении к интернету.
В случае с “Динамический IP-адрес” роутер спросит, нужно ли клонировать MAC-адрес. Это уже зависит от вашего провайдера: делает они привязку, или нет.
Дальше у нас настройка Wi-Fi сети. Здесь все еще проще. Нужно сменить имя сети (SSID) для двух сетей (одна в диапазоне 2.4 ГГц, вторая в диапазоне 5 ГГц) ну и сменить пароль. Пароль желательно где-то записать и не забыть. Нажимаем “Далее”.
Проверяем все настройки и нажимаем “Сохранить”.
Начнется процесс сохранения настроек. Нужно немного подождать.
Если вы подключались к роутеру по Wi-Fi, то нужно подключится заново, так как имя сети и пароль мы сменили.
После чего должна открыться страница, на которой можно запустить тест интернет-соединения.
Если роутер подключен к интернету, то настройка роутера успешно завершена. Если появилась ошибка подключения к интернету, то изменить параметры подключения к провайдеру можно в разделе “Сеть” – “Интернет” на вкладке “Дополнительные настройки” в веб-интерфейсе.
Откроется карта сети. Возможно, понадобится перейти по адресу 192.168.0.1, или tplinkwifi.net вручную.
В веб-интерфейсе есть возможность настроить дополнительные функции маршрутизатора. Основные настройка находятся в разделе “Базовая настройка”, а расширенные настройки в разделе “Дополнительные настройки”.
Я не буду в очередной раз рассказывать о настройке IPTV, гостевой Wi-Fi сети и т. д., так как у нас на сайте есть отдельные инструкции по настройке этих функций. Найти их вы можете через поиск по сайту, или в категории TP-Link.
Оставляйте свои отзывы о TP-Link Archer C6 и задавайте вопросы!
159
Сергей
TP-Link
Настройка TP-LINK Archer C7
Нам главное настроить интернет, настроить Wi-Fi сеть, и поставить пароль. Сделать это можно на разных вкладках в панели управления. А можно воспользоваться мастером быстрой настройки. Что мы и сделаем.
Слева переходим на вкладку “Быстрая настройка”, и нажимаем кнопку “Далее”.
Сейчас внимание! Если у вас сразу появится окно с настройкой Wi-Fi, то это значит, что подключение к интернету настроилось автоматически (скорее всего, у вас подключение “Динамический IP”). Просто прокрутите страницу немного ниже, и продолжайте настройку беспроводной сети. Но, скорее всего, нужно будет задать параметры для подключения к интернет провайдеру
Первый способ, выбрать свою страну, регион и интернет-провайдера из списка (такой возможности может не быть на более старых версиях прошивки). Если вы не найдете своего провайдера, то поставьте галочку возле пункта “Я не нашел подходящих настроек”. И нажмите “Далее”
Но, скорее всего, нужно будет задать параметры для подключения к интернет провайдеру. Первый способ, выбрать свою страну, регион и интернет-провайдера из списка (такой возможности может не быть на более старых версиях прошивки) . Если вы не найдете своего провайдера, то поставьте галочку возле пункта “Я не нашел подходящих настроек”. И нажмите “Далее”.
Нужно выделить тот тип подключения, который использует ваш интернет-провайдер (Динамический IP-адрес, Статический IP-адрес, PPPoE, L2TP, PPTP) . Если не знаете, то лучше уточнить у поддержки провайдера. Так же, можно посмотреть на официальном сайте, или посмотреть в договоре о подключении. Там же должны быть указаны необходимые данные для подключения: имя пользователя, пароль (если они нужны) .
Если вы выберите “Динамический IP-адрес”, то нужно будет только указать, есть ли привязка по MAC-адресу, или нет. Если есть, то клонируем MAC-адрес с компьютера. Если нет, то интернет сразу заработает.
Появится окно, в котором нужно указать имя пользователя и пароль (их выдает провайдер) . А если у вас L2TP, или PPTP, то нужно будет еще указать сервер. Нажимаем “Далее”.
Если все правильно, то появится окно с настройкой Wi-Fi сети. Точнее, окно, в котором нужно выбрать, на какой частоте вы хотите использовать Wi-Fi сеть. Можно выбрать только 2,4 ГГц, или 5 ГГц. Или же использовать одновременно оба диапазона. Выберите нужный пункт, и нажмите “Далее”. Я выбрал “Одновременно 2,4 ГГц и 5 ГГц (802.11a/b/g/n/ac)”. Это значит, что роутер будет транслировать две Wi-Fi сети на разных частотах.
Дальше появится окно, в котором нужно задать имя для Wi-Fi сети, выбрать свой регион, и указать пароль, который будет использоваться для подключения к Wi-Fi. Если вы выбрали “2,4 ГГц и 5 ГГц”, то появится два окна, для каждой частоты отдельно.
Ну и настройка беспроводный сети на частоте 5 ГГц.
Видим окно с сообщением, что настройка завершена, и интернет работает. Нажимаем на кнопку “Перезагрузить”.
Интернет через маршрутизатор работает, название Wi-Fi сети сменили, пароль поставили. Вот и все настройки. Советую еще , который используется для защиты настроек маршрутизатора.
Настройка Wi-Fi сети 5 ГГц на роутере Archer C7 (AC1750)
Так как этот маршрутизатор у нас , то он может транслировать две Wi-Fi сети на разных частотах: 2,4 ГГц и 5 ГГц. Если в процессе настройки вы например включили только одну частоту, а нужно две, или наоборот, то все это можно сменить в настройках. Так же, отдельно можно сменить название сети и пароль для каждой сети (на каждой частоте) .
В панели управления перейдите на вкладку “Выбор рабочей частоты”. Там можно указать, на какой частоте роутер будет транслировать беспроводную сеть.
Затем, переходим на вкладку с настройками нужной нам Wi-Fi сети. Например, на “Беспроводной режим – 5 ГГц”.
Там уже можно посмотреть, либо сменить необходимые параметры. Все просто и понятно.
Обычно, все инструкции по настройке маршрутизаторов получаются длинными и скучными. Очень много разных моментов и нюансов, о которых нужно рассказать. Много вариантов настроек и т. д. Ведь у всех разные устройства, провайдеры, установки. Эту инструкцию я постараюсь сделать максимально простой и короткой. По сути, для нормальной работы маршрутизатора нужно всего лишь задать параметры для подключения к интернет-провайдеру, сменить имя Wi-Fi сети и установить пароль на Wi-Fi.
Настройка роутера TP-Link Archer C60 практически ничем не отличается от настройки других маршрутизаторов компании TP-Link. Новых моделей, где установлена уже обновленная панель управления. Да и вообще, алгоритм действий при настройке маршрутизатора будет всегда практически одинаковым, в независимости от производителя, или модели.
Его производительности хватит на всё
 Антенны поворачиваются так, как удобно. Но место занимают
Антенны поворачиваются так, как удобно. Но место занимают
Несъёмные антенны Archer AX53 применены в таком количестве не для красоты. Две работают на передачу и приём в диапазоне 2,4 ГГц, ещё две стоят для 5 ГГц.
С ними передатчик подтверждает мощность до 20 дБ (в зависимости от диапазона). Этого достаточно для домашнего применения, в том числе с железобетонными перекрытиями.
Стабильность работы устройства поддерживают двухъядерный процессор Qualcomm и 512 МБ оперативной памяти. Производительности должно хватить с запасом для ударного домашнего использования.

Для подключений доступны 5 гигабитных портов без возможности переназначения. Подходят для подключений любых устройств, включая ADSL-модемы и приставок под «оптику».
Этого хватит для NAS и других хранилищ, или же для рабочих компьютеров с телевизорами, если по каким-то причинам те не позволят ограничиться Wi-Fi.
 Сборка крепкая, поэтому при подключении проблем не возникает
Сборка крепкая, поэтому при подключении проблем не возникает
USB-порт в модели Archer AX53 отсутствует. Чтобы его получить, потребуется приобрести старшую модель AX55 или флагман AX73. Поскольку они позволяют напрямую подключать внешние модемы и дисковые хранилища с поддержкой торрент-клиента и Samba, переплата оправдана.
Аппаратная часть
Начинка у роутера TP-Link Archer AX73 приличная. Он оснащен трехъядерным процессором Broadcom BCM6750 в паре с чипом Broadcom BCM43684. Первый отвечает за работу Wi-Fi 6 в диапазоне 2.4 ГГц, с шириной канала до 80 МГц и скоростью до 600 Мбит/сек в конфигурации MIMO 2+2 (прием/передача). Второй — за диапазон 5 ГГц, ширина канала — до 160 МГц, скорость обмена — до 4.8 Гбит/сек и режим MIMO 4+4. В результате роутер имеет технологии OFDMA, 1024-QAM, Beamforming, MU_MIMO, призванные обеспечить устойчивую связь с высокой скоростью обмена множества устройств (заявлено количество соединений 200+, поддержка 8К-стримингов).

Как войти в настройки роутера TP-Link
Чтобы зайти на страницу управления модема, необходимо открыть на любом удобном устройстве интернет-браузер. Не имеет значения, что будет использоваться: Гугл Хром, Мазила, Яндекс или Опера.
Как уже был сказано, вся необходимая информация прописана на обратной стороне устройства. Однако если по каким-то причинам ее нет, то данные для входа будут следующими:
- в адресной строке браузера вбивается 168.0.1. или 192.168.1. Можно также попробовать перейти по адресу tplinklogin.net. Если все сделано правильно, перед пользователем откроется главная страница, оформленная в стиле интерфейса (обычно зеленая) с окном для ввода логина и пароля;
- логин — слово «admin»;
- пароль — также слово «admin».
Важно! Встречаются ситуации, когда заводские данные не подходят, и попасть на страницу модема не получается. Это говорит о том, что устройством пользовались ранее, даже если оно новое
В таком случае необходимо произвести сброс настроек до заводских через кнопку «Reset». Отверстие зажимается на 10 сек.
Как работает HomeShield и почему он стоит своих денег
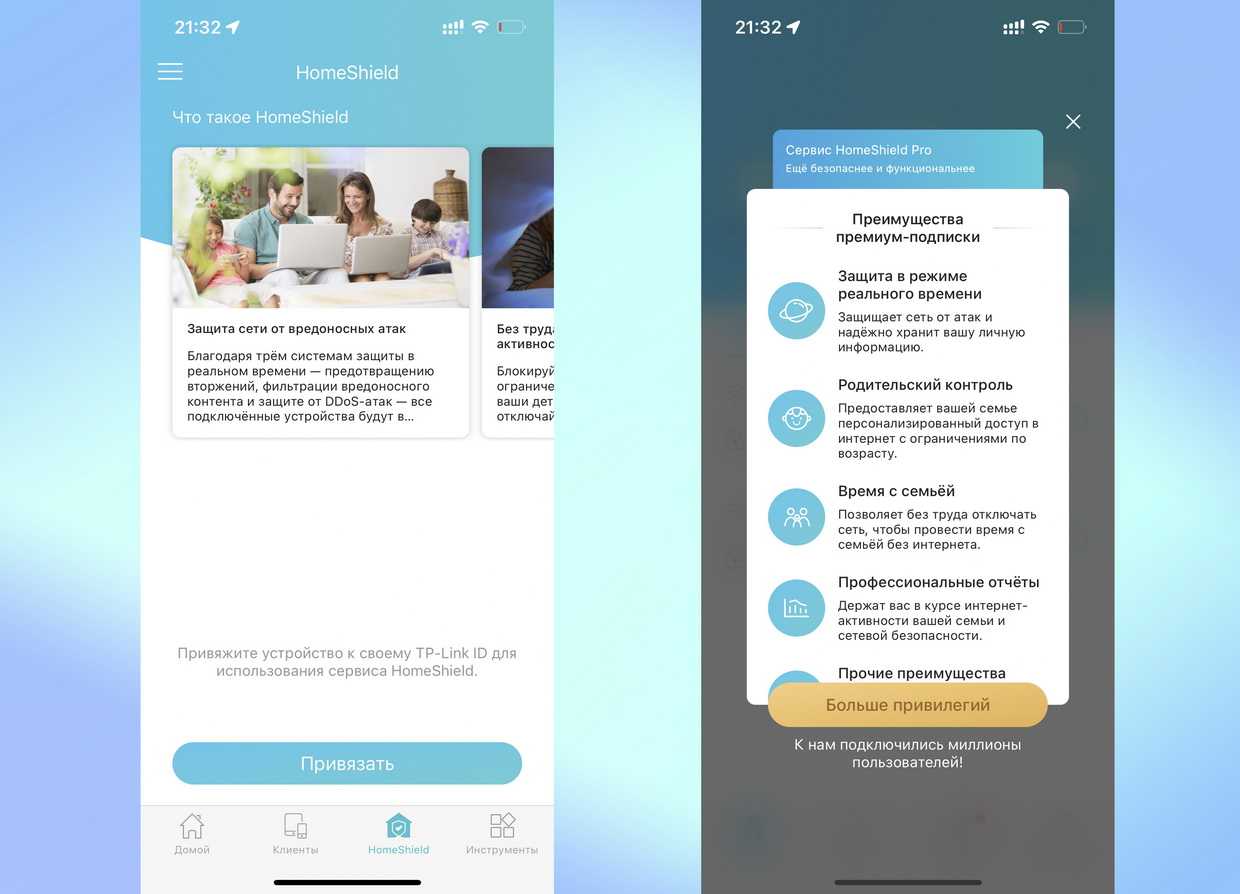 Базовой подписки хватит почти всем
Базовой подписки хватит почти всем
В отличие от обычных программных надстроек безопасности в прошивке других производителей, сервис защиты HomeShield от TP-Link включает в себя сразу несколько модулей:
- встроенный антивирус
- активный монитор внешних и внутренних соединений
- экран для IoT-устройств с самостоятельным поиском умных гаджетов
- система умного родительского контроля
- модуль автоматической приоритизации трафика QoS
Для пользователей доступна бесплатная базовая версия сервиса HomeShield и продвинутая HomeShield Pro, предлагаемая за ежемесячную плату. Она, кроме уже упомянутых функций, позволяет защищаться от DDoS-атак, фильтровать нежелательный контент на самом раннем этапе и создавать подробнейшие отчеты обо всем, что роутер встретил за месяц.
Ещё сервис умнет блокировать рекламу в интернете.
ВНИМАНИЕ
После того как прошивка скачана, отключите бризовский кабель и отложите его в сторону
. Соедините роутер с компьютером при помощи идущего в комплекте метрового кабеля. Кабель нужно включить в любой из четырёх свободных LAN-портов и сетевую карту компьютера, в которой был бризовский кабель. Включите адаптер питание роутера в розетку «220В».
Для того чтобы настроить роутер не нужно использовать диск, идущий в комплекте с роутером. Вам необходимо в адресной строке набрать адрес http://192.168.1.1 (в некоторых случаях — http://192.168.0.1) и перейти на страницу быстрой настройки.
После входа откроется главная страница роутера. Начать настройку необходимо с обновления прошивки (программной части) роутера, которую вы уже должны были скачать.
После чего переходим в раздел «Managemant
» Подраздел «Upgrade Firmware
» — и выбираем через кнопку «Обзор
»
скачанный файл прошивки.
Нажимаем кнопку «Upload
»
и дожидаемся завершения обновления.
Сброс настроек роутера
Переходим в раздел «Save/Reload Settings
»
. Тут необходимо нажать кнопку «Reset
»
напротив «Reset Settings to Default
»
.
Изменение IP-адреса роутера
Переходим в раздел «Network
» — «LAN
».
Тут необходимо изменить IP-адрес роутера «192.168.1.1
»
на «192.168.0.1
»
(обязательно). Если по умолчанию уже установлен параметр «192.168.0.1» — ничего менять не нужно, а так-же задаем параметры «DHCP
» указав пул «192.168.0.10 — 192.168.0.254
»
напротив «DHCP Client Rate
»
, переходим к следующему пункту.
«Save
»
, а потом «Save & Reboot
». После обновления IP-адреса роутера возвращаемся на страницу настройки уже по новому адресу: http://192.168.0.1
Настройка Интернет соединения
Переходим в раздел «Network
» — «WAN
»
.
- Выбираем «WAN Type
» — «PPPoE/Dual Wan Access PPPoE
»
. - В полях «User Name
»
и «Password
»
вписывайте ваш логин и пароль на Интернет. - Далее cтавим точку «Connect Automatically
»
. - В «WAN DHCP Type
»
cтавим точку «DHCP Client
»
.
Сохраняем изменения нажатием кнопки «Apply
».
Настройка беспроводной сети (WI-FI)
Переходим в раздел «Wireless
» — «Basic Settings
»
. Здесь устанавливаем такие параметры:
- Выбираем «Basic Settings On/Off:
» — «Enabled
»
. - В «SSID
»
вписываем имя вашей сети. - В «Encryption:
»
выставляем «WPA-Mixed
»
. -
«Authentification Mode
»
указываем «Personal (Pre-Shared Key)
»
. -
«WPA Cipher Suite:
»
указываем «AES
»
. -
«WPA2 Cipher Suite:
»
указываем «AES
»
. -
«Pre-Shared Key Format:
»
указываем «Passphrase
»
. -
Это ваш пароль на WiFi
»
— Pre-Shared Key:
Сохраняем изменения нажатием кнопки «Apply
»
.
Меняем привязку к устройству
Переходим в раздел «Network
» — «Wan
»
. Здесь вы можете клонировать MAC-адрес нажатием кнопки «Scan MAC Address
»
напротив фразы «Clone MAC Adress
»
.
Домашний роутер TOTOLINK N150RT представляет собой современную и выполненную в минималистическом стиле точку доступа Wi-Fi, и используется нами для обеспечения высокоскоростным интернетом в Коноше пользователей сети ОнлайнСевер. Хороший сигнал беспроводной сети достигается посредствам довольно мощного передатчика в 20 dBM, в совокупности с несъёмной внешней антенной с коэффициентом усиления в 5 dBi. В точке доступа, помимо беспроводной связи, имеется 1 WAN -порт для подключения к провайдеру и 4 LAN -порта для подключения компьютера/ноутбука через Ethernet-кабель. Порты имеют скорость в 100Мбит/с.
Роутер Totolink n150rt в своём ценовом диапазоне, пожалуй, является кандидатом на чемпионство в количестве поддерживаемых функций. Наряду со стандартным практически для любого роутера набором функционала:
Поддержка стандартов Wi-Fi 802.11b/g/n (2.4 ГГц);
Поддержка видов подключения: статический/динамический IP, PPPoE, PPtP, L2TP, 802.1x;
Защита подклюючения Wi-Fi: WEP, WPA, WPA2 и WPA-Mixed;
Быстрое и безопасное соединение с Wi-Fi через функцию WPS;
Межсетевой экран (FireWall), NAT, DHCP -сервер, Dynamic DNS , VLAN для IPTV;
Роутер также умеет многое, что не свойственно роутерам в данном ценовом сегменте:
Поддержка IEEE 802.1q (VLAN);
Поддержка SNMP;
Демилитаризованная зона (DMZ);
Режим моста;
Режим репитера (повторителя);
Поддержка технологии WDS;
Поддержка протокола TR-069 для удаленного централизованного управления.
Тем самым, данный роутер соответствует куда более дорогим аналогам, а некоторые дорогие роутеры и вовсе имеют более скудный функционал.
Базовая настройка IPTV на TP-Link
Перед тем, как что-либо делать, мы настоятельно советуем Вам позвонить по номеру технической поддержки своего оператора связи и уточнить все параметры настройки, которые нужно будет прописать в конфигурации устройства
Особенное внимание на необходимость указывать номер VLAN’а. Если это надо делать — узнайте и запишите его. Вот так выглядит обычная схема подключения ресивера цифрового телевидения к маршрутизатору или модему ТП-Линк или Арчер
Она достаточно проста и никаких сложностей вызвать не должна:
Вот так выглядит обычная схема подключения ресивера цифрового телевидения к маршрутизатору или модему ТП-Линк или Арчер. Она достаточно проста и никаких сложностей вызвать не должна:
Отдельно хочется отметить следующую особенность — не все роутеры TP-Link умеют работать с IPTV, особенно старые модели. Например, более старые модели вроде tl-wr740n, tl-wr741nd, tl-wr841n, tl-wr940n и им подобные не всегда умеют отделять порт под ТВ-приставку. А если и умеют, то не всегда поддерживают работу с VLAN ID. Иногда решить это можно через обновление прошивки маршрутизатора. В новой версии уже будет необходимая функция.Поэтому, если у Вашего роутера TP-LINK нет настройки IPTV — скачайте с сайта производителя последнюю версию ПО и установите на устройство. И вот если на самой последней версии не появится этот функционал — тогда останется только поменять роутер. К счастью, на современных моделях TP-Link Archer C2, C5, C7, C20, C50 и т.д., этой проблемы нет.
Как настроить порт IPTV ТП-Линк и Арчер
Самый простой способ, который позволит достаточно просто настроить телевидение IPTV на роутере TP-Link, который работает у большинства провайдеров России — Дом.ру, ТТК, Билайн, Ростелеком — следующий: нужно выделить один порт из общей группы LAN, в него будет подключаться ТВ-приставка. Это называется настроить порт в режим прозрачного моста. VLAN ID при этом не указывается.
Процедура настройки следующая:
1. Необходимо зайти в настройки роутера через его IP — 192.168.1.1 или 192.168.0.1, либо по URL tplinkwifi.net. Логин для доступа — admin, пароль — admin. Если не получается попасть в конфигуратор или не подходит пароль — посмотрите вот эту инструкцию.
2. В меню роутера TP-Link зайдите в раздел Сеть >> IPTV.
3. Проверьте включен ли режим «IGMP Proxy». Включен — так и оставляем. Если нет — включаем.
4. В графе «Режим» поставьте значение Мост, В поле «Порт для IPTV» поставьте LAN4.
5. Сохраните настройку IPTV на роутере TP-Link нажав кнопку «Сохранить».
Настройка порта для ТВ на роутере Archer
Для роутеров TP-Link Archer C2, C5, C7, C20, C50, C1200 с последней версией прошивки настройка IPTV выглядит следующим образом:
Откройте раздел Дополнительные настройки >> Сеть >> IPTV/VLAN:
Поставьте галочку «Включить IPTV».
Режим работы — Мост.
В строчке «LAN4» нужно поставить значение «IPTV».
Кликните на кнопку»Сохранить».
Подключите ТВ-приставку в четвертый порт роутера и проверьте работу интерактивного телевидения.
Настройка VLAN IPTV на роутере TP-Link
Если у Вашего провайдера для работы IPTV надо на роутере прописывать номер виртуальной сети — VLAN ID, тогда настройка телевидения на ТП-Линке будет выглядеть чуть посложнее. Сначала в строке «Режим» поставьте значение — 802.1Q Tag VLAN:
Для Интернет-трафика обычно указывать VLAN ID не надо, а значит поставьте галку Отключить Vlan TAG для Интернет.
Дальше в строчку «Идентификатор VLAN для услуги IPTV» пропишите номер VLAN ID, который Вы перед этим узнали в техподдержке.
В строке «Приоритет VLAN для услуги IPTV» поставьте цифру 4.
В строке «Режим работы порта LAN4» поставьте значение IPTV и сохранить настройки.
Замечание:
Если вдруг указанный способ не заработал и роутер требует указать ещё и Multicast VLAN ID, тогда попробуйте поступить вот так:
То есть прописываем VLAN ID от телевидения в поле «Идентификатор VLAN для использования IP-телефона». Ниже указываем приоритет — 4. В поле «Режим работы порта LAN4» надо поставить значение IP-Телефон. Нажмите на кнопку «Сохранить».
Как настроить VLAN для ТВ на Archer
Настройка телевидения IPTV на роутере TP-Link Archer C2, C5, C7, C20, C50, C1200 с указанием VLAN ID выполняется вот так:
Режим выставьте «Указать вручную». В поле Идентификатор VLAN для IPTV пропишите номер VLAN для цифрового ТВ. В поле приоритета поставьте цифру 4. В строчке LAN4 выберите пункт- IPTV. Сохраните настройки. Подключите приставку и проверьте работу цифровой ТВ приставки.
Сверхскоростной роутер с поддержкой двух диапазонов. Четыре внешние антенны обеспечивают максимальное покрытие беспроводной сети. Настройка TP-Link Archer C5 AC1200 стандартная для wi-fi маршрутизаторов.
Со смартфона или планшета по Wi-Fi
- Запускаем вайфай на Android или iOS.
- Найдите сеть и и произведите подключение. Если роутер уже сброшен до заводской конфигурации – имя беспроводной сети будет иметь название модели маршрутизатора.
- Если вы не видите вай-фай сети этого девайса – то значит она не запущена. Для запуска нажмите кнопку WPS или Wi-Fi на девайсе, а после этого попробуйте ещё раз подключиться к беспроводной сети, которая должна быть уже доступна.
- Логин, пароль и стандартное название от вай-фай сети указаны на этикетке под роутером.
- Далее запускаем браузер и вводим IP адрес роутера. Или можно настроить конфигурацию маршрутизатора через специальное программное обеспечение для смартфона.
Программка для телефона TP-Link Tether
- После подключения скачиваем ПО из Google Play или App Store. Для этого в поисковой строке вводим название программы без кавычек – «TP-Link Tether». Или можете скачать по прямым ссылкам:
- Для ОС Android
- Для IPhone и IPad
- Скачиваем и устанавливаем.
- Запускаем и действуем согласно инструкциям по установке интернета и локальной сети.
Внешний вид
Размеры самого маршрутизатора составляют: 22 см в длину, 8,6 см в ширину и 16,9 в высоту. Корпус изготовлен из пластика белого цвета. Панель спереди защищена накладкой глянцевого типа, наверху расположены небольшие индикаторы голубого цвета. 3 двухдиапазонные антенны крепятся сверху, при желании их можно снять.

На корпусе имеется изогнутая рамка из пластика, которая проходит через половину корпуса и сворачивает назад. Она обеспечивает необходимый угол, чтобы устройство могло стоять. Рамка от корпуса не отделяется.
![]()
Wi-Fi роутер TP-LINK Archer C20 (AC750): обзор и быстрая настройка
В нижней части маршрутизатора имеются специальные вставки из резины, которые обладают противоскользящим эффектом. Изначально крепления для стены нет, но в интернете уже есть версии как это исправить.
Тыльная часть корпуса матовая. В ней находятся отверстия для вентиляции. Несмотря на повышение работоспособности устройства, радиатор немного уменьшился в размере.

Все разъемы и гнезда для подключения расположены внизу тыльной части роутера. На торце аппарата находится только порт USB 3.0 и кнопка включения/выключения Wi-Fi.

Кроме того, есть и порт USB 2.0, расположенный сзади. Все это наделяет роутер широкими возможностями:

- можно подключать различные накопители и создавать совместный доступ к файлам устройствам из домашней сети;
- можно настроить беспроводную печать с любого устройства, подключенного к роутеру;
- доступ и возможность делиться файлами с накопителей везде, где есть Интернет;
- возможность делиться медиаконтентом;
- возможность подключения 3G/4G/LTE модемов.
Настройка IPTV
Какие действия выполнить абонентам, которые подключили услугу цифрового телевидения у своего провайдера:
-
Раскройте слева панель «Сеть», а в ней блок, посвящённый IPTV.
-
Если услуга поставляется по стандарту IGMP Proxy, поставьте галочку сверху и укажите версию (V3 либо V2 — то, что нужно именно для вашего провайдера).
- Тапните по голубой кнопке «Сохранить». Соедините роутер и свою приставку через шнур Ethernet (подключиться можно к любому гнезду LAN). При необходимости настройте дополнительно свою ТВ-приставку.
Если ваш оператор не поддерживает IGMP, сделайте следующее:
-
Поставьте галочку для второго блока — пункта IPTV. Укажите в выпадающем меню режим. Опять же в соответствии с требованиям вашего провайдера.
-
Если оператор работает с VLAN, поставьте ручной ввод и вбейте данные, которые вам предоставила компания.
-
Когда режим определён, система автоматически выберет для вас гнездо LAN, к которому нужно подключить приставку. Если вам нужен другой выход, выберите его вручную через выпадающее меню нужного вам порта.