Включение режима турбо в Opera
В зависимости от версии браузера некоторые элементы интерфейса могут отличаться от описания в статье, но найти их интуитивно просто.
- откройте меню → «Настройки».
- Нажмите «Дополнительно» → найдите пункт «Opera Turbo».
- Переведите соответствующий тумблер в активное положение.
В случае, если необходимо получить изображение в исходном качестве, щелкните на картинке и выберите в меню «Перезагрузить изображение в исходном качестве».
Важно! При наличии быстрого безлимитного интернета рекомендуется не использовать эту функцию обозревателя, т.к. существенного уменьшения времени загрузки страницы в этом случае вы не получите, а ряд функций браузера могут быть недоступны.
Как включить режим турбо в Опере
Данная статья непременно заинтересует тех, кто хочет сэкономить немного трафика либо тех, у кого медленный Интернет. Речь сегодня пойдет о режиме Turbo в браузере Opera.
Помню я еще старые добрые времена, когда разработчики Оперы первыми ввели данную функцию. Тогда и шумихи было много и популярность Оперы била все рекорды.
Режим Turbo – это фишка, придуманная разработчиками браузера Опера, которая позволяет нам загружать странички быстрее, потребляя при этом меньше трафика. Достигается это за счет того, что данные сжимаются на промежуточных серверах Опера и достаются нам в сжатом виде.
Покуда версий у данного браузера много, да плюс еще и мобильное приложение, то в двух словах не получится рассказать, как включается турбо режим. Поэтому давайте обо всем по порядку.
Как включить режим Turbo в последних версиях Opera
В последнее время разработчики позаботились о том, чтобы он включался буквально в пару кликов. Нажимаем на кнопочку «Меню» в левом верхнем углу и в выпавшем списке ищем пункт Opera. Ставим возле него птичку (если у вас версия Оперы 20 – 22, то вполне вероятно, что там вместо Opera Turbo будет написано Режим Сжатия):
Способ 2
В левом нижнем углу браузера ищем значок спидометра, нажимаем на него левой кнопкой мыши и выбираем «Включить Opera Turbo»
Способ 3
- Жмем на значок меню Opera. Далее идем «Настройки – общие настройки»:
- В открывшемся окошке переходим во вкладку «Веб-страницы», находим раздел Opera Turbo и из выпадающего списка напротив выбираем пункт «Включен»:
- Если поставить «Автоматически», то браузер сам будет определять, когда упала скорость Интернет-соединения и включать режим экономии.
Как включить турбо режим в Опере на телефоне на Андроид
- Сейчас все больше людей выходят в Интернет со своих смартфонов и планшетов, поэтому я решил показать, что за режим и как его включать в мобильной версии Опера.
- Запускаем приложение, в правом верхнем углу нажимаем на меню (в виде иконки О).
В небольшом выпавшем списке можно сразу включить режим «Экономии трафика», а лучше перейти в «Настройки», что мы с вами и сделаем
- В настройках находим пункт «Экономия трафика» и нажимаем на него:
- В следующем окошке ставим птичку напротив пункта «Включено» (тем самым мы включаем данный режим) Также мы можем поставить птичку напротив пункта «Сжатие видео», а также немного поиграться с «Качеством изображений».
- Данный режим браузера Опера для мобильных устройств поможет вам сэкономить трафик на телефоне, если он у вас платный, а также заставит загружаться странички быстрее.
Для того, чтобы отключить режим турбо нужно проделать все те же действия в обратном порядке. Я думаю, об этом не трудно было догадаться.
Ну что же, дорогие друзья, в данной статье мы разобрались с вами с режимом сжатия (как его еще называют) в браузере Опера. Я надеюсь, вы оцените все его преимущества и будете пользоваться. Также хотелось бы сказать, что не нужно ничего скачивать дополнительно, эта функция уже встроена в браузер, никаких дополнительных расширений либо программ устанавливать не нужно.
Как увеличить скорость интернета на Виндовс 10?
Потребуется исполнить следующие действия:
- Нажать одним пальцем на «Win» и не отпускать клавишу;
- Другим пальцем руки клацнуть «R»;
- Напечатать «gpedit.msc»;
- Развернуть содержимое графы «Конфигурация ПК»;
- Войти в директорию «Админшаблоны Сеть»;
- Перейти в поддиректорию «Планировщик QoS»;
- Вызвать контекст от «Ограничить рез.проп.способность»;
- Клацнуть «Изменить»;
- Установить отметку в графу «Включено»;
- Поставить «ноль», как показано на скриншоте выше;
- Клацнуть «Ok»;
- Вызвать контекст от значка подключений;
- Открыть «Центр упр.сетями»;
- Клацнуть «Изменение параметров сетевой карты»;
- Вызвать контекст от соединения;
- Клацнуть «Свойства»;
- Поставить отметку в графу «Планировщик QoS»;
- Клацнуть «Ok»;
- Готово.
Кому будет полезен и когда включать режим ускорения в Chrome
Режим турбо в Гугл Хром принесет реальную пользу в 2-х случаях:
- Скорость мобильного интернета очень низкая. Если активировать режим ускорения, сайты начнут загружаться меньше по времени.
- В сети, к которой подключено устройство, действует ограничение на израсходованный трафик. Сюда можно отнести плату за мегабайты, небольшой объем интернета по тарифному плану или снижение скорости загрузки после исчерпания определенного лимита загруженных данных.
Если скорость падает до 1 Мбит/сек или ниже, лучше включить режим для медленного интернета. Результат будет ощутим. Еще его разумно запустить при приближении к лимиту доступного трафика.
Метод 2 – для современных версий
В новой версии пользователей ждал неприятный сюрприз. Теперь управлять Турбо режимом стало не так просто как раньше. Кнопка уже не в шаговой доступности и нужно сделать несколько нехитрых движений для того, чтобы запустить желаемое дополнение.
- Заходим в браузер и нажимаем на небольшую шестеренку в верхнем правом углу.
- Теперь вы зашли в настройки, перед вами появится небольшое окно.
- В нем нам нужно найти пункт «Браузер», кликаем.
- Снова появляется окно, сразу крутим в самый низ, пока не находим заветный пункт «включить Opera Turbo».
- Ставим флажок напротив записи и функция автоматически подключается в вашей Опера.
- Чтобы проверить ее работоспособность достаточно посмотреть в адресную строку – там появится соответствующий значок. Он показывает, что плагин активировался.
- Помните, что режим турбо, используя этот способ, будет включаться в автоматическом режиме, то есть работать всегда. Чтобы выключить его, нужно проделать вышеописанную операцию снова и убрать флажок.
Под конец хочется сказать об очень удобном расширении под названием Turbo Button, его можно скачать через галерею приложений в меню.
Эта нехитрая программа вернет значок Турбо в Опере во время пользования браузером.
Таким образом, вы сможете включать ее в один клик, как это делают пользователи устаревшей версии. Правым кликом мыши по нему, вы вызовете настройки режима, которые позволят подкорректировать его для вашего персонального компьютера.
Обновления браузера Opera преподнесли пользователям небольшой сюрприз: фирменная функция Turbo исчезла из главного меню, а обнаружить её в настройках не так-то просто. О том, как включить Opera Turbo в новой версии браузера, а заодно вернуть данному процессу былую простоту, мы расскажем в этой короткой инструкции.
Итак, в главном меню современных версий Opera исчез пункт, позволяющий включить турбо режим. Он давал пользователям возможность ускорять загрузку сайтов, экономить трафик, а заодно и попадать на заблокированные ресурсы. Впрочем, найти его не составит труда.
Турбо страницы Яндекс в Opera

Как активировать турбо страницы Яндекс вы уже поняли. Теперь поговорим о том, как экономить трафик в браузере Опера.
Обычная версия
1. Откройте основное меню браузера.
2. Выберите пункт Настройки.
3. Найдите раздел Показать дополнительные настройки.
4. Выделите его и найдите раздел Браузер.
5. Пролистайте страницу, пока не увидите раздел Opera Turbo.
6. В нем нужно поставить флажок напротив слова «Включить».
Мобильная версия
Если вы пользуетесь браузером Опера на смартфоне, нужную кнопку вы найдете в самом начале экрана настроек. Если хотите еще более уменьшить расход трафика, активируйте опцию сжатия картинок.
Включить Opera Turbo с помощью расширения
Загвоздка с описанным выше методом включения Turbo в том, что залезать каждый раз для этого в настройки не очень-то удобно. Здесь на выручку приходят разработчики расширений, которые сразу же предлагают своё решение.
После его установки справа от адресной строки у вас появится наглядная кнопка чтобы включить Opera Turbo в одни клик. То есть, по сути, это просто удобный ярлык для того пункта, что есть в настройках браузера.
Надписи On и Off на нём означают, включён режим Turbo или нет.
А ещё вместе с установкой расширения вам для активации Turbo становится доступна комбинация Alt+T на клавиатуре. Её при желании вы можете заменить на что-то другое. У нас, впрочем, при отключении иконки расширения комбинация тоже почему-то переставала работать. Будем надеяться, это поправят в будущих апдейтах.
Автоподстройка TCP – отключаем
В системе есть такая функция, которая может стать причиной того, что веб-страницы медленно загружаются, а всё потому, что эффективность работы её с некоторыми серверами не очень хороша. Поэтому её просто отключим.
Чтобы выполнить эту задачу нам нужно открыть командную строку с повышенными привилегиями и выполнить там такую команду:
| netsh interface tcp set global autotuninglevel=disabled |
Теперь нужно перезапустить компьютер и убедиться, что интернет стал быстрее. Если хотите вернуть всё обратно, то выполняем в командной строке такое действие:
| netsh interface tcp set global autotuninglevel=normal. |
Установка ширины канала 20 MHz
Технология 802.11N для повышения пропускной способности сети по умолчанию работает с широкополосными каналами. Но стоит учитывать то, что это будет эффективно только при отличном сигнале. В стандартных условиях сети Wi-Fi это получить практически невозможно. Кроме того, каналы на 40 MHz, функционирующие на частоте 2,4 гигагерц, могут порождать помехи для других гаджетов, которые используют этот диапазон.
А при слабом сигнале широкополосный канал дает обратный эффект – скорость передачи данных снижается, появляются помехи. В девайсах вроде ASUS RT-AC66U применение таких каналов стоит по умолчанию, поэтому стоит изменить это вручную.
В дополнительных настройках вай-фай нужно выставить значение 20MHz напротив пункта «ширина канала». Затем кликнуть на «Сохранить» и перезагрузить аппарат, чтобы обновленные параметры стали действовать.
Что такое режим Турбо
Турбо режим автоматически блокирует области открываемой страницы, которые требуют большой нагрузки на интернет (видео, картинки, реклама, флеш игры). Эта функция невероятно выручает пользователей с медленным интернетом, позволяет сэкономить трафик, а также уберегает от нежелательных автопроигрывающихся видео и песен. Открывая страницу в браузере, вы увидите следующие:
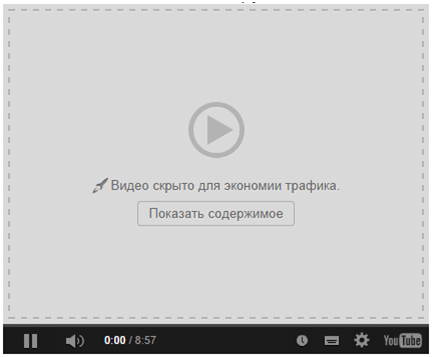
Нажмите «Показать содержимое», чтобы разблокировать видео
Нажав на «Показать содержимое», вы сможете просмотреть все, что скрыто режимом «Турбо».
При активации функции справа вверху появится иконка в виде ракеты.
При включении режима появляется иконка в виде ракеты в правом верхнем углу
С сайтами защищенными шифровкой HTTPS (их ссылка начинается с https://), режим Турбо не работает, так как они не поступают на сервера Яндекс, а открываются напрямую.
Но бывают случаи, когда данная возможность включается ошибочно или причиняет некоторые неудобства. В этом случае ее стоит незамедлительно отключить.
Отключаем ограничение скорости QoS
Обычно в системе стоит ограничение в 20% по скорости, хотя у всех может быть по-разному. Для увеличения скорости интернета необходимо отключить этот параметр. Для этого мы будем пользоваться локальными групповыми политиками. К сожалению, данная функция доступна только на Pro редакциях Windows.
Откройте окошко «Выполнить», с помощью комбинации Win+R и в появившемся окне напишите такую команду: gpedit.msc.
С левой стороны открывшегося окна идём в раздел: Конфигурация компьютера – Административные шаблоны – Сеть – Планировщик пакетов QoS – Ограничить резервируемую пропускную способность.
Находим там пункт «Ограничить резервную пропускную способность». Нажмите на нём дважды и установите параметр в положение «Включено», а потом впишите цифру “0” в «Ограничение пропускной способности». Нажмите «Применить».
Чтобы убедиться, работает ли сетевое устройство с планировщиком пакетов QoS нужно зайти в Центр управления сетями и общим доступом. Попасть туда можно, если нажать на панели задач по значку Wi-Fi, либо проводному подключению правой кнопкой мыши. Слева переходим в раздел «Изменение параметров адаптера». Нажимаем правой кнопкой мыши по своему подключению и выбираем «Свойства». Там должен появится параметр «QoS Packet Scheduler», отмеченный галочкой.
Это интересно: Что нужно знать при подключении модема к ноутбуку
Как потреблять меньше трафика – загрузите мультимедиа
Сервисы, предлагающие трансляцию звука и видео, доступные по подписке, являются одними из самых полезных услуг, доступных для пользователей мобильных устройств. Фактом, однако, является то, что их использование связано с расходом огромного количества трафика. Поэтому, если только это возможно, стоит подумать о предварительной загрузке – когда ваш смартфон подключен к сети Wi-Fi – музыки, которую вы собираетесь слушать, или видео, которые вы хотите посмотреть.
Netflix или Spotify предлагают такие возможности, и хотя, конечно, не всегда можно запланировать, какое мультимедиа Вы захотите использовать, но, конечно, каждый человек имеет несколько любимых песен, к которым он возвращается очень часто. В случае с фильмами – если Вы следите за каким-либо сериалом, то воспользуйтесь функцией сохранения в памяти мобильного телефона или планшета очередных эпизодов.
Это также относится и к YouTube – если у вас есть активная подписка на Google Premium, вы можете скачивать фильмы, доступные на сайте, для последующего просмотра (а если подписки нет, стоит рассмотреть использование приложения предлагающего подобную функцию – в магазине Google Play их очень много).
Расширения для сжатия
Расширения для экономии трафика позволяют активировать сжатие всех поступающих при просмотре страниц данных. Принцип действия всех представленных расширений заключается в том, что при поступлении информации до конечного абонента, она проходит обработку на серверах этих программ. Там данные сжимаются и отправляются на модем или маршрутизатор пользователя.
Обратите внимание! Опции могут как отключить экономию получаемого трафика на время, так и работать постоянно в скрытом режиме. Помочь в сжатии входящей информации могут такие расширения:
Помочь в сжатии входящей информации могут такие расширения:
- специальное расширение под названием «Экономия трафика» для «Гугл Хром»;
- для обозревателя «Опера» имеется функция «Турбо»;
- программы Traffic Compressor, Web Compressor, Toonel.net.
Как подключить и установить?
Чтобы скачать аддон «Экономия трафика» и включить режим «Турбо», выполните эту инструкцию:
1. Откройте браузер, нажмите в верхней панели кнопку «Меню».
2. В списке разделов выберите «Настройки».
3. В новой вкладке клацните подраздел «Расширения».
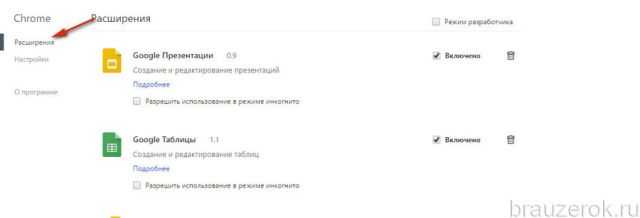
4. Под перечнем подключенных дополнений щёлкните ссылку «Ещё расширения».
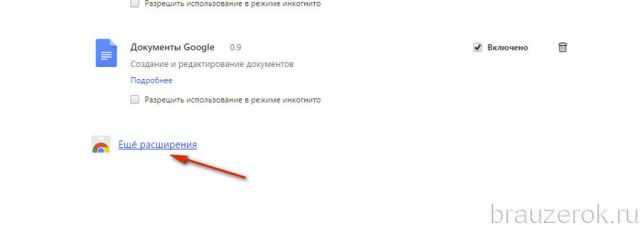
5. В поисковой строке введите — «экономия трафика». Нажмите «Enter».
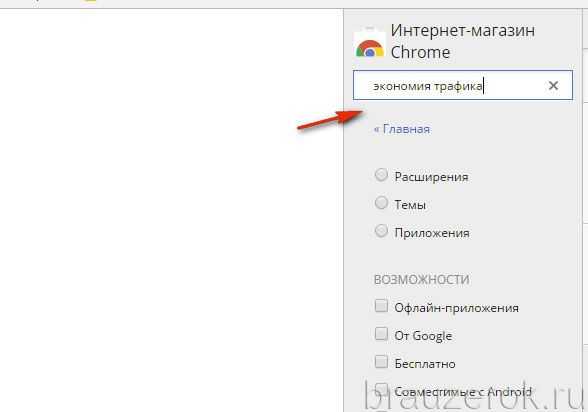
6. Кликните по панели аддона.
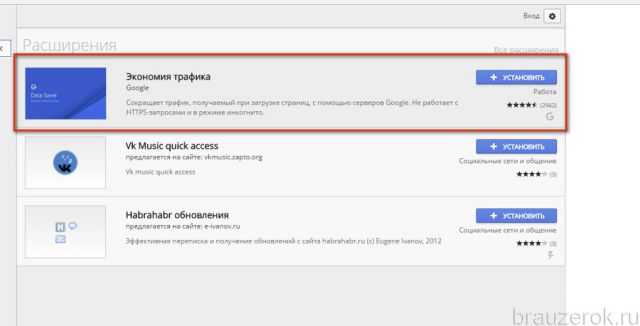
7. На открывшейся странице клацните кнопку «Установить».
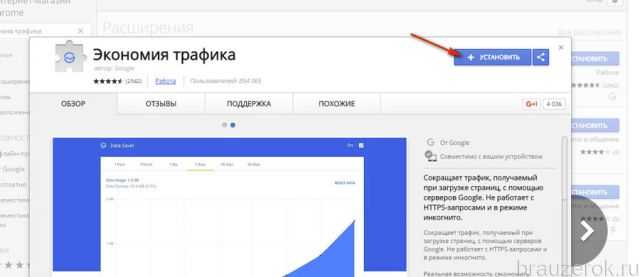
8. Подтвердите подключение: в окне с запросом выберите «Установить… ».
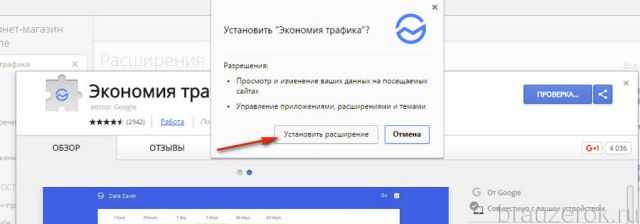
Внимание!
В версии браузера Хром для мобильных Андроид-устройств модуль «Экономия трафика» интегрирован (устанавливать его нужно). Он активируется в меню: Настройки → Дополнительные
Отключение QoS через реестр
При наличии другой версии Windows, кроме PRO эта инструкция может вам подойти. Переходим в реестр, для этого используем комбинацию Win+R и вводим команду regedit.
Идём в следующий раздел:
| HKEY_LOCAL_MACHINE\SOFTWARE\Policies\Microsoft |
Здесь находим раздел Windows, нажимаем по нему правой кнопкой мыши и создаём новый раздел с именем Psched.
Переходим в созданный раздел и справа создаем параметр DWORD 32 бита с именем NonBestEffortLimit. Этому параметру мы присваиваем значение «0».
Это интересно: Как увеличить скорость загрузки торрента?
После проделанной работы перезагружаем компьютер.
Включить Opera Turbo с помощью настроек браузера
Чтобы увидеть пункт для включения режима Turbo в новой Opera 2018 вам для начала следует перейти в настройки веб-обозревателя:
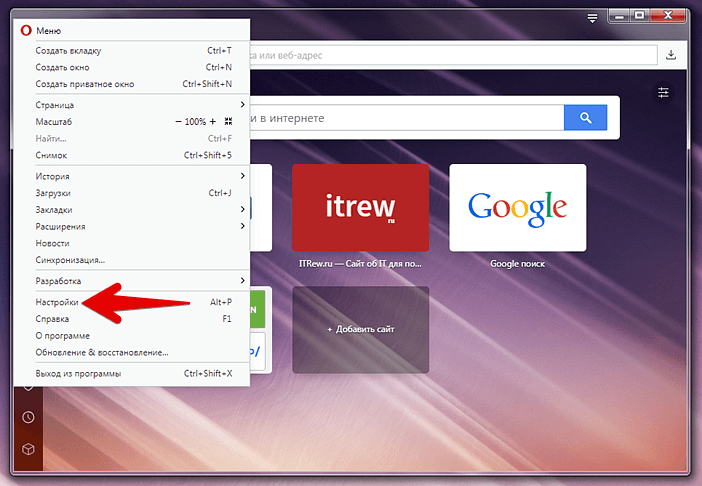
Там в левой части следует кликнуть по надписи «дополнительно» и в раскрывшемся списке из трёх пунктов выбрать «возможности»:
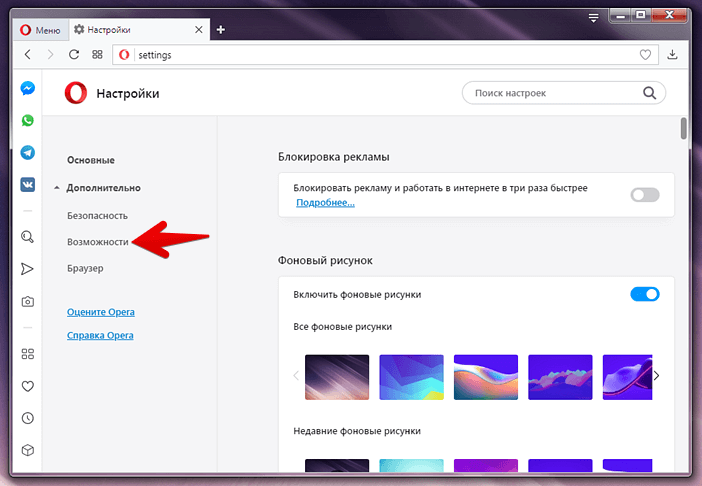
После этого начните прокручивать настройки вниз до тех пор, пока не найдёте раздел с Turbo. В нём есть всего лишь одна опция: «включить Opera Turbo».
Теперь вам останется лишь потянуть переключатель напротив этой опции вправо, тем самым активировав его:
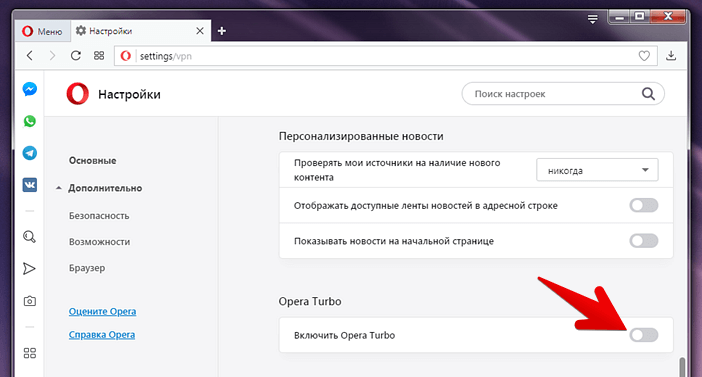
Итог: функция Turbo будет включена. Убедиться в этом можно благодаря появлению нового значка в адресной строке браузера. В выпадающем при клике по нему интерфейсе будет написано «ускоренное соединение»:
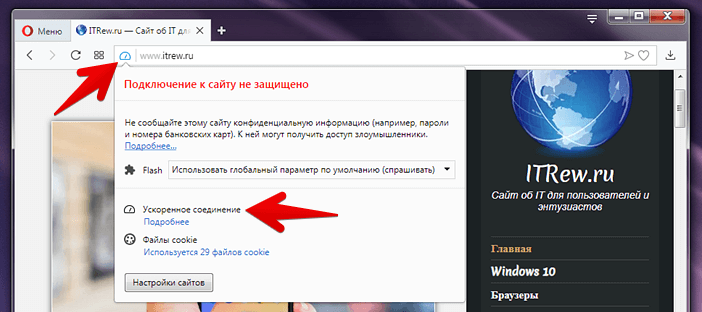
Вот и всё. К слову, у нас на сайте есть отличная статья про скрытые настройки Opera (увы, слегка устарела). Также есть материал про решение проблем с Flash плеер для Opera, что мешают комфортно смотреть видео в сети.
Но вернёмся к Turbo. Для того чтобы отключить режим Turbo вам придётся вернуться в настройки и передвинуть влево переключатель, отвечающего за активацию функции. Он должен стать при этом серым
Если вам понадобится часто включать/отключать функцию, то обратите внимание на расширение, о котором пойдёт речь в разделе ниже. Оно сделает этот процесс удобнее
Также заметим, что Turbo не будет работать:
- Если параллельно у вас в Opera активирован режим VPN;
- Если вы заходите на сайт, использующий безопасное подключение (HTTPS).
В последнем случае работа Turbo невозможна технически. Сайты с безопасным/защищённым подключением в Opera сейчас отмечаются зелёным значком с замком:
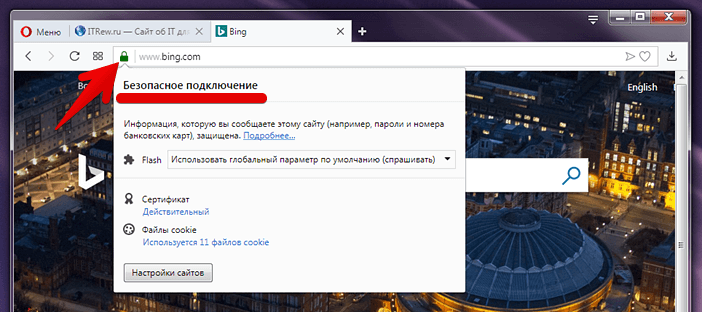
Протокол HTTPS давно используют поисковые системы и многие особо популярные сайты. А в настоящее время на него активно переходят и простые сайты. Так что со временем значимость Turbo, хорошо это или плохо, будет всё меньше и меньше.
Как работает турбо
Основной идеей турбо режима является автоматичное ускорение загрузки веб-страниц при медленном интернет-соединении. Таким образом, если включить автоматический запуск турбо режима, то при уменьшении скорость интернета загрузка страниц будет ускорена с помощью данной функции. Например, вы запускаете весомую страницу, а интернета совсем не хватает. В это время турбо режим попытается ускорить загрузку веб-страницы даже с учетом того, что интернета практически нет.
Как включить турбо на компьютере
Итак, активировать турбо режим на компьютере можно несколькими путями. Первый – это когда турбо включается автоматически, а второй – когда режим работает на постоянной основе. И та, и другая функция настраивается в параметрах браузера. Рассмотрим далее на примере.
Активировать турбо на постоянной основе
Турбо режим на постоянной основе будет полезен для пользователей, которые постоянно используют не скоростной интернет. Таким образом, можно поддержать хорошее соединение в любое время дня. Чтобы всем этим воспользоваться, используем следующую инструкцию:
- Открываем Яндекс на компьютере и переходим в раздел настроек через верхнее выпадающее меню.
- В отобразившейся вкладке пролистываем немного вниз и находим блок «Турбо». В нем выбираем «Всегда включен».
После выполнения инструкции ваш Яндекс браузер будет подключен к турбо режиму. Отключить его при необходимости вы сможете в том же меню.
Автоматическое включение
Для того, чтобы активировать автоматическое включение турбо режима, необходимо вернуться в меню, которое мы открыли в предыдущем разделе. После этого устанавливаем пункт в режим «Автоматически включить при медленном соединении».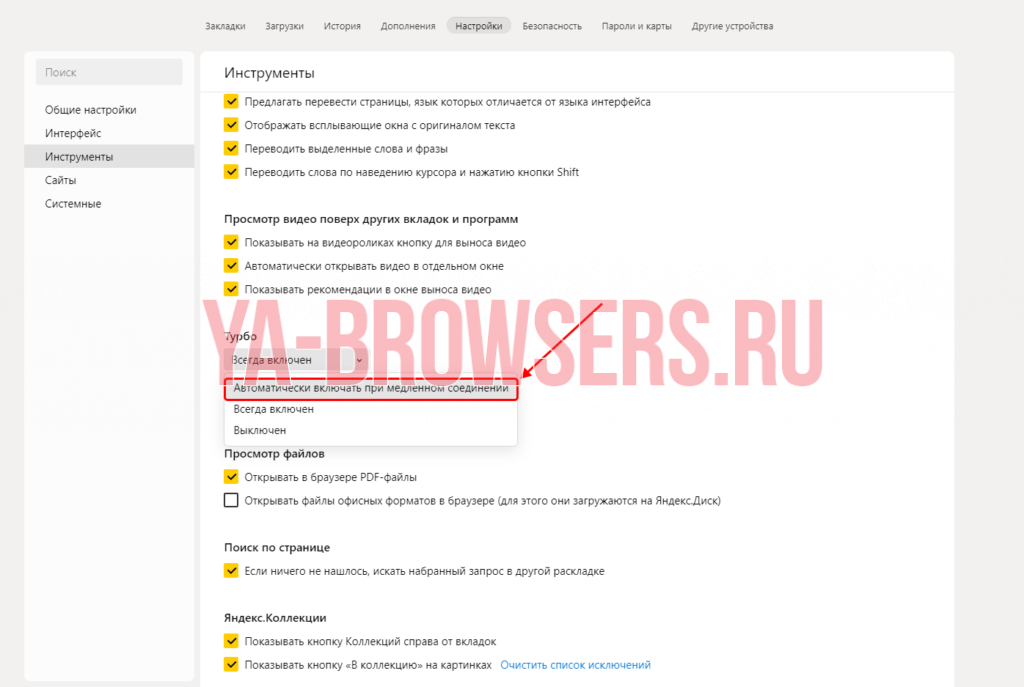
Данный способ хорошо подходит, если вы часто перемещаетесь с ноутбуком и подключаетесь исключительно к беспроводной сети, которая не всегда работает стабильно.
Видео
8 Отключите ограничение канала на уровне ОС
Способ для пользователей Windows. По умолчанию операционная система урезает ширину интернет-канала примерно на 20%. Для того чтобы снять этот лимит, нажмите Win+R и введите gpedit.msc. Откроется редактор групповых политик. В нем перейдите на вкладку Конфигурация компьютера > Административные шаблоны > Сеть > Планировщик пакетов QoS > Ограничить резервируемую пропускную способность. Установите переключатель «Включено» и в соседнем поле введите значение «0».
1. Снизьте качество видео
Если скорости интернета не хватает для стриминга видео, YouTube снижает качество автоматически. Но другие видеосервисы могут этого не делать. Если изображение в вашем онлайн‑кинотеатре замирает или тормозит, попробуйте выбрать более низкое качество видео. Это снизит чёткость, зато ускорит воспроизведение.
2. Закройте лишние вкладки
Большое количество открытых вкладок может снижать производительность компьютера и скорость браузера. Старайтесь закрывать страницы, которые не используете.
Для удобства часто посещаемые сайты можно добавить в закладки с помощью комбинации Ctrl + D. В Safari для этого нужно зажать плюс рядом с адресом страницы и выбрать «Закладки».
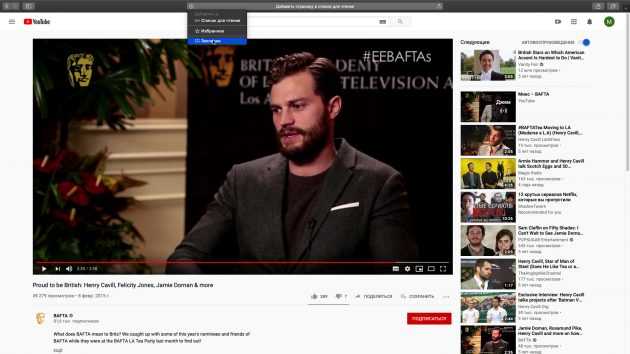
3. Включите турборежим
Некоторые браузеры поддерживают режим экономии трафика, или турборежим. Программа сжимает страницы и видео, из‑за чего на их загрузку уходит меньше времени. Эти инструкции помогут включить турборежим в популярных обозревателях: Chrome, Opera, «Яндекс.Браузер».
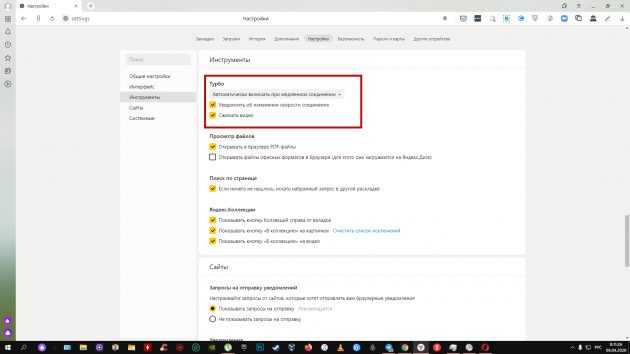
4. Установите блокировщик рекламы
Анимированные баннеры и другая реклама могут существенно влиять на скорость браузера. Подберите для своего устройства хороший блокировщик. Он избавит вас от надоедливых объявлений, а заодно и ускорит интернет.
5. Избавьтесь от ненужных расширений браузера
Различные плагины могут замедлять работу браузера, снижая тем самым скорость загрузки страниц. Если вы устанавливали расширения, удалите или отключите те из них, в которых не нуждаетесь. Это можно сделать в специальном разделе браузера.
- В Chrome откройте меню и нажмите «Дополнительные инструменты» → «Расширения».
- В Firefox и «Яндекс.Браузере» откройте меню и нажмите «Дополнения».
- В Opera нажмите на три точки в нижнем левом углу и выберите «Расширения».
- В Edge откройте меню и нажмите «Расширения».
6. Замените или отключите VPN
Если вы используете VPN или прокси, отключите их и проверьте, изменилась ли скорость. Если она заметно вырастет, попробуйте сменить VPN или прокси‑сервис либо по возможности обходитесь без него.
7. Удалите лишние программы
Некоторые приложения интенсивно нагружают интернет‑канал даже в фоновом режиме. Вычислите их и удалите с устройства. Как минимум зайдите в настройки каждого такого приложения и ограничьте использование Сети, если для этого есть подходящие опции.
Чтобы узнать, какие программы нагружают Сеть в Windows, откройте «Монитор ресурсов» (Ctrl + Alt + Del → «Диспетчер задач» → «Производительность» → «Открыть монитор ресурсов» → «Сеть»).

В macOS то же самое можно увидеть в утилите «Мониторинг системы» (Finder → «Программы» → «Утилиты» → «Мониторинг системы» → «Сеть»).
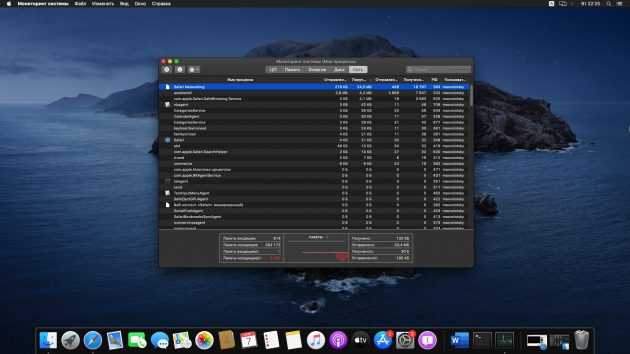
А приложение My Data Manager покажет эксплуататоров Сети в Android или iOS.
Как потреблять меньше трафика – YouTube на диете
Клиентское приложение YouTube по умолчанию запускается каждый файл в высоком разрешении, но преимущества такого решения трудно оценить на маленьком экране смартфона. Поэтому стоит рассмотреть вопрос об ограничении максимального разрешения просматриваемого видео при использовании мобильной передачи данных.
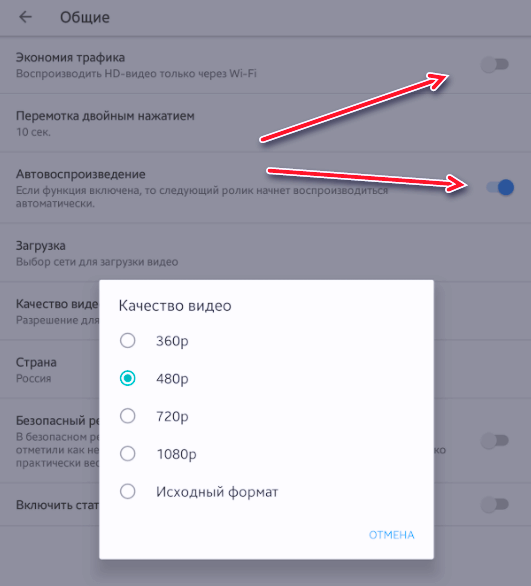
Откройте приложение YouTube и меню Настройки → Общие Вы найдёте несколько интересных вариантов. Первая команда Воспроизводить HD-видео только через Wi-Fi. В этом же меню также стоит отключить функцию Автовоспроизведения (чтобы YouTube не продолжал воспроизводить другие видео, если, например, Вы отошли куда-то).
Включить Opera Turbo с помощью расширения
Загвоздка с описанным выше методом включения Turbo в том, что залезать каждый раз для этого в настройки не очень-то удобно. Здесь на выручку приходят разработчики расширений, которые сразу же предлагают своё решение.
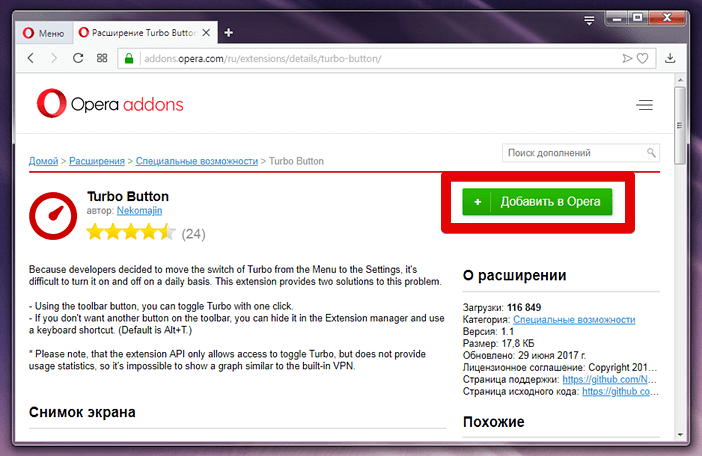
После его установки справа от адресной строки у вас появится наглядная кнопка чтобы включить Opera Turbo в одни клик. То есть, по сути, это просто удобный ярлык для того пункта, что есть в настройках браузера.
Надписи On и Off на нём означают, включён режим Turbo или нет.
А ещё вместе с установкой расширения вам для активации Turbo становится доступна комбинация Alt+T на клавиатуре. Её при желании вы можете заменить на что-то другое. У нас, впрочем, при отключении иконки расширения комбинация тоже почему-то переставала работать. Будем надеяться, это поправят в будущих апдейтах.


































