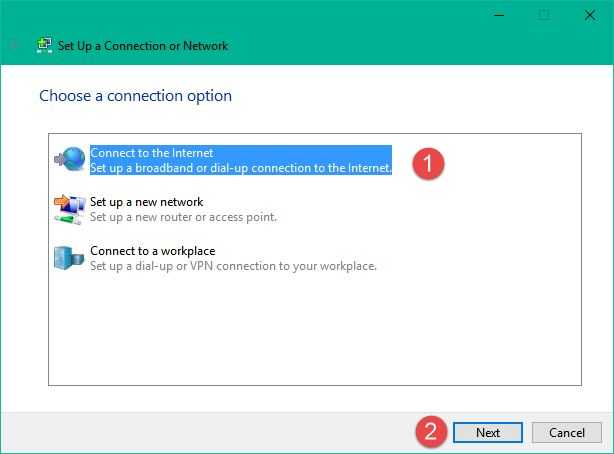Как изменить имя и папку пользователя в Windows 8.1
Обычно, изменить имя пользователя в Windows 8.1 требуется, когда вдруг оказывается, что имя на кириллице и такая же папка пользователя приводят к тому, что какие-то программы и игры не запускаются или не работают так как нужно (но бывают и другие ситуации). Ожидается, что при смене имени пользователя изменится и имя папки пользователя, но это не так — для этого потребуются другие действия. См. также: Как переименовать папку пользователя Windows 10.
В этой инструкции по шагам будет показано, как изменить имя локальной учетной записи, а также ваше имя в учетной записи Microsoft в Windows 8.1, а затем подробно расскажу о том, как переименовать папку пользователя, если возникла такая необходимость.
Примечание: самый быстрый и простой способ проделать оба действия в один шаг (потому как, например, смена имени папки пользователя вручную может показаться сложной для начинающего) — создать нового пользователя (назначить администратором, и удалить старого, если не нужен). Для этого, в Windows 8.1 в панели справа выберите «Параметры» — «Изменение параметров компьютера» — «Учетные записи» — «Другие учетные записи» и добавьте новую с необходимым именем (имя папки у нового пользователя будет совпадать с заданным).
Часть 5. Как пропустить пароль для входа в Windows 7
Если вы можете вспомнить свой пароль, но просто хотите пропустить окно входа в систему, то вы можете легко удалить пароль, выполнив простые действия.
Нажмите кнопку «Пуск», а затем щелкните изображение своей учетной записи, чтобы перейти к своим учетным записям.
Нажмите «Удалить свой пароль» и введите свой текущий пароль и «Удалить пароль», чтобы подтвердить свою работу.
Затем вы можете перезагрузить компьютер, чтобы убедиться, что вы не остановитесь на интерфейсе входа в систему с паролем Windows 7.
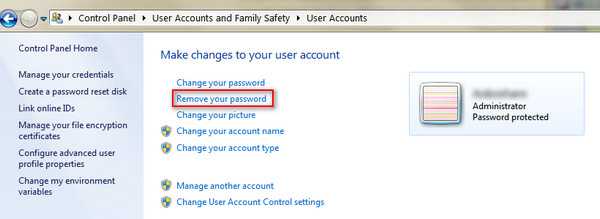
Весь процесс прост, не так ли? Вы можете попробовать самостоятельно обойти пароль администратора на вашем Windows 7.
Нужны админские права? Получаем или включаем СУПЕРАДМИНА!

В этом видео я покажу как получить или восстановить Админские права. А так же в конце покажу как получить права суперадмина в Windows! Все это понадобится если требуются права администратора..Скачать Reg Organizer https://www.chemtable.com/ru/organizer.htm?r=spec-komp.Программа для получения прав администратора http://spec-komp.com/download/Password_Renew.zip.Дешевая лицензия на Windows и Office https://vk.com/market-43241369.Зарабатывай как я https://www.youtube.com/channel/UCYw43PJZ0okpk0OMJIrSBSQ.С помощью наших видео вы сможете легко прокачать ваш компьютер. Удалить все вирусы и гадости из Windows. Провести самостоятельную диагностику своего компьютера. В общем все для хорошей работы вашего компа!Оптимизируем работу компьютера https://www.youtube.com/watch?v=RzM6S-BJ3VA&index=1&list=PL59gZztvJkoyUx1Q8y-oLSengtqVC36XS.Удаляем весь хлам и вирусы с компа https://www.youtube.com/watch?v=0z3z7UwFgP0&index=1&list=PL59gZztvJkozypo7XC_X0w-E-b58kCJ4W.Проводим диагностику всех устройств компа самостоятельно https://www.youtube.com/watch?v=qu3gUaNv16A&list=PL59gZztvJkowbr6uBrSwUs5Yd3571Cc4g&index=1.► СПАСИБО ВСЕМ ЗА ПРОСМОТРЫ, ЛАЙКИ И ПОДПИСКИ!► ОБЯЗАТЕЛЬНО ПОДПИШИСЬ НА КАНАЛ!► ПОДПИШИСЬ НА НОВЫЕ ВИДЕО https://www.youtube.com/c/ПавелМудрый?sub_confirmation=1.► Поделитесь видео с друзьями: https://www.youtube.com/watch?v=w_Eqj2xQD1U.► Вступай в группу http://vk.com/spec_komp.► Мой Google+ добавляйтесь в круги https://plus.google.com/118014510467621223300.► Мой Твиттер https://twitter.com/enmaster1.► Мой сайт http://spec-komp.com/

Смотрите это видео на YouTube
Работаем с реестром
Другой возможностью поменять реквизиты безопасности Windows является работа с системным реестром.
Системный реестр Windows – это просто перечень пар «имя-значение», организованный в некоем иерархическом порядке. Для работы с реестром Windows используют специальную программу под именем regedit.exe . Также поступим и мы: вводим в командную строку regedit, жмем на «Enter» и перед нами открывается окно редактора реестра:
В древообразном списке слева отыскиваем узел «HKEY_LOCAL_MACHINE\SOFTWARE\Microsoft\Windows NT\CurrentVersion\ProfileList» . В панели справа находим ключ «ProfileImagePath» и меняем в нем имя пользователя Windows на желаемое.
Компьютеры в сети должны иметь уникальные имена, чтобы они идентифицировали друг друга и имели связь. Если два ПК имеют одинаковые названия в одной связки, это создает конфликт сетевых коммуникаций. Во избежание недоразумения узнайте, как изменить имя компьютера на windows 7 и 8
При покупке ПК с установленной системой, чаще всего, стоят заданные имена с неудобоваримым набором символов. Название рекомендуется задавать не более 15 символов, запоминающееся и легкоузнаваемое.
Допускаются в содержании цифры, буквы английского, русского алфавита и дефис. Имя не может состоять из одних цифр, и не может включать пробелы и спецсимволы.
Аккаунт гостя в Windows
Разработчики операционной системы «Windows» постарались расширить ее возможности и унифицировать для использования на различных видах устройств. Более ранние версии «Windows» позволяли применять ее для совместного использования несколькими пользователями на одном персональном компьютере или ноутбуке. Это достигалось за счет создания гостевой учетной записи пользователя.
Могут возникнуть разные ситуации, когда необходим быстрый доступ к компьютеру, и такая возможность позволяет расширить уровень использования персональных компьютеров. Концепция гостевой учетной записи предоставляет локальную временную возможность стороннему пользователю воспользоваться вашим персональным компьютером для выполнения ограниченного набора действий, например для доступа в сеть Интернет, запуска определенных приложений, создания и редактирования документов и т.д.
Однако возможность осуществлять определенные действия на вашем персональном компьютере на позволяла пользователю, зашедшему под гостевой учетной записью, получить доступ к вашим личным файлам и папкам («Документы», «Музыка», «Изображения» и т.п.), устанавливать или удалять любые приложения или программы, устанавливать или обновлять драйвера и дополнительное оборудование, изменять предустановленные настройки системы, открывать приложения из магазина «Microsoft Store» и т.д. Другими словами, пользователь при работе на вашем компьютере под гостевой учетной записью не имел доступа к инструментам управления персональным компьютером и системным настройкам «Windows» в целом. Таким образом, ваша система находилась в полной безопасности. К сожалению, после выпуска операционной системы «Windows 10», возможность создания гостевой учетной записи исчезла.
Вы можете включить ее несколькими способами, однако гостевая учетная запись не отображается для использования. Фактически, даже если вам удастся включить такую учетную запись, она может даже не отобразиться на экране входа.
Однако элементы, необходимые для создания гостевой учетной записи, все еще присутствуют в операционной системе «Windows 10», что позволяет вам создать свою собственную ограниченную учетную запись, чтобы гости могли воспользоваться ей на вашем компьютере. Это просто займет немного больше вашего времени.
В данном руководстве мы покажем два возможных варианта для создания ограниченной гостевой учетной записи пользователя на вашем персональном компьютере.
2. Режим гостя
Для встречных-поперченных людей, которым вроде как и неудобно отказать в просьбе дать на пару минут зайти в соцсеть, но и не очень хочется подпускать к своим личным данным, в панели управления Windows 7 можно было включить специальную учётную запись гостя. В «Десятке» она никуда не делась, вот только включается чуть сложнее. В режиме гостя используется в большей степени ограниченная учётная запись, чем таковая со статусом стандартного пользователя. Гостю нельзя делать всё то, что требует прав администратора – устанавливать, удалять, запускать программы, удалять системные данные, смотреть содержимое каталогов профиля других пользователей. Нельзя использовать OneDrive. Доступ к настройкам в UWP-формате ограждён невозможностью запуска приложения «Параметры».
Чтобы включить учётку гостя в Windows 10, запускаем штатную утилиту:
lusrmgr.msc
Раскрываем каталог «Пользователи», в нём двойным кликом кликаем по «Гостю». В отрывшихся свойствах убираем все установленные галочки. Применяем.
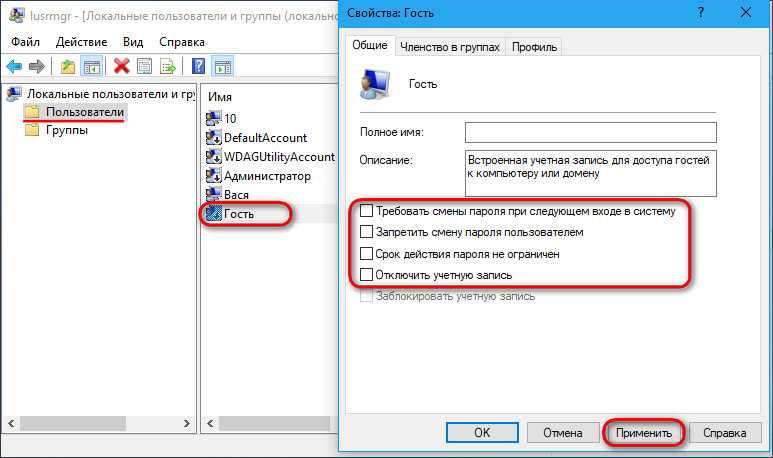
Теперь нужно кое-что подправить в локальных групповых политиках. Открываем редактор:
gpedit.msc
Раскрываем путь, указанный на скриншоте. Открываем параметр, запрещающий локальный вход.
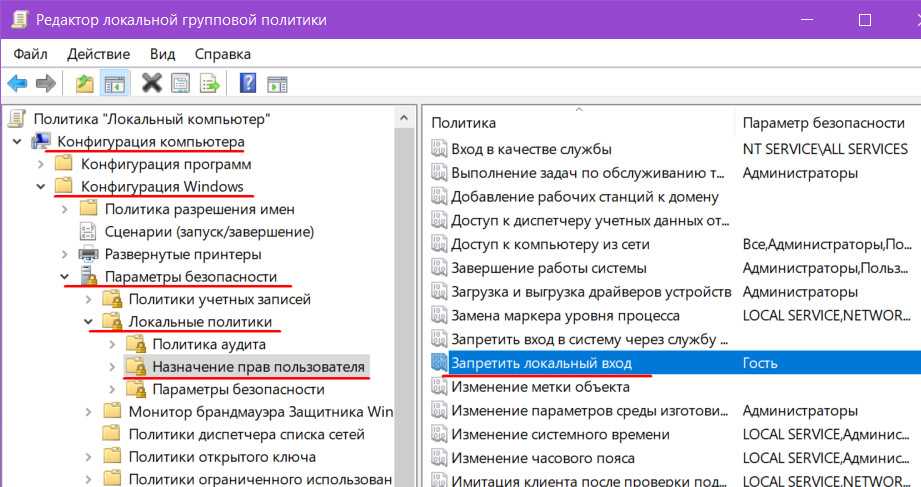
Удаляем гостя.
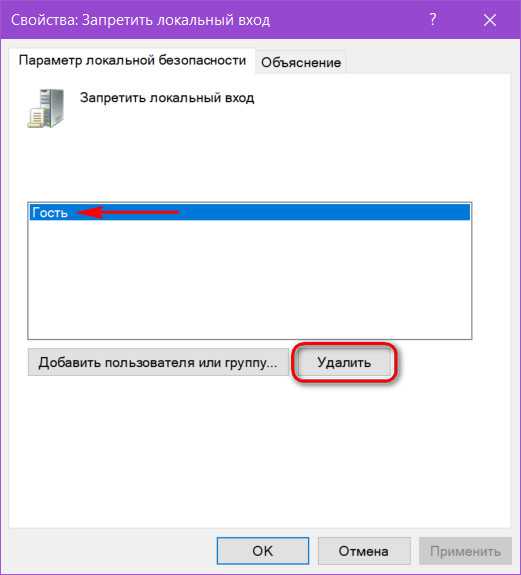
И тем самым активируем его учётную запись.
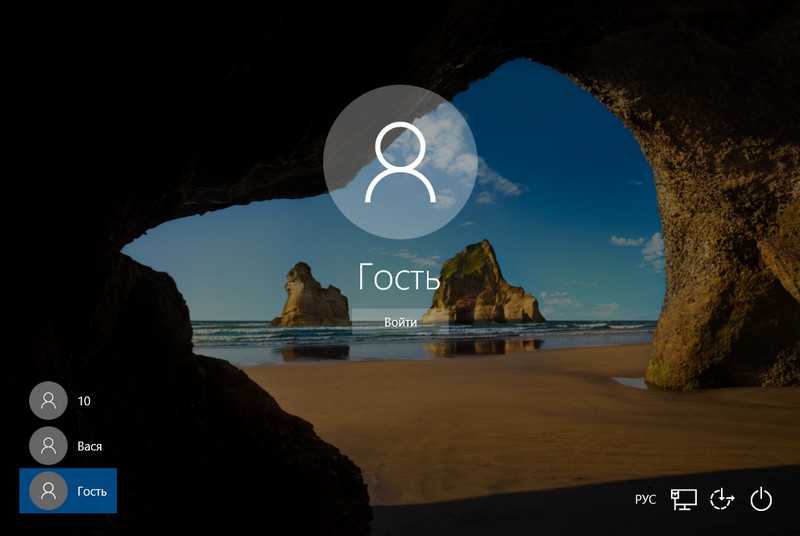
В чем сложность изменения имени пользователя в Windows?
Люди, которые отвечают за удобство использования современных операционных систем, уже давно используют 2 имени для идентификации каждого пользователя, если можно это так называть.
Уже давно во всех операционных системах заведено, что есть реальное или физическое имя пользователя и его отображение в системе. Первое используется для каких-то служебных вещей (таких как вход в домен, авторизация на других рабочих станциях и т.д.), а второе используется для отображения конечному пользователю.
Согласитесь, что компьютеру не совсем удобно использовать во всех своих сервисах и компонентах, имя Иванов Иван Иванович, для него проще использовать ivanov-i-i. Оба имени взяты для примера.
Когда Вы изменяете имя через Панель управления, то изменяется именно отображение. На скриншоте ниже показан инструмент, на примере Windows 7 Starter, который опрометчиво считается инструментом для смены имени пользователя операционной системы Windows.

Меняется только отображаемое имя, на языке Microsoft оно называется почему-то Полным именем. Если Вам нужно настроить авторизацию на другом компьютере через сеть, то указав это имя пользователя Вы не получите требуемого результата.
3. Особенный гость
Обезличенная учётка «Гость» — универсальное решение, удобное, если часто приходится принимать у себя гостей, которым всегда нужно срочно войти на пару минут в свою соцсеть. Если круг гостей узкий, можно сделать приятно, например, любимой бабушке, создав её личную учётку гостя. В той же утилите lusrmgr.msc нужно в меню «Действие» выбрать нового пользователя, дать ему имя и убрать галочку необходимости смены пароля (чтобы учётка была незапароленной). Затем нажать «Создать».
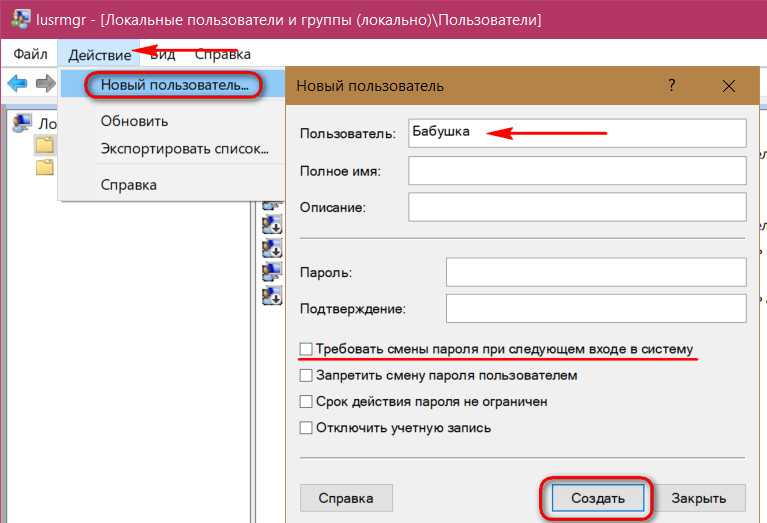
Затем делаем двойной клик на бабушкиной учётке и в окне свойств переключаемся на вкладку «Членство в группах». Удаляем группу «Пользователи».
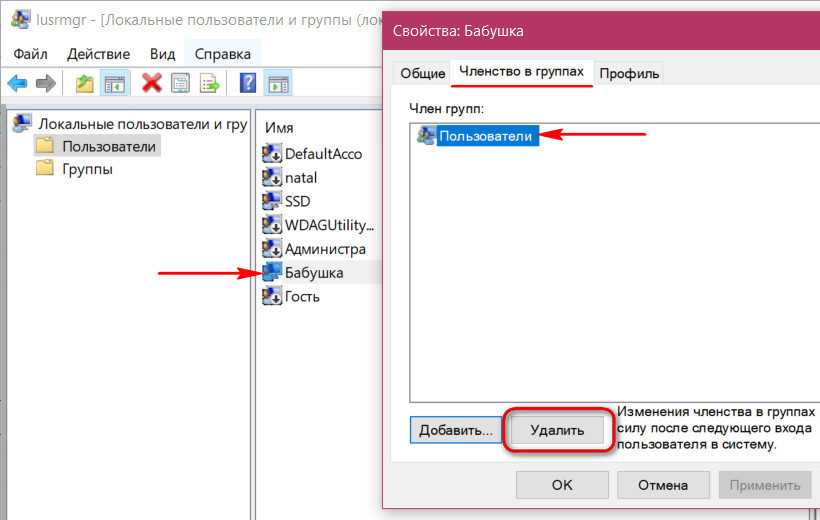
И добавляем группу «Гости».
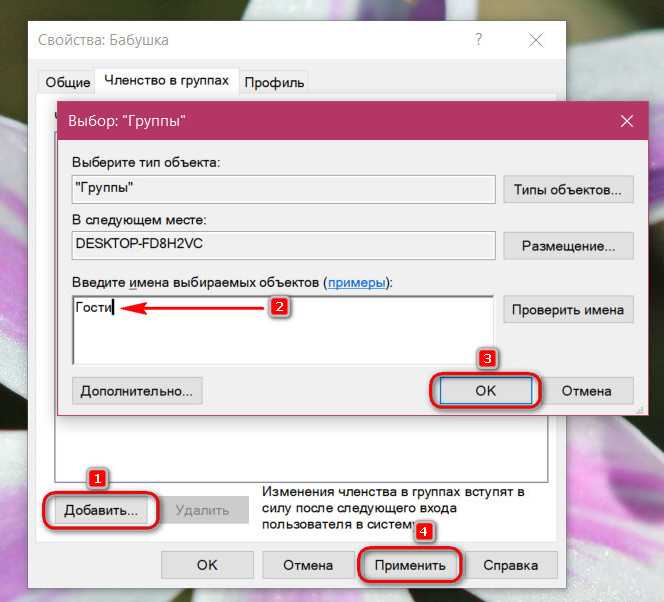
Если бабушка станет реже приходить, её учётку, чтобы она не болталась на экране блокировки, можно временно отключать. Делается это в том же окошке свойств учётной записи.
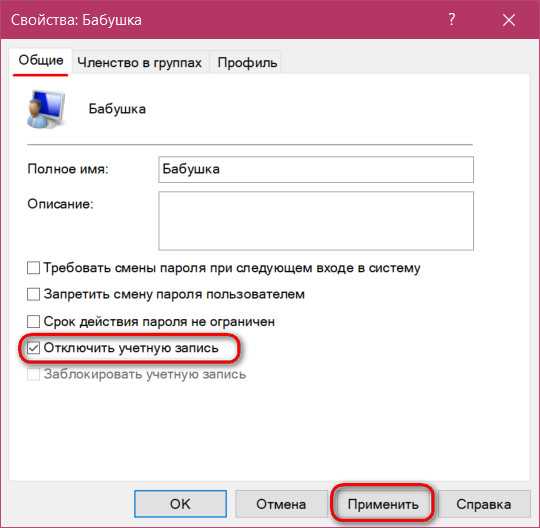
***
Ещё больше урезать возможности гостя или стандартного пользователя можно с помощью локальных групповых политик. Ограничения, введённые ими в окне редактора gpedit.msc, будут работать для всех учётных записей компьютера. А чтобы ограничения не касались администратора и применялись только для отдельных пользователей, с политиками нужно работать через консоль MMC.
Запускаем её:
mmc.exe
Необходимо добавить новую оснастку.
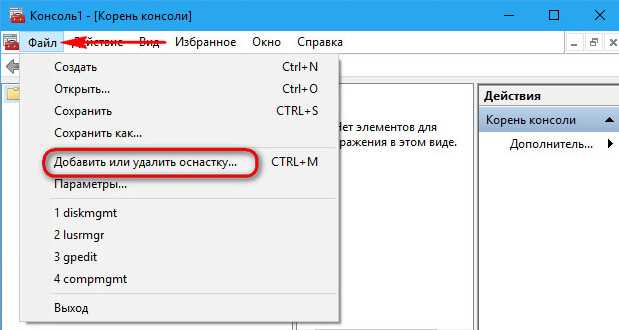
Кликаем «Редактор объектов групповой политики». Нажимаем «Добавить», затем — «Обзор».
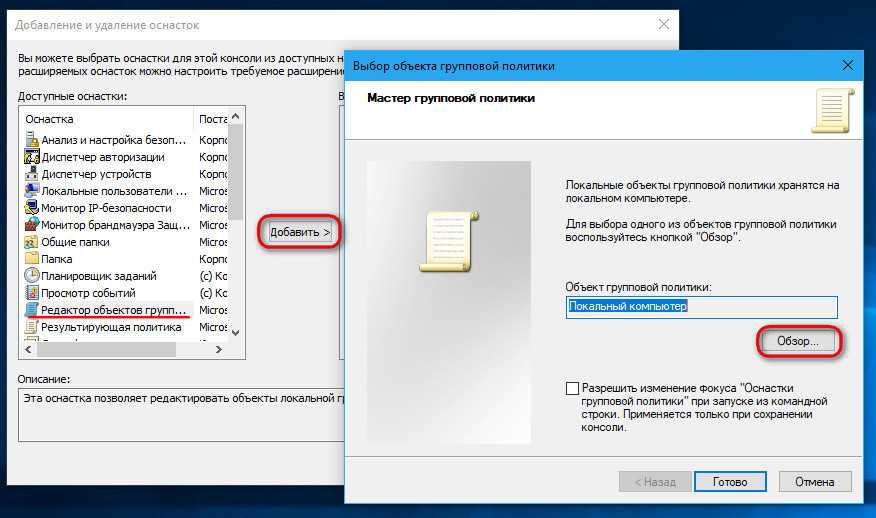
Выбираем нужного пользователя.
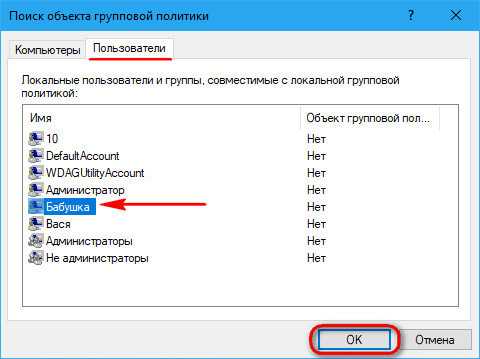
Готово.
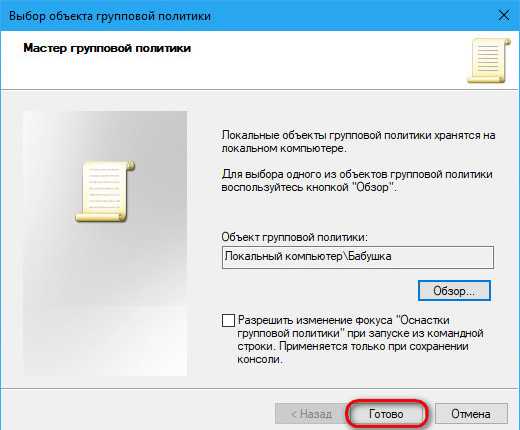
Закрываем форму добавления оснасток. Оснастку gpedit.msc, созданную для выбранного пользователя только что, сохраняем в удобном месте.
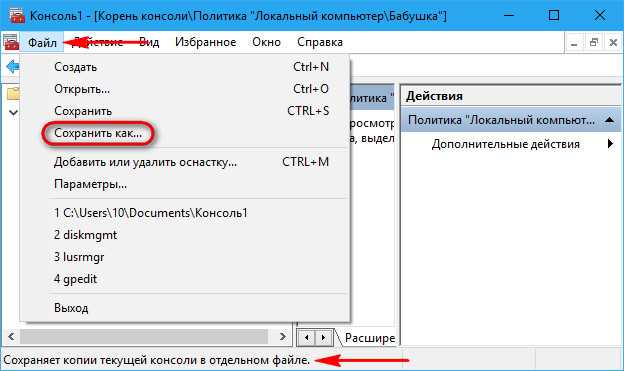
С этого места и будем впредь запускать эту оснастку. И ограничивать в ней права юзеров. Например, тройкой предложенных ниже способов.
Переименование папки пользователя
Для начала создайте новую учетную запись администратора, потом войдите в нее. Откройте проводник и перейдите на локальный диск с ОС, далее в папку «Пользователи», чтобы оказаться в C:Users.
Примечание: обратите внимание на букву системного диска, Ваша может отличаться. Чтобы изменить название папки пользователя в Windows 7, 8 кликните по ней правой кнопкой, из меню выберите «переименовать»
Задайте новое имя на русском или английском языке и нажмите Enter
Чтобы изменить название папки пользователя в Windows 7, 8 кликните по ней правой кнопкой, из меню выберите «переименовать». Задайте новое имя на русском или английском языке и нажмите Enter.
Примечание: если удается переименовать папку пользователя, тогда загрузитесь в безопасном режиме и делайте аналогичные шаги.
Если вылезет запрос UAC, кликните «да», чтобы завершить ход изменения имени папки. На этом урок не закончен, теперь проделывайте шаги ниже.
ВАРИАНТ 2: Добавить гостевую учетную запись в «Windows 10» через «Локальные пользователи и группы»
Этот вариант создания гостевой учетной записи подойдет только для «Профессиональной» и «Корпоративной» версий операционной системы «Windows».
-
Откройте диалоговое окно «Выполнить» любым удобным для вас способом. Например, щелкните правой кнопкой мыши по кнопке «Пуск», расположенной в нижнем левом углу рабочего стола, или нажмите вместе сочетание клавиш «Windows + X», и в списке доступных приложений выберите диалоговое окно «Выполнить».
-
Введите в поле командной строки следующую команду: «lusrmgr.msc», и нажмите кнопку «ОК» или клавишу «Enter» для входа в «Локальные пользователи и группы».
-
В левой панели окна выберите раздел «Пользователи», перейдите в центральную панель, нажмите на любом пустом пространстве окна со списком доступных пользователей и во всплывающем меню выберите раздел «Новый пользователь…».
Или выберите одноименный раздел в правой панели окна, появляющийся во всплывающем меню при нажатии на раздел «Дополнительные действия».
-
В окне создания новой учетной записи локального пользователя задайте в ячейке «Пользователь» новое имя (в нашем примере мы выбрали имя «Посетитель»), нажмите кнопки «Создать» и «Закрыть» для завершения процесса создания учетной записи (остальные оставшиеся поля можно не заполнять).
-
В центральной панели окна в списке пользователей выберите только что созданную запись «Посетитель» и дважды щелкните по ней, или нажмите на ней правой кнопкой мыши, и во всплывающем меню выберите раздел «Свойства».
-
В открывшемся окне перейдите на вкладку «Членство в группах», выберите в центральном окне группу «Пользователи» и нажмите кнопку «Удалить».
-
По завершению процесса удаления нажмите кнопку «Добавить» и откройте окно «Выбор: Группы». В поле ячейки «Введите имена выбираемых объектов» наберите значение «Гости» (для англоязычной версии операционной системы «Windows» наберите значение «Guests») и нажмите кнопку «ОК» для сохранения.
Затем нажмите кнопки «Применить» и «ОК» для вступления в силу внесенных изменений. Все необходимые действия по созданию локальной гостевой учетной записи были выполнены и вы можете закрыть окно «Локальные пользователи и группы».
Теперь, как и в первом варианте, сторонние пользователи могут использовать ваш персональный компьютер с вашего разрешения под локальной гостевой учетной записью пользователя «Посетитель». При первичном входе в систему с новой учетной записью потребуется некоторое время для настройки параметров входа нового пользователя.
В случае, когда необходимость в этой учетной записи пропадет, вы легко сможете удалить ее. Нажмите правой кнопкой мыши на этой записи и во всплывающем меню выберите раздел «Удалить». Или просто нажмите клавишу «Delete» на клавиатуре.
В окне всплывающего предупреждения «Вы действительно хотите удалить учетную запись пользователя Посетитель?» нажмите кнопку «Да» или клавишу «Enter» на клавиатуре и завершите процесс удаления.
Итак, мы описали вам два возможных варианта для создания ограниченной гостевой учетной записи пользователя на вашем персональном компьютере. Оставляйте нам ваши комментарии на тему: «Должна ли корпорация «Microsoft» вернуть исходную гостевую учетную запись в операционную систему «Windows 10»?». Мы всегда будем рады услышать ваше мнение и подискутировать с вами по этому вопросу.
- https://remontka.pro/guest-account-windows-10/
- https://compconfig.ru/winset/vklyuchit-gost-v-windows-10.html
- https://hetmanrecovery.com/ru/recovery_news/how-to-set-up-a-guest-account-in-windows-10.htm
1 . Почему не стоит работать в системе Windows под администратором
Пользователь администратор в Windows 7 обладает неограниченными правами — он может изменять все настройки системы, начиная с сетевых параметров, прав доступа и заканчивая правкой системного реестра
Имея такие права, пользователь может по неосторожности навредить системе: например, может изменить важные для работы Windows 7 системные файлы или параметры системы;
Даже если пользователь осторожен, не изменяет параметры системы и не удаляет ничего лишнего, то эту работу может за него сделать вирус или другое вредоносное ПО.. Но все-же, иногда может потребоваться войти в систему под Администратором
Производить множественные настройки системы удобнее из под нее. Например, вы устанавливаете большое количество программ, или ищете причину нестабильной работы системы
Но все-же, иногда может потребоваться войти в систему под Администратором. Производить множественные настройки системы удобнее из под нее. Например, вы устанавливаете большое количество программ, или ищете причину нестабильной работы системы.
3 . Как включить пользователя Администратор из командной строки
Сначала кратко, чтоб не отнимать время.
Запускаем командную строку от имени администратора.
Включаем пользователя:
Отключаем пользователя:
Теперь, если нужно — более детальное описание как включить учетную запись администратора:
- Меню Пуск (Start orb)
- Все программы (All Programs)
- Стандартные (Accessories)
- Нажимаем правой кнопкой мыши Командная строка (Command Prompt).
- В открывшемся меню выбираем Запустить от имени Администратора.
В командной строке пишем:
(для английской версии Windows вводим имя пользователя administrator) и нажимаем Ввод. В результате выполнения операции будет выдано сообщение Команда выполнена успешно.
Для того, чтоб отключить пользователя, меняем yes на no:
Выходим из системы и входим как пользователь Администратор:
Вот и все
Еще раз обращаю Ваше внимание, что работать под Администратором для решения своих повседневных задач крайне не рекомендуется!
Как вариант, если нужно выполнить большое количество настроек в системе, можно отключить UAC, при этом система не будет выдавать предупреждающих сообщений, тем самым не отнимая время, необходимое для настройки. После того, как настройка завершена, следует включить UAC обратно, для того, чтоб не подвергать систему опасности.
В чём разница
Включение Гостевого входа
Включив Гостя через Панель управления =>Учётные записи пользователей, вы разрешите Гостю как сетевой, так и локальный доступ . Если на компьютере есть общие ресурсы, то при гостевом входе через NetBios (\\computer) вместо окна «Введите логин и пароль» будут отображены сетевые папки.
Отключение Гостя
- При отключении через Учётные записи пользователей, сама аккаунт остаётся включённым, но запрещается локальный вход. — *
- Из оснастки Управление компьютером пользователь выключается глобально.
* — Это можно проверить, если запустить редактор групповых политик gpedit.mcs , зайти в раздел Конфигурация компьютера => Конфигурация Windows => Параметры безопасности => Локальные политики => Назначение прав пользователя и открыть параметр Запретить локальный вход .
При выключении аккаунта Гость через Панель управления => Учётные записи пользователей в группу Запретить локальных вход добавится Гость:
3 комментария к “Как включить и отключить учетную запись Гость в Windows 10, 8, 7”
Здравствуйте, спасибо за статьи. Хотел бы посоветоваться насчёт учётной записи гостя (Windows 7 Профессиональная). Оставлял на время поездки компьютер в пользование родственнику и включил уч.запись гостя. Когда вернулся, то через панель управления её отключил. Оказалось, что профиль остался со всеми файлами C:\Users\Гость\AppData. Можно ли удалить сразу весь профиль Гость или конкретно \AppData? Или что-то другое нужно сделать? Я думал, что после оключения гостя все файлы с ним связанные удалятся. C:\Users\Гость\ был создан когда включил гостя, до этого профиля не было. И ещё, возможно ли, что при включении гостя система наследила ещё где-то, кроме папки с профилем? Как наиболее правильно поступить, чтобы освободить место на диске?
Здравствуйте. Лично я считаю, что корректнее всего удалять профиль пользователя следующим образом: 1. Отключите пользователя через Панель управления. 2. Перезагрузите компьютер. 3. Зайдите в учетную запись другого пользователя с административными правами (но ни в коем случае не заходите в учетную запись, профиль которой вы собираетесь удалить. Если зашли — еще раз перезагрузите ПК) 4. Нажмите комбинацию клавиш Win + Pause/Break, в области «Профили пользователей» нажмите кнопку «Параметры», выделите профиль только что отключенной учетной записи и нажмите кнопку «Удалить».
Таким образом должна удалиться папка «Гость» из папки :\Пользователи\
Больше никакие «следы» удалять не советую, т.к. можно навредить операционной системе.
У меня такая проблема, я захожу в «учетные записи» через панель управления, — «управление другой учетной записью», но там нет записи ГОСТЬ. Никак не могу найти решение этой проблемы, мне необходимо убрать с него пароль
Заключение
Здесь мы в основном говорим о способах 5 обойти забытый пароль в Windows 7. Независимо от того, ваш пароль администратора или вы не хотите входить в систему, вы также можете найти точные решения, чтобы исправить это. Последний совет: вы можете удалить пароль Windows 7 напрямую, чтобы избежать дополнительной остановки при доступе к компьютеру.
Конечно, вы могли бы сбросить настройки Windows 7 удалить установленный пароль.
Ваша проблема была решена?
Дайте мне знать, если у вас есть какие-либо вопросы, оставив свои комментарии.
Windows 7 становится вялым? Вы можете попробовать несколько способов ускорить работу компьютера Windows 7, следуя пошаговым учебникам.
Если вы не можете найти диск восстановления Windows, который пришел с программой, когда вы его купили, вы можете узнать, как здесь создать диск восстановления Windows 7.
Вот самые простые и эффективные методы для взлома пароля Windows 7, включая взлом пароля администратора Windows 7.
В этой статье описывается, как удалить Windows (Windows 10 / 8 / 7 / Vista / XP и т. Д.) С помощью Windows Password Remover.

Copyright 2021 Типард Студия. Все права защищены.
Как обойти пароль Windows 7 (Admin) даже без входа в систему














![Работа с локальной учётной записью в windows [gui/cmd]](http://zv-prhost.ru/wp-content/uploads/2/c/d/2cd4b810fe6ea9396192824a005c0480.jpeg)
![Работа с локальной учётной записью в windows [gui/cmd] | itdeer.ru](http://zv-prhost.ru/wp-content/uploads/d/f/e/dfee73b74d094255d09f7b9c52711ef9.png)